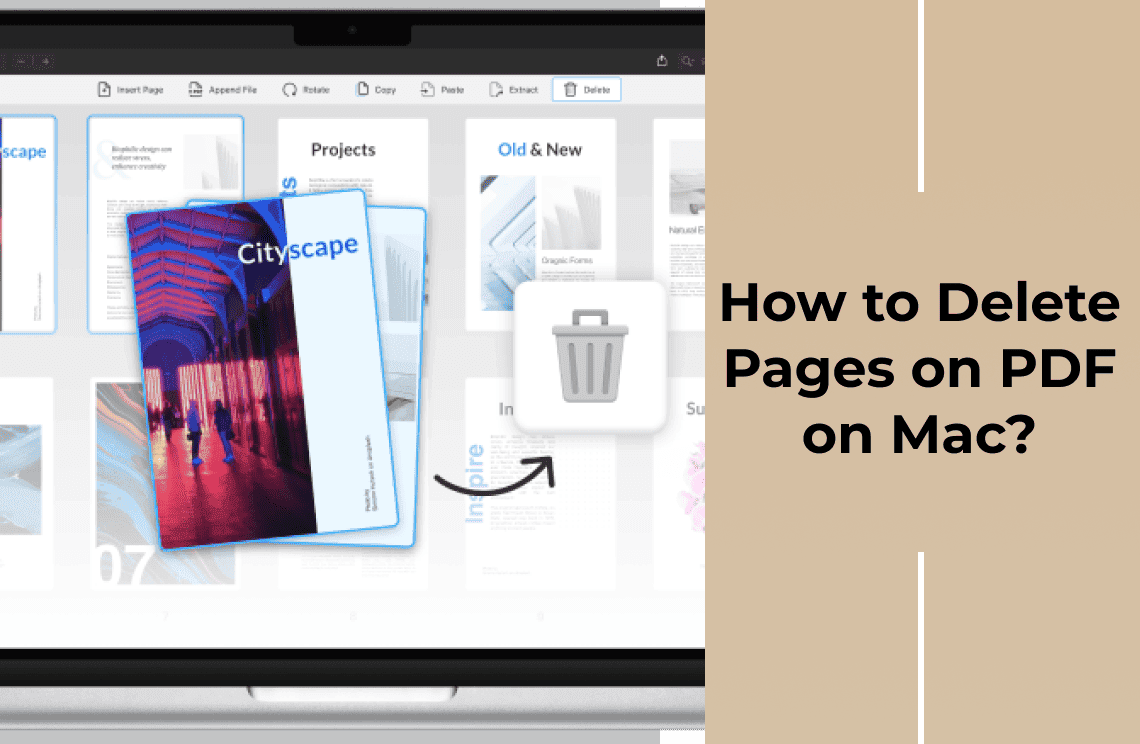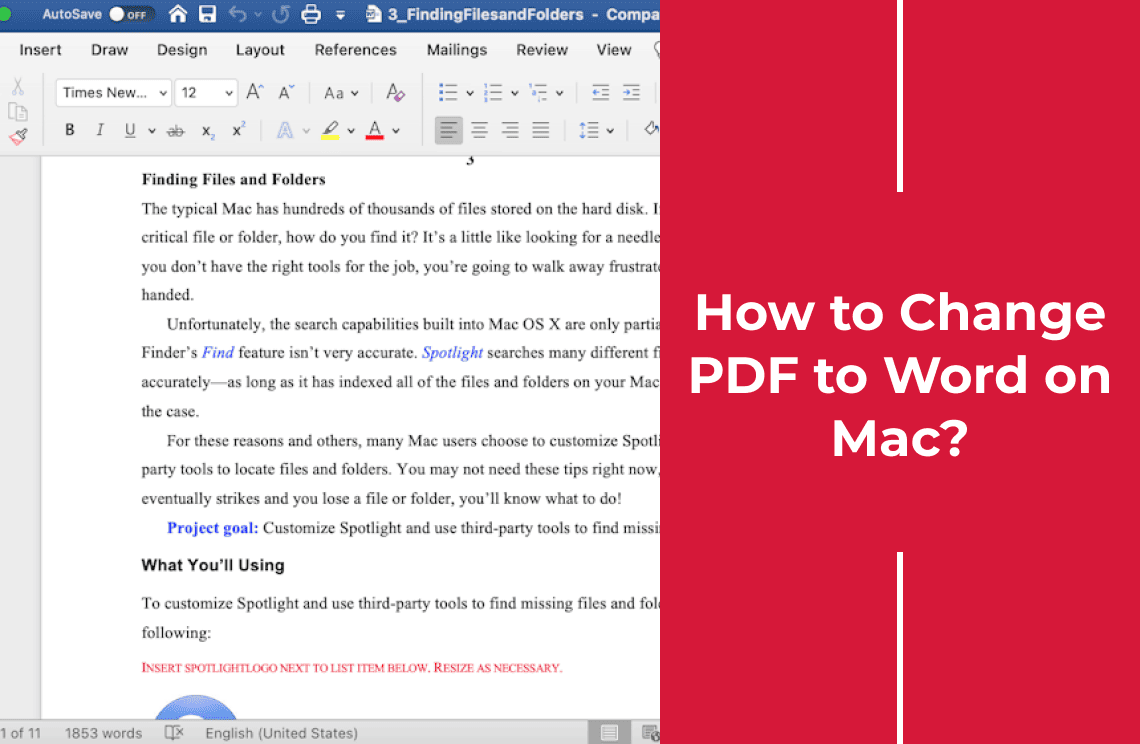Finding quotes in PDFs can be essential for various tasks such as academic research, professional work, and personal projects. Whether you need to reference a specific statement, gather information quickly, or verify content, an efficient search method can save you time and effort. There are multiple ways to accomplish this on a Mac. You can use built-in tools like Preview, third-party applications like Adobe Acrobat Reader DC, or specialized PDF apps like UPDF Expert. Each method offers unique features and functionalities to help you efficiently locate the quotes you need, making your workflow more streamlined and productive.
Method 1: Using Preview (Built-in Mac PDF viewer)
Preview is a versatile and powerful built-in application on Mac that allows users to view and manage PDF files efficiently. Here's how you can use it to find quotes in a PDF:
Step 1: Opening a PDF in Preview
Double-click the file to open a PDF in Preview, and it should automatically launch in Preview. Alternatively, you can right-click the file, select 'Open With,' and choose 'Preview' from the list of available applications.
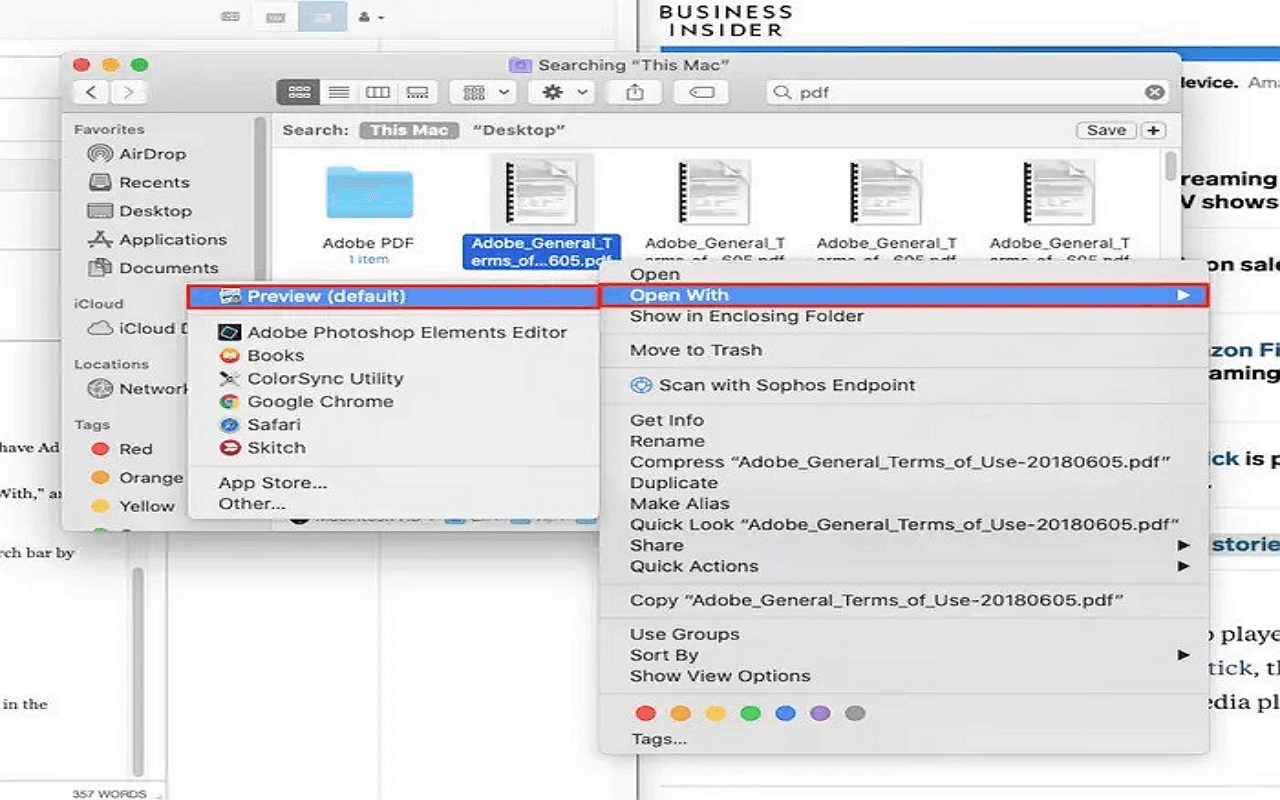
Step 2: Using the Search Function or Keyboard Shortcut (Command + F)
One of the quickest ways to access the search function in Preview is by using the keyboard shortcut Command + F. This will bring up the search bar within the Preview window.
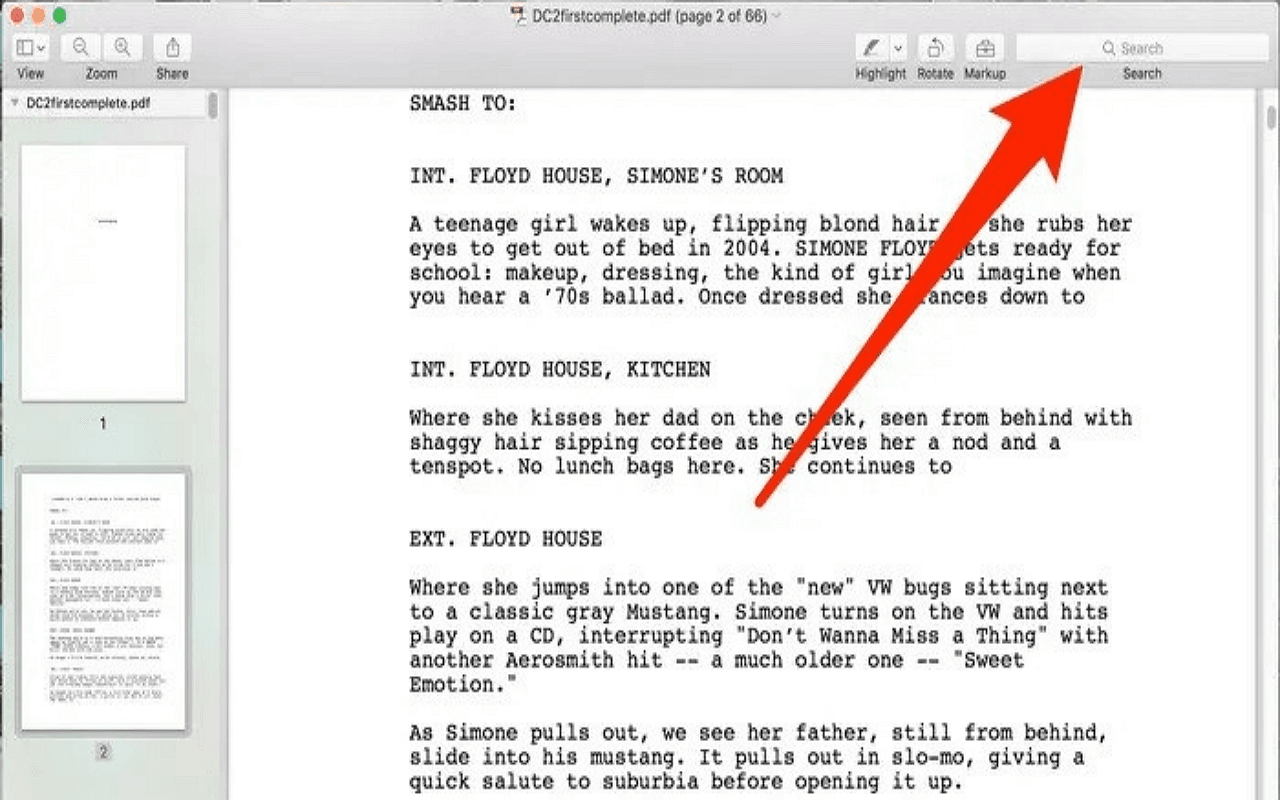
Step 3: Navigating the Search Bar
Once the search bar appears, type in the quote or keywords you seek. As you type, Preview will begin highlighting matching terms within the document.
Step 4: Adjusting Search Settings
Preview allows you to adjust search settings to refine your results. You can match the exact phrase, consider case sensitivity, or search for related terms. Adjusting these settings can help narrow your search and make it more precise.
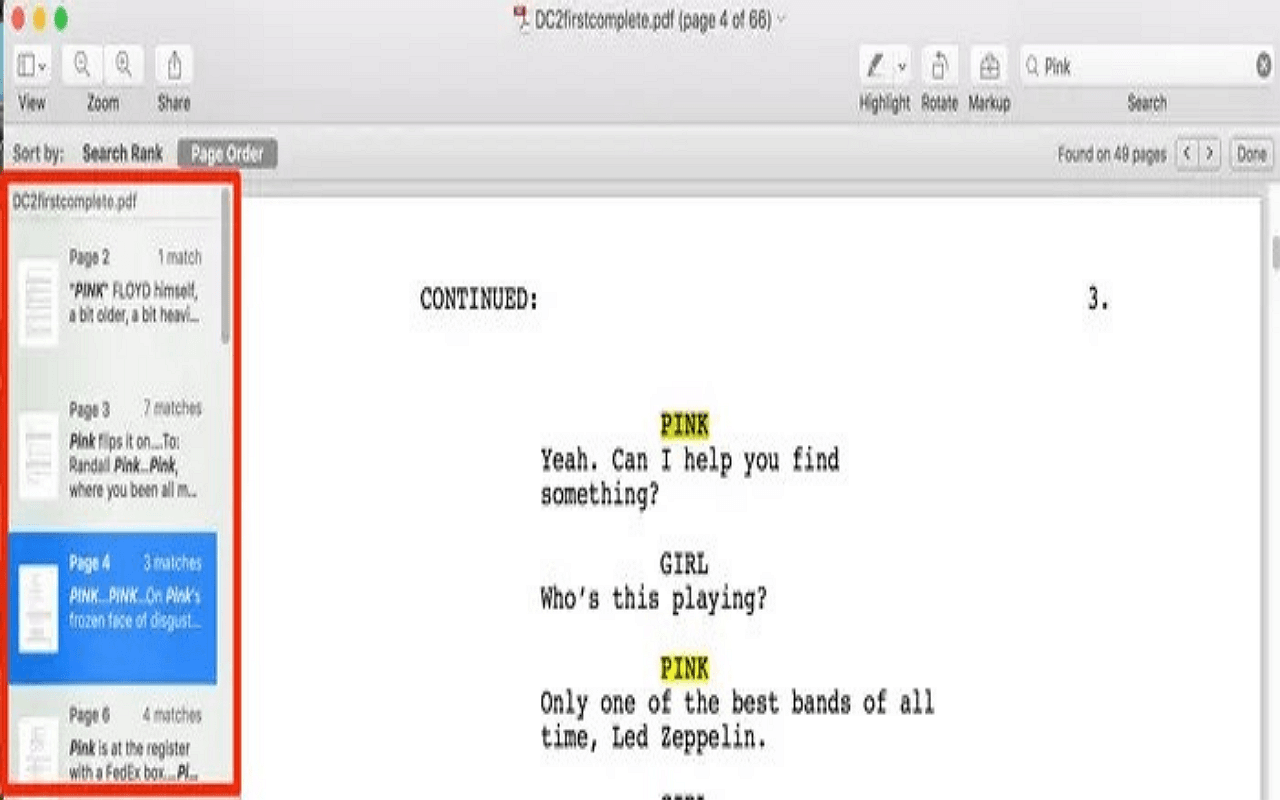
Step 5: Navigating Search Results
After entering your search term, Preview will display the number of instances in the PDF. You can navigate these results using the arrow buttons next to the search bar. Each search term occurrence will be highlighted in the document, allowing you to locate the quotes you need quickly.
Preview on a Mac offers a straightforward and efficient way to search for specific quotes within your PDFs, saving you time and enhancing productivity.
Method 2: Using Adobe Acrobat Reader DC
Adobe Acrobat Reader DC is a widely used PDF viewer that provides robust tools for searching and managing documents.
Step 1: Downloading and Installing Adobe Acrobat Reader DC
To begin, download Adobe Acrobat Reader DC from the Adobe official website. Follow the installation prompts to complete the setup on your Mac.
Step 2: Opening a PDF in Adobe Acrobat Reader DC
Once installed, open Adobe Acrobat Reader DC and click 'File' in the menu bar. Select 'Open' and choose the PDF document you wish to search.
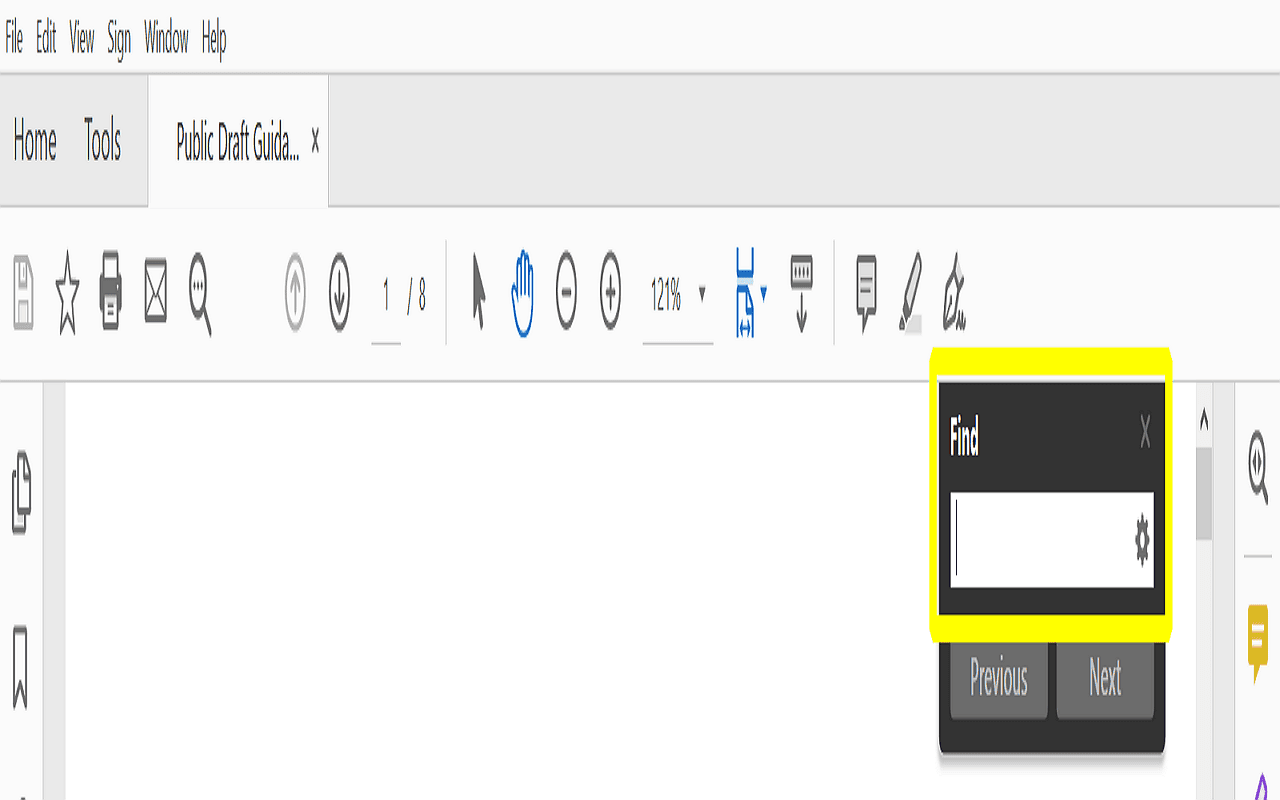
Step 3: Using the Search Function
1. Advanced Search Options
Adobe offers an advanced search option to refine your queries. Press Shift + Command + F to access this feature, allowing you to search multiple documents, use case-sensitive searches, or find specific words and phrases.
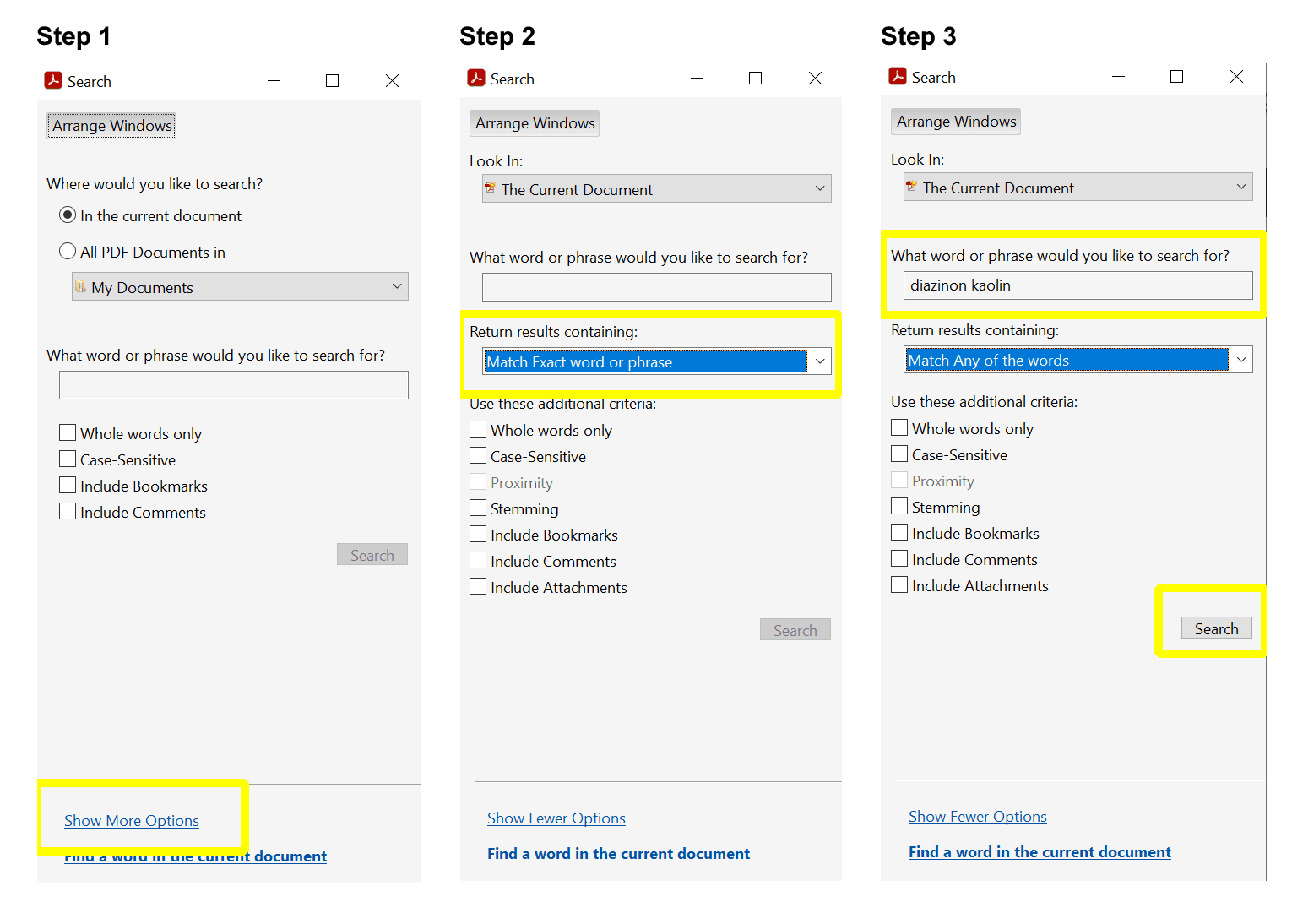
2. Navigating Search Results
After initiating a search, Adobe displays results in a sidebar, showing all instances of the search term. Click on any result to jump directly to that section in the PDF, where the term will be highlighted, facilitating easy location and reference of quotes.
Method 3: Using UPDF as Third-Party PDF Apps
Several third-party PDF apps offer advanced features for searching and managing documents. One such app is UPDF.
Key Features for Searching Quotes
UPDF is known for its user-friendly interface and powerful search capabilities. It allows you to perform quick searches, filter results, and annotate your findings for future reference.
How to Use the Search Function
To search for quotes in UPDF
1. Open your PDF document
2. Press Command + F to bring up the search bar.
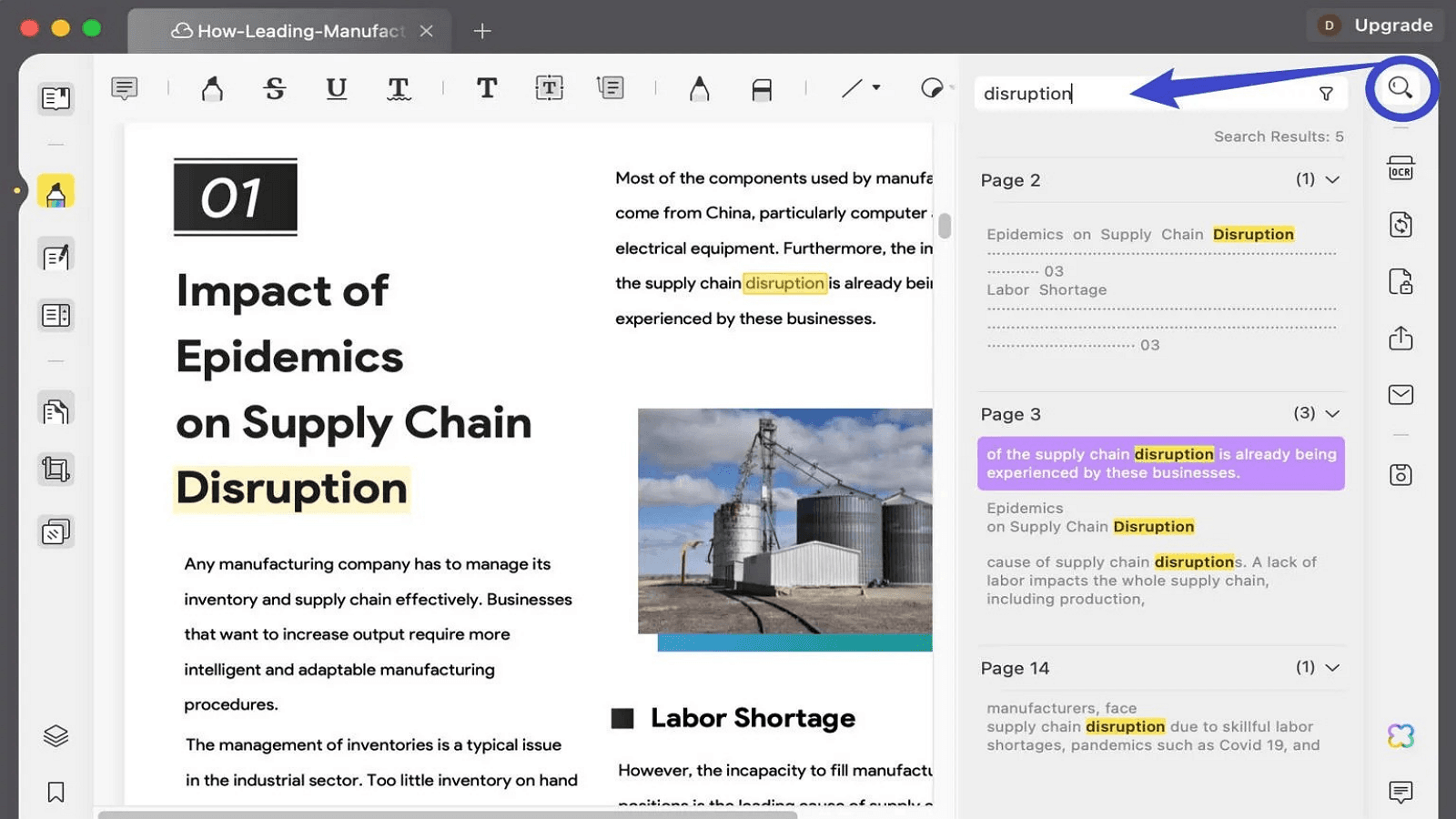
3. Enter the quote or keywords you're looking for, and UPDF will highlight all matches within the document.
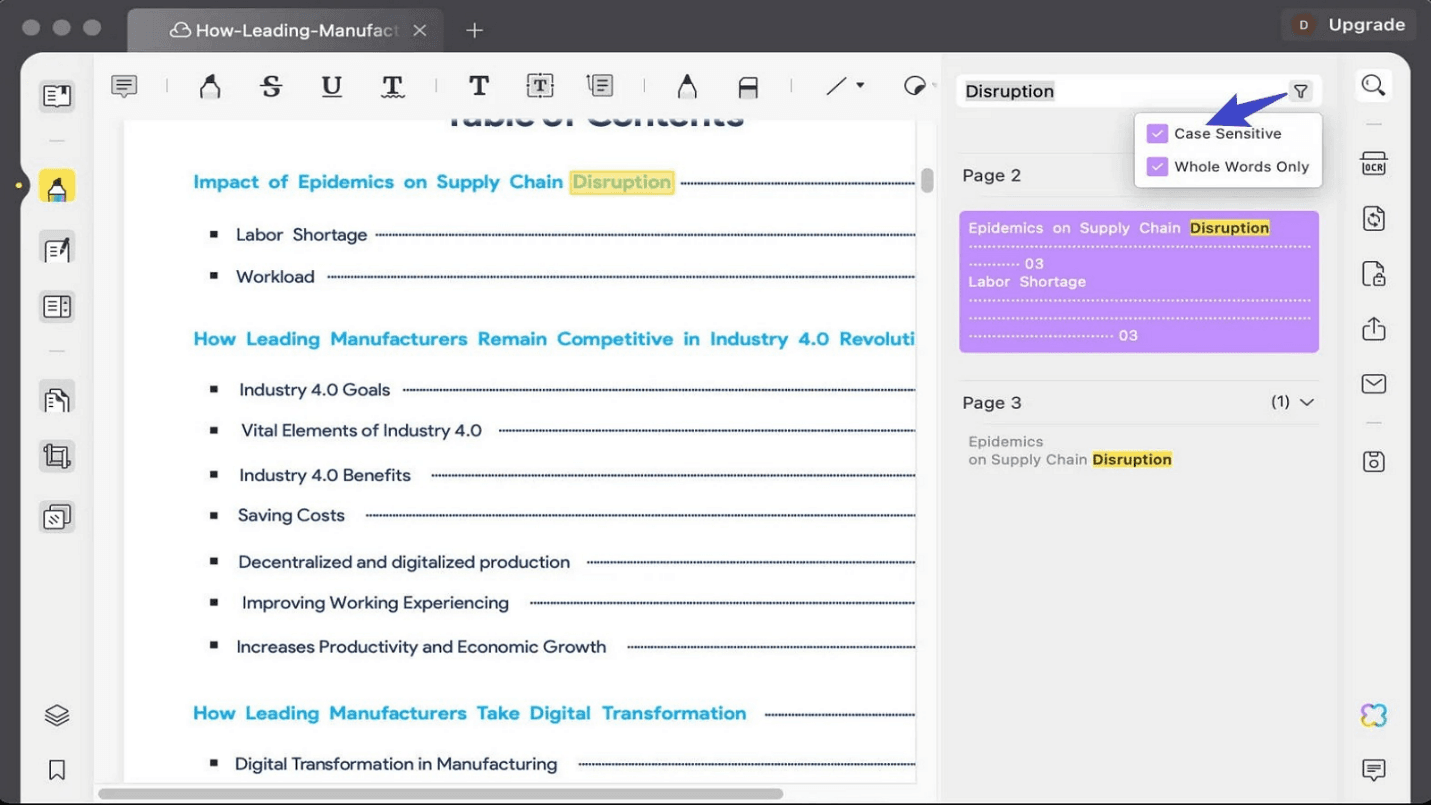
4. Use the arrow keys next to the search bar to navigate through each highlighted result, making it easy to locate the quotes you need efficiently.
Tips for Efficient Quote Searching
Tip 1: Using Exact Phrases
When searching for quotes, use exact phrases enclosed in quotation marks. It ensures that the search results match your query exactly, reducing the number of irrelevant hits.
Tip 2: Utilizing Wildcards and Boolean Operators
Enhance your search using wildcards (*) and Boolean operators (AND, OR, NOT). Wildcards help you find variations of a word, while Boolean operators allow you to combine or exclude terms, refining your search results.
Tip 3: Searching Within Specific Pages or Sections
To improve search efficiency, limit your search to specific pages or sections of the PDF. Many PDF viewers offer features to search within a defined page range, helping you focus on the most relevant parts of the document.
Extracting and Saving Found Quotes
1. Copying and Pasting
To extract a quote, select the text after locating it, then use Command + C to copy and Command + V to paste it into your desired document or note-taking app.
2. Highlighting and Annotating
Most PDF viewers allow you to highlight text and add annotations. This feature helps you mark important quotes and add personal notes for easy reference later.
3. Exporting Search Results
Some advanced PDF tools enable the export of search results. Use this feature to compile all quotes in a new document, enhancing organization and ease of access. It streamlines the process of gathering and reviewing important quotes.
Troubleshooting Common Issues
Issue 1: Dealing with Scanned PDFs
Scanned PDFs may lack searchable text. Use Optical Character Recognition (OCR) tools to convert scans into searchable text.
Issue 2: Handling Password-Protected Documents
For password-protected PDFs, enter the correct password to unlock the document before performing any searches.
Issue 3: What to Do If Search Doesn't Yield Results
If search results are empty, ensure your search terms are exact and check for possible typos. Also, verify that the document text hasn't been converted to images.
Conclusion
Efficiently searching and extracting quotes from PDF documents can significantly enhance productivity and information management. By employing the right techniques, you can streamline your research process.
Consider the specific requirements of your task when selecting a method. Use exact phrases when searching for precision, apply Boolean operators for flexible searches, and opt for highlighting and exporting for effective organization. Adapting your approach to fit the document type and search environment will ensure you find and save quotes efficiently and effectively.