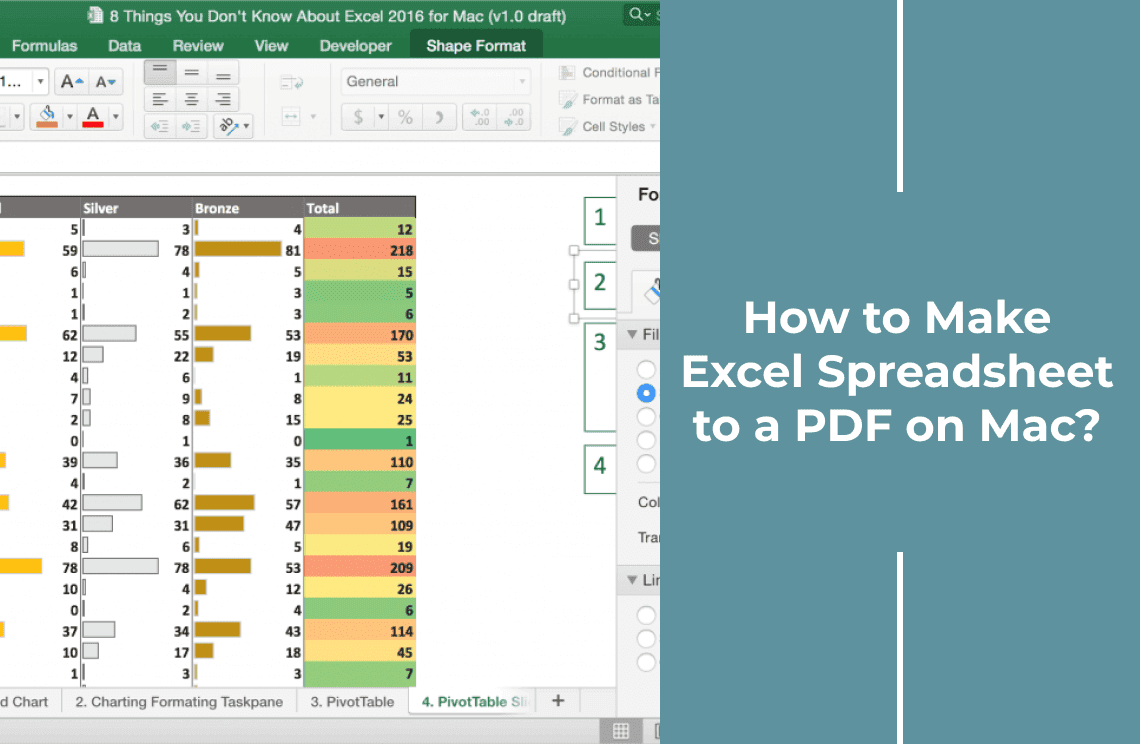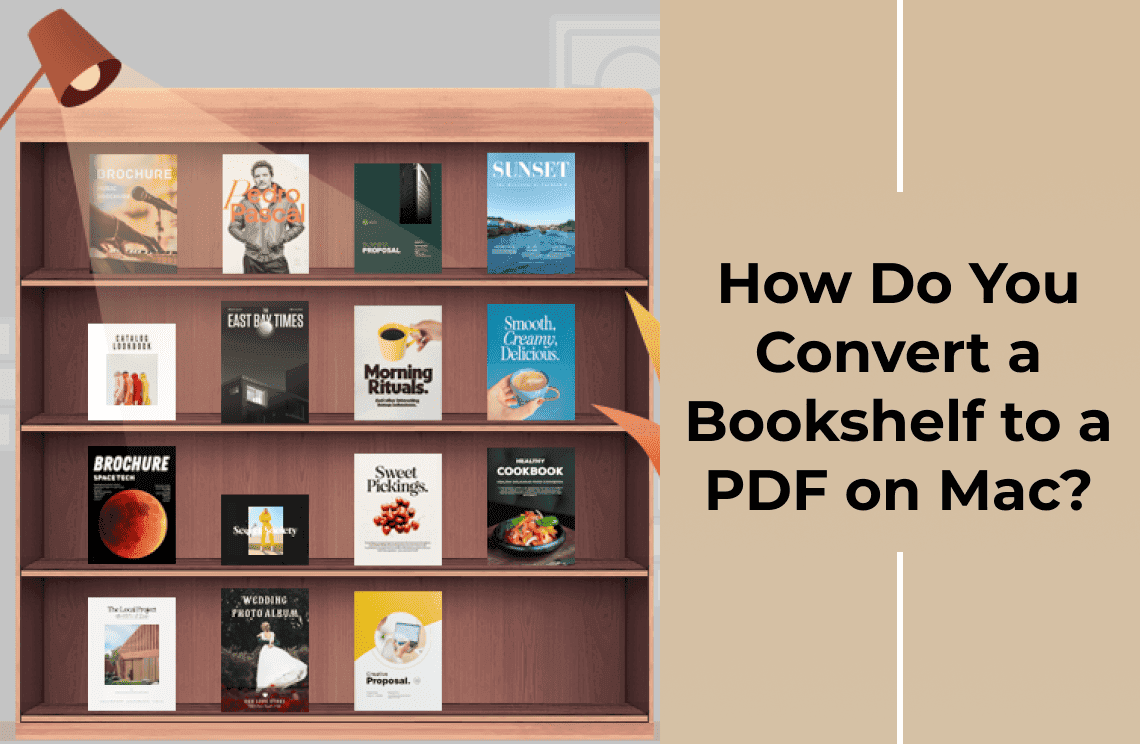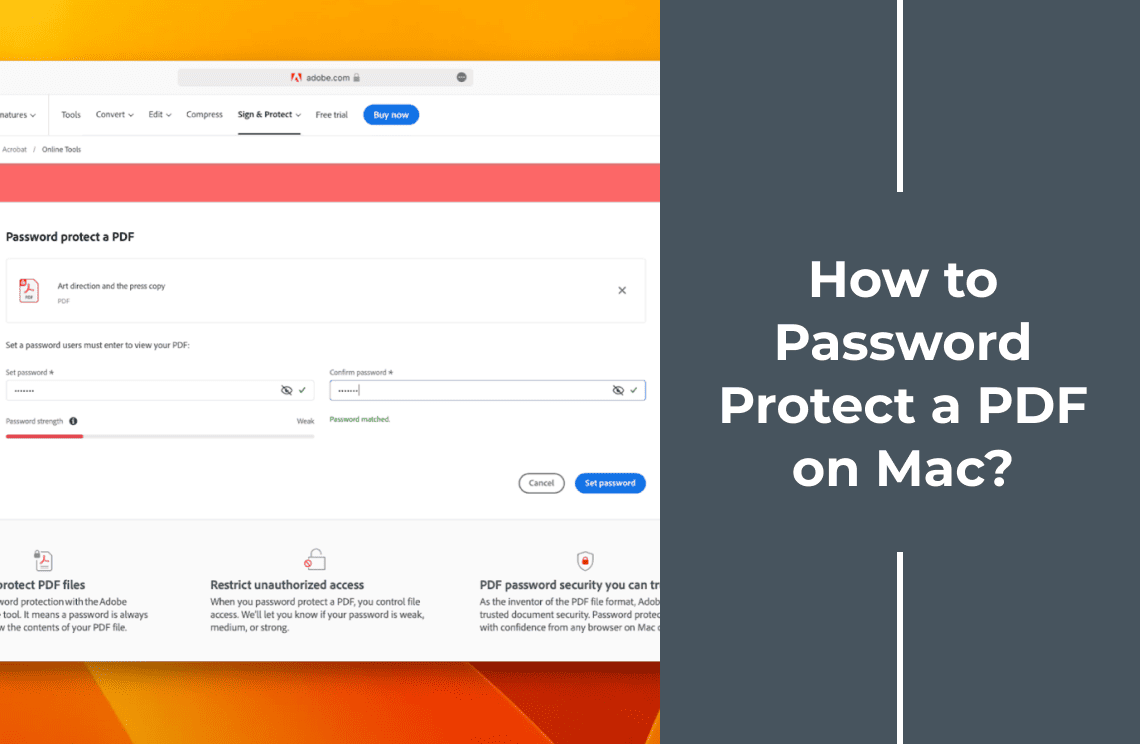Welcome to our guide on how to make PPT a PDF on Mac! Whether you're a student, professional, or presenter, converting PowerPoint presentations to PDFs is an essential skill. PDFs preserve the formatting, ensuring your slides look the same on any device, and are universally compatible and easy to share. This blog will walk you through three methods to achieve this conversion on a Mac. We'll cover using Microsoft PowerPoint, the built-in Preview app, and various online tools. By the end of this post, you'll be equipped with the knowledge to effortlessly convert your PPT files to PDF format, ensuring your presentations are always professional and accessible. Let's get started!
Why Convert PPT to PDF?
Converting PowerPoint presentations to PDF format offers several key benefits:
Preserving Formatting
First, it helps preserve the original formatting, ensuring that your slides stay consistent regardless of the device or software used to view them. It is crucial when sharing presentations with colleagues or clients who might need to install PowerPoint.
Ensuring Compatibility Across Devices
PDFs are universally compatible, making them easily accessible on any device, from desktops to smartphones. It ensures your presentations look professional no matter where they are viewed.
Easy Sharing and Printing
Additionally, PDFs offer streamlined sharing and printing options. With smaller file sizes compared to PPTs, PDFs are quicker to upload and transfer via email or cloud services. Furthermore, PDFs maintain high-quality print standards, ensuring your slides look polished when printed or shared online.
Method 1: Using Microsoft PowerPoint on Mac
Step 1: Open your PPT file
Start by opening the PowerPoint presentation that you wish to convert. Ensure all the content is finalized, as any changes post-conversion would require re-exporting.
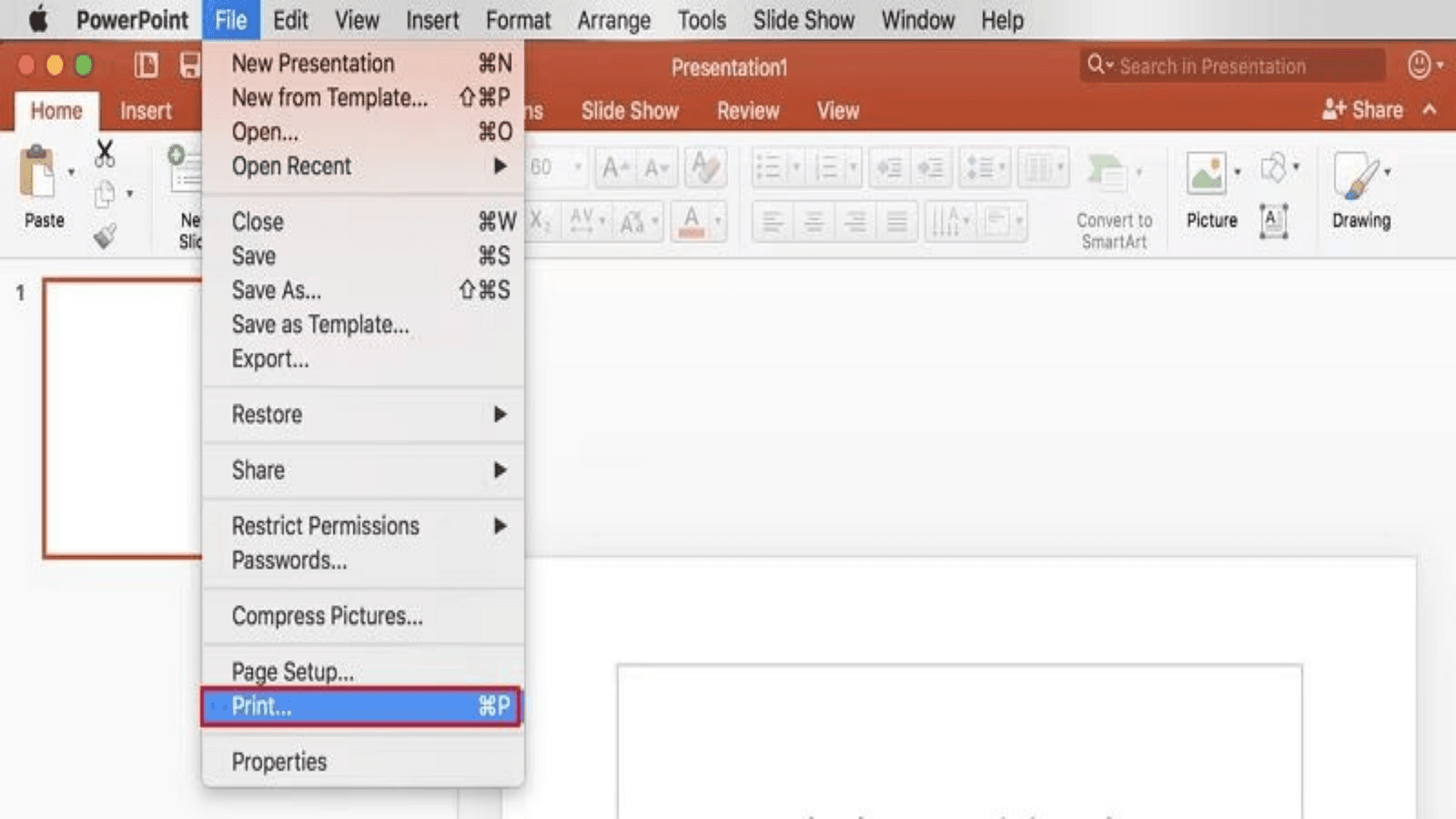
Step 2: Go to the 'File' Menu
Locate and click on the 'File' menu at the top-left corner of your screen. This menu houses all the options for saving and exporting files.
Step 3: Select Export
From the dropdown options, select Export.' This feature allows you to save your presentation in various formats beyond the default PowerPoint file.
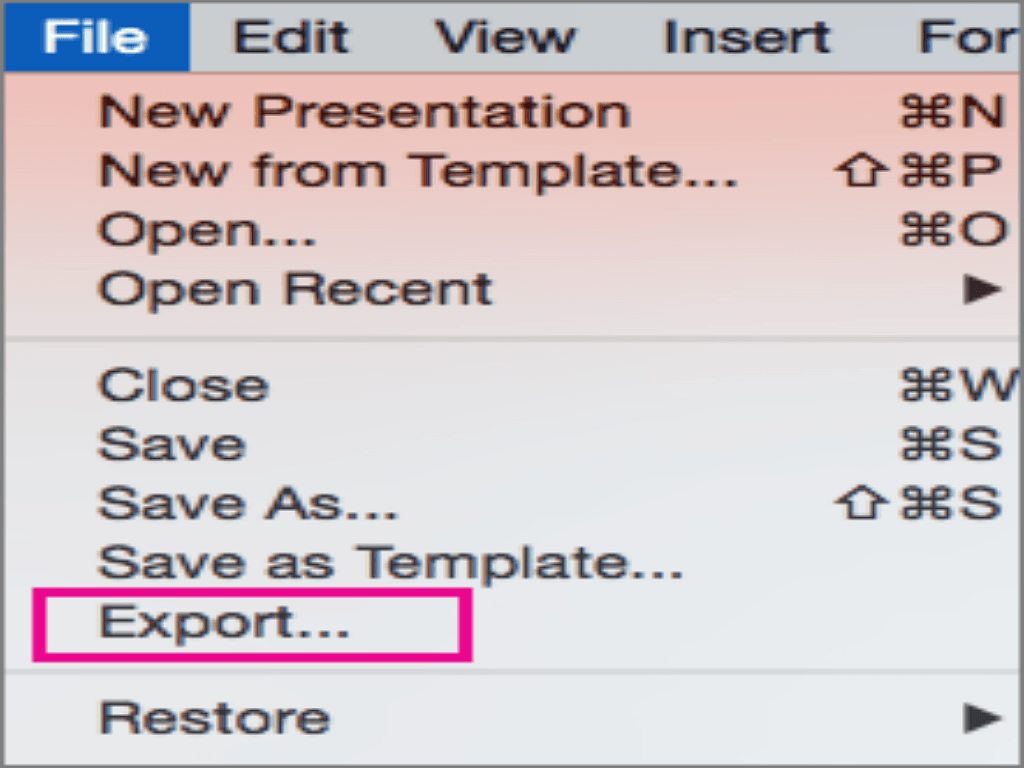
Step 4: Choose PDF Format
In the Export window, you'll see several file format options. Select 'PDF' from the list to ensure your presentation is saved in a universally accessible format.
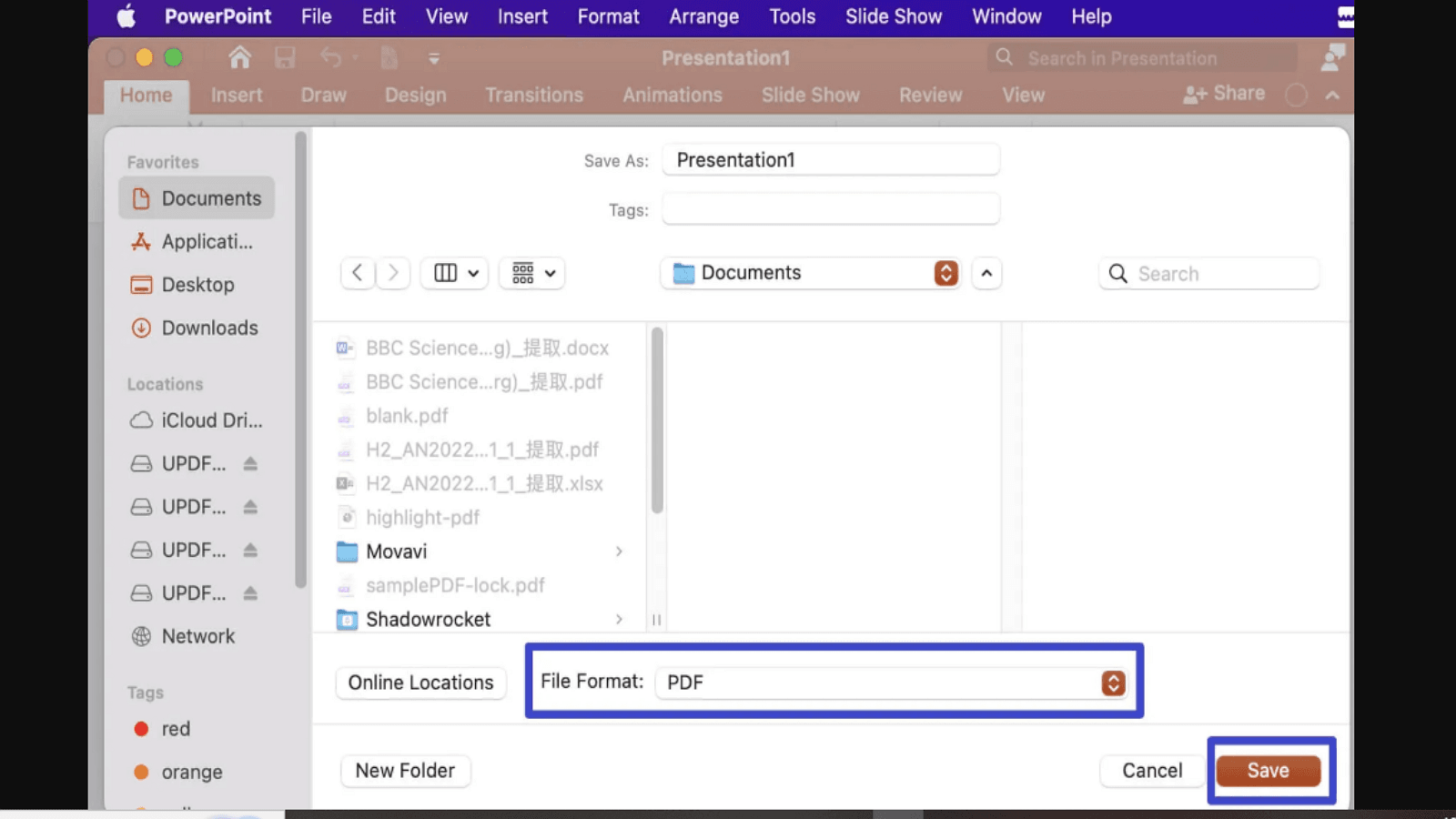
Step 5: Click ‘Save’
Choose the destination folder to save your new PDF file and click 'Save.' This step completes the conversion process.
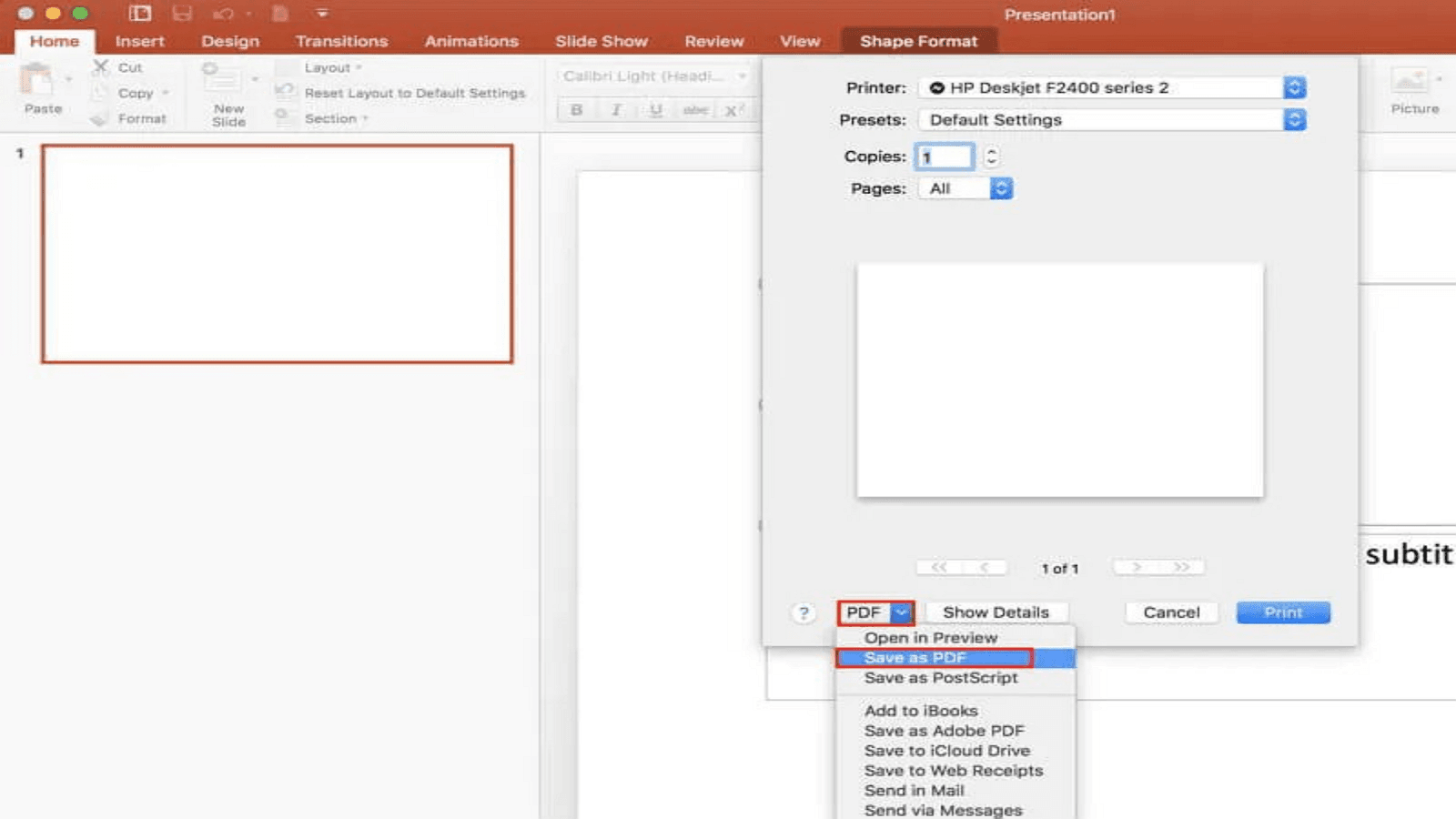
Tips for Best Results
- Double-check Formatting: Review the entire presentation for any formatting issues before converting. PDFs preserve the current state of your document, so ensuring everything looks perfect beforehand is crucial.
- Edits Before Conversion: Make necessary edits before exporting to avoid multiple conversions. This practice saves time and ensures consistency. By following these steps and tips, you can effortlessly convert your PowerPoint presentations to PDF using Microsoft PowerPoint on Mac, maintaining both quality and accessibility.
Method 2: Using Preview on Mac
Step 1: Save the PPT as a PDF
Begin by exporting your PowerPoint presentation as a PDF file through the PowerPoint application. Follow these steps if you haven't already:
- Open your PPT file in PowerPoint.
- Click on the 'File' menu at the top-left corner of the screen.
- Select 'Export' from the dropdown menu.
- Choose 'PDF' as the file format.
- Click 'Save' to save the file to your desired location.
Step 2: Open in Preview
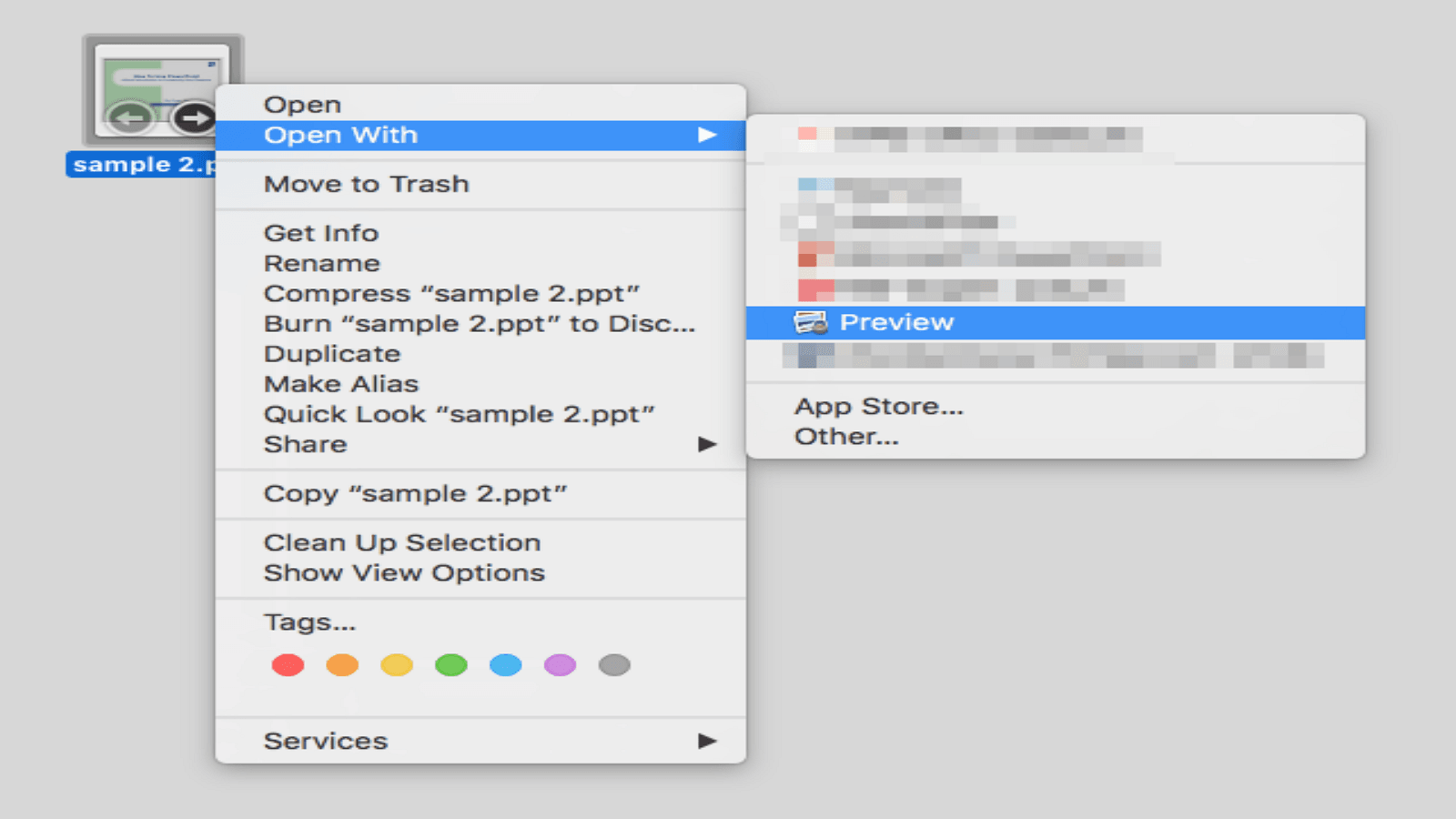
Once you have the PDF saved, locate it in Finder. Right-click on the file, select 'Open With,' and choose 'Preview' from the list of applications. Preview is a versatile tool available on all Mac computers for viewing and editing PDF files.
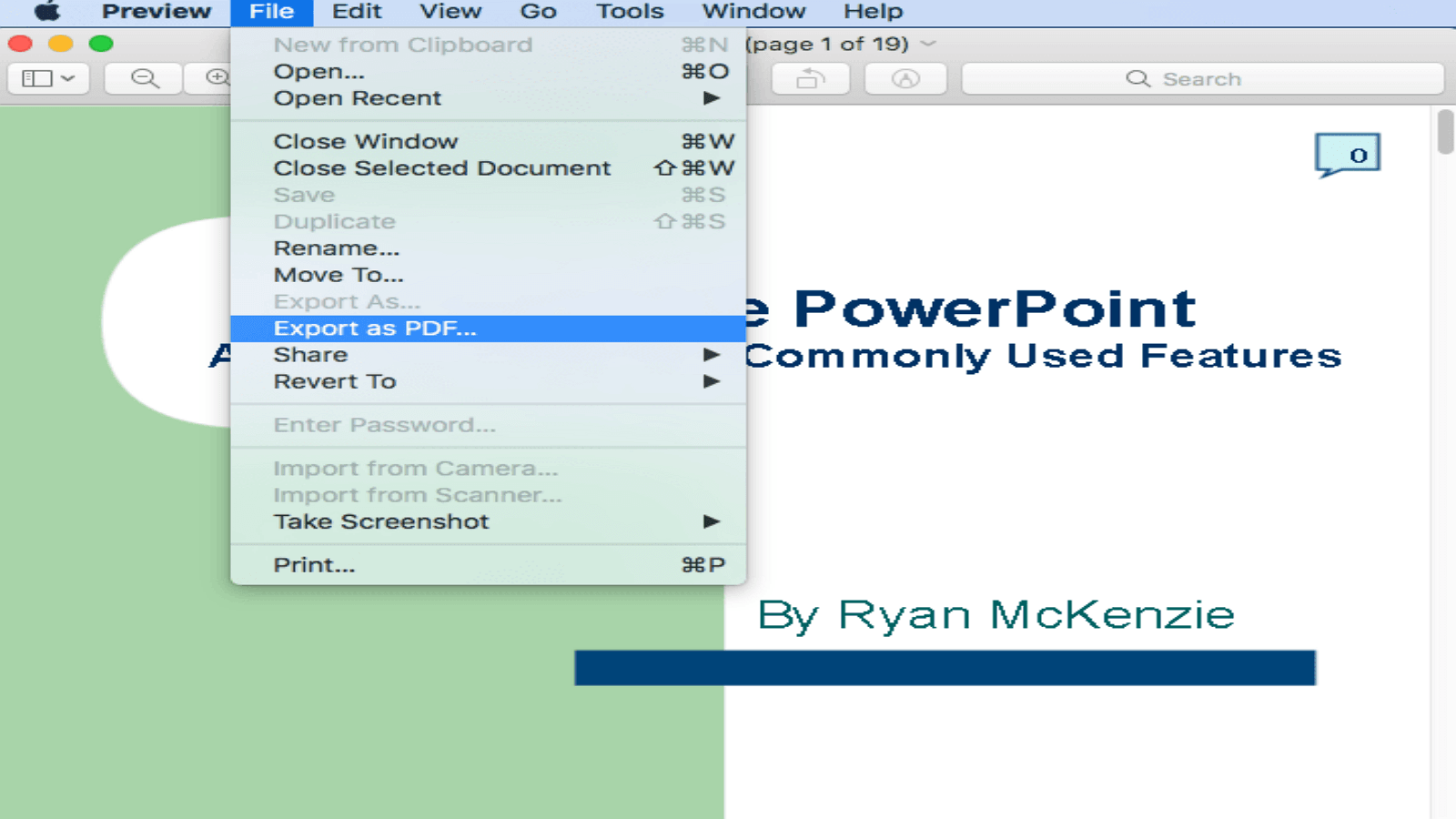
Step 3: Edit and Annotate (Optional)
If you need to make any adjustments or annotations to your PDF, Preview provides several tools. Go to the 'Tools' menu and use options like 'Annotate' to add comments, 'Highlight Text' to emphasize sections, and 'Markup' to draw shapes or lines.
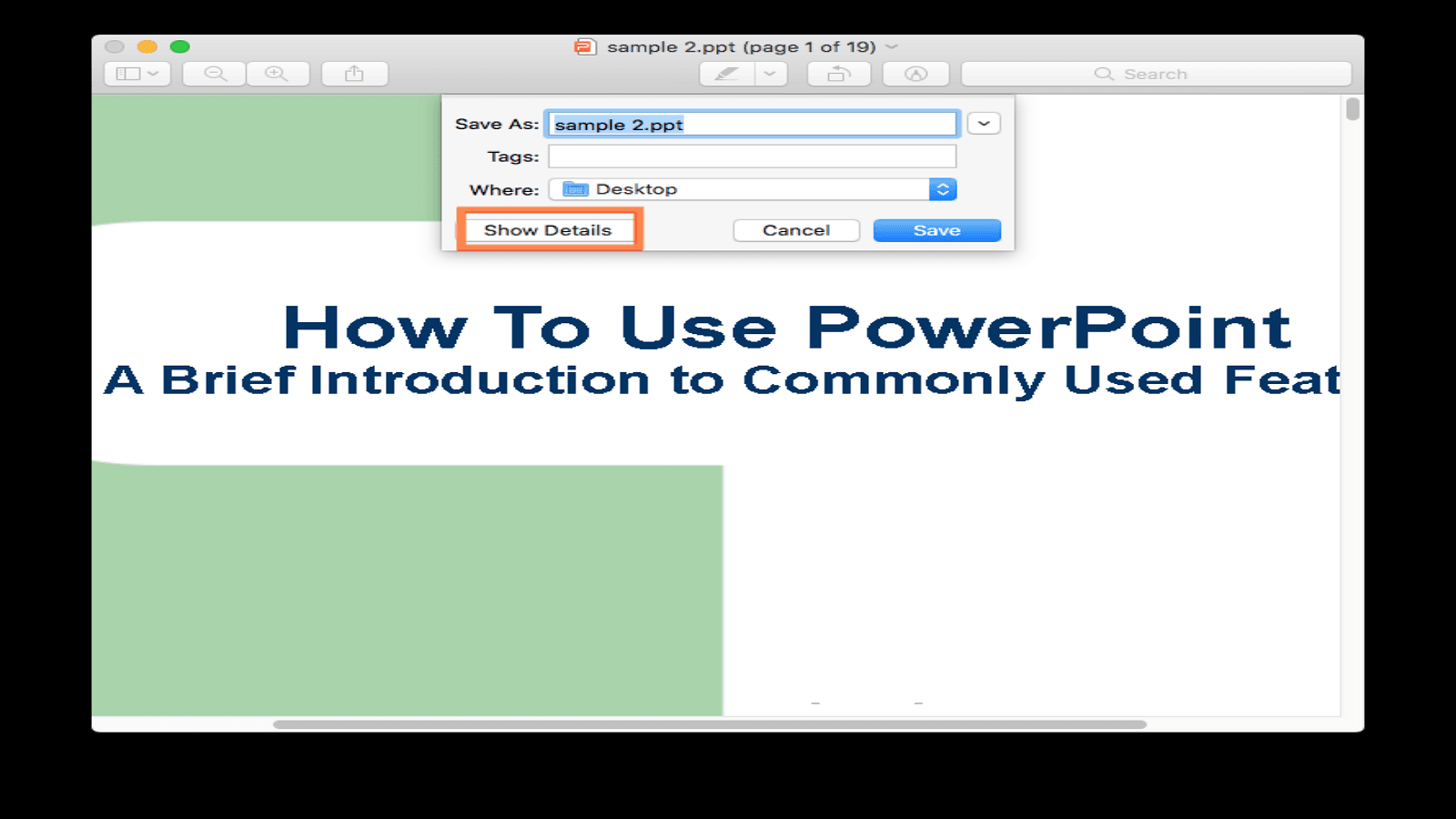
Step 4: Save the Final PDF
After making any necessary edits, ensure to save your changes. Click on 'File', then 'Save' or 'Save As' to finalize your PDF. Choose the location where you want to save the updated document. Using Preview on Mac allows you to convert your PPT to PDF and make any final touches, ensuring your presentation is polished and complete. This method is particularly useful for minor adjustments without specialized software.
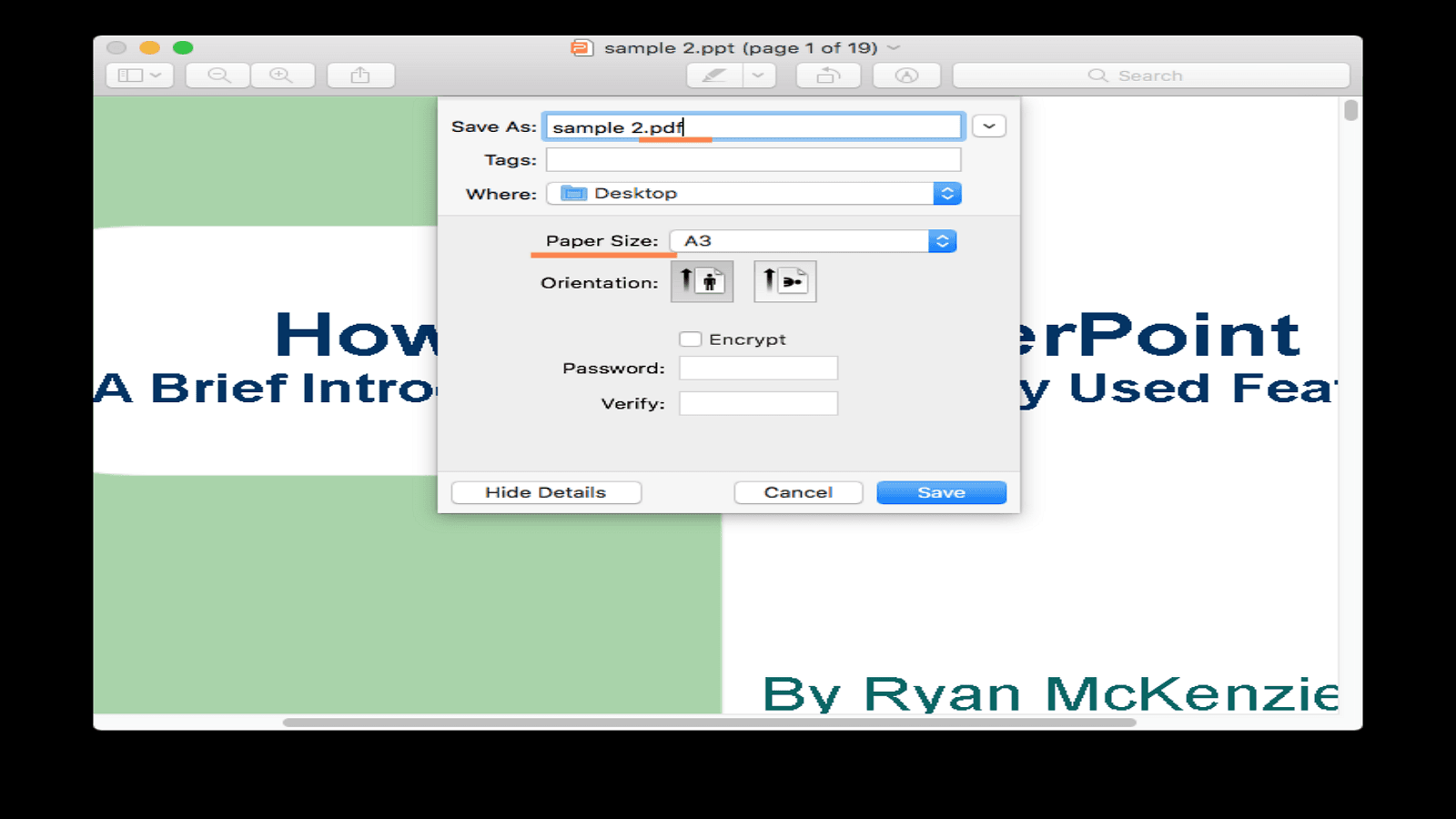
Method 3: Using Online Conversion Tools
Step 1: Choose a Reputable Online Tool
Start by selecting an online conversion tool that is both reliable and secure. Some popular options include:
- Smallpdf: A user-friendly and widely trusted tool with a straightforward interface.
- Adobe Acrobat Online: A robust platform created by the creators of the PDF format, known for its reliability.
- PDF Element: Another versatile tool that supports multiple file types and conversion options.
Step 2: Upload PPT File
Navigate to the chosen online conversion tool's website. Look for the option to upload a file, usually marked by a button or drag-and-drop area. Upload your PowerPoint presentation by following the on-screen instructions, which typically involve clicking an 'Upload' button and selecting your file from your Mac.
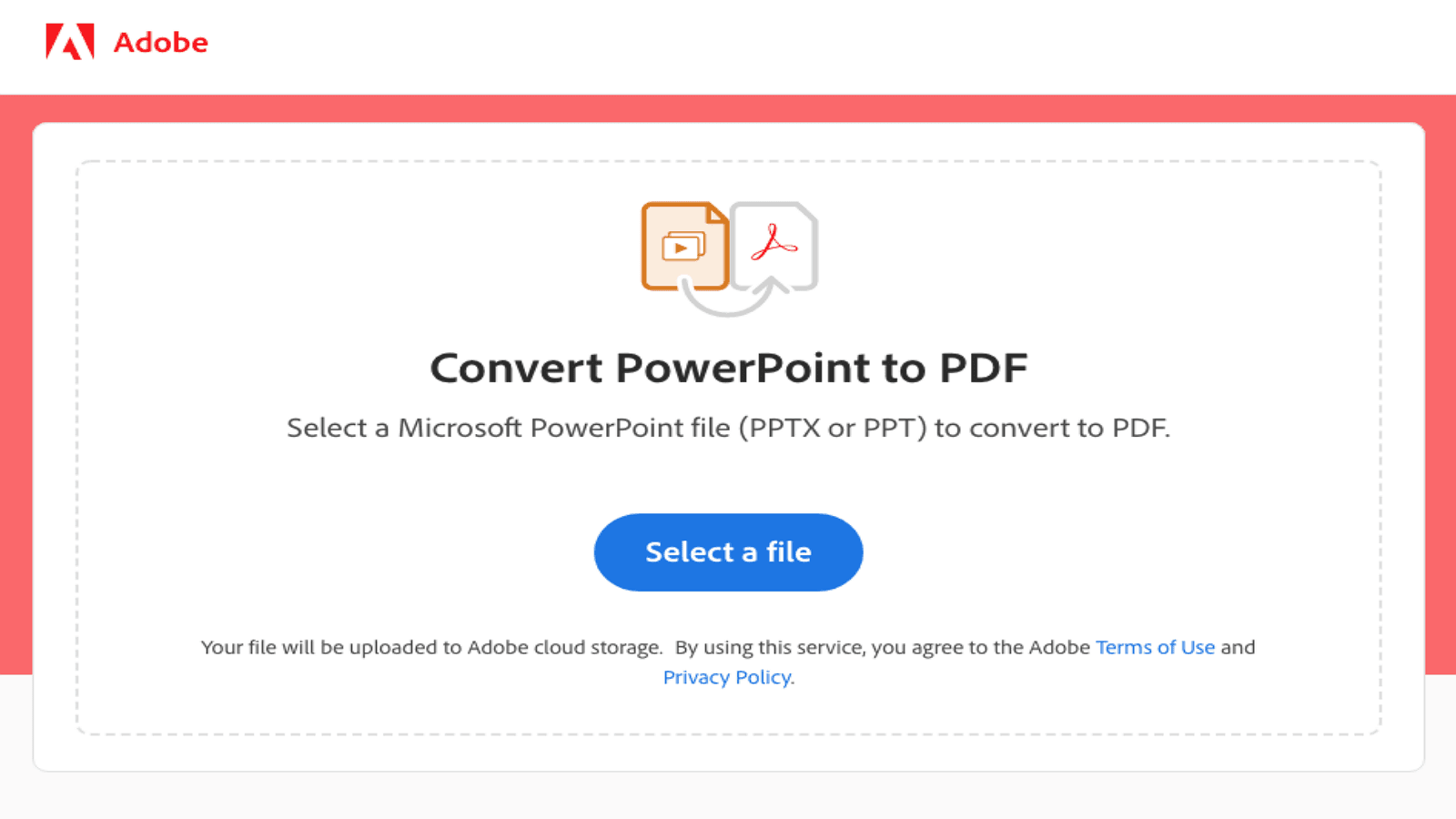
Step 3: Convert to PDF
Once your PPT file is uploaded, please select the option to convert it to a PDF. This option might be labeled as 'Convert,' 'Export,' or something similar. The tool will process the conversion, which usually only takes a few moments.
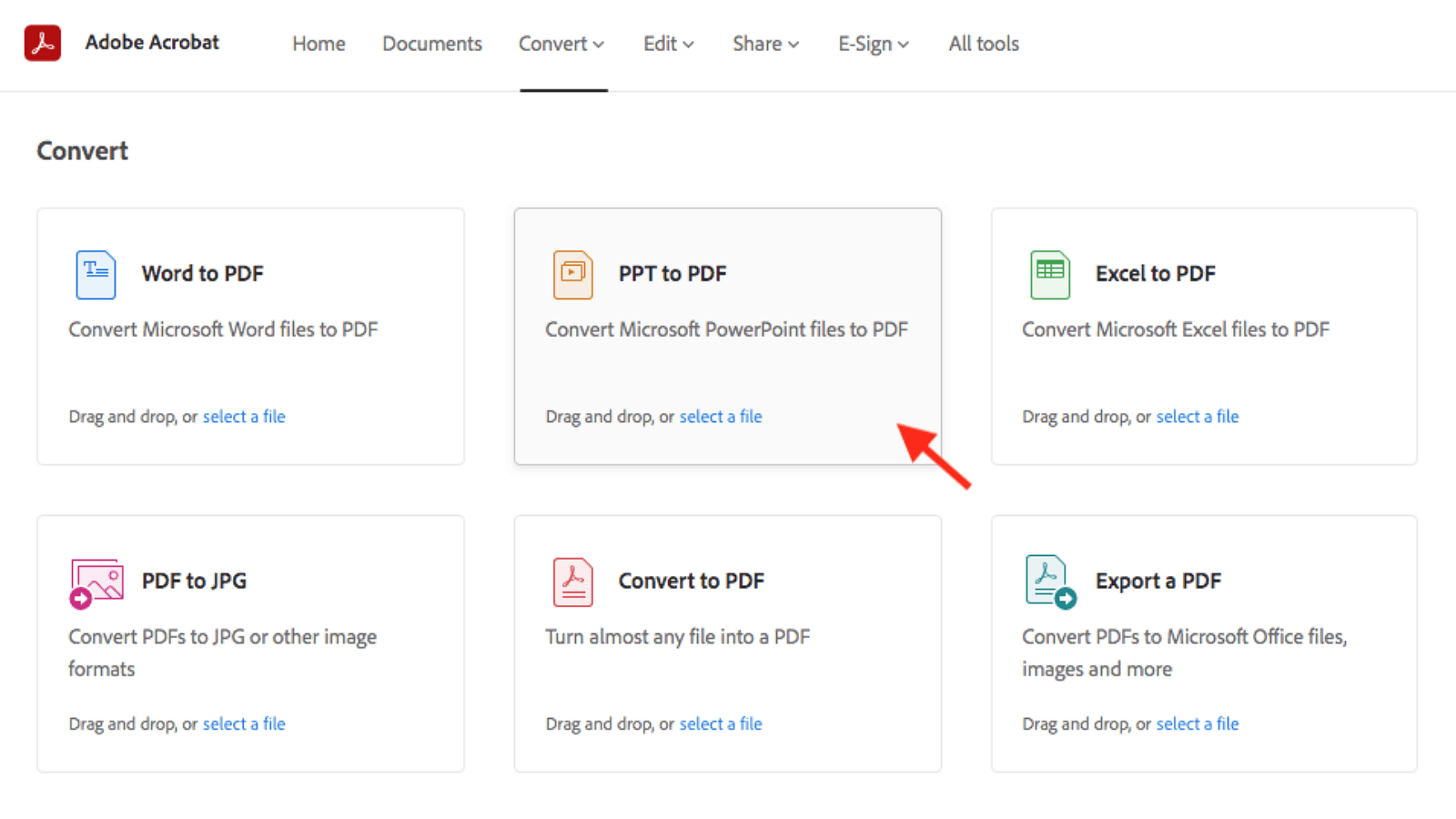
Step 4: Download the PDF
After the conversion is completed, a download link or button will appear. Click on this link to save the newly created PDF to your Mac. Make sure to choose a familiar location so you can access it later easily.
Pros and Cons of Online Tools
Pros:
- No Software Needed: Online tools don't require installation, making them convenient and accessible from any device with an internet connection.
- Easy and Quick: The online interfaces are generally simple and intuitive, allowing quick conversions without a steep learning curve.
Cons:
- Internet Connection Required: You need a stable internet connection to upload and download files, which may only be feasible in some situations.
- Potential Security Concerns: Uploading documents to online tools can pose security risks, especially if your presentation contains sensitive or confidential information. Always use reputable services and review their privacy policies.
Online conversion tools offer a fast and convenient way to convert PowerPoint presentations to PDFs, especially for users who prefer to install only what is necessary. However, it's important to weigh the benefits against potential security risks and ensure you're using a trusted service.
Conclusion
In today's digital world, converting PowerPoint presentations to PDF format has become an essential skill. Whether you decide to use built-in tools like Microsoft PowerPoint, the versatile Preview application on Mac, or convenient online conversion tools, various methods suit your specific needs.
Each method has its own set of advantages. PowerPoint's native PDF export ensures compatibility and ease of use within the software. Preview on Mac allows for further editing and annotation, giving you more control over the final document. Online tools, on the other hand, offer a quick and accessible solution without the need for additional software.