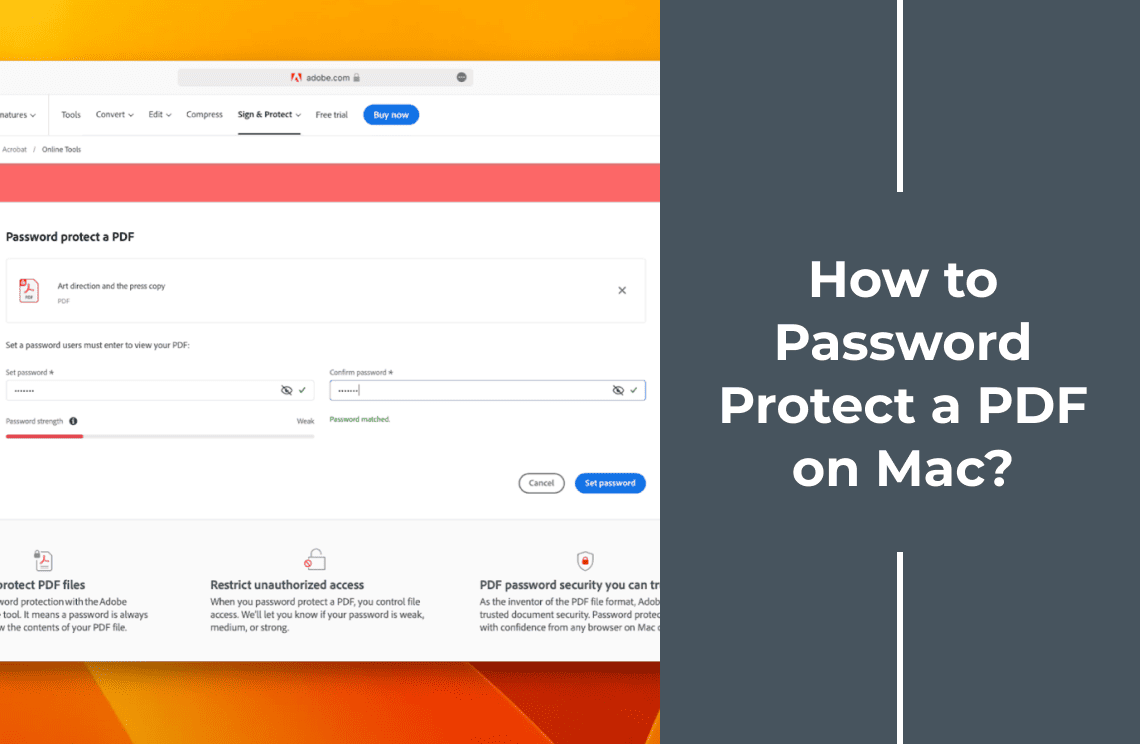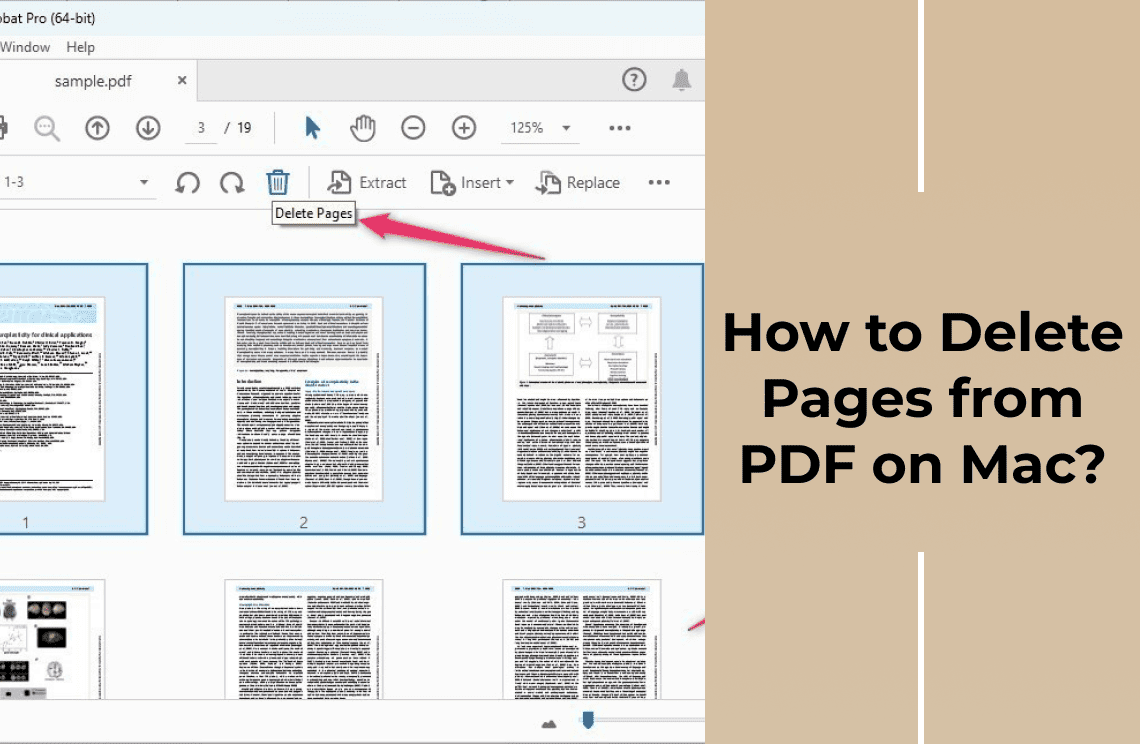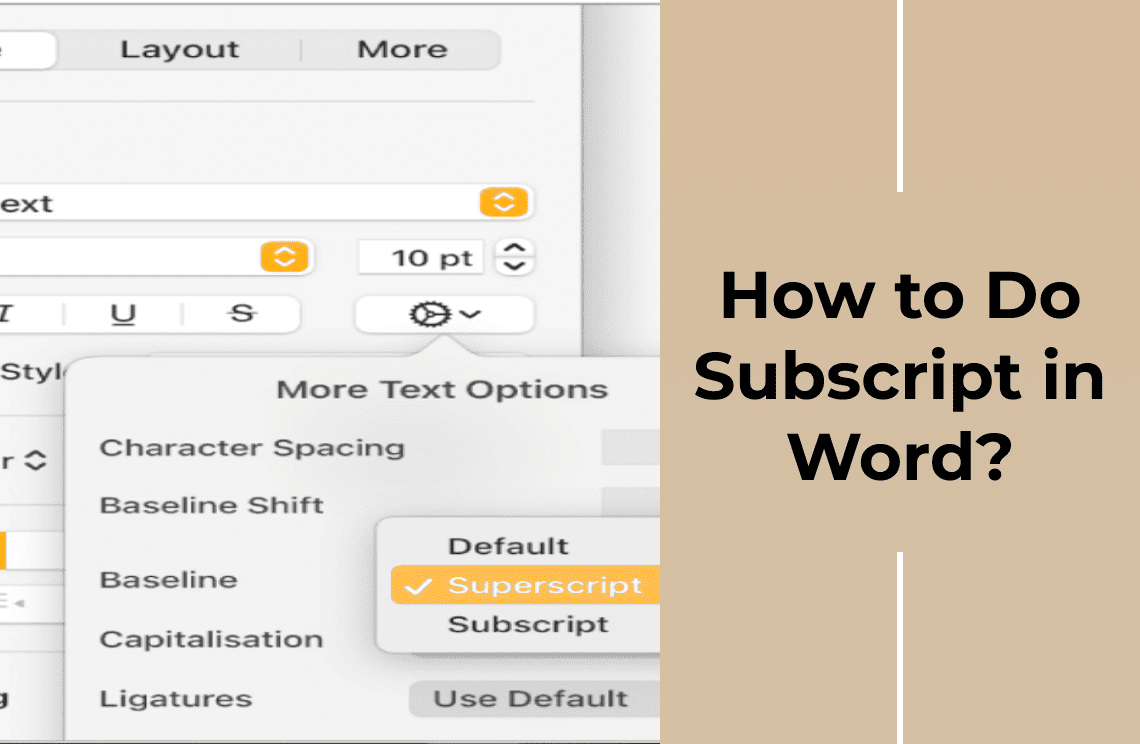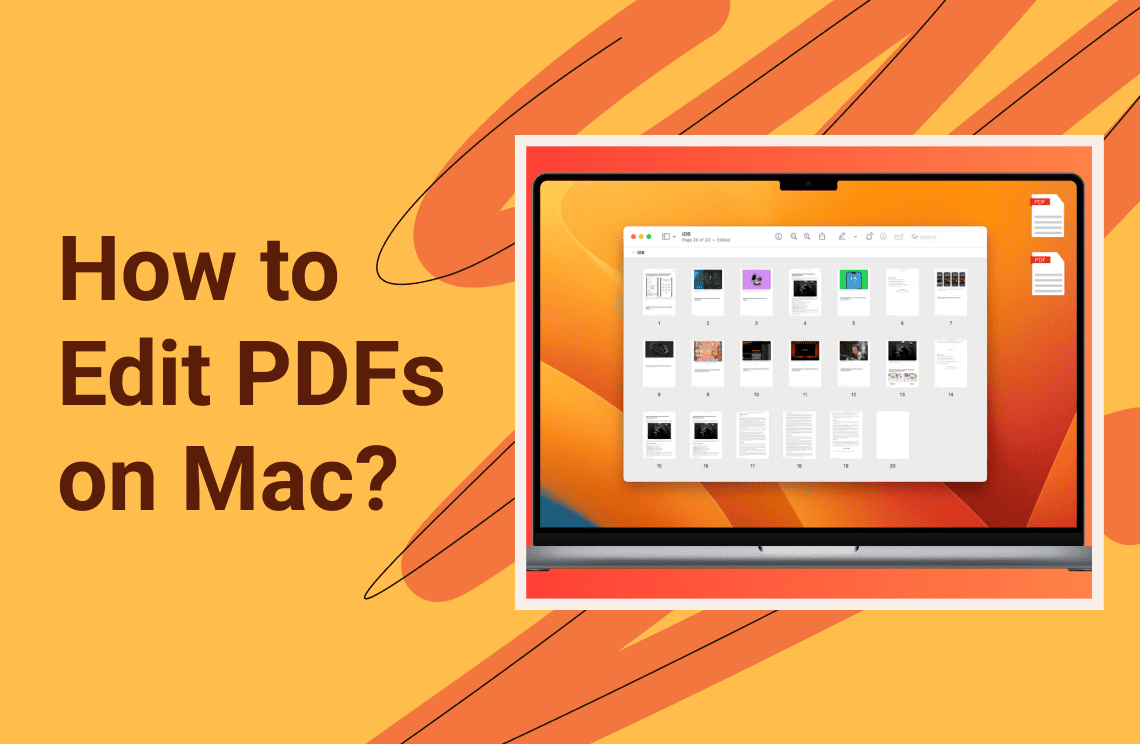Ensuring the security and confidentiality of your documents is more important than ever. Whether you're dealing with sensitive personal information, confidential business reports, or any other kind of crucial data, password-protecting your PDFs offers an additional layer of protection. Thankfully, there are numerous tools available to help you achieve this, from professional desktop applications to convenient online services and even integrated features in everyday software like Microsoft Office.
This blog post will guide you through various methods to create password-protected PDFs, covering everything from using advanced PDF editors like Preview and Nitro PDF Pro to utilizing online services like Adobe's online PDF converter to protecting your documents directly within Microsoft Office applications. With these simple step-by-step instructions, you'll be able to safeguard your important files effortlessly, no matter which method you prefer. Let's dive in and explore how to keep your PDFs secure.
How to Secure a PDF with a Password on Mac Using Preview?
If you're looking to secure your PDF documents on a Mac, you're in luck—Preview, the built-in PDF reader, makes it super easy. Not only does it boast a user-friendly interface, it's also loaded with powerful features. One of these is the ability to password-protect your PDFs.
In addition to password protection, Preview lets you perform other basic PDF tasks like merging multiple PDFs, adding annotations, and filling out forms. Here's a step-by-step guide to password-protecting a PDF using Preview:
1. Open your PDF in Preview
Start by opening the PDF you want to protect in the Preview app on your Mac. Click on File in the menu bar and select Export.
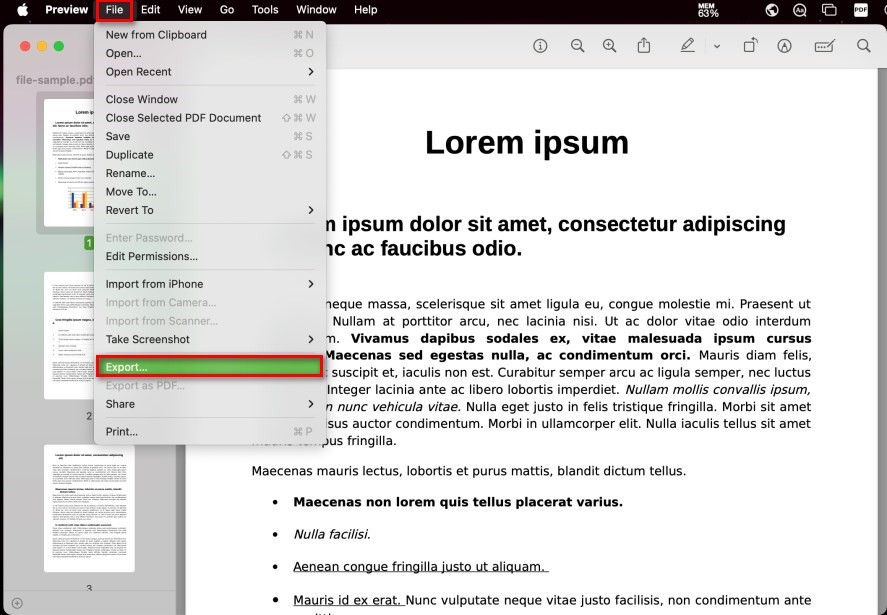
2. Set Permissions
In the export dialog, click on the Permissions button. Here's where you'll set your password and adjust permissions.
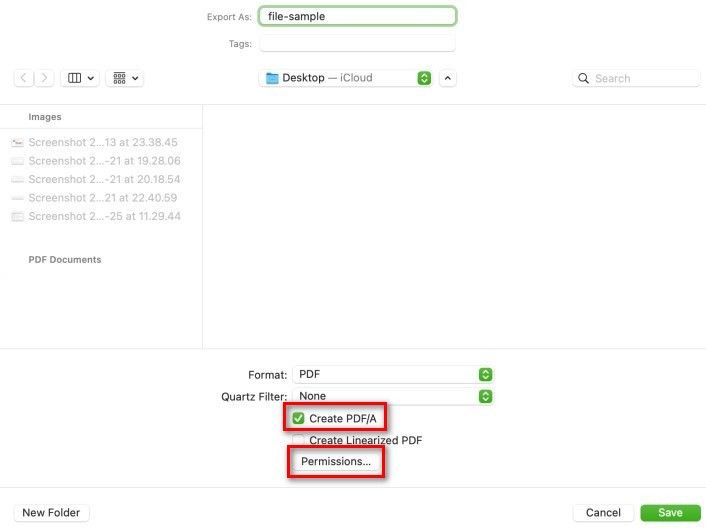
3. Set a Password to Open the PDF
Check the box that says Require Password To Open Document. Then, enter and confirm the password you want to use.
4. Manage Additional Permissions
If you want to control other actions (like printing or copying text) without a password, check the corresponding boxes. Leave them unchecked if you want a password to be required for these actions as well.
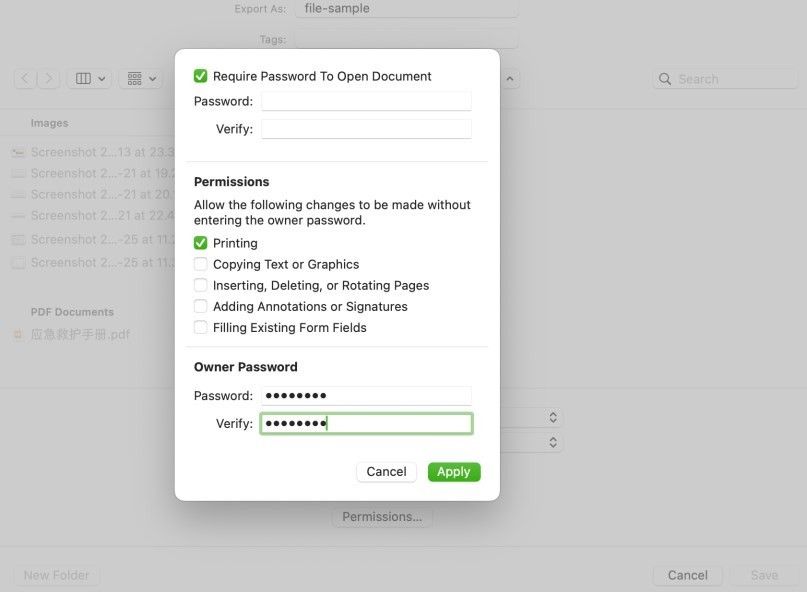
5. Set an Owner Password
In the Owner Password section, enter and confirm another password. This can be the same as the first one or different—your choice.
How to Password-Protect a PDF in Nitro PDF Pro?
If you have Nitro PDF Pro, protecting your password is a breeze. This professional editor allows you to view and edit almost any PDF, making it versatile for a range of tasks like merging documents, converting files, making scans editable, filling out forms, and, of course, adding passwords for extra security.
To encrypt your PDF with a password using Nitro PDF Pro, just follow these simple steps:
1. Open the PDF in Nitro PDF Pro
Launch Nitro PDF Pro and open the document you want to protect.
2. Access the Print Menu
Navigate to File and then select Print…. Alternatively, you can use the shortcut Command + P.
3. Select PDF Options
In the print dialog, click on the PDF button.
4. Choose Security Options
From the dropdown menu, select Security Options….
5. Encrypt the PDF
Check the encryption option that best suits your needs.
6. Set and Verify the Password
Create a new password and verify it to ensure it's correct.
7. Finalize
Click OK to apply the settings.
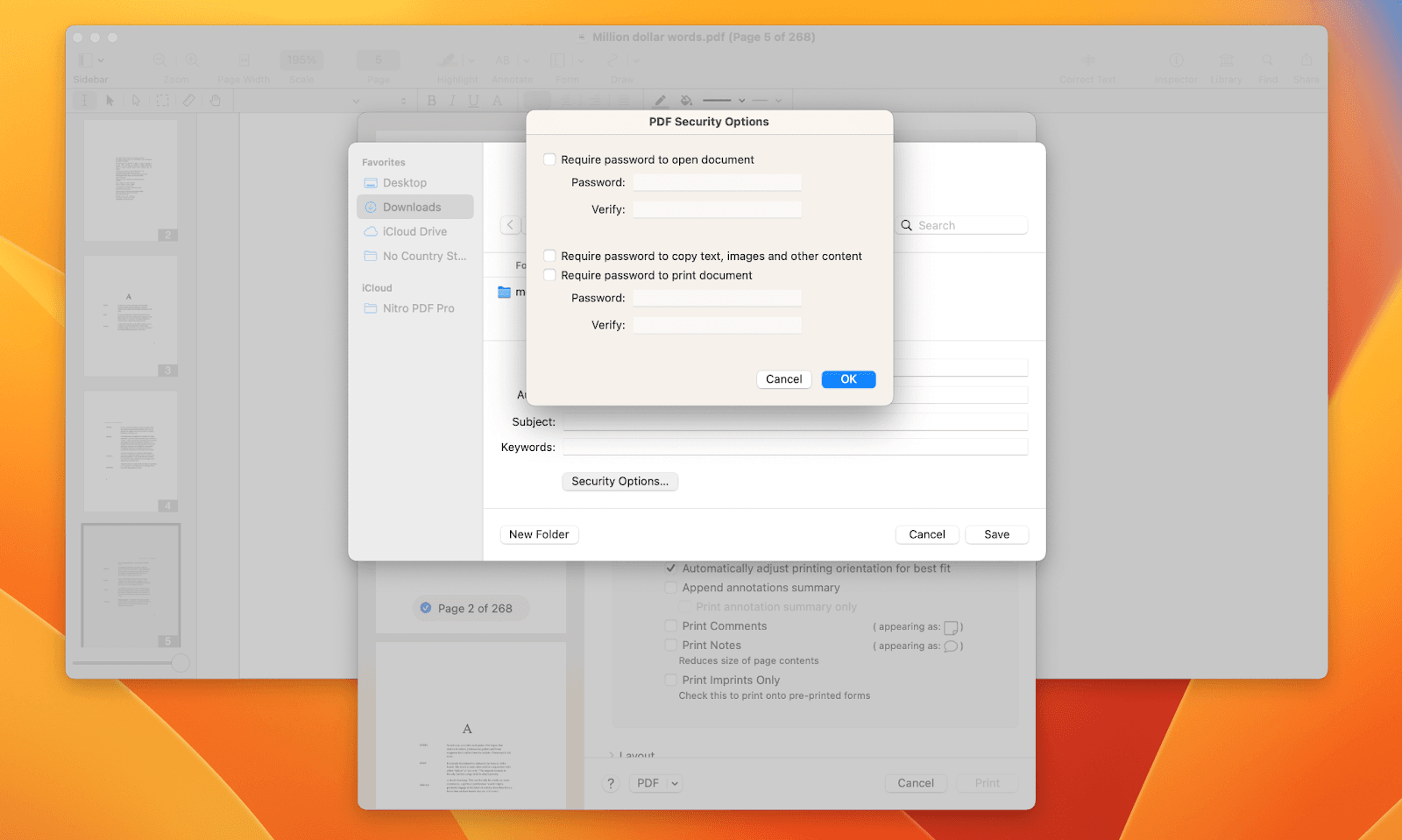
And you're done! Your PDF will now be password-protected the next time it's opened. Nitro PDF Pro makes it really simple to keep your documents secure.
How to Password Protect a PDF Online for Free?
You don't always need apps installed on your computer to password-protect a PDF. There are several online tools that make it quick and easy. Adobe offers a convenient online utility for this purpose. Here's how to use it to add password protection to your PDF:
1. Visit Adobe's Online PDF Converter
Head over to Adobe's online PDF converter page.
2. Upload Your File
Click on Select a file to upload, or simply drag and drop your PDF into the upload area.
3. Set Your Password
You'll be prompted to set a password. Enter your desired password and then confirm it.
4. Apply the Protection
Click on Set password to finalize the process.
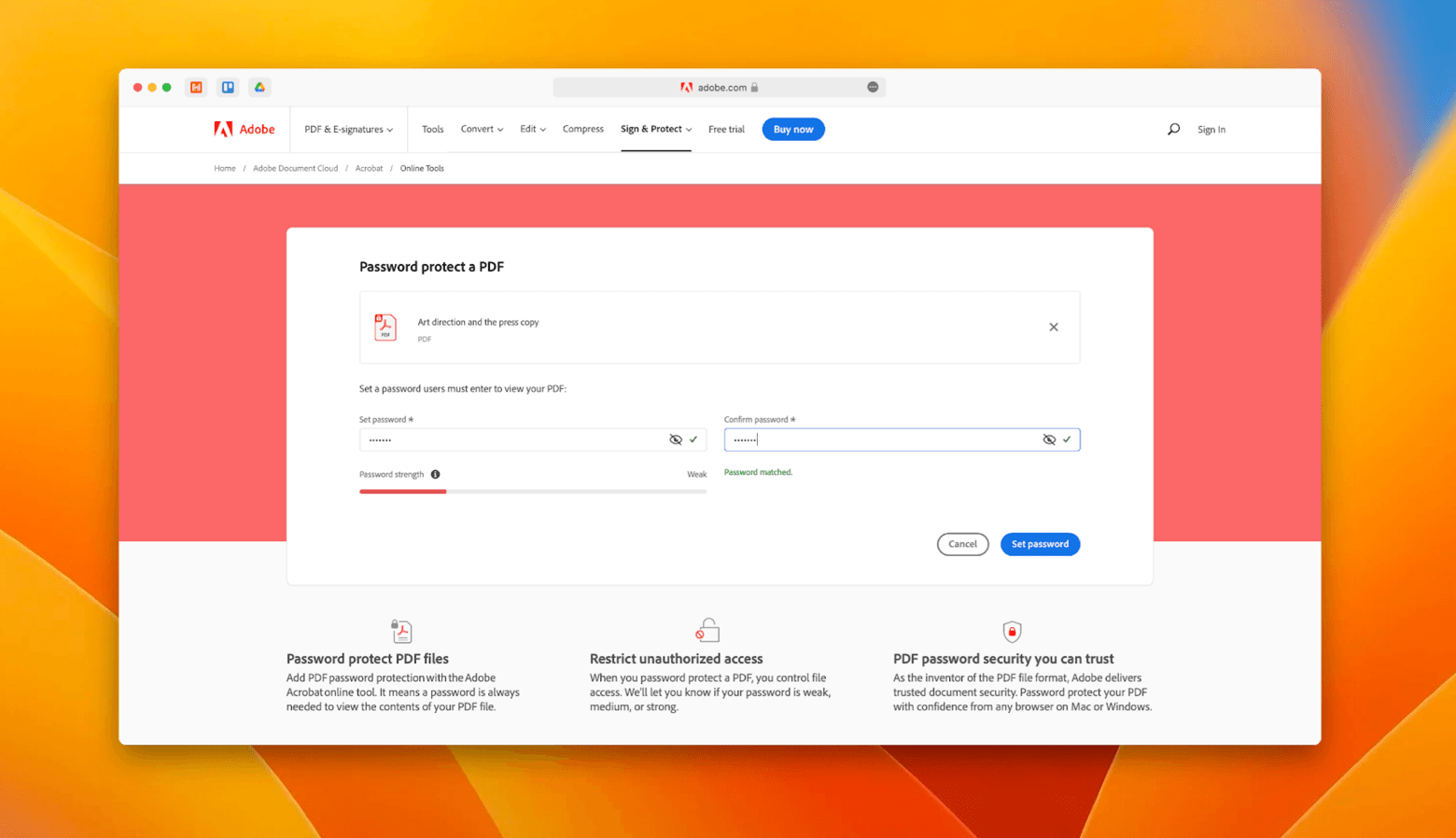
And that's it! Your PDF is now password protected, making it secure and easily shareable without any hassle.
How to Create Password-Protected PDFs in Microsoft Office?
If you frequently use Microsoft 365 apps (such as Word, Excel, or PowerPoint), you can also easily protect and encrypt PDFs with a password right within these programs. Here's a step-by-step guide:
1. Open Your Document
Start by opening the document you wish to protect in Microsoft Word, Excel, or PowerPoint.
2. Access the Protect Document Option
- Go to
Filein the top menu. - Select
Info. - Click on the
Protect Document(orProtect Workbook/Protect Presentation,depending on the app) option.
3. Select Encrypt with Password
From the dropdown options, choose Encrypt with Password.
4. Set the Password
- Enter your desired password in the dialog box that appears.
- Confirm the password when prompted.
5. Save the Document
- Save your document as a PDF by going to
File➙Save As. - Choose the location where you want to save your file.
- In the
Save as typedropdown, selectPDF. - Click
Options...and ensure that the password encryption settings are applied. - Click
Save.
6. Save Your Password Securely
Remember to save this password in a secure place, like a password manager such as Secrets, to ensure you don't lose access to your document.
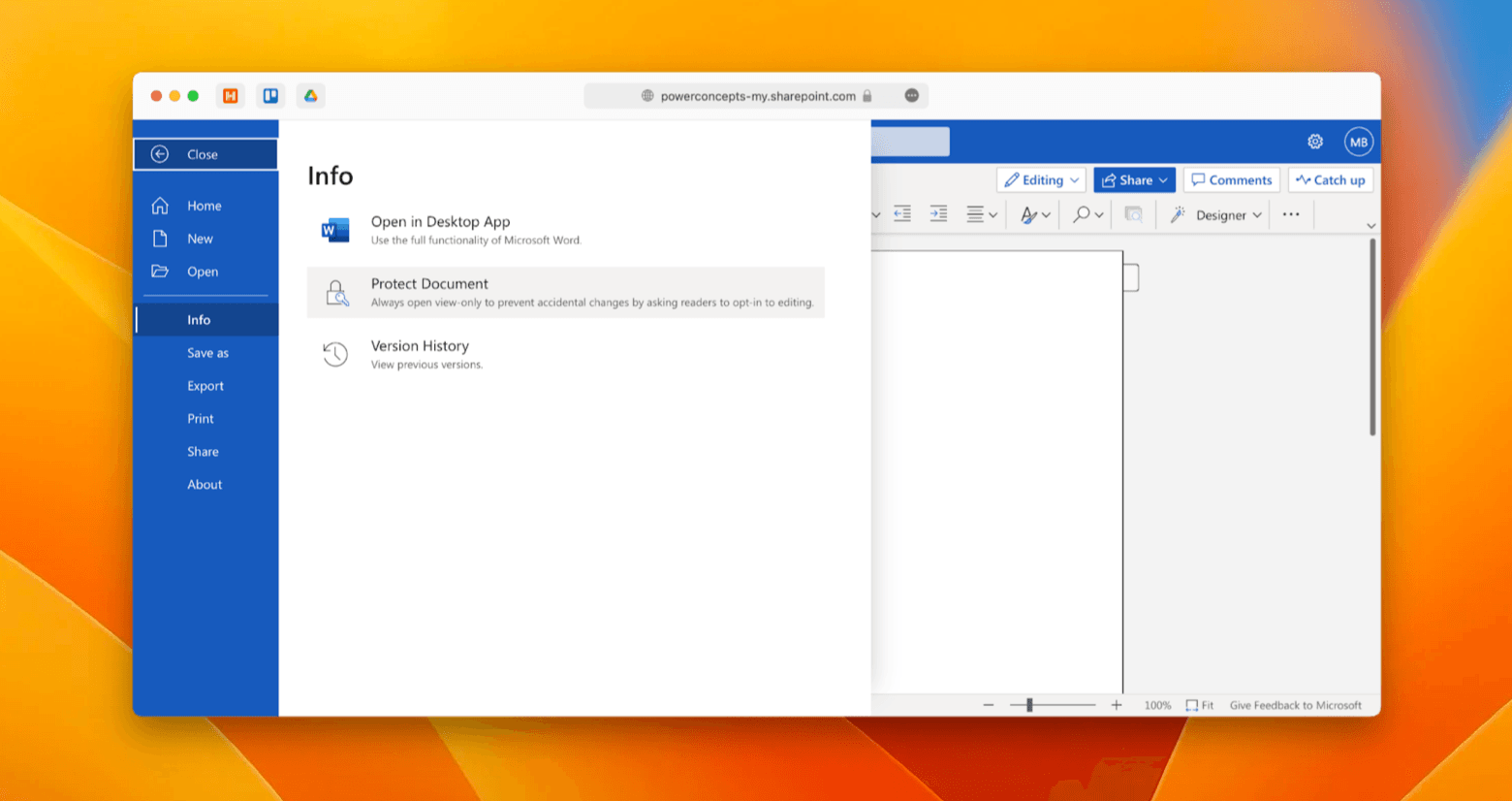
By following these steps, you can easily create password-protected PDFs directly within Microsoft Office applications, keeping your sensitive documents secure.
FAQs
Q: Why should I password-protect my PDF documents?
A: Password-protecting your PDF documents adds an essential layer of security to your sensitive information. This ensures that only authorized individuals with the correct password can access, edit, or share the contents of the document, protecting your information from unauthorized access and potential misuse.
Q: Can I remove the password from a PDF once it's been set?
A: Yes, you can remove the password from a PDF if you have the correct password. Open the protected PDF in a PDF editor, enter the password to unlock the document, then find the security settings in the editor and choose to remove the password.
Q: What are the best practices for creating a strong password for my PDFs?
A: When creating a password for your PDFs, ensure it is strong and complex. Use a combination of upper and lowercase letters, numbers, and special characters. Avoid using easily guessable information, such as names or common words. It's also a good practice to use a password manager to keep track of your passwords securely.
Q: Are there any limitations to using online tools for password-protecting PDFs?
A: While online tools are convenient and easy to use, they may have limitations such as file size restrictions, potential privacy concerns, and limited customization options. Always make sure to use reputable services, especially when handling sensitive documents, and consider offline or software-based alternatives for enhanced security and control.
Final Words
Protecting your PDF documents with a password is a straightforward yet crucial step to ensure the security and privacy of your sensitive information. With various tools and methods at your disposal, you can choose the one that best fits your needs and workflow.
Whether you prefer using online services like Adobe's online PDF converter for quick tasks, leveraging the built-in features of Microsoft Office for documents you're already working on, or using specialized software for more comprehensive protection, each method offers a reliable way to secure your files.
By following the simple steps outlined in this blog, you can easily encrypt your PDFs and maintain peace of mind, knowing your data is well-protected. In today's digital world, taking these extra precautions is not just an option but a necessity. So go ahead, try out these methods, and ensure your documents remain safe from unauthorized access.