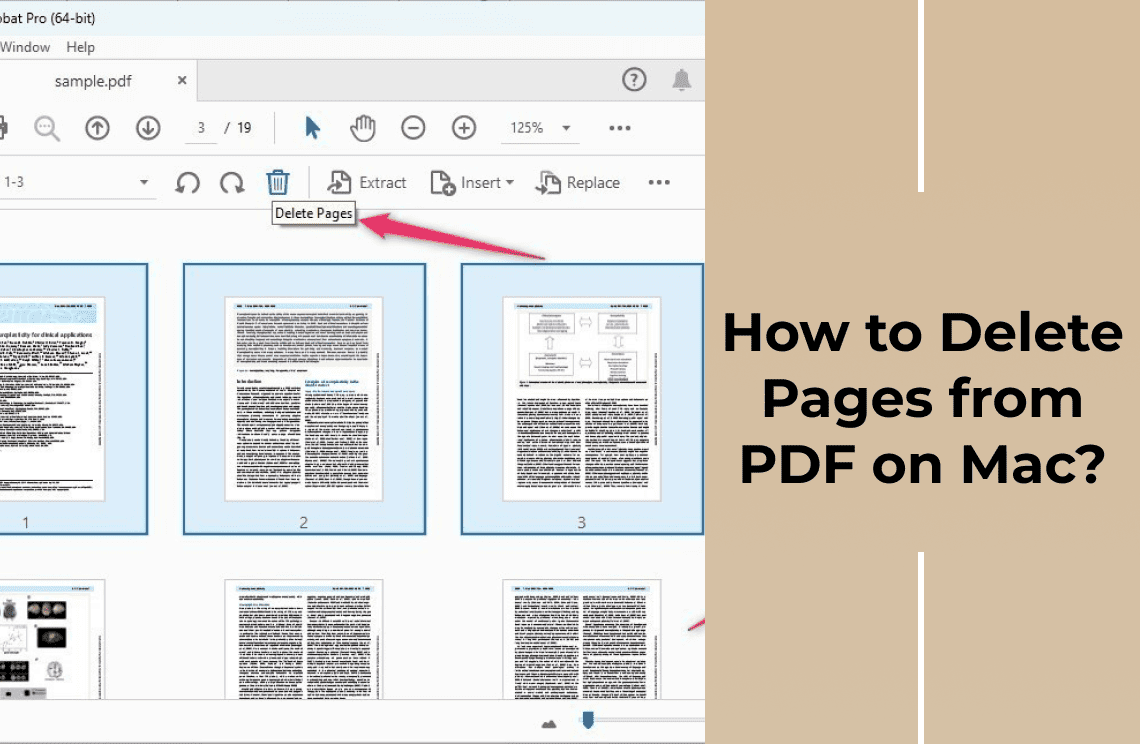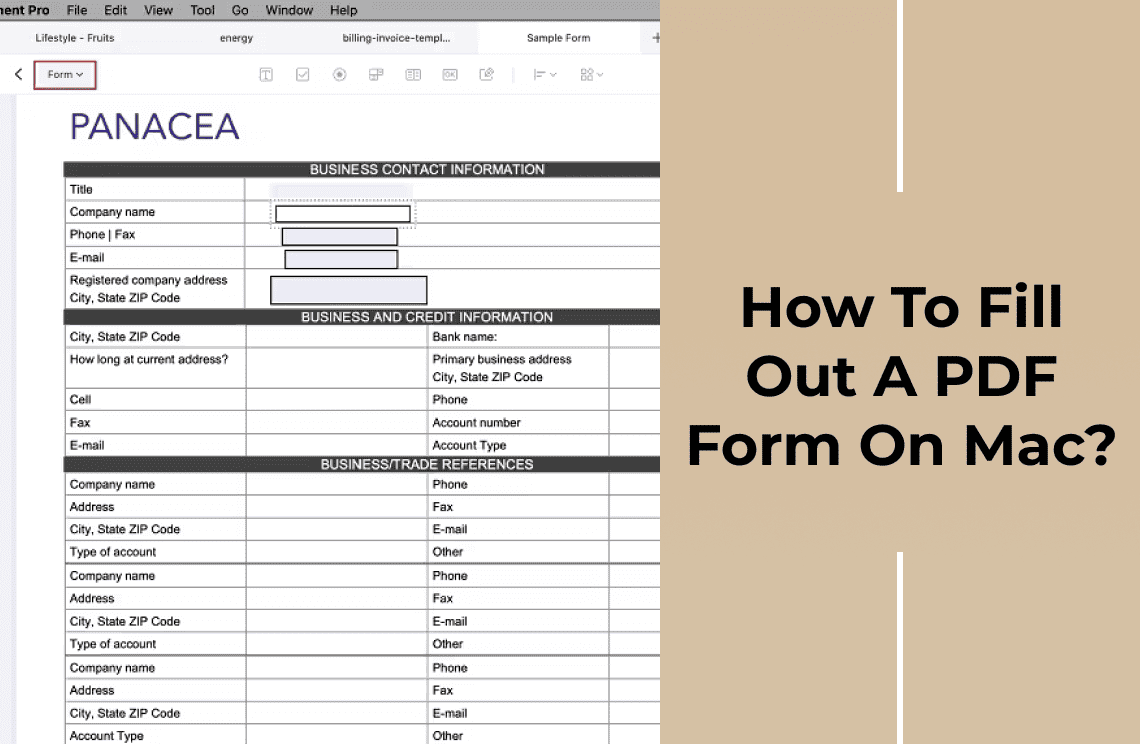Welcome to our comprehensive guide on how to delete pages from a PDF on your Mac! Whether you're looking to delete pages using an online tool quickly, prefer the built-in functionalities of macOS, or want a robust software solution, we've got you covered. In this blog, we'll walk you through three different methods on how to delete pages from PDF Mac efficiently.
Additionally, we'll provide a step-by-step guide on how to handle password-protected PDFs, ensuring you can conquer any PDF-related challenge that comes your way. By the end of this article, you'll be equipped with all the knowledge you need to customize your PDFs effortlessly. Let's dive in!
Method 1: How to Delete Pages from PDF Mac Using Preview?
If you're using a Mac, you've got an awesome built-in tool called Preview. It's not just for looking at PDFs; it's pretty handy for basic tasks like adding text or throwing in some annotations. Now, if you're trying to figure out how to delete a page from a PDF, Preview has you covered, even though it doesn't handle everything, like editing existing text. But for deleting pages? Super easy. Here's how you do it:
Step 1: First, open your PDF in Preview. Just right-click on the file, then hover over "Open with" and select "Preview."
Step 2: Once your PDF is open, go to "View" in the menu and click on "Thumbnails." This will show you a sidebar with all the pages. Find the page you want to get rid of. If you have multiple pages to delete, just hold down the Command key and click each page you want to go.
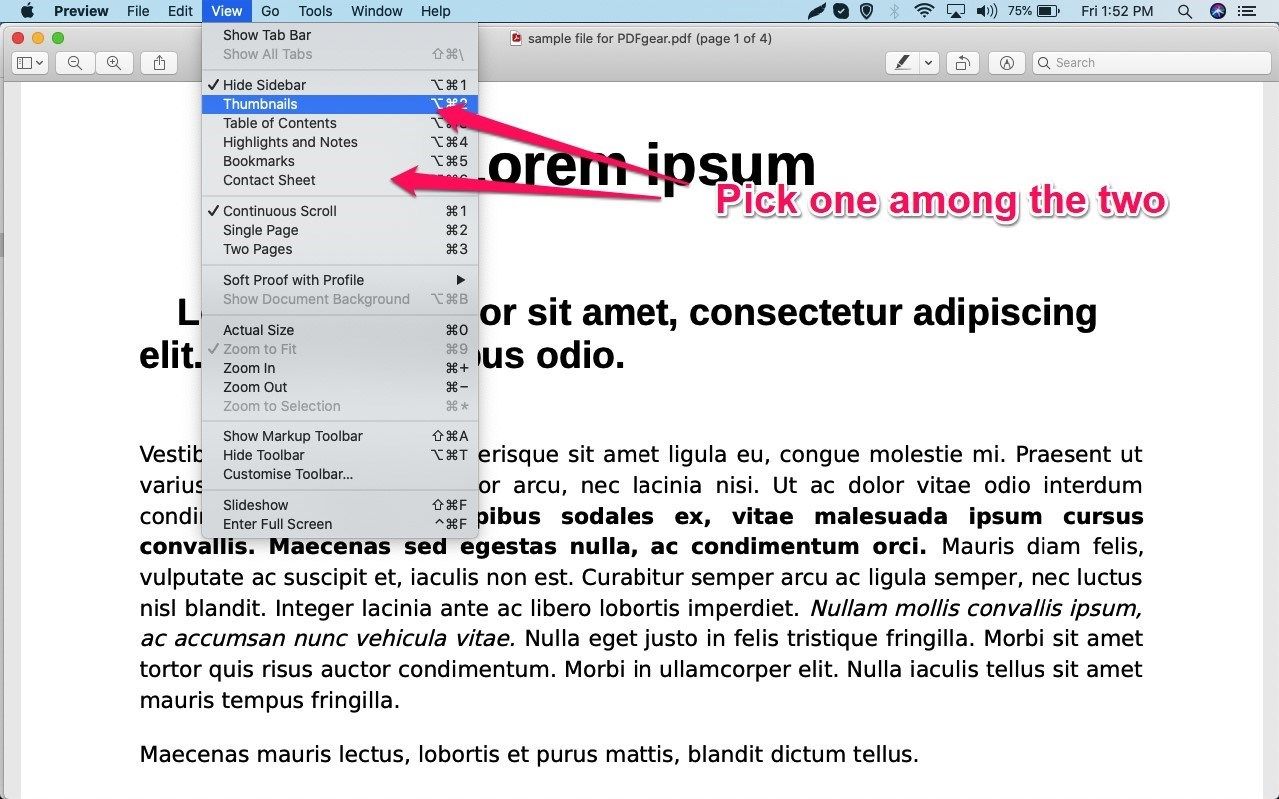
Pro tip: You can also choose "View" and then "Contact Sheet" to see your pages.
Step 3: Ready to delete? Simply hit the Delete key on your keyboard. Alternatively, you can go up to "Edit" in the menu and select “Delete.”
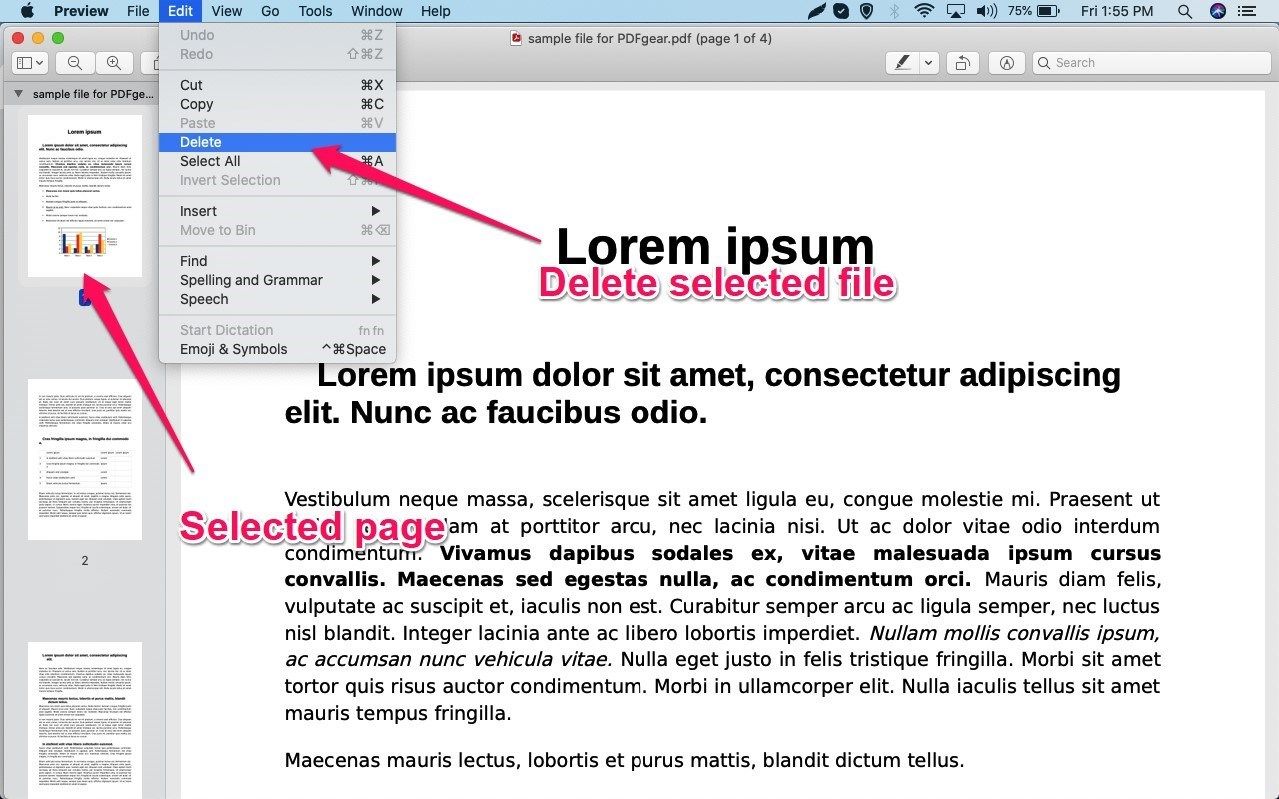
And there you have it! Your pages are gone with just a few clicks. Happy editing!
Method 2: How to Delete a Page in a PDF on Mac Using Adobe Acrobat?
If you're using a Mac and have Adobe Acrobat, you've got one of the most reliable PDF editors at your fingertips. Adobe Acrobat makes it easy to add or remove pages from your PDFs.
This tool is super versatile, letting you make almost any changes you want to your PDF files. The only downside? The Pro version can be a bit pricey.
But if you've got it, here's how you can delete pages from a PDF in no time:
Step 1: Open your PDF in Adobe Acrobat. You can add the file by going to the File menu and selecting your PDF.
Step 2: Look over to the right-hand side toolbar and click on “Organize Pages.”
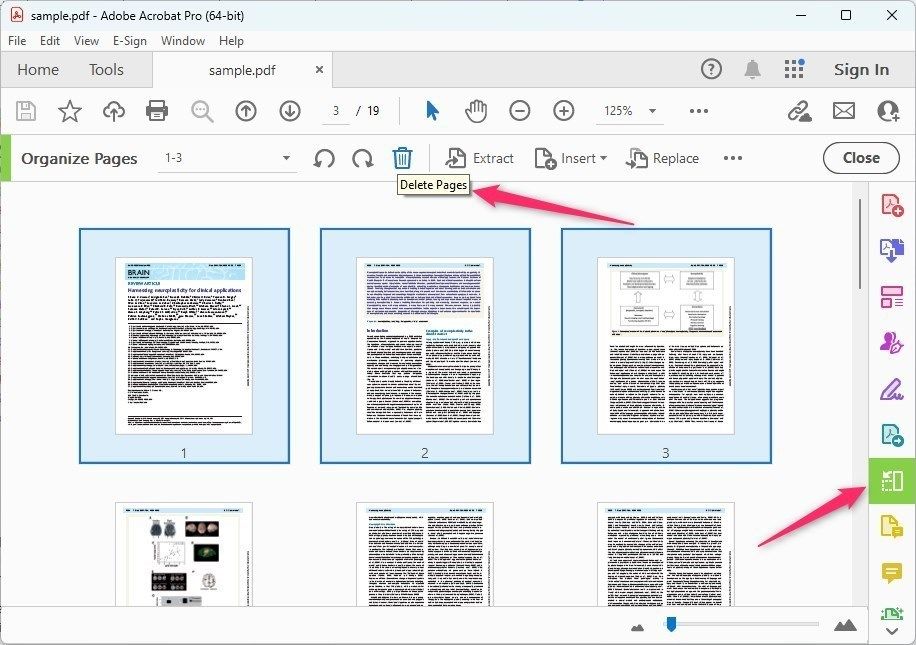
Step 3: Find the thumbnail of the page you want to delete. Click on it, then hit the trash can icon to remove it. If you need to delete multiple pages, select them and then click on the delete option from the main menu.
And you're done—just like that! Your selected pages are removed, making your document exactly the way you want it.
Method 3: How to Remove a Page from a PDF on Mac Online?
If you'd rather not install any third-party tools on your Mac but still want to delete pages from a PDF, using an online PDF page remover can be a great option.
PDFgear is an awesome tool for this. It offers a bunch of online features to handle your PDFs without needing to download any software or sign up with your email. Plus, you can use it on Windows, iPhone, and iPad too!
Here's how to do it:
Step 1: Head over to PDFgear Online PDF Page Remover
Open up your favorite browser and go to the PDFgear Page Remover tool. Click "Select PDF files" or just drag and drop your PDF into the interface.
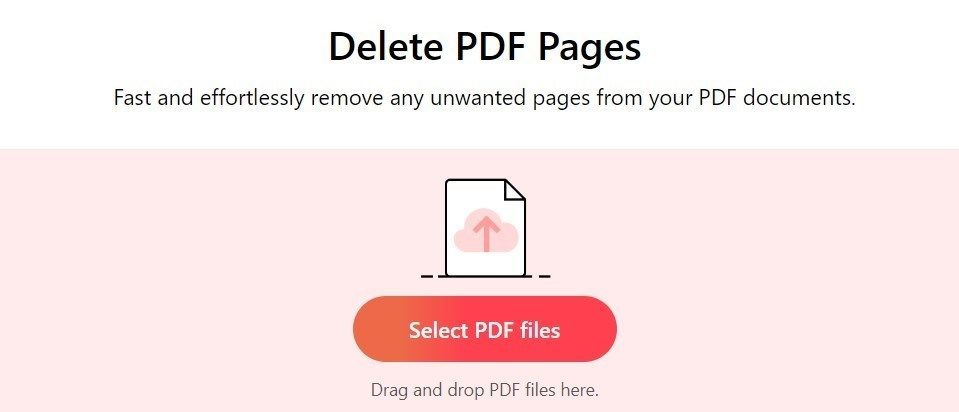
Step 2: Delete the PDF Pages Online
Click on the pages you want to remove. A single click will select the page, and a double click will uncheck it. You can select multiple pages for deletion. Once you've made your picks, click "Remove Pages" to delete them.
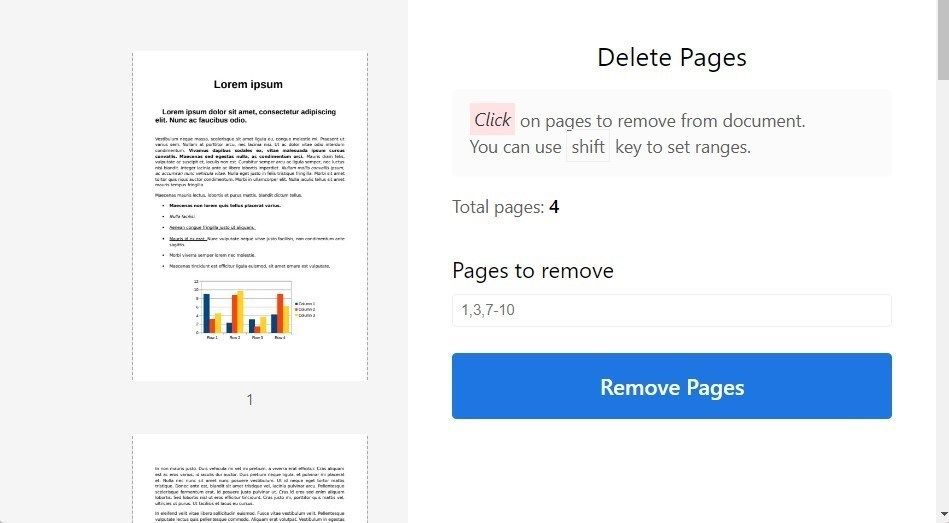
Step 3: Save the New File
After you've removed the pages, you'll need to save your updated file. Just click on the "Download" button to get the new PDF with the pages removed.
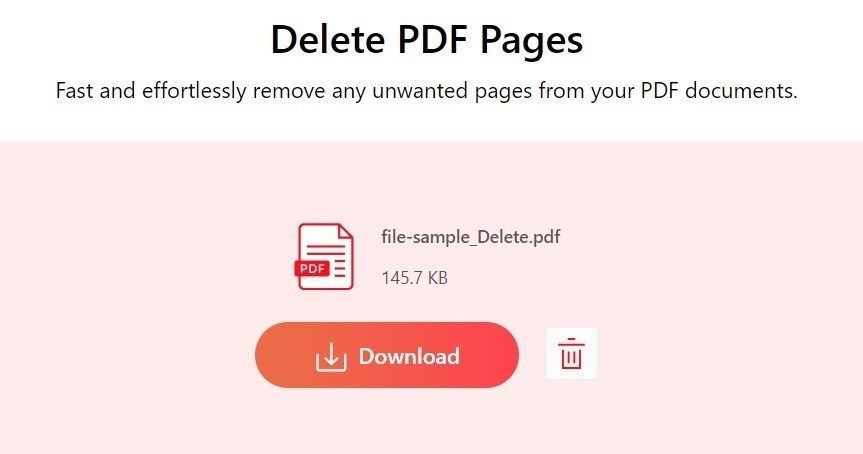
And that's it! You've just edited your PDF without downloading any extra software—how easy was that?
Can't Remove PDF Pages in Preview? Here's the Solution
If you're having trouble removing pages from a PDF in Preview because it's protected with a Permission Password, don't worry. A handy tool like PDFelement can help you out. It's an all-in-one PDF solution that works on Mac, PC, and mobile devices.
Let's check out some of PDFelement's core features for managing and securing your PDFs:
- Protects Your PDF from Copying: You can set a Permission Password to stop copying of text, images, or other document content.
- Remove Password-Protection: It can take off the Permission Password so you can open and edit the document freely.
- Make PDFs Read-Only: Great for when you need to send sensitive data and want to make it view-only.
Here's how to remove protection from a PDF using PDFelement on Mac:
Step 1: Download and install PDFelement for Mac. Open the app and click "Open File" to select the PDF whose password protection you want to remove. You can also drag and drop your PDF into the app.
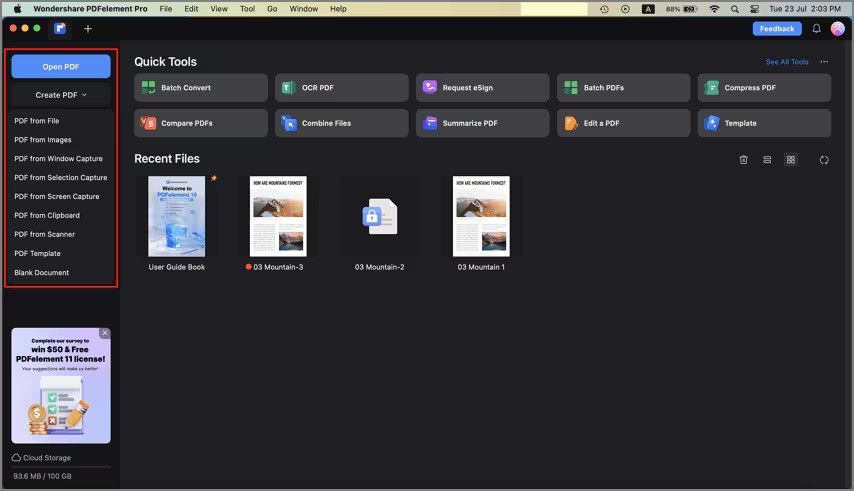
Step 2: In the pop-up window, enter the password to access the protected PDF. Press "OK" to unlock the document's content.
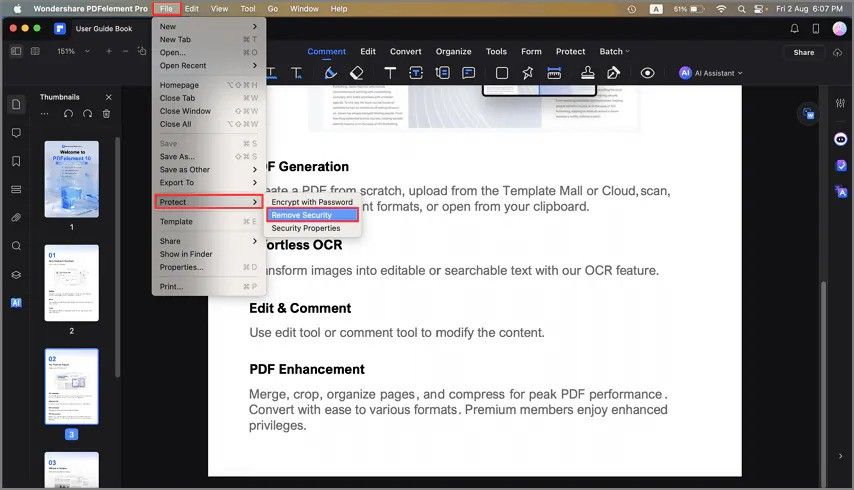
Step 3: Navigate to File > Protect > Remove Security. This will lift any restrictions on the PDF, allowing you to delete pages as needed.
And there you go! You've now unprotected your PDF file and can easily manage its pages.
FAQs
Q: Can I delete PDF pages using macOS's Preview app for free?
A: Yes, the Preview app is free and built into macOS. It allows you to delete pages from a PDF without the need for any additional software. Simply open your PDF in Preview, select the pages you want to remove and delete them.
Q: What should I do if my PDF is password-protected and I can't delete any pages?
A: If your PDF is password-protected, you'll need to remove the password first to edit the document. You can use PDF management software that supports unlocking password-protected files. After unlocking the PDF, you can proceed to delete the pages as needed.
Q: Are online tools safe to use for deleting PDF pages?
A: While many online tools are convenient and user-friendly, always ensure that the tool you choose uses secure processing methods, especially if your document contains sensitive information. Check user reviews and the privacy policy of the online tool before uploading your files.
Q: How can I delete multiple pages from a PDF at once?
A: If you're using Preview on macOS, hold down the Command key while selecting multiple pages you wish to delete. For PDF management software, there are usually similar options for selecting multiple pages for deletion. Refer to the specific software's instructions for more details.
Q: Do I need to purchase PDF management software to remove PDF pages, or is there a free version available?
A: Many PDF management tools offer free versions with limited features. However, to access advanced functionalities such as removing password protection and deleting pages, you may need to purchase a full version. Check the software's website for detailed pricing and feature listings.
Final Words
Managing your PDF files on a Mac has never been easier with the variety of available methods. Whether you prefer to use online tools for quick edits, leverage macOS's built-in Preview app for a straightforward approach, or opt for a dedicated software solution for more advanced features, you now have the knowledge to choose the best method for your needs.
Importantly, we also covered how to handle password-protected PDFs, ensuring that you can access and edit your documents without any hindrance. By following the steps outlined in this blog, you can confidently delete pages from your PDFs and tailor them to your requirements.
We hope this guide has been helpful and empowers you to master your PDF management tasks. If you have any questions or need further assistance, feel free to reach out. Happy editing!