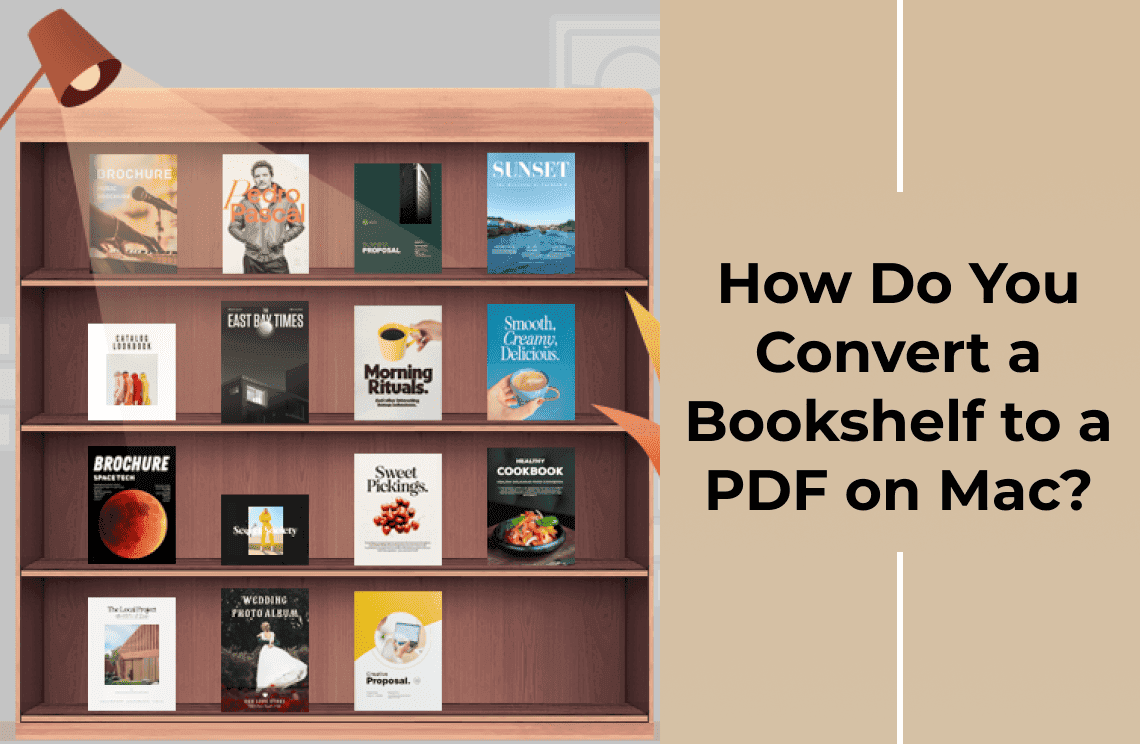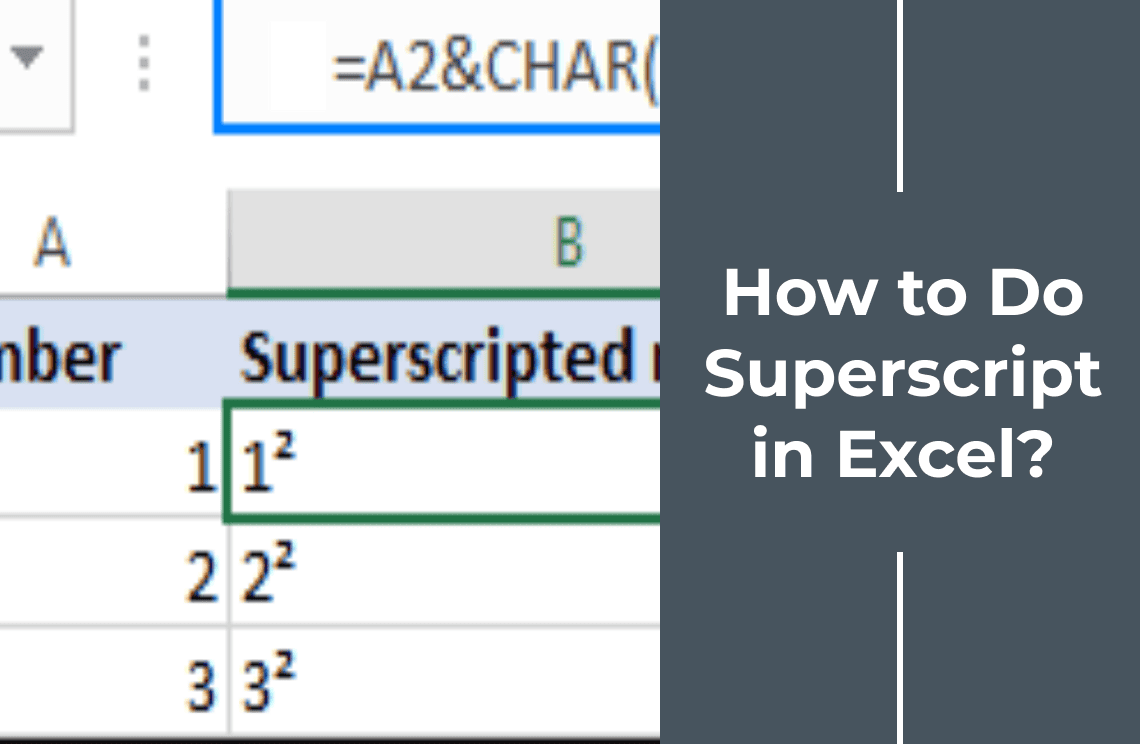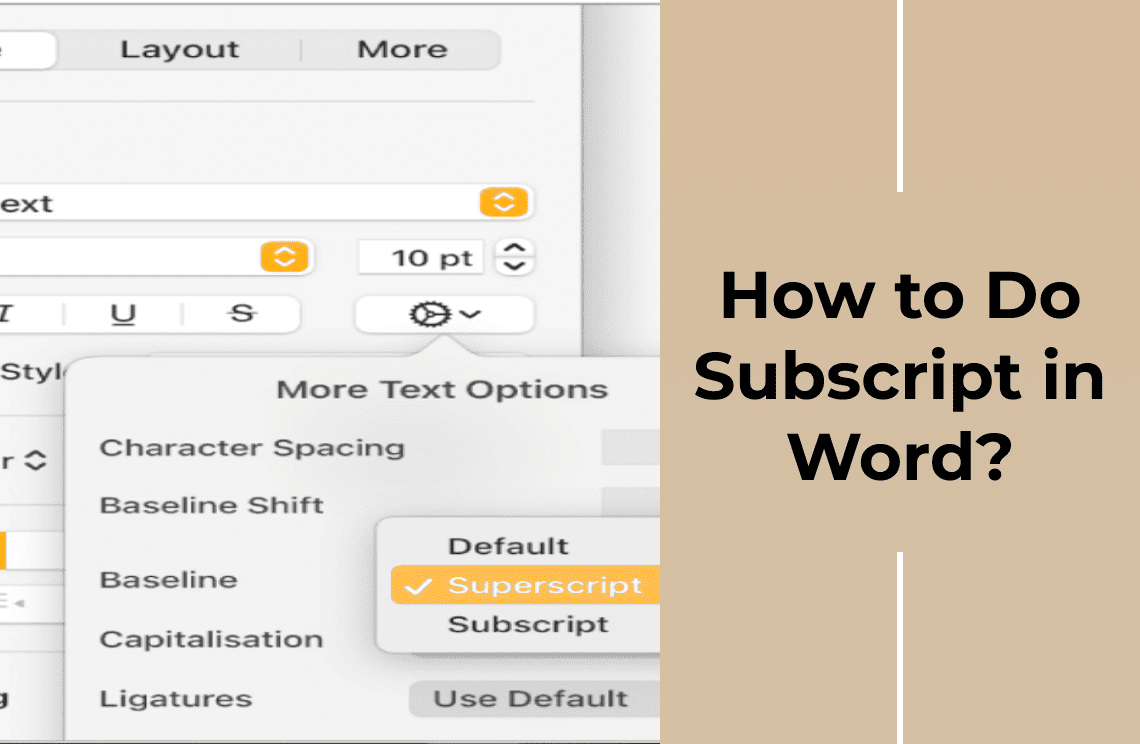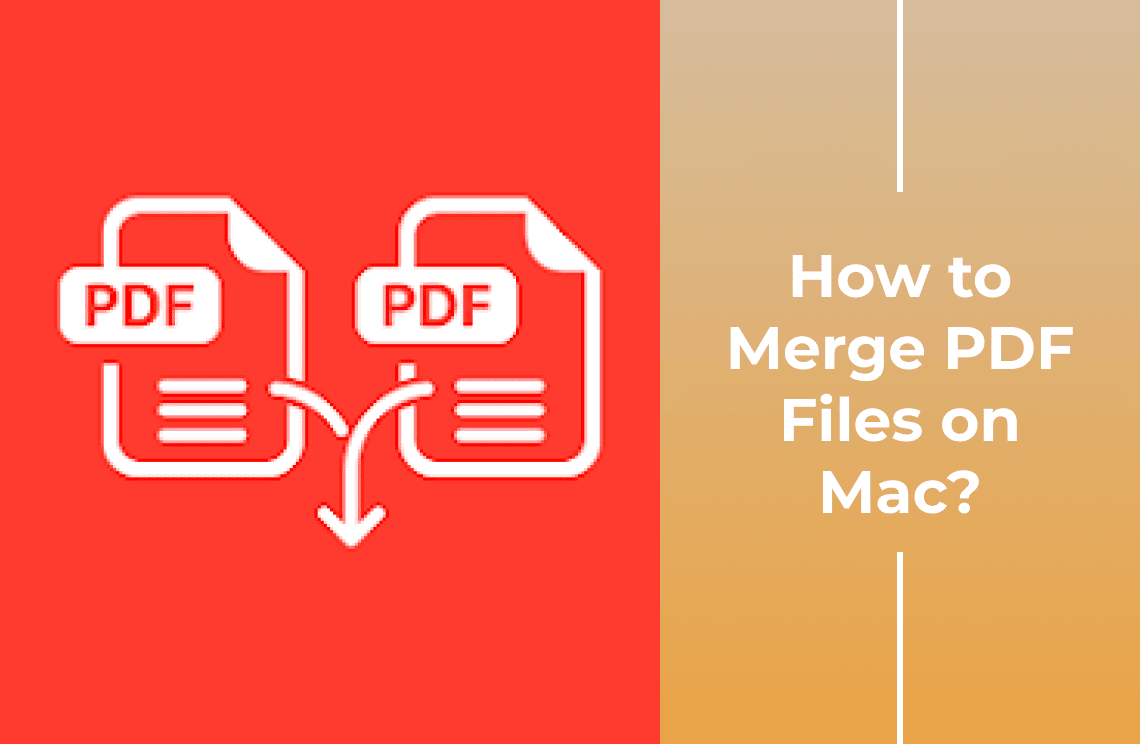Converting Bookshelf eBooks to PDF on your Mac can significantly enhance your reading experience and accessibility. The Mac ecosystem, renowned for its seamless integration and user-friendly interface, makes it easy to manage and read eBooks. Bookshelf, a popular application for reading eTextbooks, offers many features but sometimes limits the flexibility to share or annotate documents. By converting Bookshelf eBooks to PDF, you can gain the freedom to read, print, and annotate your documents anywhere, anytime. Whether you need to study, share notes, or prefer PDFs, this guide will walk you through the process smoothly. Embrace the ease and efficiency of managing your eBooks on Mac through PDF conversion.
Understanding Bookshelf and iBooks on Mac
Bookshelf and iBooks (Apple Books) are two prominent applications available on Mac for reading and managing eBooks. Bookshelf is widely used for accessing eTextbooks and other educational resources, supporting formats like EPUB and PDF. iBooks allows users to purchase, download, and read eBooks, primarily supporting EPUB format. Converting eBooks from these applications to PDF on a Mac offers several advantages. PDFs are universally accessible and can be opened on any device without compatibility issues. They also allow for easy annotation, printing, and sharing, making studying and referencing more convenient. By converting your eBooks to PDF, you can enjoy greater flexibility and usability across different devices and platforms.
Preparing for the Conversion on Mac
Before converting your eBooks to PDF on your Mac, it's essential to ensure that all necessary eBooks are downloaded and accessible in both Bookshelf and iBooks (Apple Books). Start by opening each application and verifying that the eBooks you wish to convert are available locally on your device. This step helps avoid any connectivity issues during the conversion process. Next, organize your Bookshelf and iBooks library for easy access. Create folders or collections to categorize your eBooks by subject, genre, or preference. Proper organization will save you time and make the conversion process smoother. With a well-organized library, you can quickly locate and convert the specific eBooks you need, enhancing overall efficiency.
Tools and Software Needed on Mac
You'll need a few reliable tools and software to convert eBooks from Bookshelf and iBooks to PDF on your Mac. Recommended choices include:
- Calibre: A versatile eBook management tool that supports various formats and conversions.
- PDF Expert for Mac: A user-friendly application for reading, annotating, and managing PDF files.
Step-by-Step Guide to Convert Bookshelf to PDF on Mac
Transforming your Bookshelf eBooks into PDFs on a Mac facilitates easier reading, sharing, and annotation. This process streamlines access across devices while ensuring compatibility and convenience for various user needs.
Method 1: Using Calibre on Mac
Step 1: How to download and install Calibre on Mac?
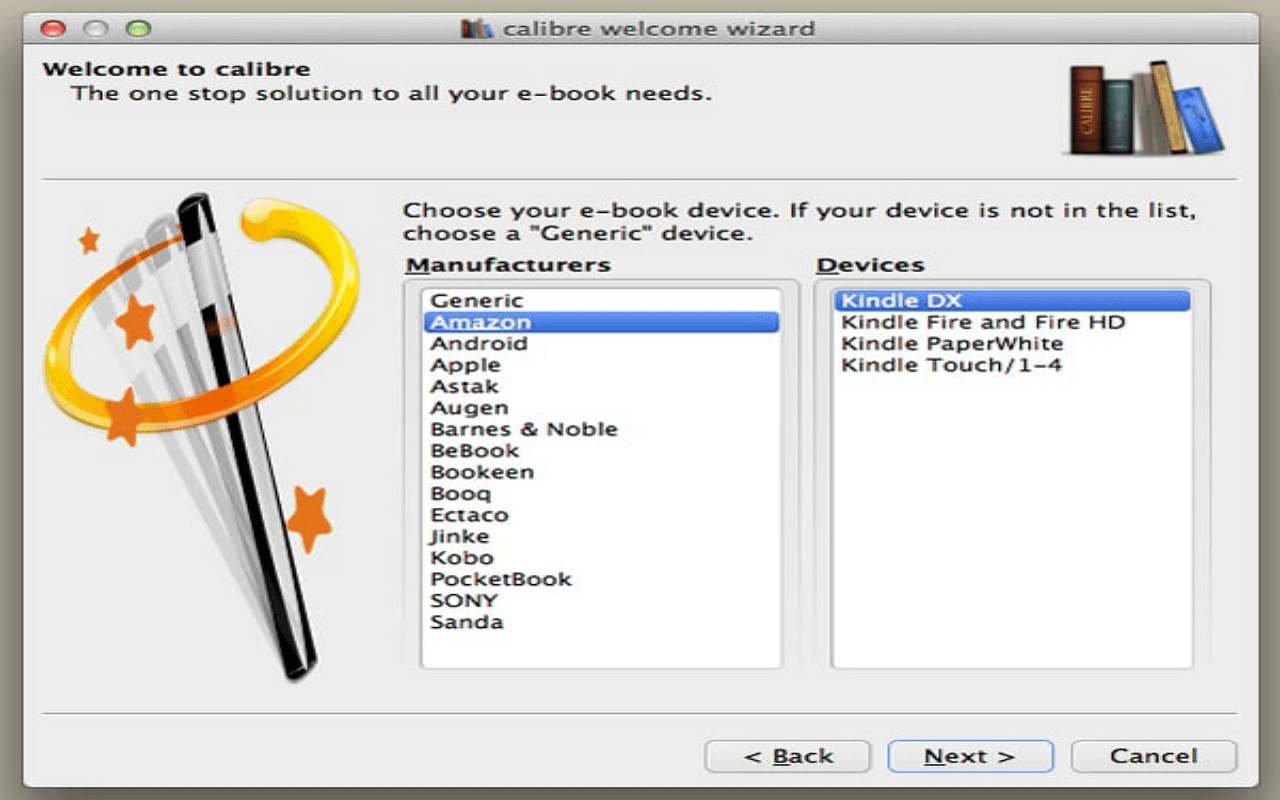
1. Visit the Calibre website.
2. Download the macOS version of Calibre.
3. Open the downloaded installer file.
4. Follow the on-screen instructions to complete the installation.
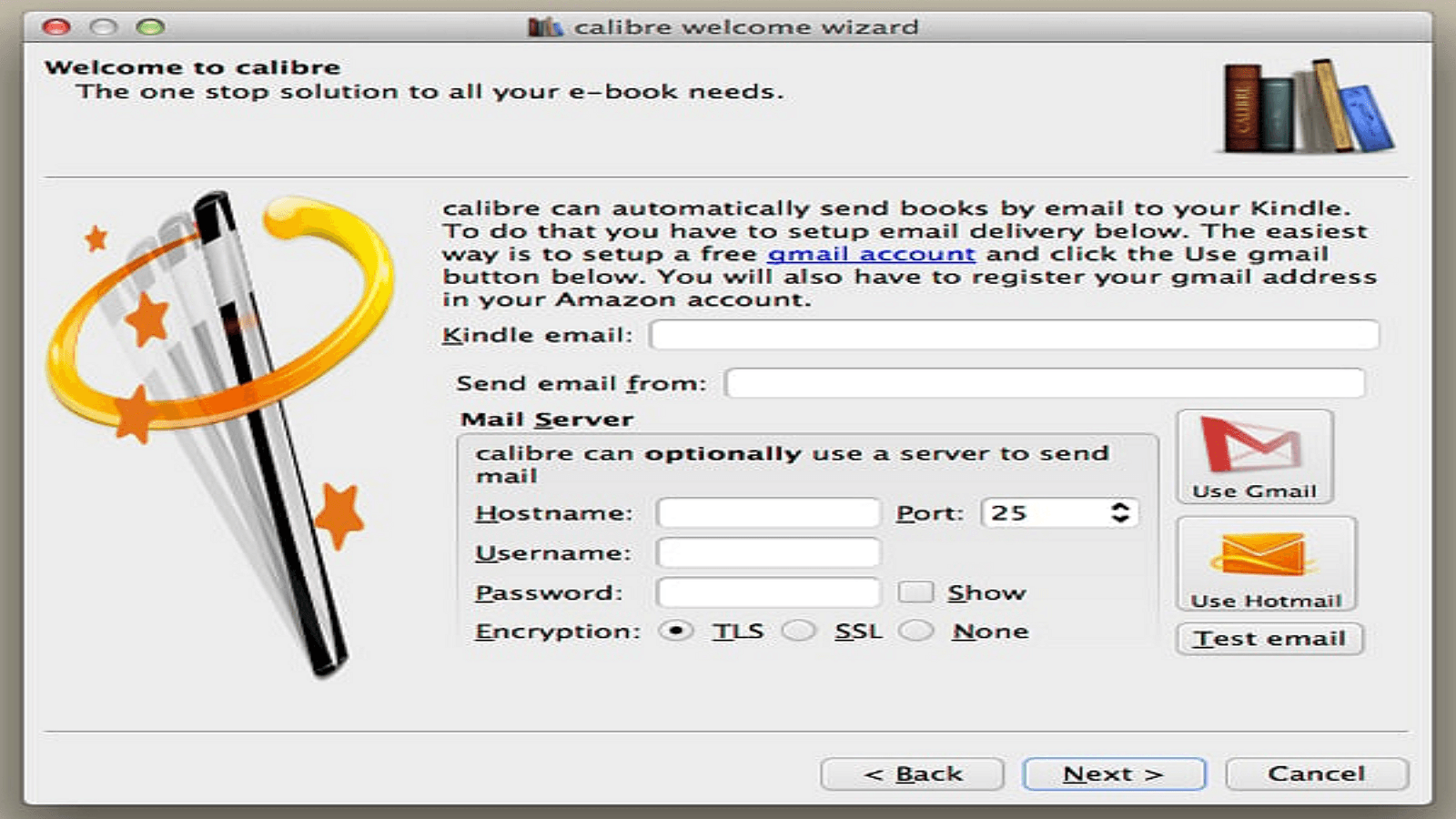
Step 2: Steps to add eBooks from Bookshelf and iBooks into Calibre
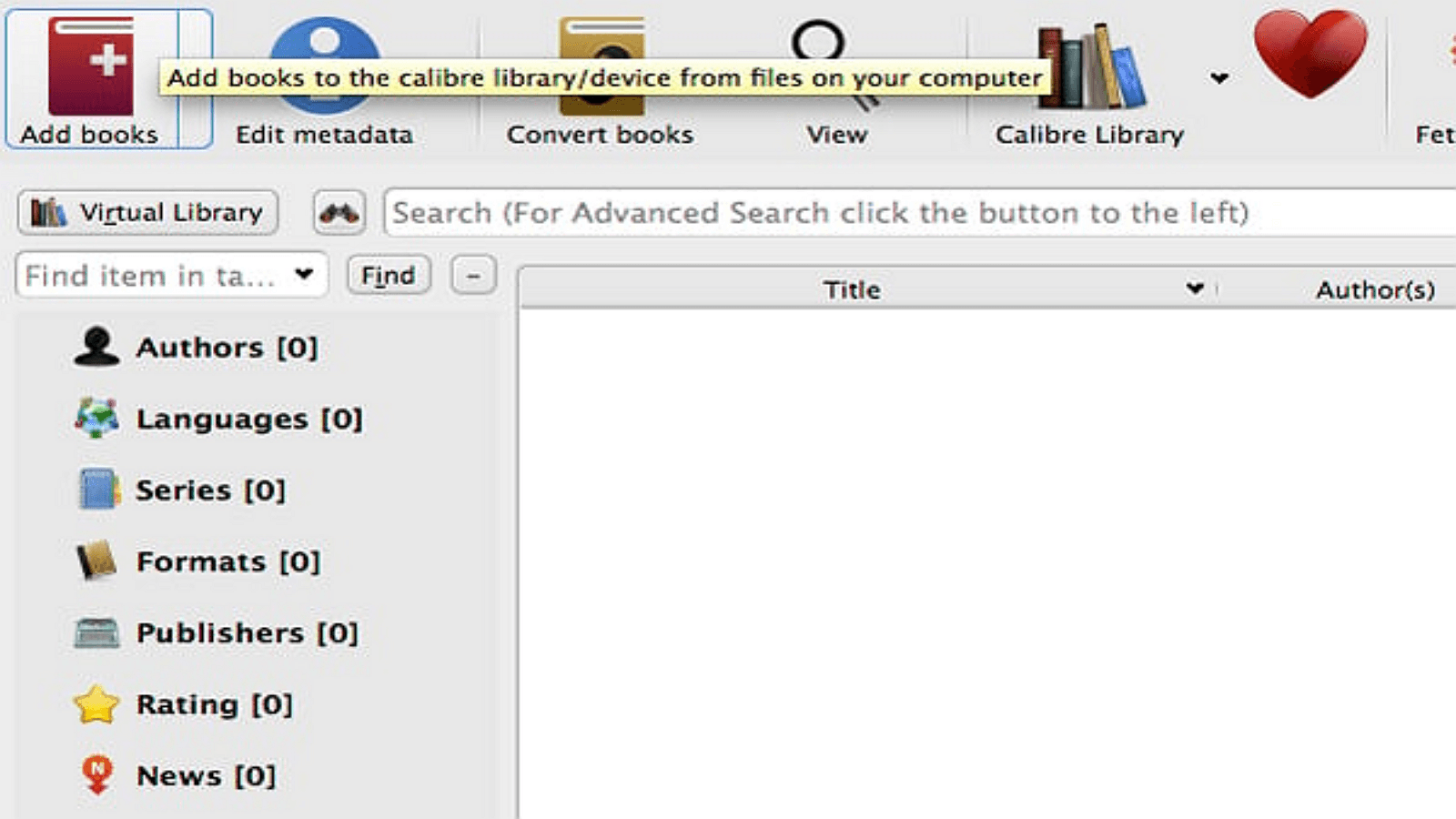
1. Ensure your eBooks are in accessible formats like EPUB or PDF.
2. Open Calibre on your Mac.
3. Click on "Add books" in the top menu.
4. Navigate to the location of your eBooks from Bookshelf or iBooks.
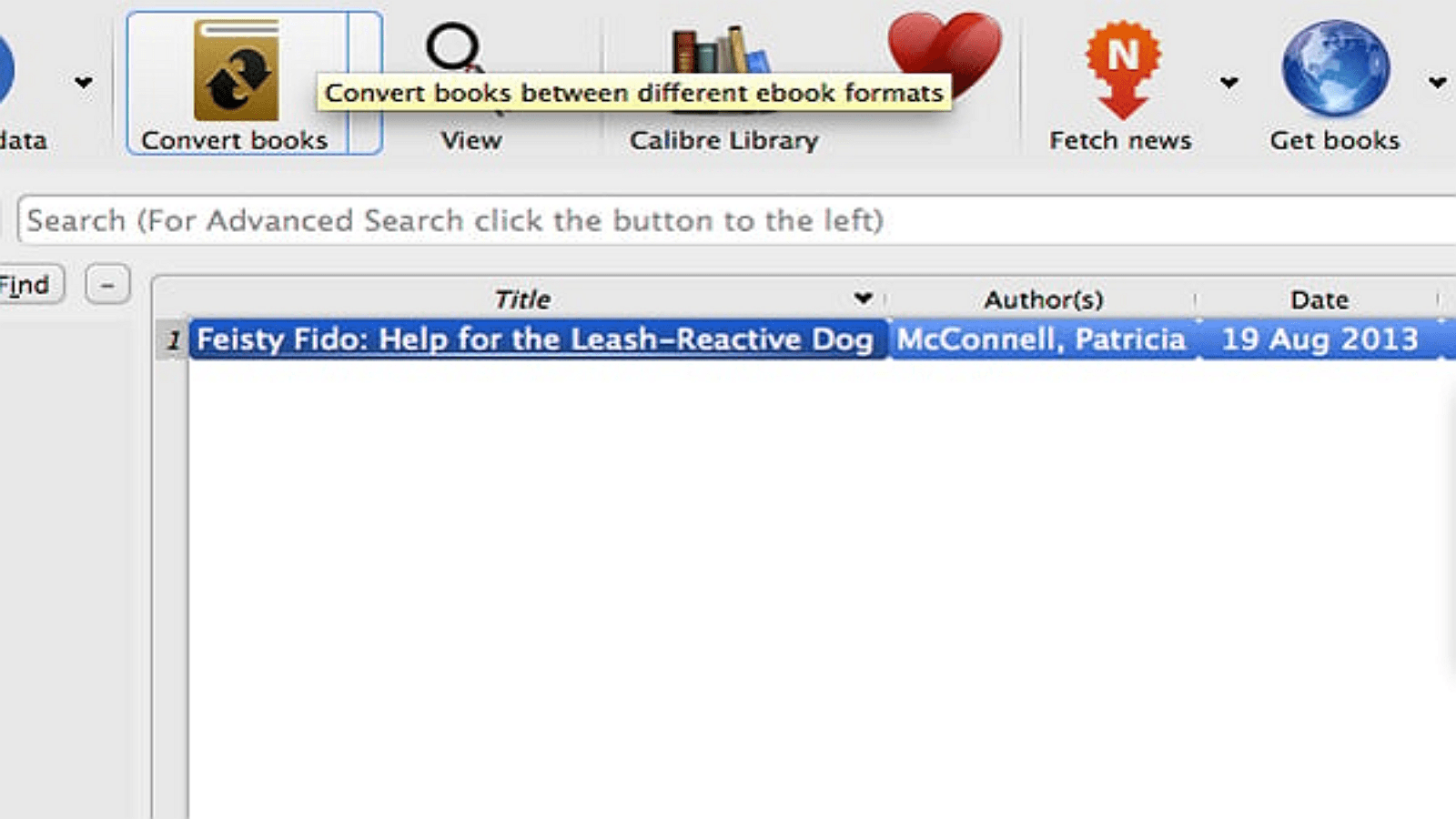
5. Select the eBooks and click "Open" to import them into Calibre.
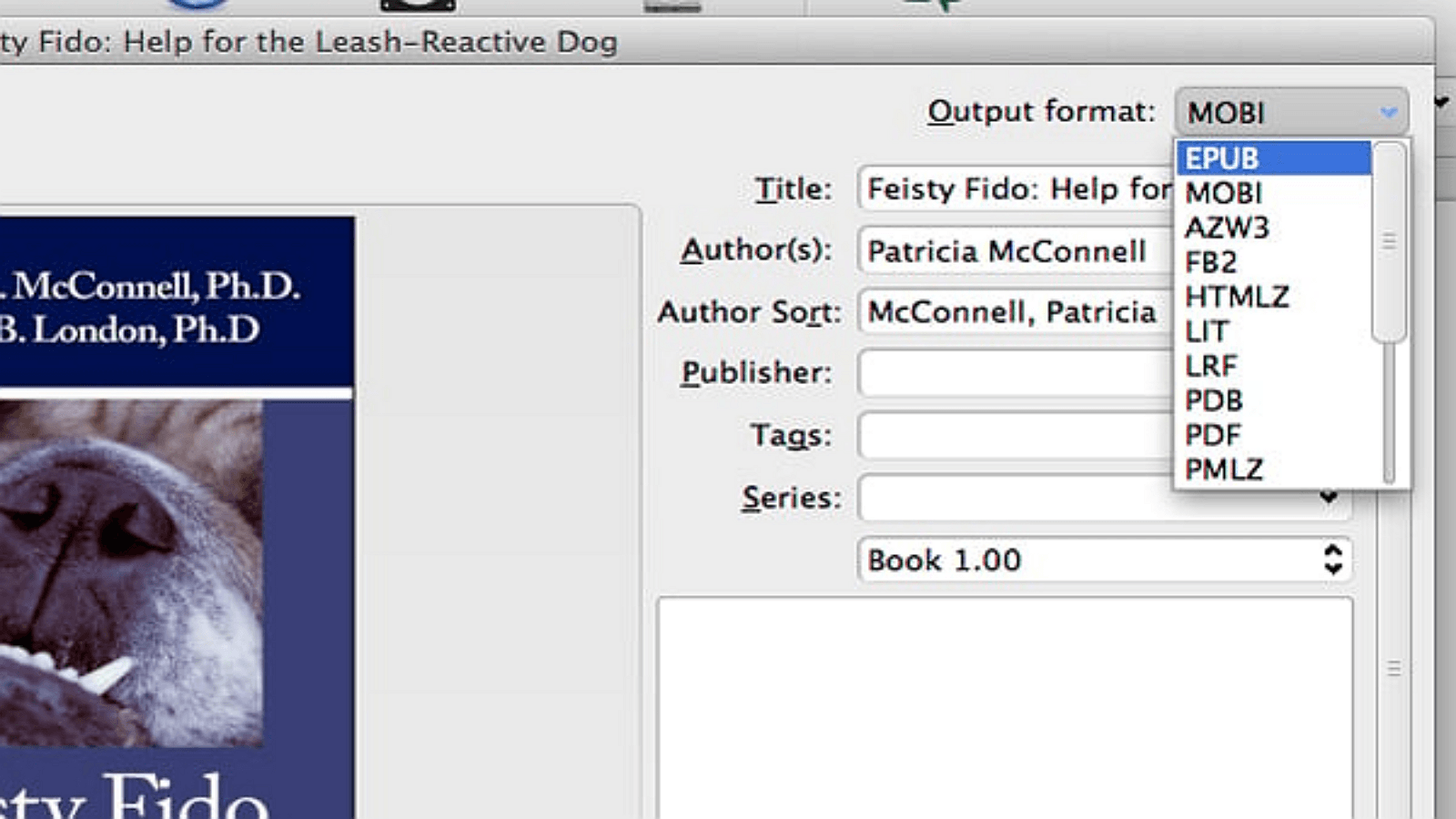
Step 3: Detailed guide on converting eBooks to PDF format using Calibre
1. Open Calibre and ensure your eBooks are imported.
2. Select the eBook you want to convert by clicking on it.

3. Click on "Convert books" in the top menu.
4. Choose "PDF" from the "Output format" dropdown menu in the conversion window.
5. Adjust any settings, such as layout or metadata, if necessary.
6. Click "OK" to start the conversion.
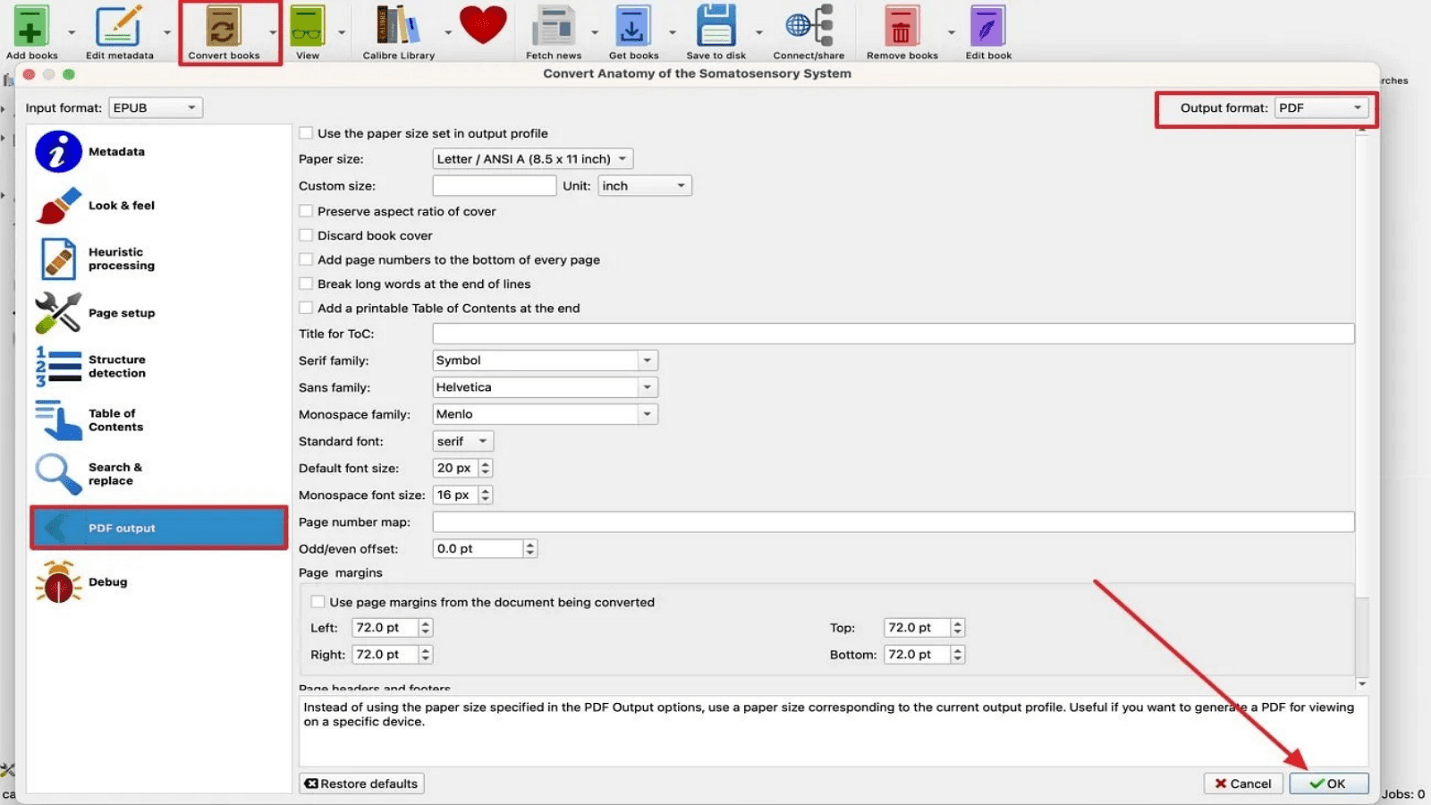
7. The converted PDF will be available in your Calibre library once the process is complete. You can access it by right-clicking the book and selecting “Open containing folder.”
Method 2: Converting an iBook to a PDF Using iBooks Author on a Mac
If you have created an iBook using iBooks Author and need to convert it to a PDF, follow these simple steps to achieve the conversion on your Mac:
Open iBooks Author
Launch the iBooks Author app on your Mac. If you don't have it installed, you can download it from the App Store if it's still available in your purchase history.
Load Your iBook
Open the iBook file you wish to convert. You can do this by selecting File from the menu bar and then choosing Open. Please navigate to the location of your iBook file and select it.
Export as PDF
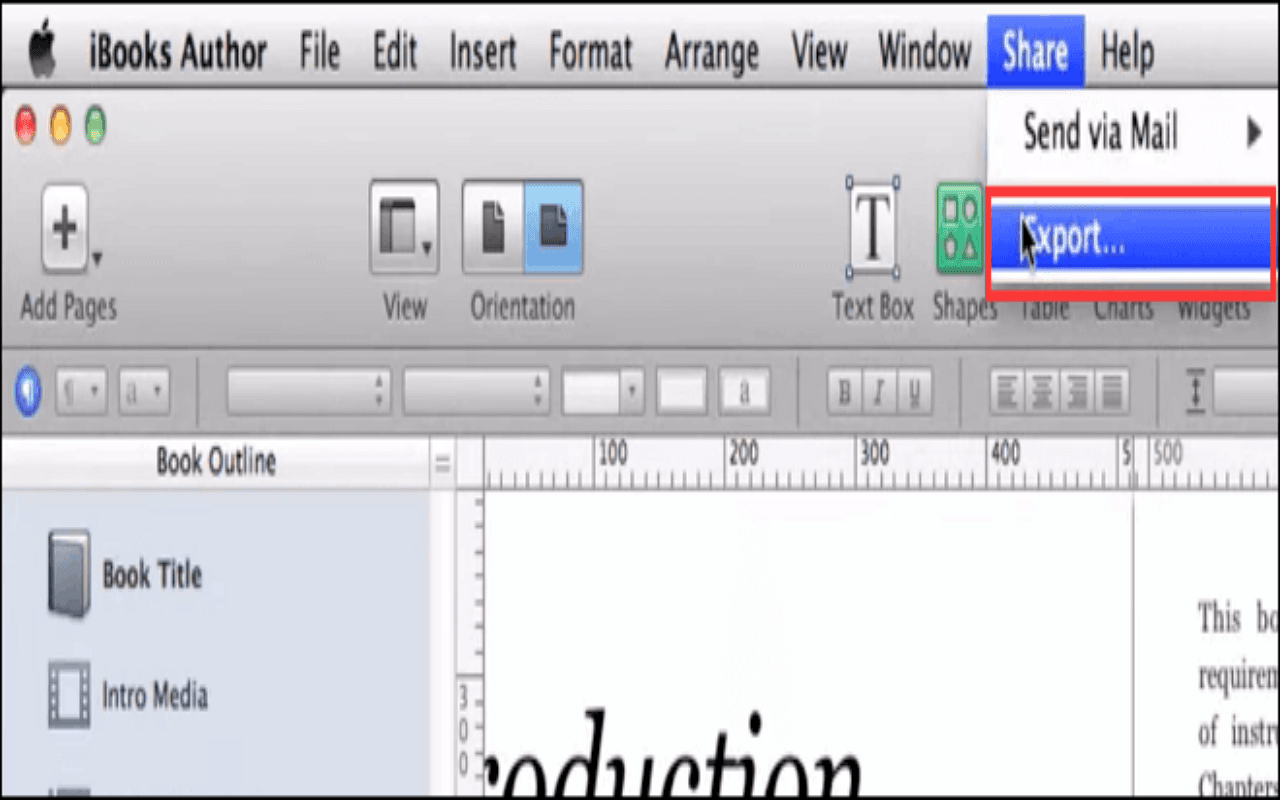
- Click on the Share button in the top toolbar to present several options.
- Select Export from the dropdown menu. It will open an export window with multiple file format options.
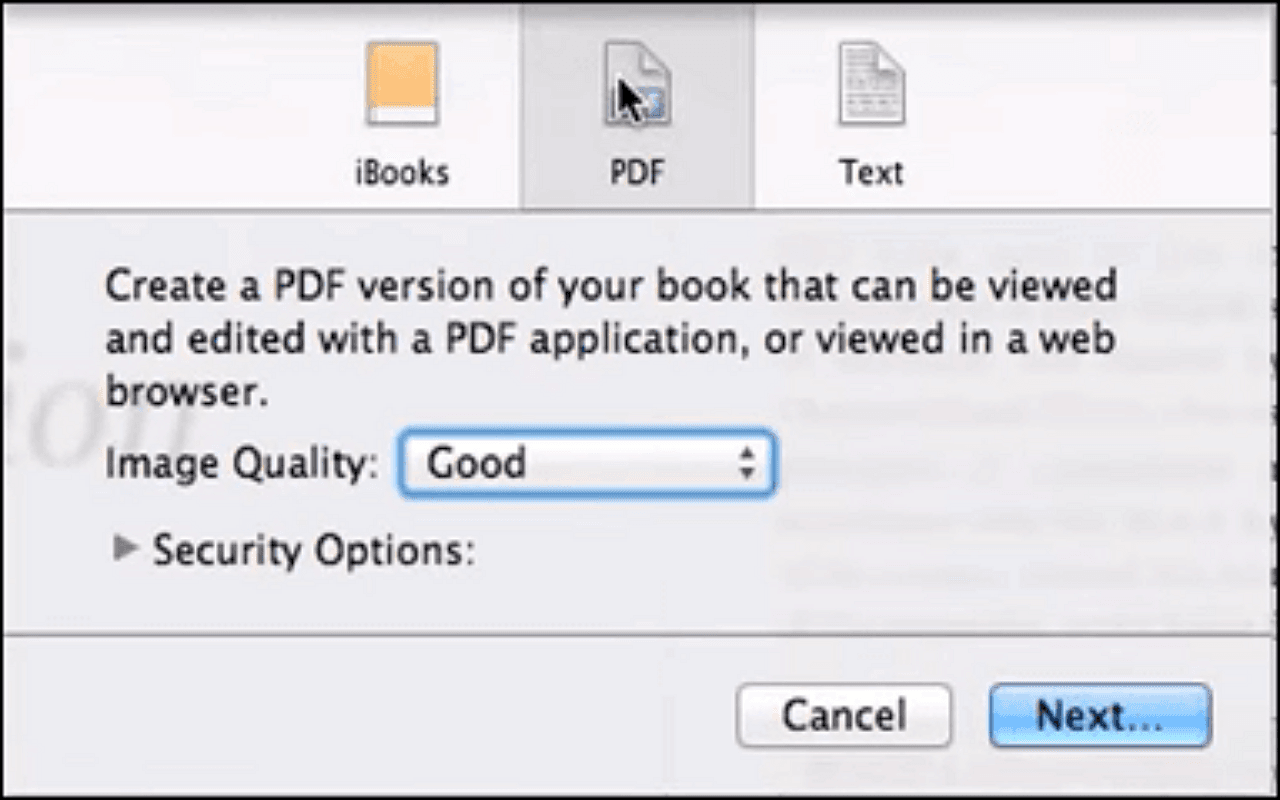
- Choose PDF as your desired file format. You can also adjust the Image Quality (ranging from Best to Least size) and Security Options (like password protection) according to your needs.
Save the File
After setting your preferences, click Next. Choose a location on your computer where you want to save the converted PDF file. Finally, click Export to perform the conversion.
This method ensures that your iBook retains its original formatting and layout in PDF format. Remember to review the final PDF to ensure everything is as expected.
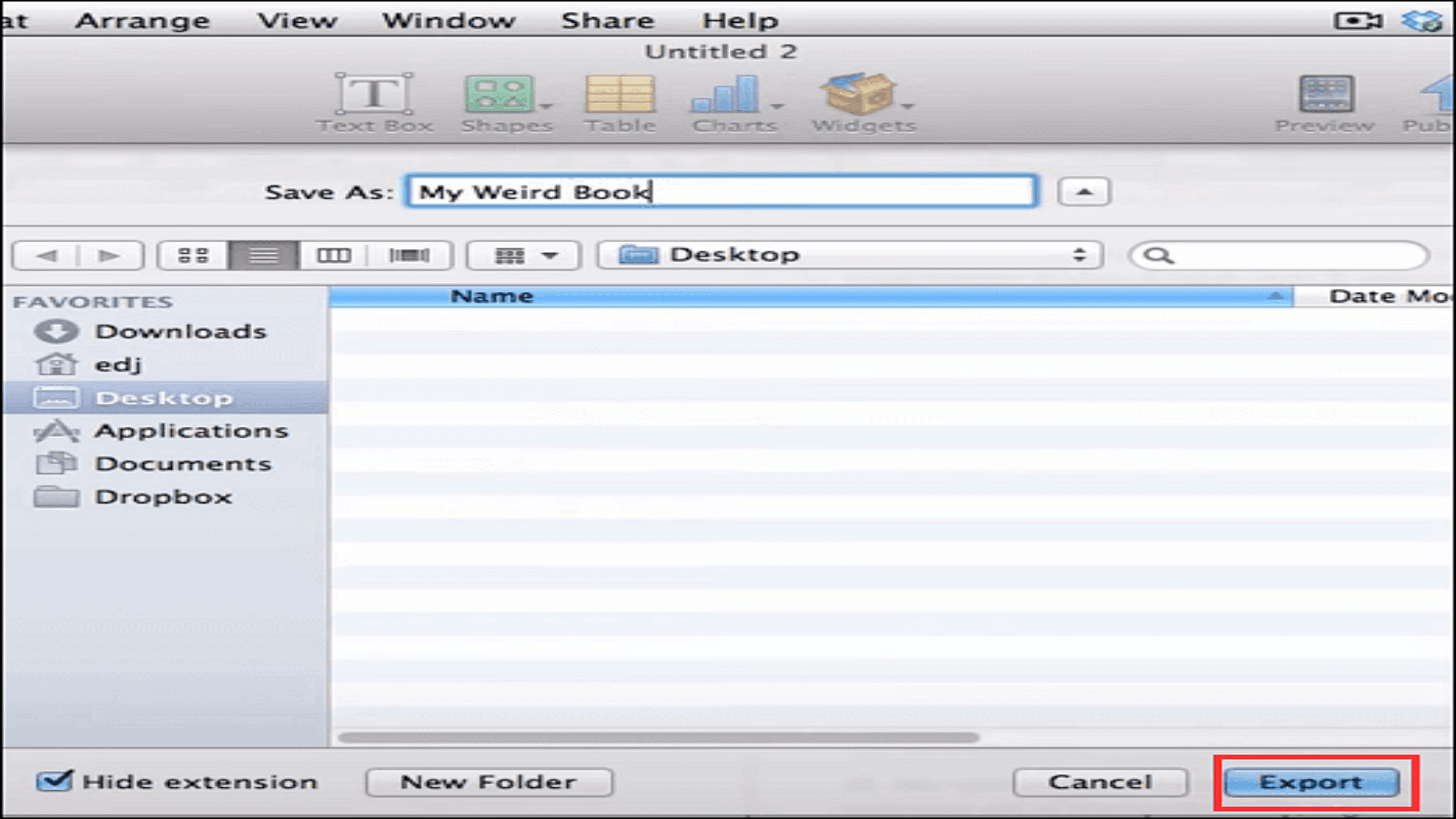
Method 3: Using Other PDF Converter Tools on Mac
Overview of other reliable eBook to PDF conversion tools for Mac
Several reliable eBook to PDF conversion tools are available for Mac, including PDFelement, PDF Expert, and Zamzar. These tools offer easy and effective ways to convert eBooks to PDF format with various customization options.
PDFelement:
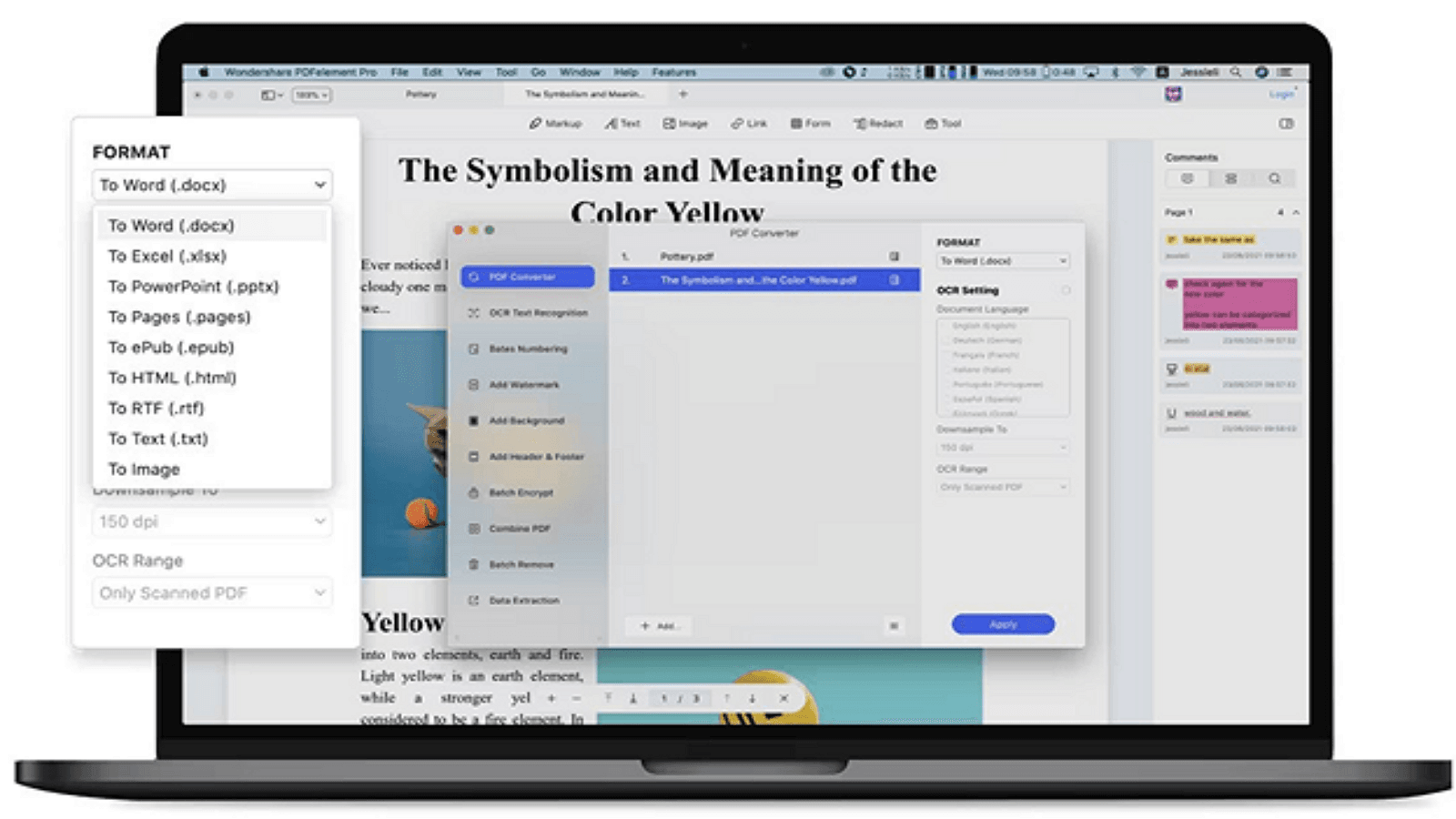
- Download and install PDFelement from the official website.
- Open PDFelement and click "Open File" to import your eBook.
- Click "File"> "Export To"> "PDF" to convert and save your eBook as a PDF.
PDF Expert:
- Download and install PDF Expert from the official website.
- Open PDF Expert and drag your eBook file into the app.
- Click "File"> "Export" and select "PDF" to convert and save your file.
Zamzar (Online Tool)
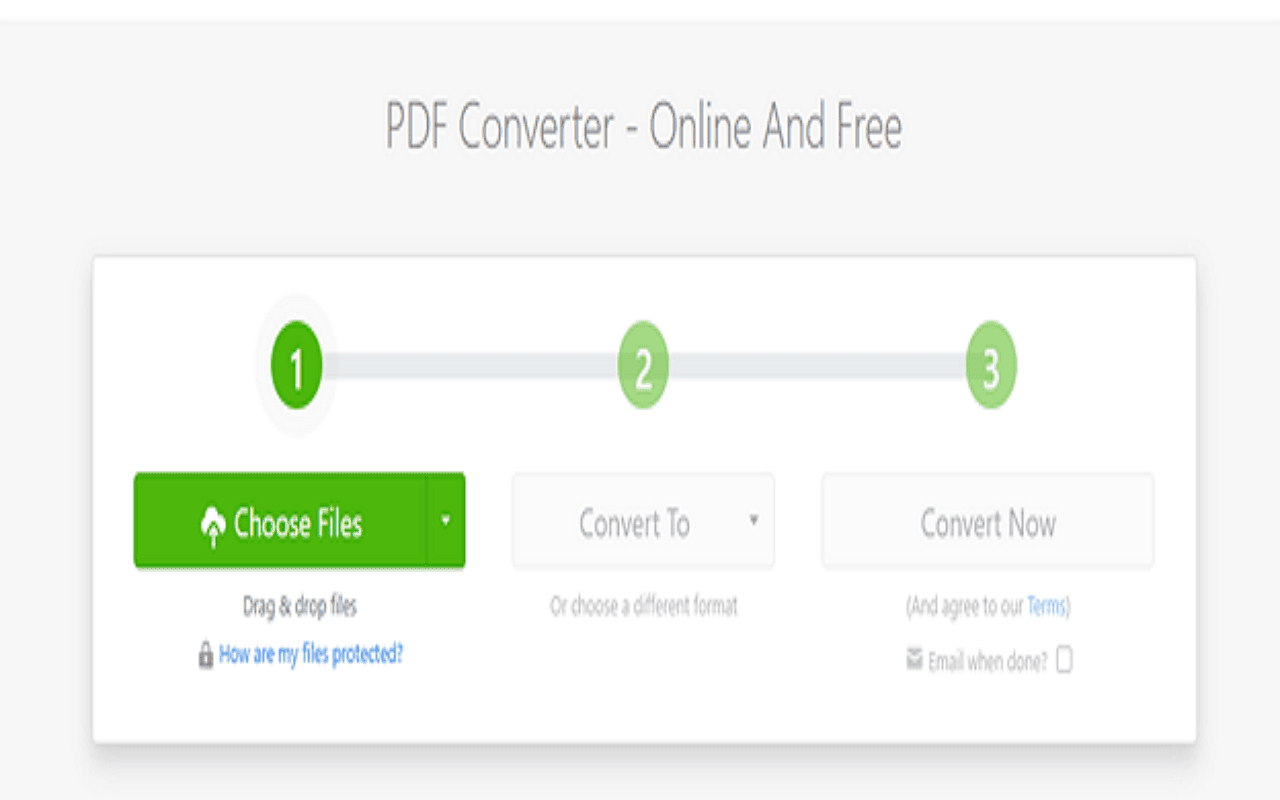
- Visit the Zamzar website.
- Click "Add Files" to upload your eBook.
- Choose "PDF" as the output format.
- Click "Convert Now" to start the conversion and download your PDF once ready.
Troubleshooting and Tips for Mac Users
Common Issues and Solutions
1. File Compatibility:
- Solution: Ensure eBooks are in supported formats like EPUB, MOBI, or AZW.
2. Conversion Errors:
- Solution: Use reliable tools like Calibre to update the latest versions.
3. Poor Quality Output:
- Solution: Adjust settings to optimize quality before converting.
Tips for High-Quality PDF Conversions
- Use high-resolution source files.
- Adjust font embedding and image quality settings.
- Preview the PDF before finalizing.
Handling DRM-Protected eBooks
- DRM-protected eBooks require the removal of restrictions before conversion.
- Tools like ePub DRM Removal can help, but ensure you're legally permitted to do so.
Conclusion
Transforming your eBooks into high-quality PDFs on a Mac has always been challenging, especially with tools like Calibre, PDFelement, and Zamzar at your disposal. With these step-by-step guides, you can overcome common issues and ensure seamless conversions. We're always here to help you maximize your digital reading experience.
Feel free to share your feedback or ask any questions – your insights improve our guides! Happy converting!