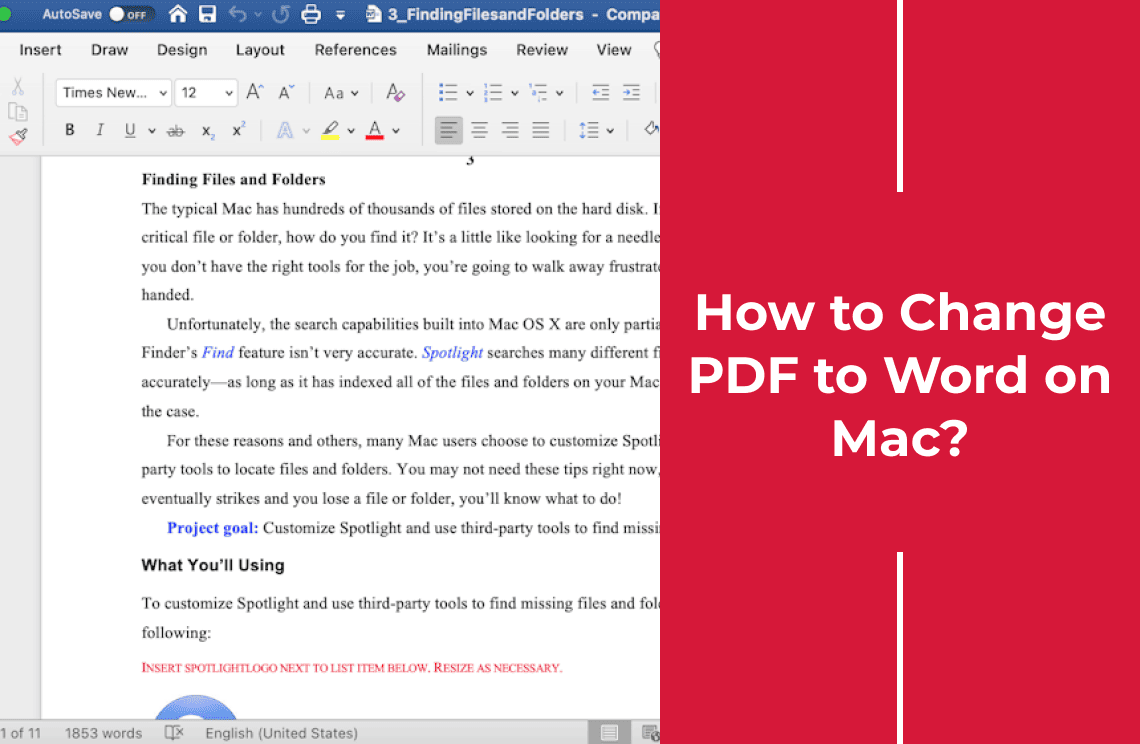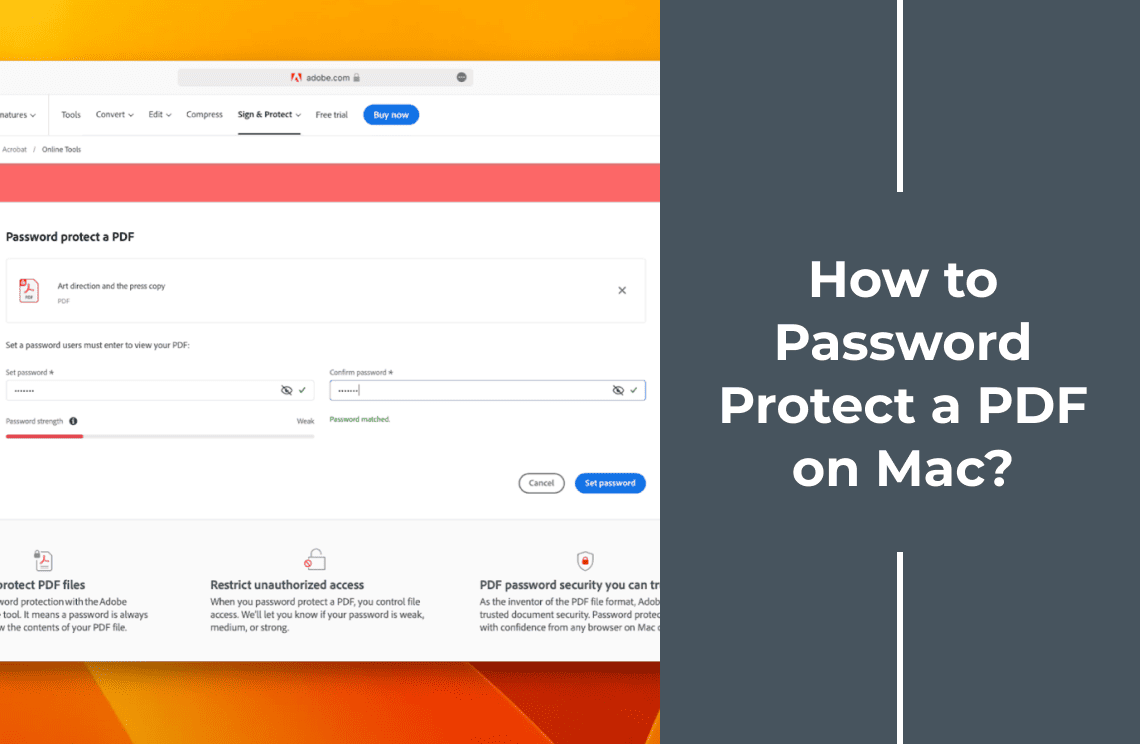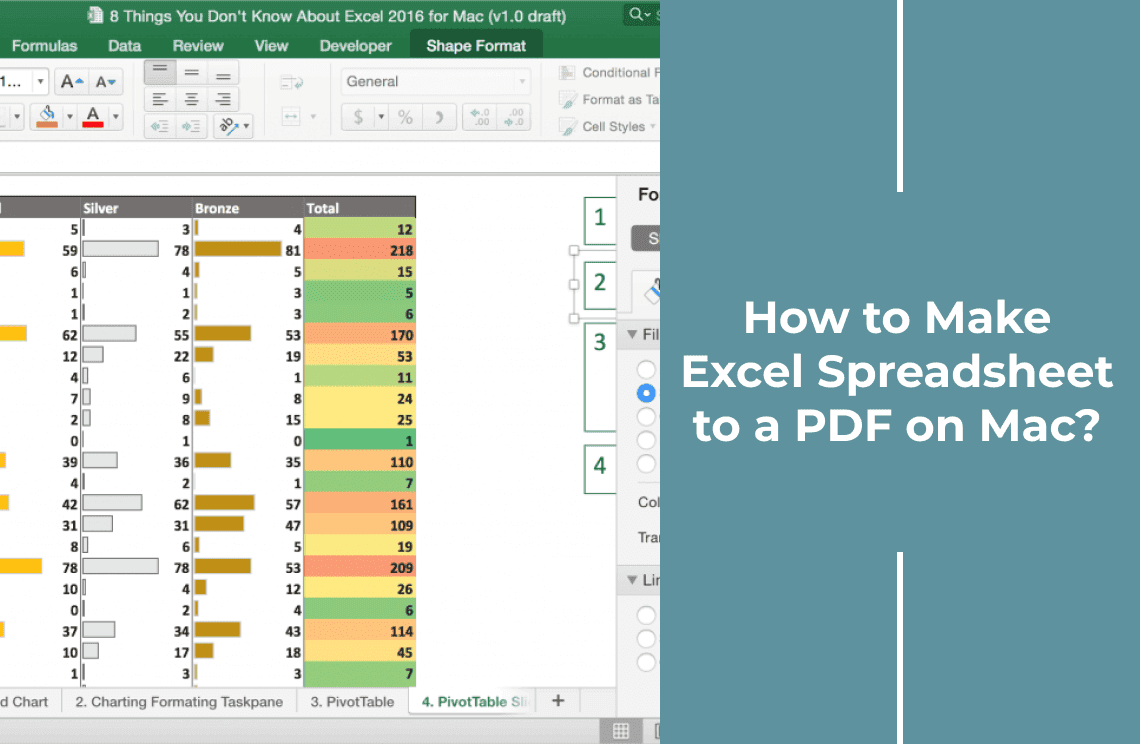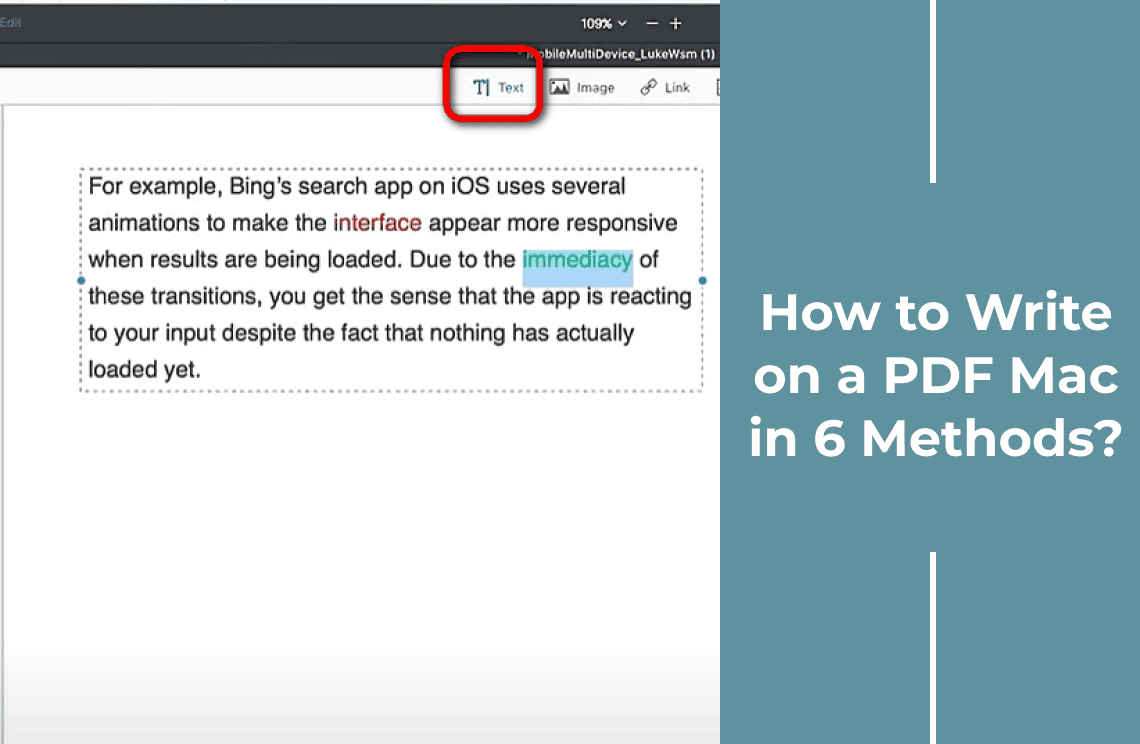In today's digital age, PDFs have become ubiquitous for sharing documents due to their consistency and reliability across different platforms. However, there are times when you need to edit or modify the content of a PDF, and that's where converting it to a Word document comes in handy.
For Mac users, knowing how to change a PDF to a Word document efficiently can significantly enhance productivity. Whether you need to tweak text, reformat layouts, or incorporate feedback, converting PDFs to Word documents allows for greater flexibility and ease of editing.
This guide will specifically focus on Mac users, providing detailed instructions on how to export PDFs to Word documents, ensuring you can manage and edit your documents with ease.
Why Convert PDF to Word?
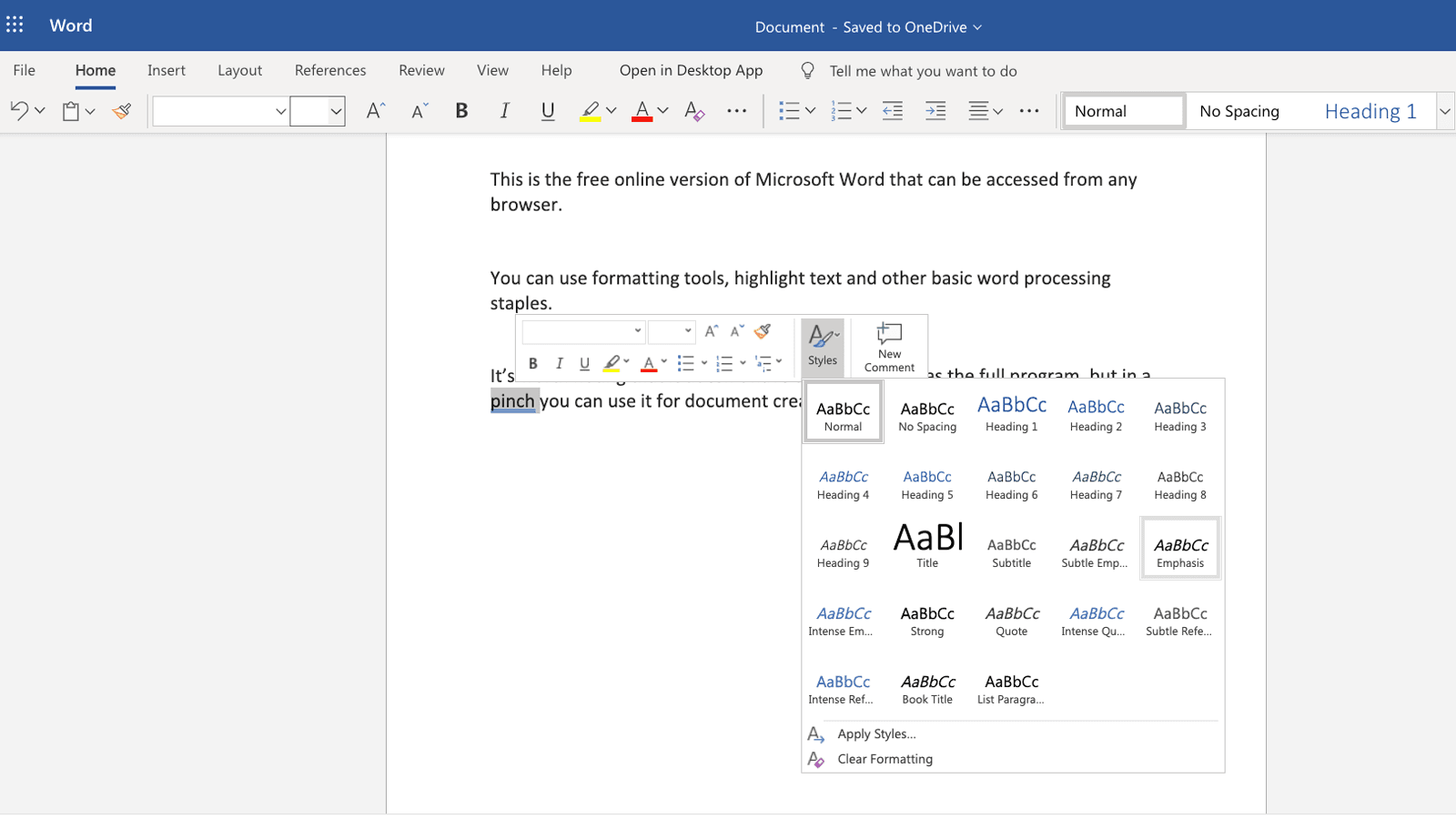
While perfect for preserving document layout and formatting, PDF files can be difficult to edit. Converting a PDF to a Word document allows you to:
Edit the Text: Make changes to the text directly without special software.
Reformat the Document: Adjust fonts, sizes, and layout for better readability or personalization.
Incorporate Feedback: Easily add comments or edits from collaborators within the document.
Methods to Convert PDF to Word on Mac
Method 1: Using Preview and Pages
One of the most convenient and cost-effective ways to convert a PDF to a Word document on Mac is using the built-in Preview and Pages applications. This method leverages tools already available on your Mac, making it a hassle-free solution. Here's a step-by-step guide to help you through the process:
Step 1: Open the PDF in Preview
Locate the PDF file you want to convert. Double-click the PDF to open it in Preview, the default PDF viewer on Mac.
Step 2: Export as PDF
With the PDF open in Preview, go to the menu bar and select File > Export as PDF. Choose a location to save the exported PDF and click Save.
This step ensures that the PDF is in a format that Pages can easily handle.
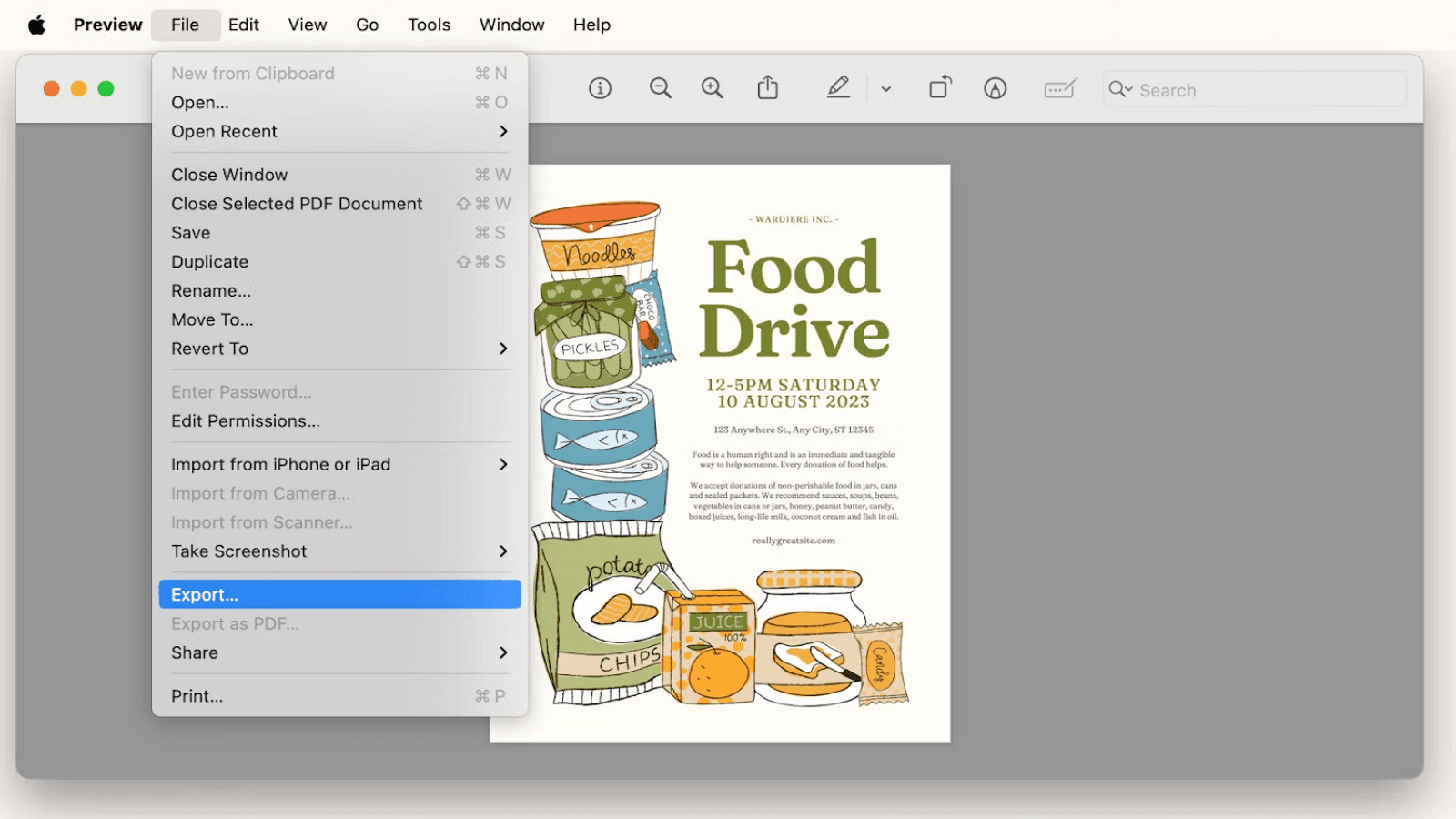
Step 3: Open in Pages
Launch the Pages application from your Applications folder or using Spotlight search.
In Pages, go to File > Open and navigate to where you saved the exported PDF.
Select the PDF file and click Open. Pages will import the PDF, allowing you to edit it.
Step 4: Save as Word Document
Once the PDF is open in Pages, you can make any necessary edits. After editing, go to File > Export To > Word.
Choose a location to save the Word document and click Save.
Additional Tips and Suggestions
Tip 1: Formatting Considerations
Remember that the conversion process might only sometimes retain complex formatting exactly as it appears in the original PDF. You should adjust the formatting in Pages to achieve the desired layout and look.
Tip 2: Compatibility Options
When exporting the document to Word format, you can choose between file types such as .doc or .docx. The .docx format is recommended for better compatibility with modern versions of Microsoft Word and other word processors.
Tip 3: Using Online Converters
If you encounter issues using Preview and Pages, another viable option is to use an online PDF-to-Word converter. Websites like Smallpdf or PDF2Doc offer online services to convert PDFs to Word documents. This method is convenient and doesn't require installing extra software, though it does require an internet connection.
Tip 4: Third-Party Applications
There are also third-party applications available that offer powerful PDF conversion features. Apps like Adobe Acrobat DC or PDF Expert can provide more advanced conversion options, particularly for heavily formatted documents or PDFs with multiple images and columns. These applications are not free but offer trials or subscriptions worth considering for frequent use.
Method 2: Using Online Conversion Tools
Online tools provide a quick and convenient way to convert PDFs to Word documents without installing software. One reliable option is the PDF Agile Online PDF to Word Converter. Here's a step-by-step guide to using this tool:
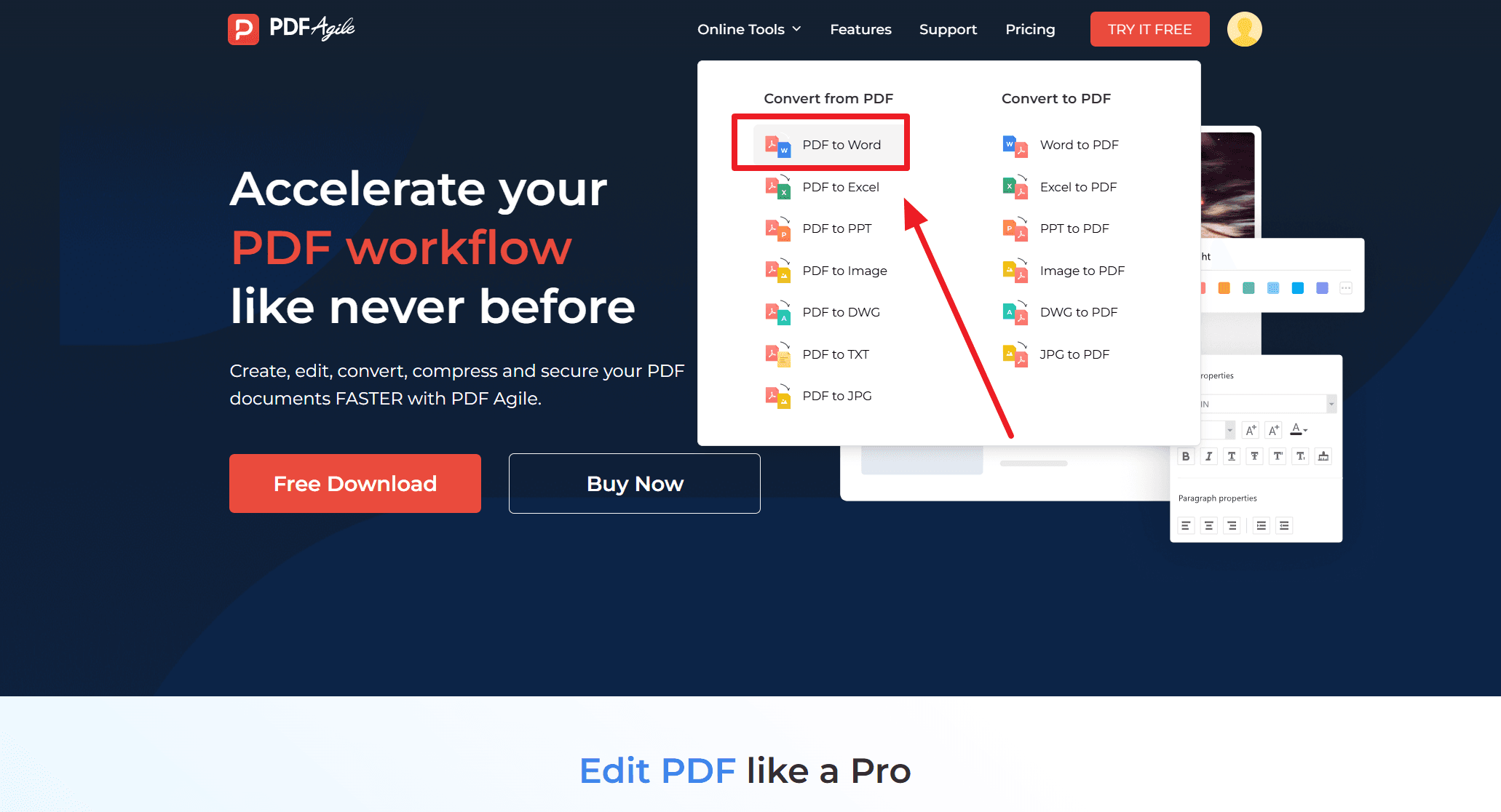
Step 1. Visit the PDF Agile website and click "Select file" to select your PDF from your device, cloud storage, or Dropbox.
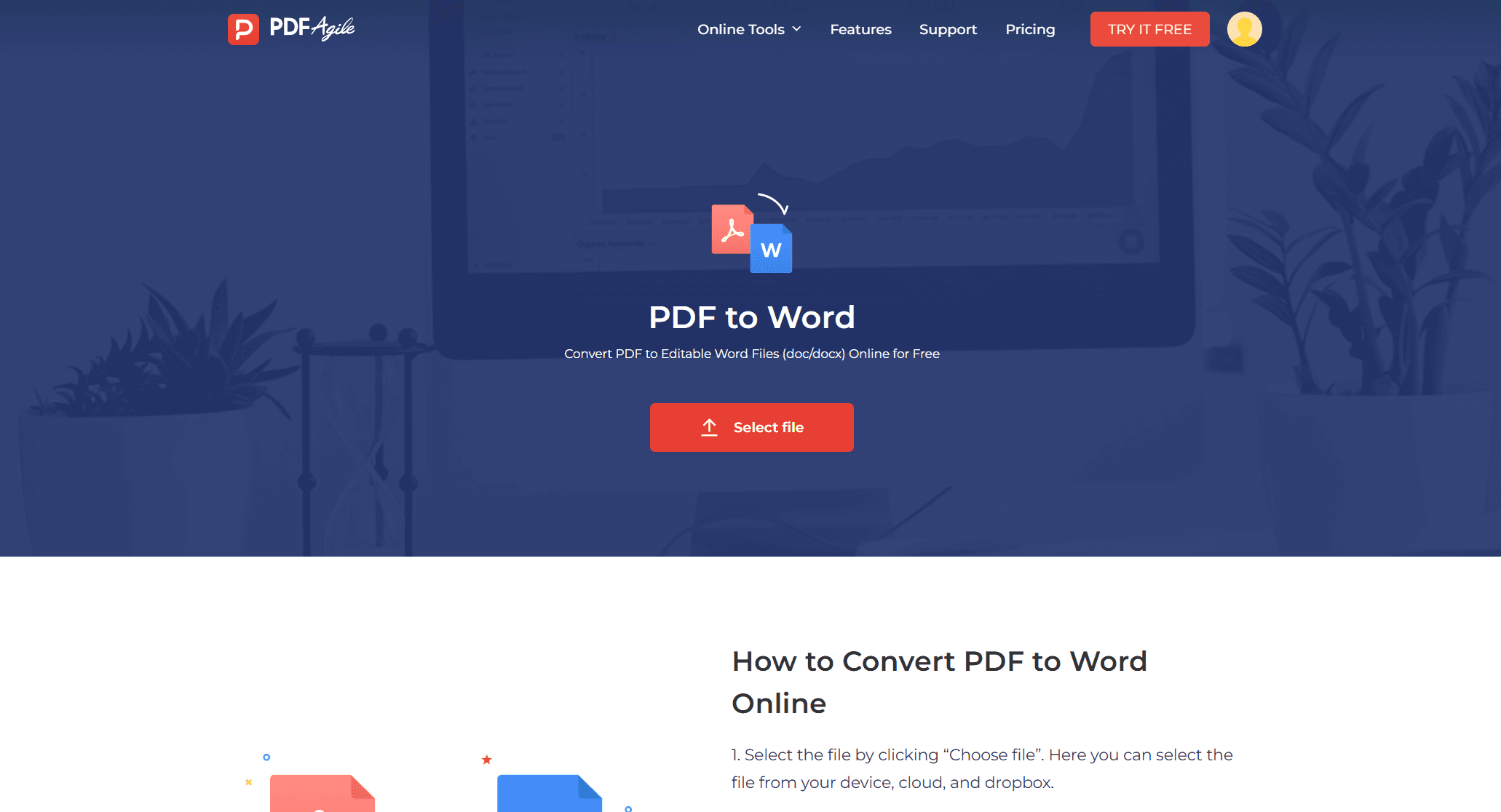
Step 2. Once the file is uploaded, click on “Convert to Word.” Wait a moment for the conversion to complete. Click the "Download" button to save your Word file to your preferred location. This method ensures a fast, secure, and high-quality conversion process.
Method 3: Using Adobe Acrobat
Software like Adobe Acrobat DC and PDFelement offers robust solutions for more advanced PDF to Word conversions. Adobe Acrobat DC is a trusted choice for converting and editing PDF files with high accuracy and retaining formatting.
Step-by-step Guide to Using Adobe Acrobat DC:
1. Open Adobe Acrobat and load your desired PDF file. Navigate to the right pane and select “Export PDF.” And then, choose "Microsoft Word" as your export format and select either Word Document based on your needs.
2. Click "Export" and choose a location to save the converted Word document. Open the newly created Word file to verify the conversion accuracy. This method ensures precision in formatting and is ideal for complex documents.
Comparing Different Methods
1. Cost Comparison
Using built-in Mac applications like Preview and Pages is cost-effective since they are free. Online tools like PDF Agile often offer free basic services, while advanced features require a subscription. Adobe Acrobat DC and PDFelement are premium tools, typically involving subscription fees.
2. Ease of Use
Preview and Pages offer a straightforward, integrated approach that is perfect for Mac users. Online converters like PDF Agile are user-friendly and require minimal steps. Adobe Acrobat DC, though feature-rich, has a steeper learning curve.
3. Quality of Conversion
Adobe Acrobat DC helps maintain formatting and quality, especially for complex documents. Preview and Pages are reliable for simpler tasks. Online converters like PDF Agile are effective but may occasionally have formatting issues.
4. Security and Privacy Concerns
Built-in applications and third-party software like Adobe Acrobat DC offer secure solutions since they do not require uploading files online. Online tools, while convenient, pose privacy risks as files are processed on external servers. Always ensure to use trusted sites for sensitive documents.
FAQs
Q: How can I avoid formatting problems during PDF to Word conversion?
A: To minimize formatting issues, use reliable software like Adobe Acrobat DC or PDFelement, designed to accurately preserve the layout and formatting. For online tools, try using PDF Agile, which offers high-quality conversion. Additionally, check your Word document after conversion and make manual adjustments if needed.
Q: What should I do if content is missing after conversion?
A: If content is missing, ensure you have used a reputable converter. Re-convert the PDF with Adobe Acrobat DC or an online tool like PDF Agile. If issues persist, manually copy and paste the missing content from the PDF into the Word document, then format it accordingly.
Q: How can I resolve compatibility issues between different versions of Word?
A: To avoid compatibility issues, save the converted Word document in a universally compatible format like "Word Document (.docx)." If sharing the file with users on older versions of Word, save it as "Word 97-2003 Document (.doc)." Adobe Acrobat DC and other converters usually offer these options during export.