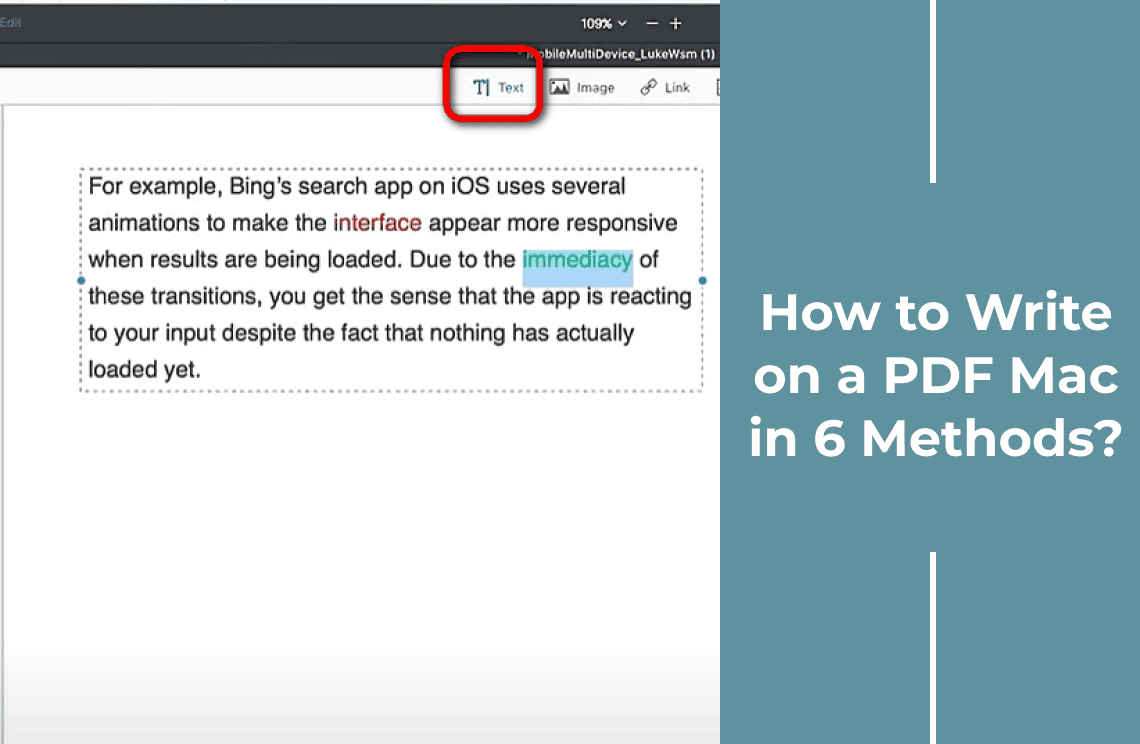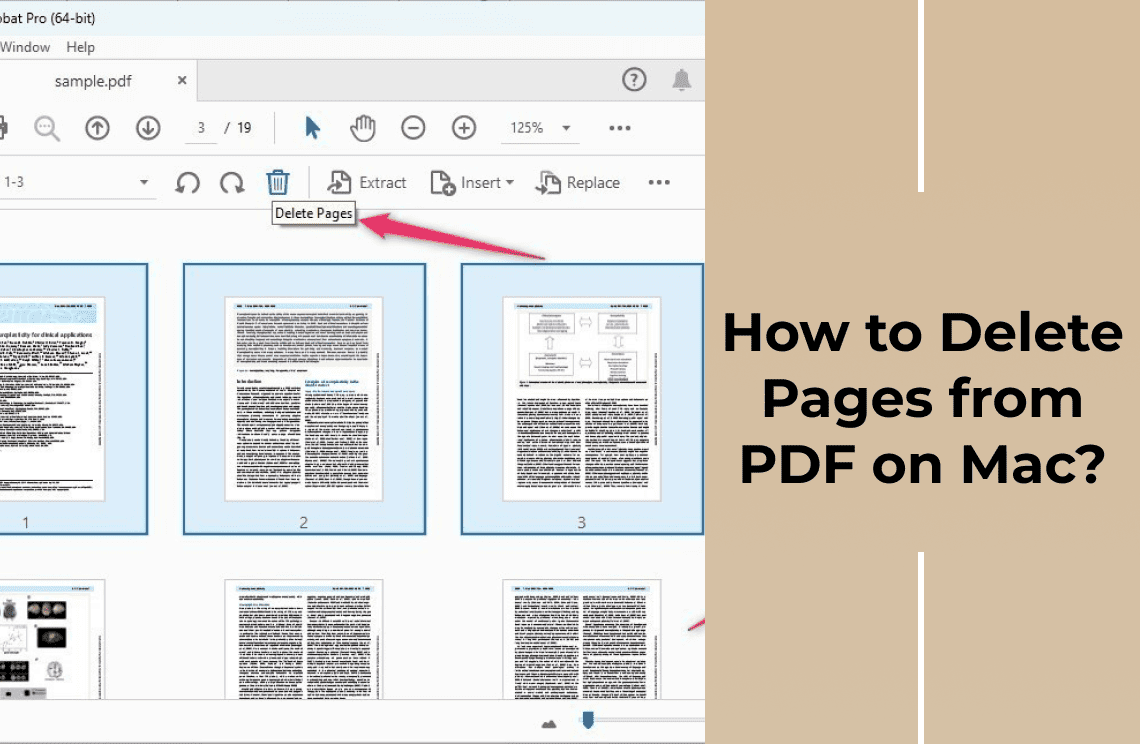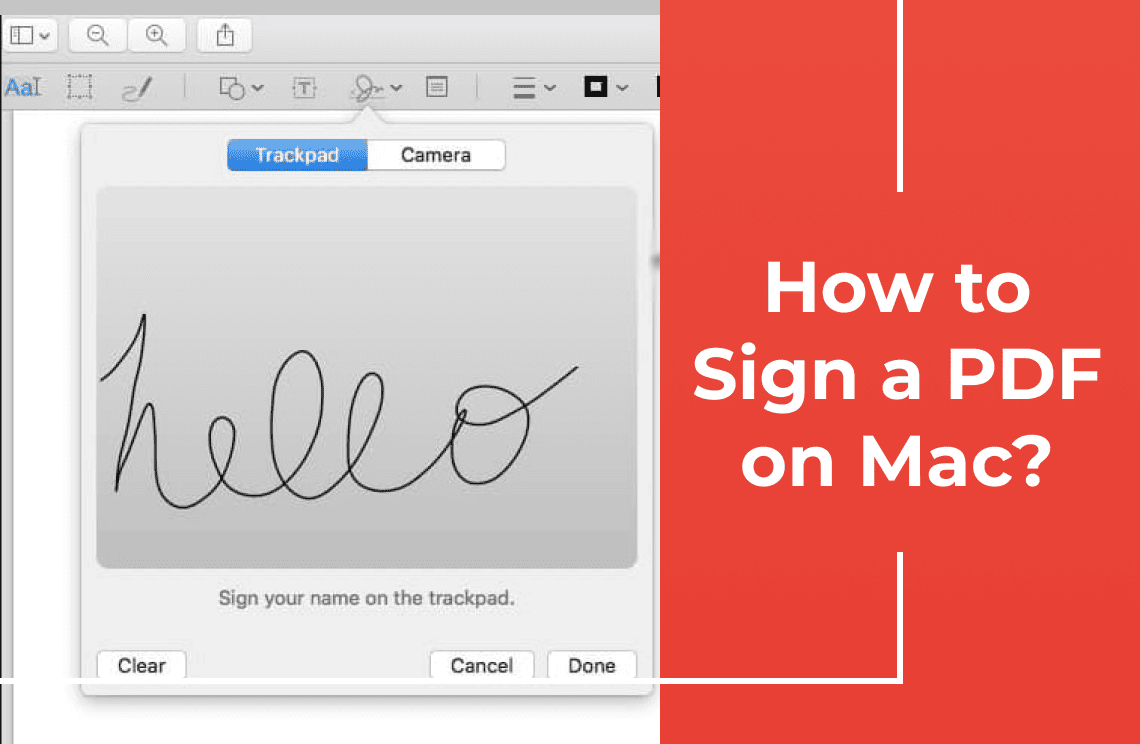Editing PDF text on a Mac can sometimes be a challenging task, especially if you don't have the right tools. Whether you need to update a document for work, make corrections to a PDF book, or tweak any other kind of PDF file, knowing the best methods can save you a lot of time and hassle. Fortunately, there are various ways to edit PDF text on macOS, ranging from using Microsoft Word to leveraging online PDF editors.
In this blog, we will explore six effective methods to help you seamlessly edit PDF text on your Mac. Let's dive in and find the solution that best fits your needs!
Method 1: How to Add Text to a PDF on Mac with Preview?
Adding text to a PDF on your Mac is pretty straightforward with the built-in Preview app. While Preview won't let you select and edit existing text within a PDF, it does offer a handy set of markup tools for adding new text. Here's how you can do it:
1. Open your PDF with Preview: Start by right-clicking the PDF file you want to edit and selecting "Open With," then choose "Preview."
2. Enable the Markup Toolbar: Once your PDF is open in Preview, click on the "View" tab in the top menu. From the dropdown menu, select "Show Markup Toolbar." This will reveal all the markup tools available.
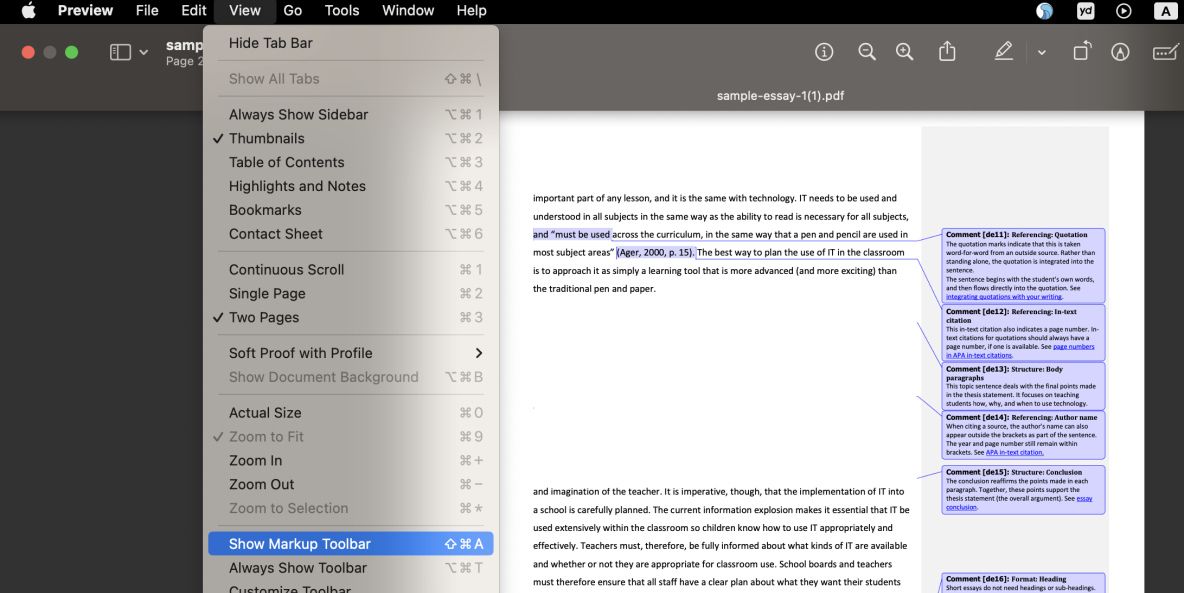
3. Insert a Text Box: Click the "Text" button in the newly shown toolbar. This will insert a text box into your PDF. You can then click inside the text box and start typing whatever you need.
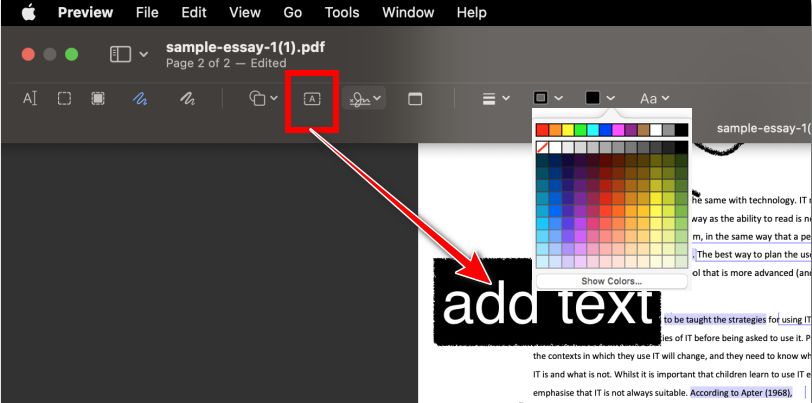
4. Customize Your Text: With the text box selected, you have options to change the size, color, and font of your text. This way, you can ensure it looks just right for your document.
And that's it! Those few steps will help you add text to any PDF using Preview on your Mac.
Method 2: How to Edit PDF Text on Mac with Adobe Acrobat?
If you're looking to actually change the text in a PDF document on your Mac, Adobe Acrobat is hands down the go-to choice. Acrobat Pro DC handles just about any kind of PDF you throw at it and offers a comprehensive suite of editing and form-filling tools. The only catch? The text editing feature requires a paid subscription, which starts at $19.99 per month. Here's how to use it:
1. Download and Install Adobe Acrobat: Head over to Adobe's official website to download and install Acrobat on your computer.
2. Launch and Sign In Open Adobe Acrobat Pro DC and sign in to your Adobe account to get started.
3. Access the PDF Editing Tools: Navigate to the "Tools" tab at the top, find the "Edit PDF" option under the Create & Edit section, and then open the PDF you want to edit.

4. Edit the Text: Click on the text you need to modify in your PDF document. From there, you can delete, add, or adjust the text however you like.
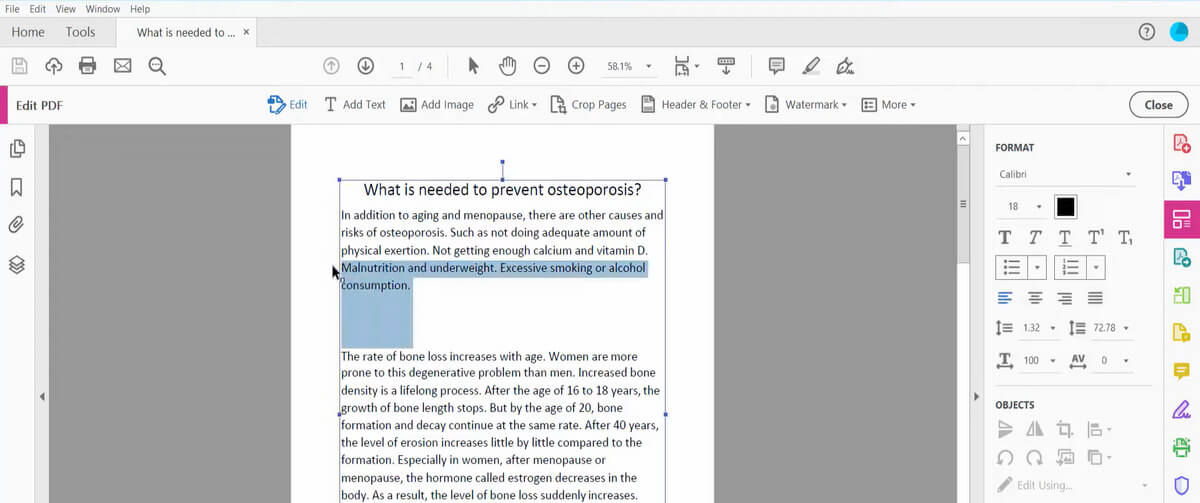
5. Adjust Text Formatting: You'll see options for font, spacing, and alignment on the right side to tweak your text to perfection.
6. Save Your Work: When you're done editing, go to the "File" tab in the upper-left corner and hit "Save" to keep your changes.
And that's all it takes to edit text in a PDF on your Mac using Adobe Acrobat!
Method 3: How to Edit PDF Text on Mac with PDF Expert?
PDF Expert is a versatile and user-friendly PDF editing software for Mac, iOS, and iPad. It allows you to edit and add text, manage images, annotate PDFs, fill out forms, insert digital signatures, and manage pages. It's a popular choice for many Apple users because it is more affordable compared to Adobe Acrobat.
Steps to Edit PDF Text:
1. Download and Install PDF Expert: Visit the official PDF Expert website to download the software. And then, follow the installation instructions and launch PDF Expert on your Mac.
2. Open Your PDF: Drag and drop your PDF file into the "Open PDF Document" section to import it into PDF Expert.
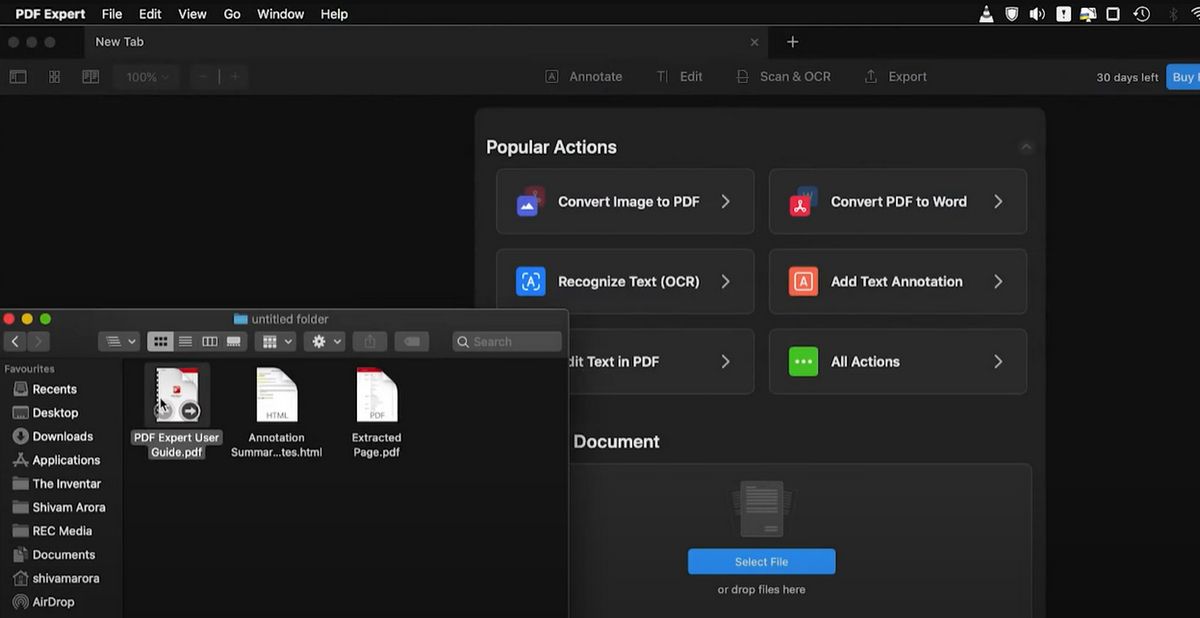
3. Enable Editing Mode: Click on the Edit button located at the top of the interface to enter editing mode.
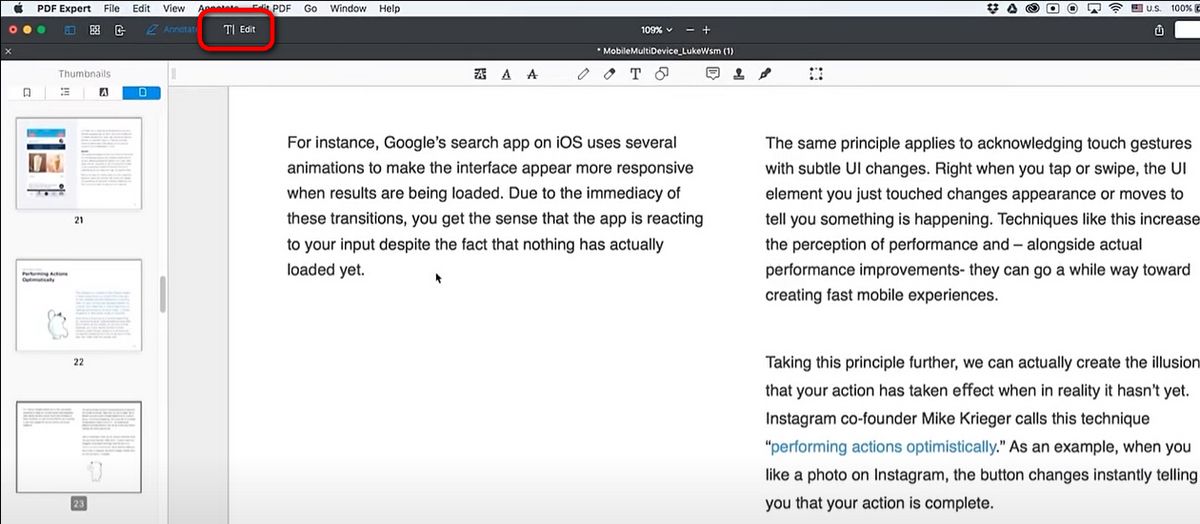
4. Edit the Text: Click on the Text button in the toolbar while in editing mode. And then, select the text you wish to edit and make your changes.
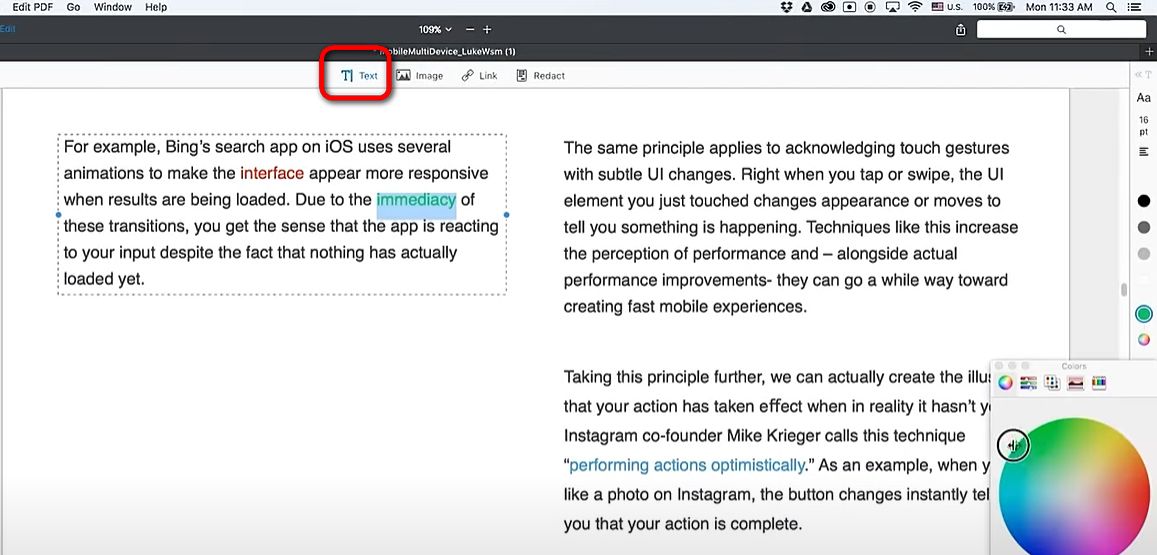
5. Customize the Text
- Use the sidebar options to change the font, size, and color of the text.
- Click on a blank space to save your changes.
Method 4: How to Edit PDF Text on Mac Using LibreOffice?
Adobe Acrobat might be too expensive for some users, but there are free alternatives to editing PDF text on Mac. One of the best options is LibreOffice, a free and open-source PDF editor. LibreOffice offers robust PDF text editing features similar to Adobe but at no cost. It has a clean, lightweight installation package and provides extensive PDF editing features like inserting fillable text boxes.
Follow these steps to edit PDF text using LibreOffice:
1. Download and Install LibreOffice: Visit the official LibreOffice website to download the correct version for your Mac (Apple Silicon or Apple Intel). And then, install the software and launch it on your Mac.
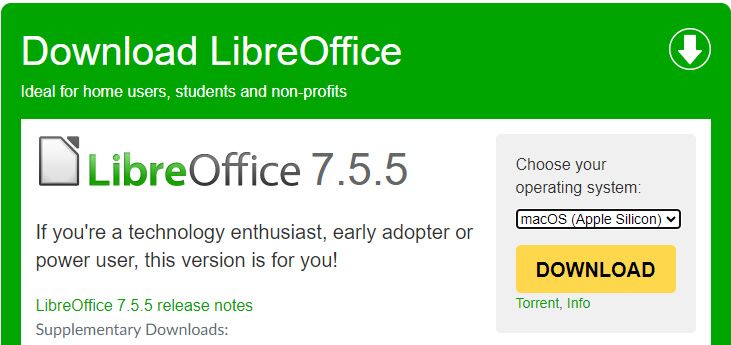
2. Open Your PDF: Open LibreOffice and click the Open File button in the top-left corner to select and open the PDF you want to edit.
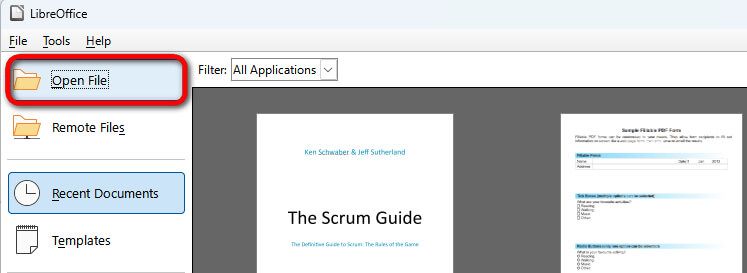
3. Select and Edit Text: In the LibreOffice Draw workspace, select the text fields you want to edit and make your changes.
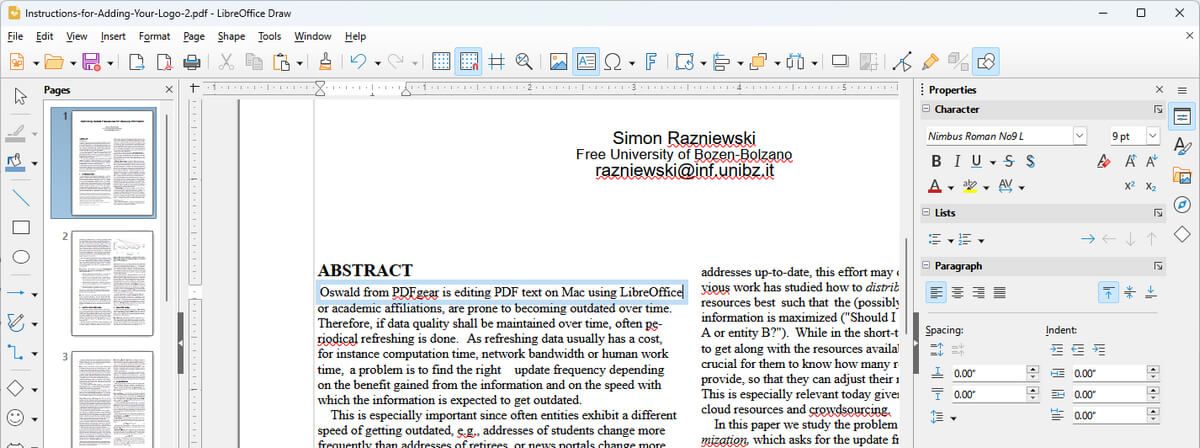
4. Adjust Text Properties: Use the Properties window on the right side of the application to further adjust the text font, size, formatting, spacing, indent, area, shadow, position & size, etc.
5. Save the Edited PDF: Once you're done editing, go to the File tab in the upper-left corner and select Export to PDF to save your edited PDF.
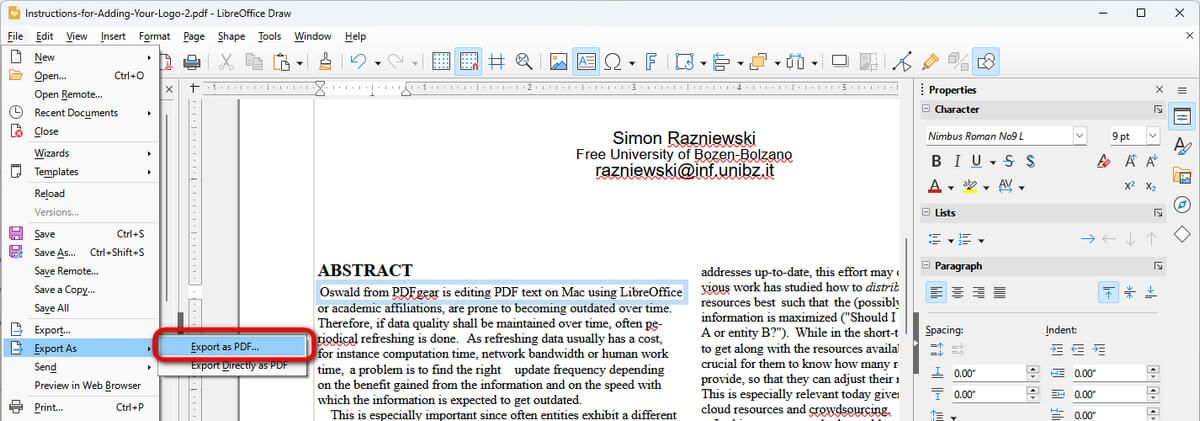
These steps will help you effectively edit PDF text on a Mac using LibreOffice without any cost.
Method 5: How to Edit PDF Text on Mac with Microsoft Word?
Apart from being a powerful word processing tool, Microsoft Word can also function as a PDF text editor on Mac. It works well with PDFs containing plain text but may not be as effective with image-rich PDFs. Microsoft Word supports the import of .pdf documents and automatically converts them into editable Word documents.
Here is a step-by-step guide to help you edit PDF text using Microsoft Word on a Mac:
1. Open Microsoft Word: Launch the Microsoft Word program on your Mac.
2. Open the PDF: Go to File > Open, and select the PDF you want to edit.
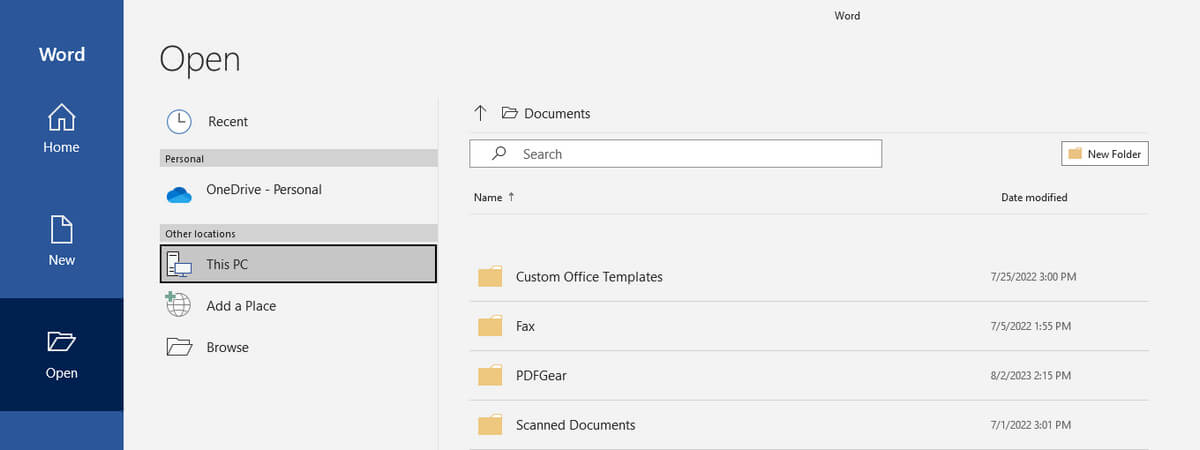
3. Convert the PDF: A notification window will pop up, informing you that Word will convert your PDF to an editable format. Click OK to proceed.

4. Edit the PDF Text: Your PDF will be converted into an editable Word document. You can now freely select and edit the text within the document.
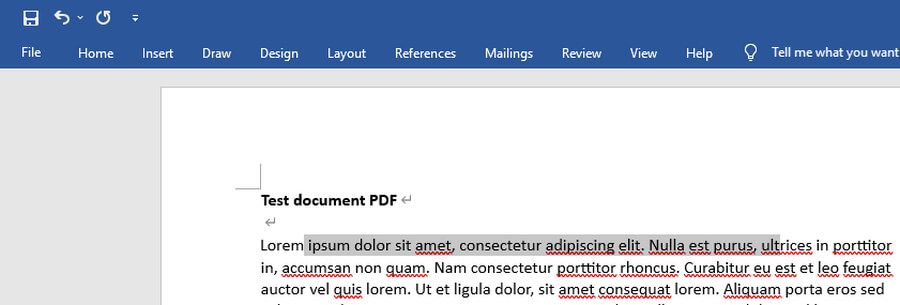
5. Export as PDF: Once you're done editing, go to the File tab, select Export, and then choose Create PDF/XPS Document to save your edited document as a PDF.
Method 6: How to Edit PDF Text on Mac Online?
If you want to edit PDF text on your Mac without installing any software, you can use online PDF editors. These tools offer a variety of editing features, and all you need is a reliable internet connection. Below is a general guide on how to do this:
Steps to Edit PDF Text Online:
1. Visit an Online PDF Editor: Open your web browser and navigate to a trusted online PDF editor. If required, login to your account.
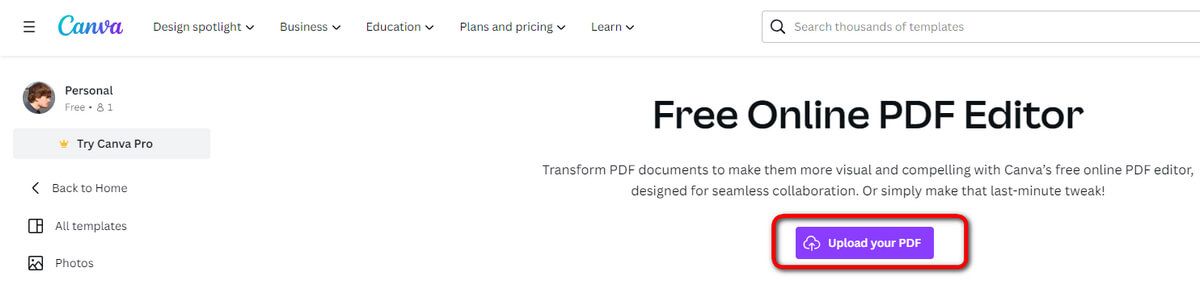
2. Upload Your PDF: Click on the Upload your PDF button to select and upload the PDF document you wish to edit.
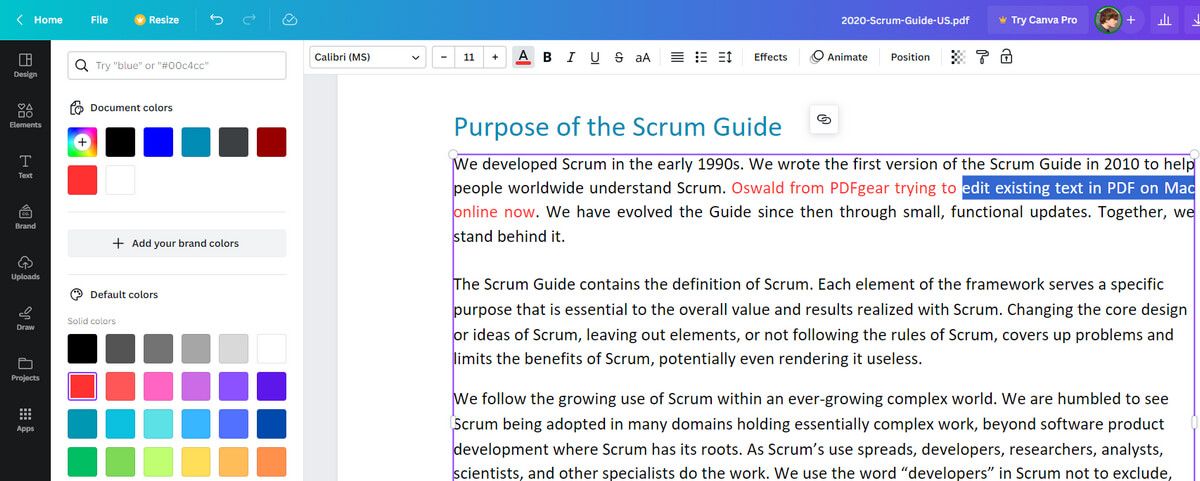
3. Edit the Text: Once your PDF is loaded, use the editor's tools to select the text you want to change. Simply click and type to adjust the text.
4. Customize Text Formatting: Use the tools available (usually at the top of the screen) to change the font, font size, color, alignment, and spacing, among other formatting options.
These steps can help you edit PDF text online easily on your Mac without the need for additional software. Be sure to choose an online tool that suits your needs and provides adequate security for your documents.
FAQs
Q: Can I edit PDFs on my Mac without downloading any software?
A: Yes, you can edit PDFs on your Mac without downloading any software by using various online PDF editors. Tools like Smallpdf, PDFescape, and Sejda allow you to upload and edit your PDF documents directly in your web browser.
Q: Is it possible to edit image-rich PDFs using Microsoft Word on Mac?
A: Microsoft Word can import and convert PDF documents into editable Word files, but it is generally more effective with PDFs containing plain text. For image-rich PDFs, the conversion may not be as precise, and additional image editing tools might be needed.
Q: Are online PDF editors secure?
A: Most established online PDF editors prioritize user security and privacy by using SSL encryption and ensuring that your files are deleted from their servers after a certain period. However, it's essential to choose a reputable service and review its security policies before uploading sensitive documents.
Q: Can I retain the original formatting of my PDF when editing it in Word?
A: While Microsoft Word does a decent job of preserving the original formatting when converting a PDF to an editable document, some formatting elements might not translate perfectly. You may need to make manual adjustments to ensure the formatting matches the original PDF.
Final Words
Editing PDF text on a Mac doesn't have to be a daunting task. With the right tools and methods, you can make quick and effective adjustments to your PDF documents, whether you prefer using software like Microsoft Word or an online PDF editor. Each method has its own set of advantages, so you can choose the one that best fits your needs, whether you require advanced formatting capabilities or a simple, accessible solution.
By exploring these six different methods, you're now equipped with a variety of options to handle PDF text editing on your Mac. Pick the one that suits you best and streamline your document editing tasks with ease. Happy editing!