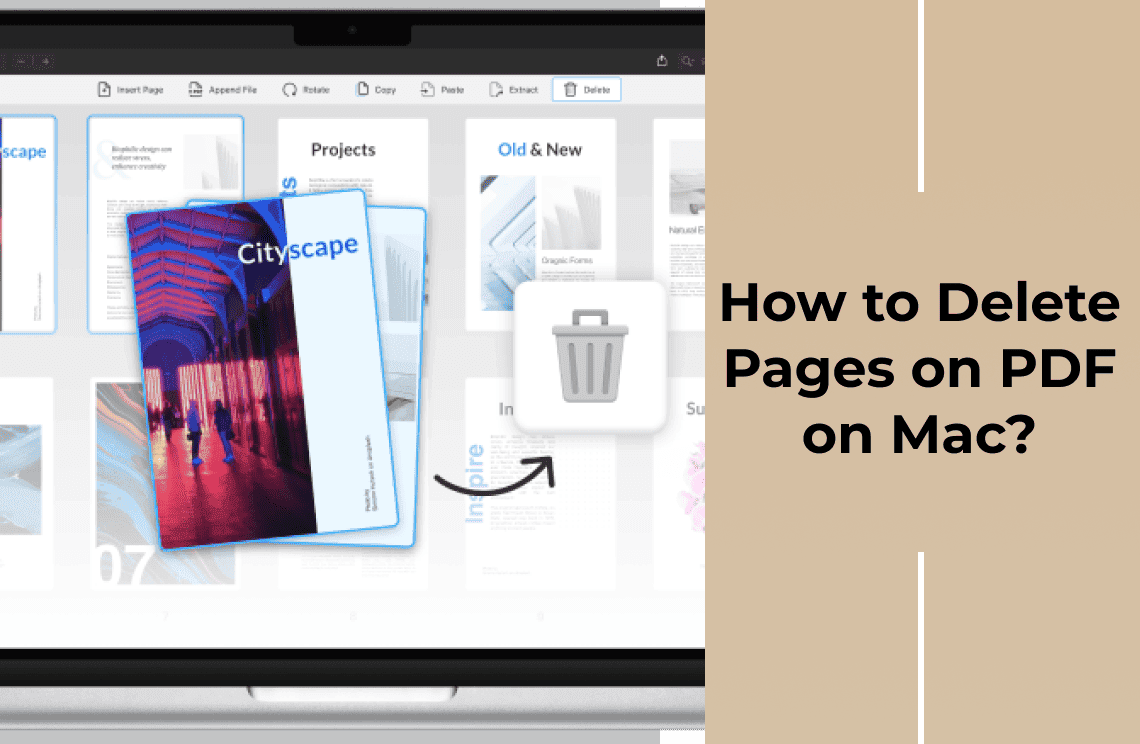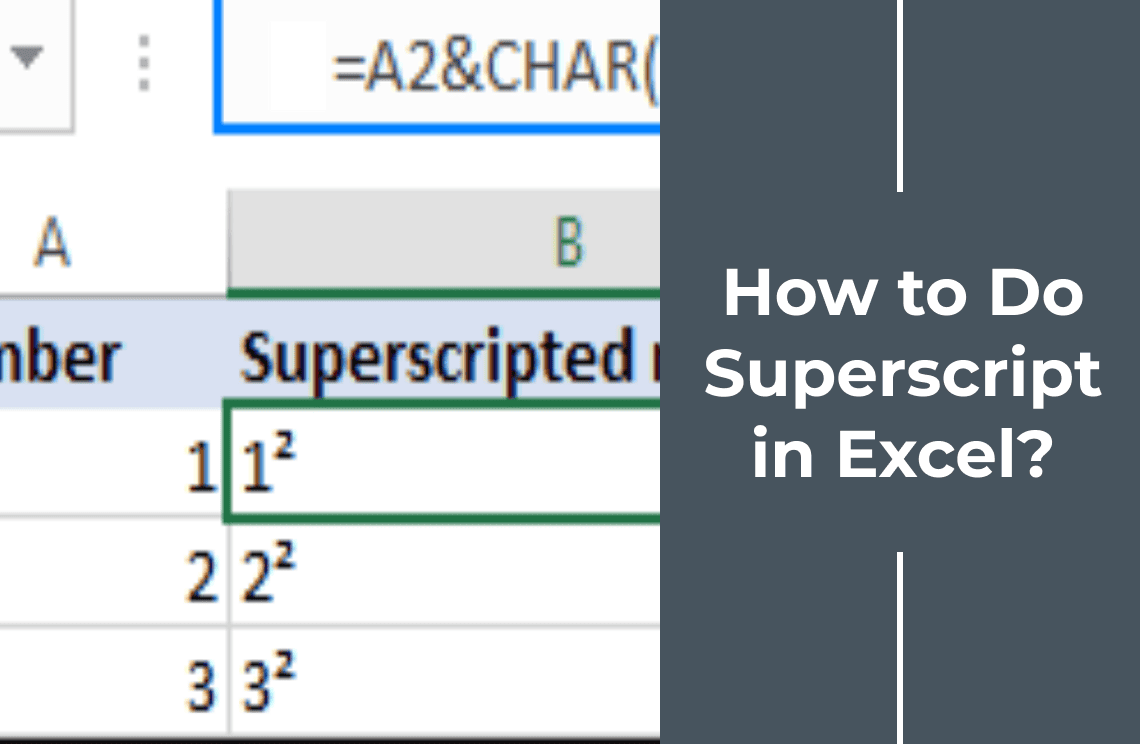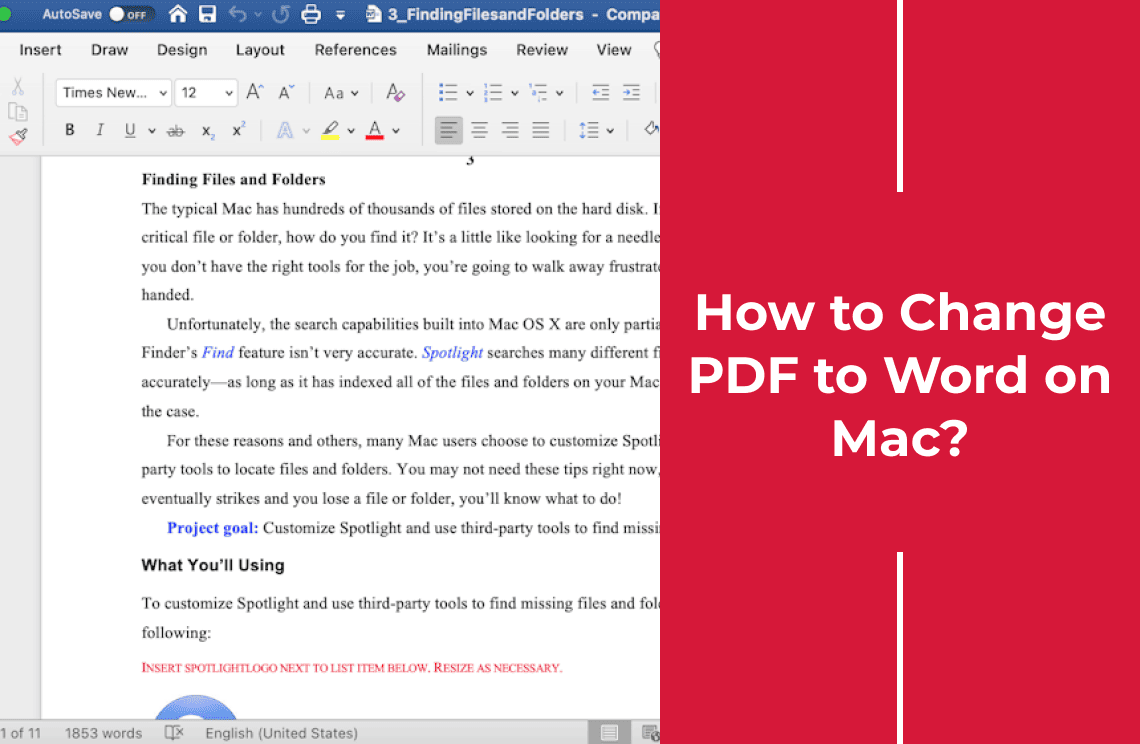PDFs are widely used for sharing documents, but sometimes you must remove unnecessary pages. For Mac users, this task is surprisingly simple. Whether trimming a lengthy report, removing sensitive information, or organizing digital documents, knowing how to delete pages from a PDF on a Mac is essential. Depending on your specific needs, this process can be accomplished using Mac's built-in Preview app or third-party software. In this guide, we'll explore various methods to delete pages from PDFs on Mac, focusing on user-friendly approaches that don't require advanced technical knowledge. Mastering these techniques allows you to manage and customize your PDF documents easily.
Using Preview (Mac's Built-in PDF Viewer)
Open your PDF file in Preview by double-clicking it or right-clicking and selecting "Open With" > “Preview.”
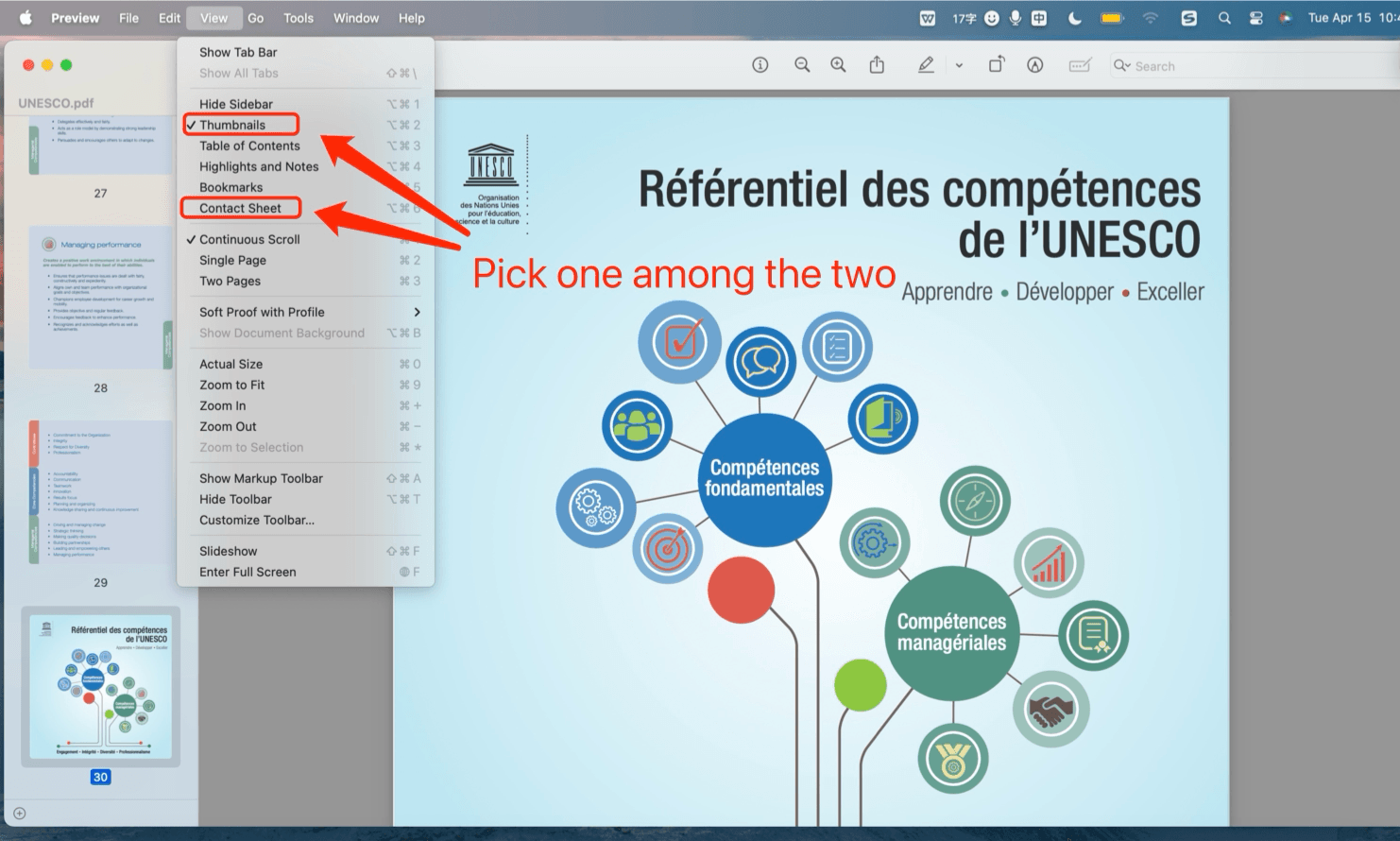
1. Click the sidebar icon in the toolbar or press Command + Shift + 2 to display page thumbnails.
2. To select pages for deletion:
- Single page: Click on its thumbnail
- Multiple non-consecutive pages: Hold Command and click desired thumbnails
- Consecutive pages: Click the first page, hold Shift, then click the last page
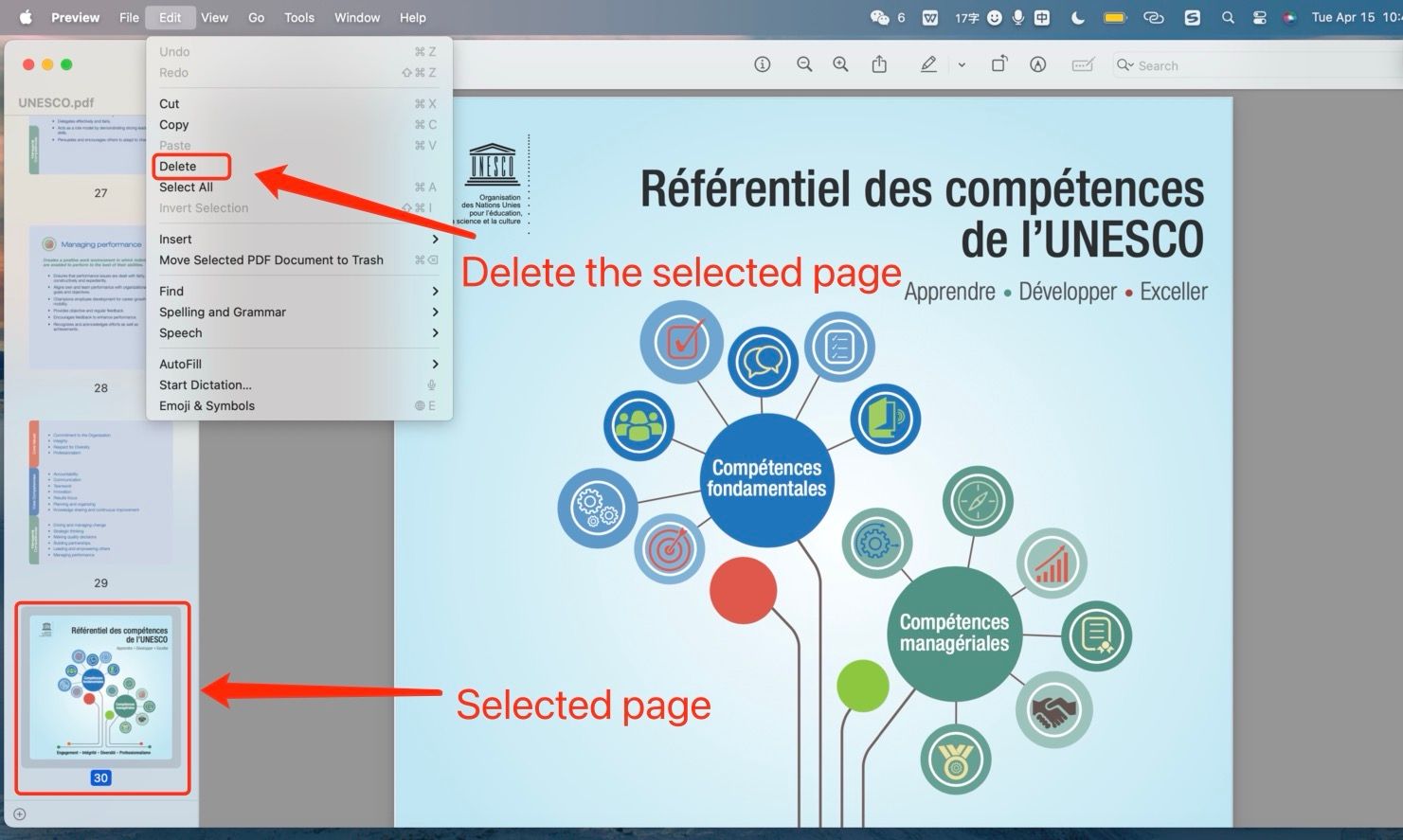
3. Press the Delete key to remove selected pages.
4. Go to File > Save (or Command + S) to save changes.
Tips for Selecting Multiple Pages:
- Use Command + A to select all pages
- Drag a selection box around thumbnails to choose a group
To Undo a Deletion:
- Immediately after deleting, press Command + Z
- Or, go to Edit > Undo Delete Page
If you've already saved, revert to the last saved version:
File > Revert To > Browse All Versions, then select the desired version.
Remember to save frequently or use "Save As" to create a new file, preserving the original.
Some Alternative Methods
Method 1: Adobe Acrobat
While Preview is convenient, alternative methods exist for deleting pages from PDFs on Mac. Adobe Acrobat, if available, offers more advanced editing features.
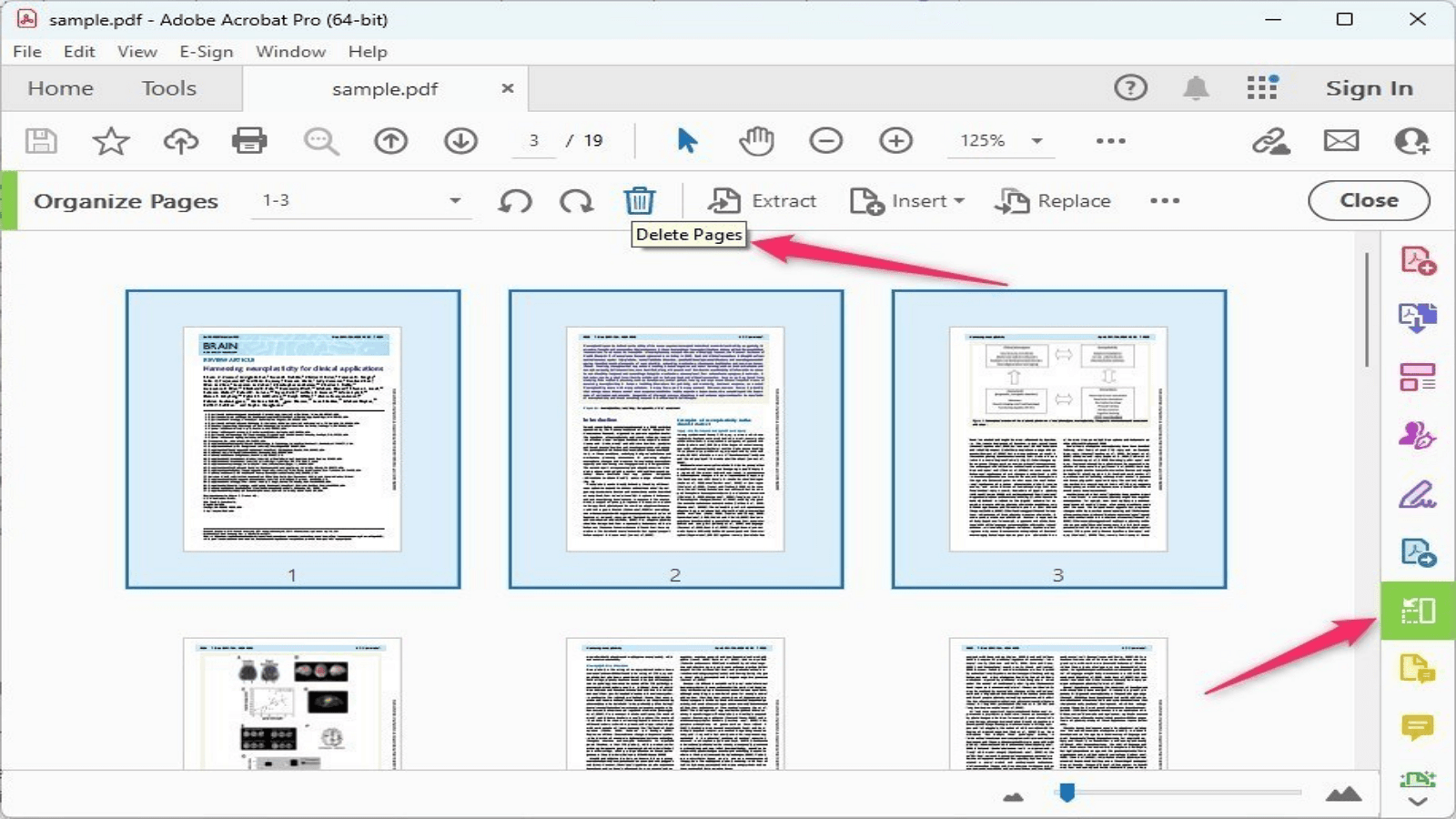
1. Open your PDF in Acrobat
2. Navigate to the "Organize Pages" tool
3. Select the pages you want to remove
4. Click "Delete."
Method 2: Online PDF Tools - Xodo
Online PDF editors provide another option. Website like Xodoweb allows you to upload your document, delete pages, and download the modified version. These are useful for quick edits without installing software, but be cautious with sensitive documents.
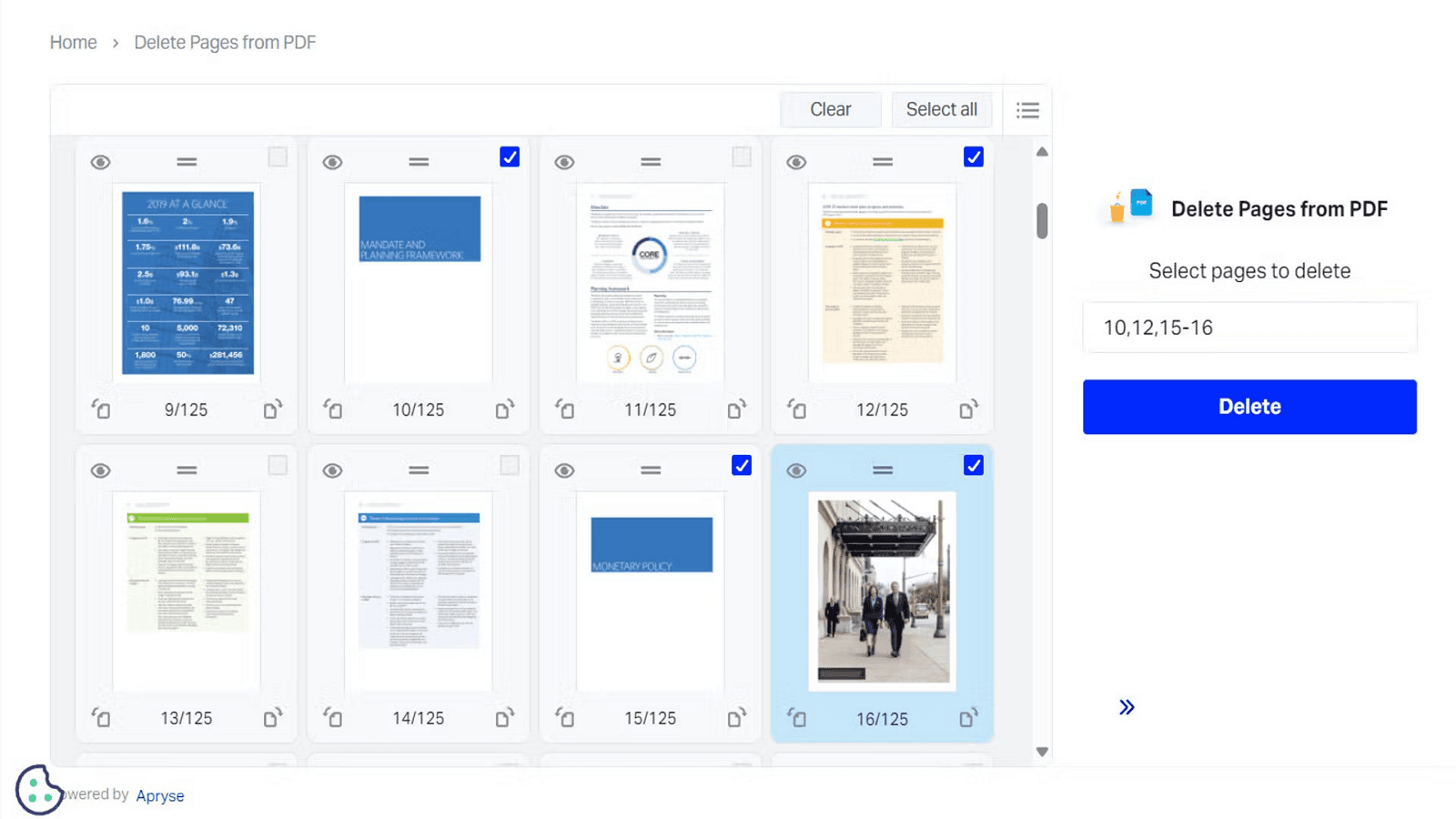
1. Navigate to Xodo's online "Delete Pages from PDF" tool.
2. Upload your PDF file to the website.
3. Choose the pages you want to remove:
- For individual pages: Click on each page to select it.
- For a range of pages: Enter the page range in the provided field (useful for larger documents).
4. Click the "Delete" button to remove the selected pages.
5. After the deletion process is complete:
- Download the modified PDF to your device, or
- Save it directly to your preferred cloud storage service.
Method 3: PDF Gear (Third Party Software)

1. Download and install PDF Gear on your Mac.
2. Launch the PDF Gear application.
3. Open your PDF file by clicking "Open" or dragging and dropping the file into the app.
4. You'll see thumbnails of all pages in your PDF in the left sidebar.
5. To delete pages:
- Single page: Right-click on the page thumbnail and select “Delete Page”
- Multiple pages: Hold the Command and click to select multiple pages, then right-click and choose “Delete Pages.”
- Page range: Click on the first page, hold Shift, and click on the last page of the range, then right-click and select “Delete Pages.”
6. Confirm the deletion when prompted.
7. Click "File" in the top menu, then "Save" to apply the changes to your PDF.
8. Alternatively, use "Save As" to create a new file with the changes, preserving the original.
Pros and Cons of Different Methods
Method 1: Preview
Pros: Free, built-in, user-friendly
Cons: Basic features, limited advanced editing options
Method 2: Adobe Acrobat
Pros: Powerful, comprehensive editing tools, industry standard
Cons: Expensive, may be overkill for simple tasks
Method 3: Online tools
Pros: Convenient, accessible from any device, often free
Cons: Potential privacy concerns, limited file size, internet-dependent
Method 4: Third-party software
Pros: Balance of features and cost, often user-friendly
Cons: Additional software to install, learning curve for new interfaces
Each method has its place depending on the user's needs, frequency of PDF editing, and budget. Preview is ideal for casual users, while professionals might prefer Adobe Acrobat or feature-rich third-party software. Online tools offer quick solutions but may not be suitable for sensitive documents.
Troubleshooting Common Issues
Issue 1. PDF is read-only or locked
If you encounter a situation where your PDF is read-only or locked, you can try several solutions. Firstly, try copying the file to a new location on your hard drive. This can sometimes resolve permission issues. Secondly, check the file permissions in Finder by using the "Get Info" command (Command + I). Ensure that you have the necessary read/write permissions for the file. Finally, if the above solutions fail, you can utilize third-party PDF software that often includes features to unlock or modify locked PDFs.
Issue 2. Preview crashes or doesn't respond
If Preview unexpectedly crashes or becomes unresponsive while working with a PDF, there are several troubleshooting steps you can take. Firstly, force quit Preview by pressing Command + Option + Esc and restarting the application. If the issue persists, try restarting your Mac, as this can resolve temporary software glitches. Updating your macOS and Preview to the latest versions can also address known bugs or compatibility issues. Finally, if all else fails, try opening the problematic PDF in another PDF viewer application to see if the issue is specific to Preview.
Issue 3. Changes not saving properly
If you're experiencing issues with saving changes to your PDF, there are a few things to check. Instead of using the standard "Save" command, try using "Save As" to create a new copy of the file with your modifications. This can sometimes bypass saving issues related to the original file. Additionally, ensure you have sufficient free disk space available to accommodate the saved PDF. Verify that you have the necessary write permissions for the destination folder where you are attempting to save the file.
Conclusion
Editing PDFs on a Mac, particularly deleting pages, is a valuable skill that can significantly enhance your productivity and document management capabilities. With the various methods available, from the built-in Preview app to specialized software, you have multiple options to suit your specific needs and preferences. Consider factors such as frequency of use, complexity of tasks, budget, and security requirements when selecting your preferred PDF editing method. For occasional, simple edits, Preview may suffice. Investing in a dedicated PDF editor might be worthwhile for more frequent or complex tasks. In today's digital world, proficiency in PDF manipulation is increasingly crucial. These skills can save time, improve workflow efficiency, and improve collaboration. Whether you're a student, professional, or casual user, confidently editing PDFs will prove invaluable across various aspects of your digital life.
By mastering these techniques, you'll be well-equipped to handle many document management tasks, ensuring you can work with PDFs effectively and efficiently on your Mac.