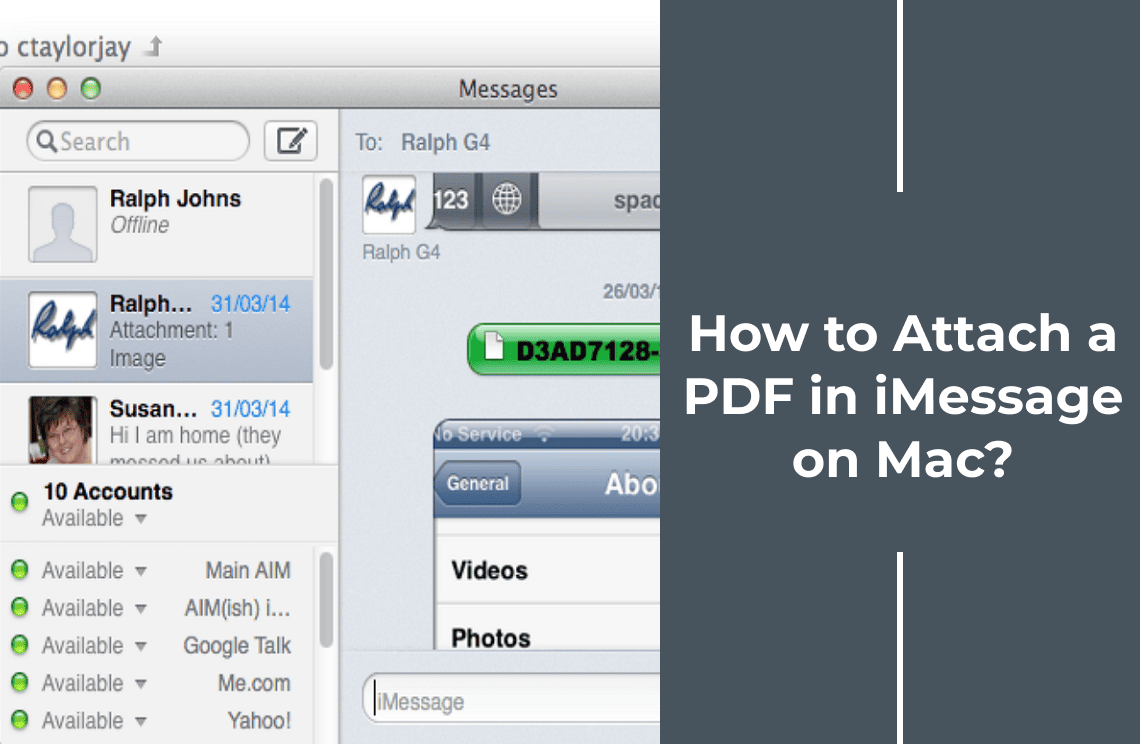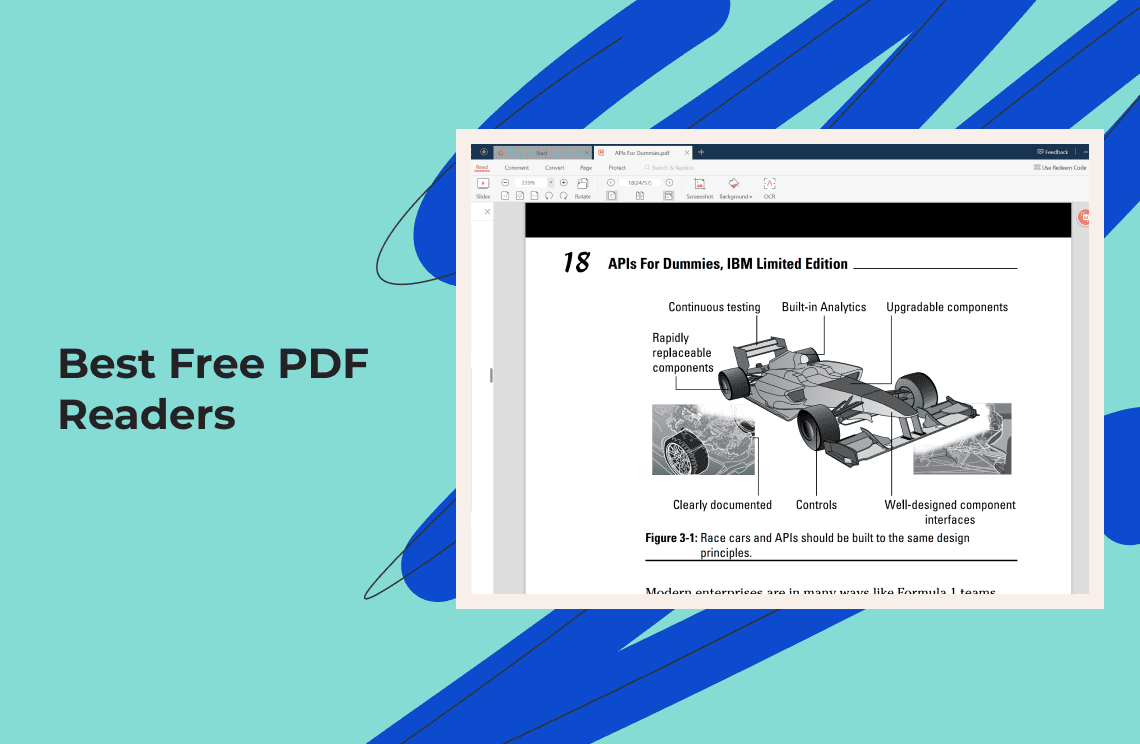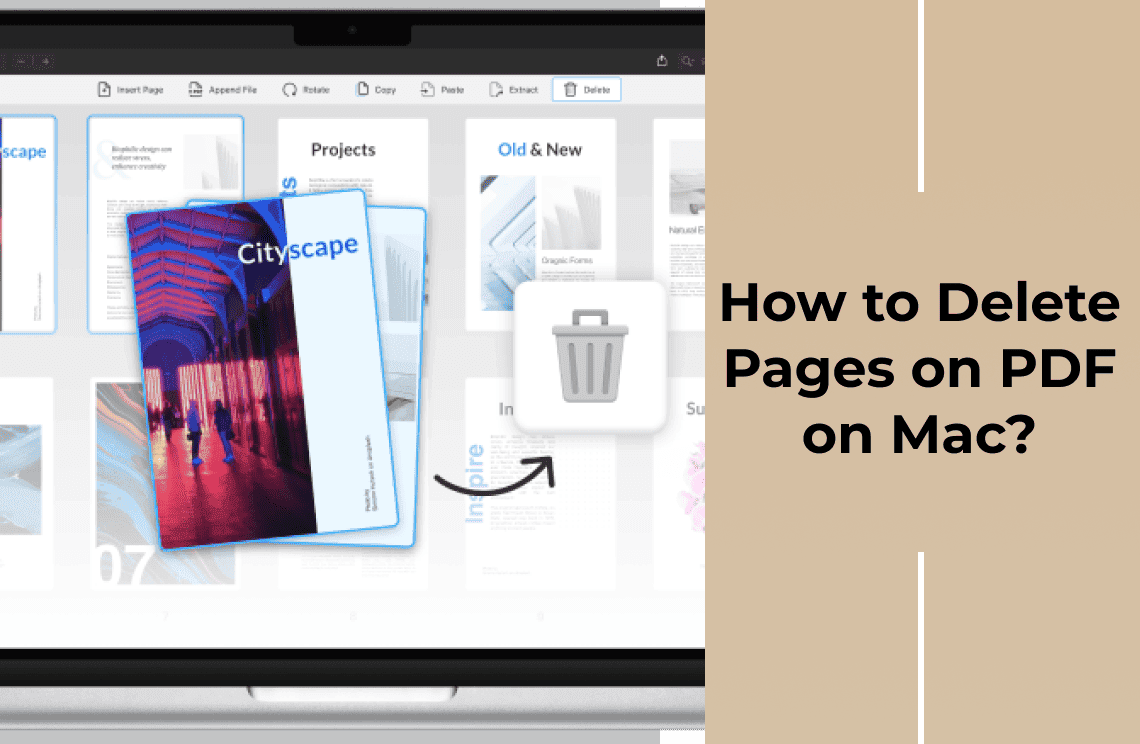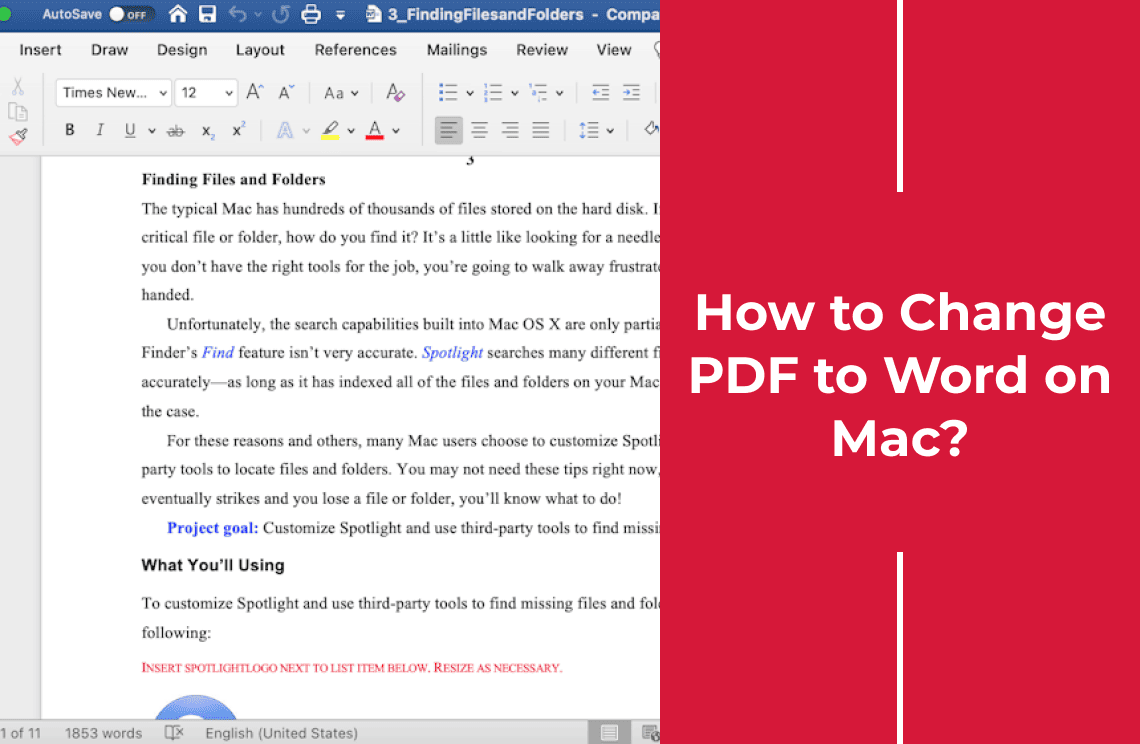In the digital age, the ability to quickly share documents is crucial, and iMessage has become an indispensable tool for Mac users. With the seamless integration of Apple's ecosystem, iMessage allows for more than just text communication; it's a powerful file-sharing platform, including PDFs. Whether sending important documents to a colleague or sharing files with friends, knowing how to attach a PDF in iMessage on a Mac enhances productivity and convenience. This guide aims to simplify the process, walking you through each step to ensure you can effortlessly send PDFs through iMessage. With just a few clicks, you can integrate file sharing into your routine, making document exchange as easy as a regular conversation.
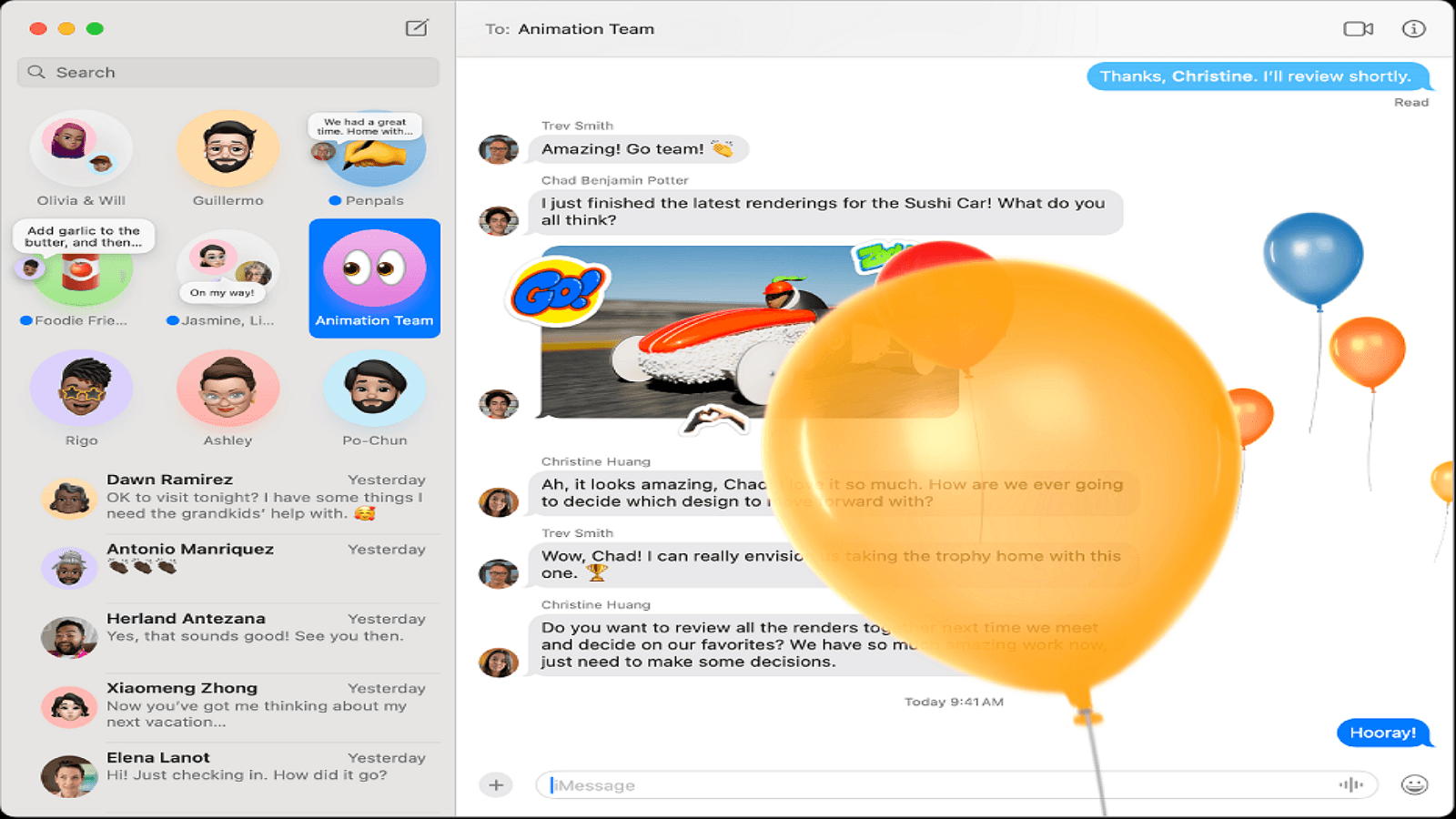
Prerequisites
Ensure your Mac is running the latest version of macOS

Before you start attaching PDFs in iMessage on your Mac, there are a few prerequisites to ensure a smooth experience. First, make sure your Mac is running the latest version of macOS. Keeping your operating system updated provides new features and enhances security and stability. You can check for updates by going to the Apple menu, selecting "System Preferences," then clicking "Software Update."
Confirm that you are signed in to iMessage with your Apple ID
Next, confirm that you are signed in to iMessage with your Apple ID. Open the Messages app, go to "Preferences," and ensure your Apple ID is listed and activated under the "iMessage" tab. These simple steps will prepare your Mac for efficient file sharing via iMessage.
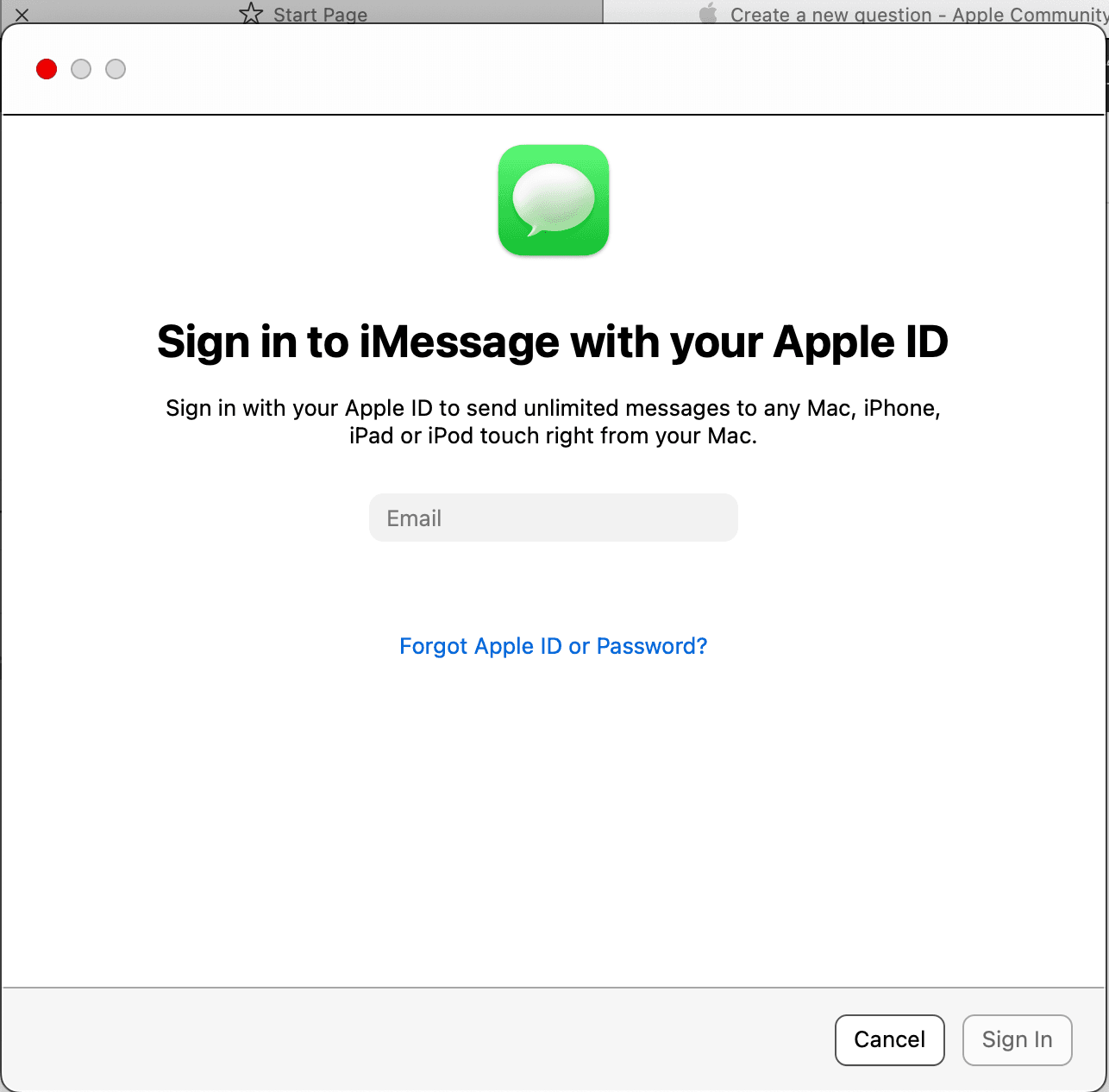
Step-by-Step Guide on How to Attach a PDF in iMessage on Mac
This guide provides clear steps for attaching a PDF to iMessage using your Mac, making file-sharing efficient and straightforward for seamless communication with your contacts.
Preparing the PDF File
To prepare your PDF file for attachment, ensure it is easily accessible on your Mac, such as in the Downloads folder or on the Desktop. You must save your file in PDF format.
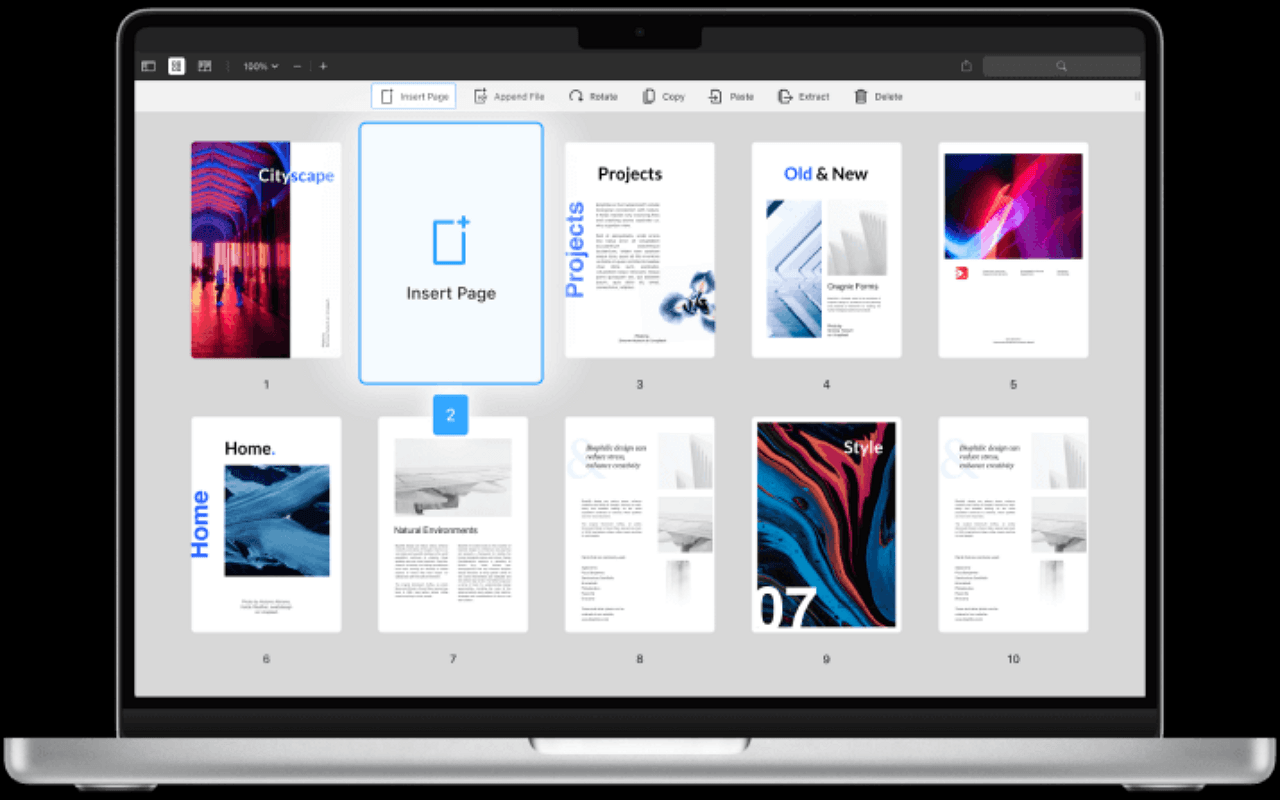
This accessibility lets you quickly locate and attach the document when sending it through iMessage. Organizing your documents in readily accessible locations simplifies the attachment process, saving time and reducing the hassle of searching through multiple directories on your computer.
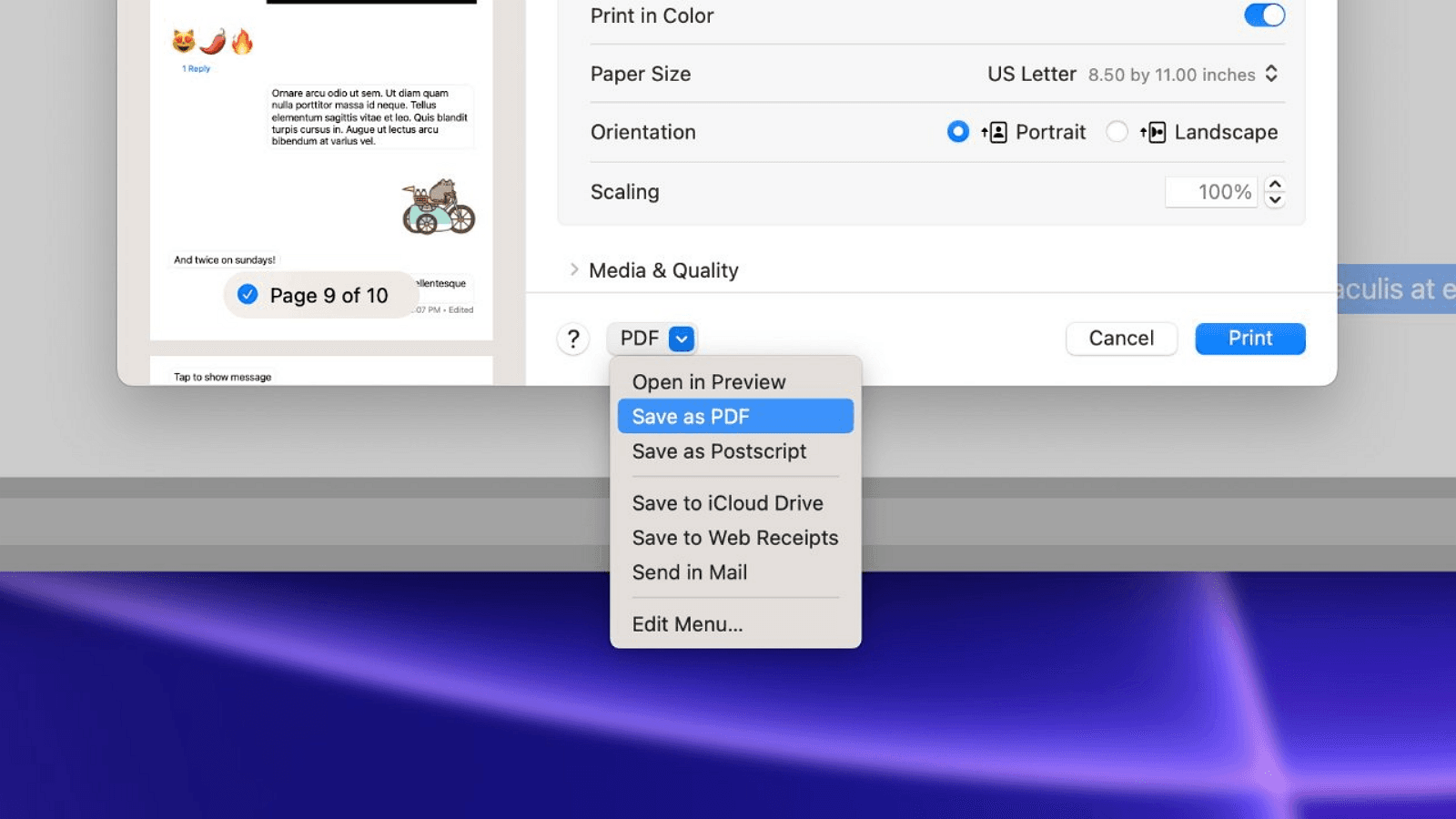
Open the Messages App
To begin, launch the Messages app on your Mac. You can find it in the Dock or by navigating the Applications folder. Alternatively, use Spotlight Search (Cmd + Space) and type "Messages" to quickly locate it. Once opened, select an existing conversation or start a new one by clicking the compose button. Ensuring the Messages app is ready will streamline attaching and sending your PDF file.
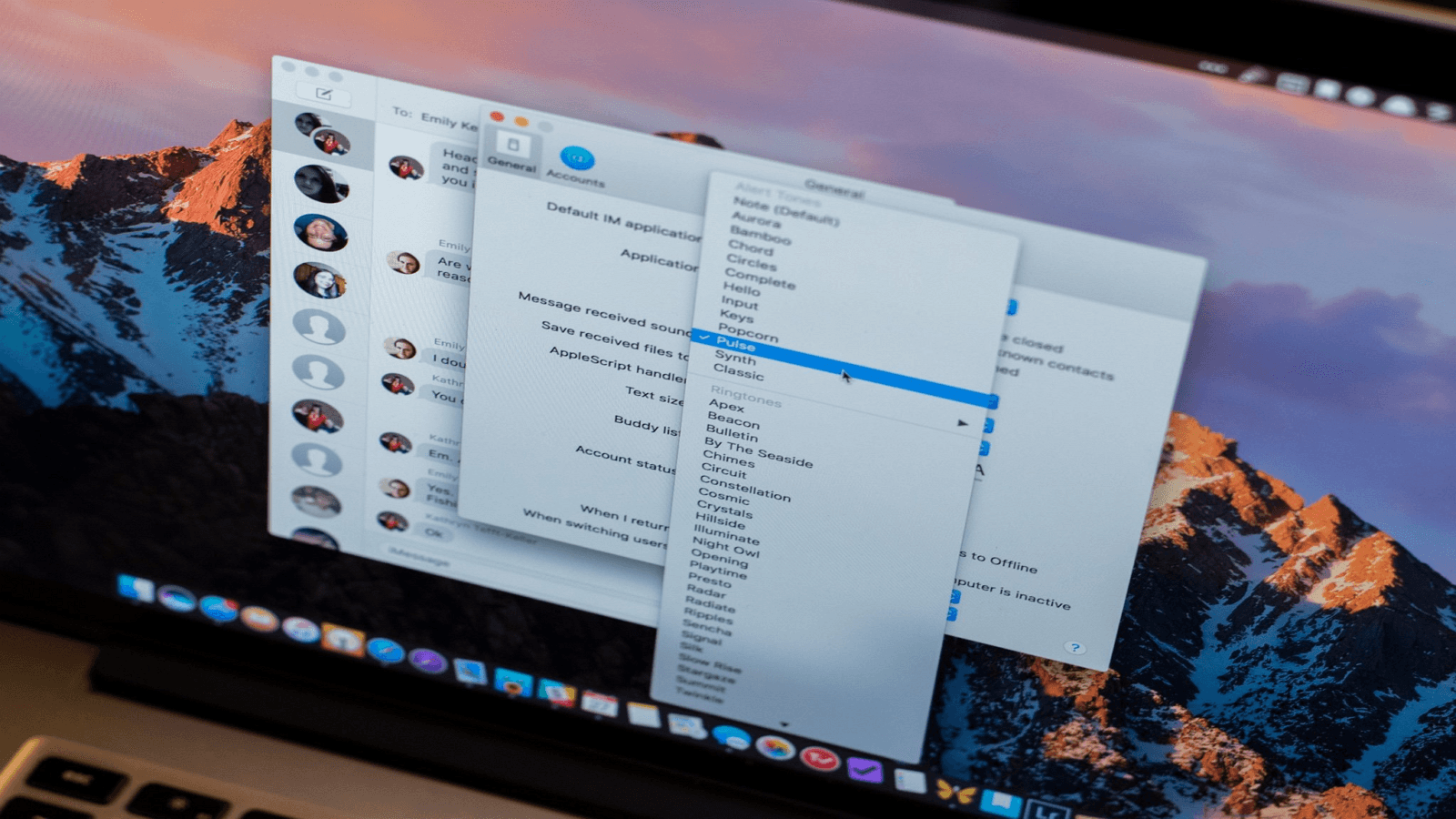
Select the Conversation
Within the Messages app, choose the recipient by selecting an existing conversation from your list. If you need to initiate a new conversation, click on the compose button (usually a square with a pencil icon) and enter the contact information of the person you wish to message. Confirm that you have the correct recipient to ensure your PDF file reaches the intended person without any mix-ups, making the sharing process efficient and accurate.
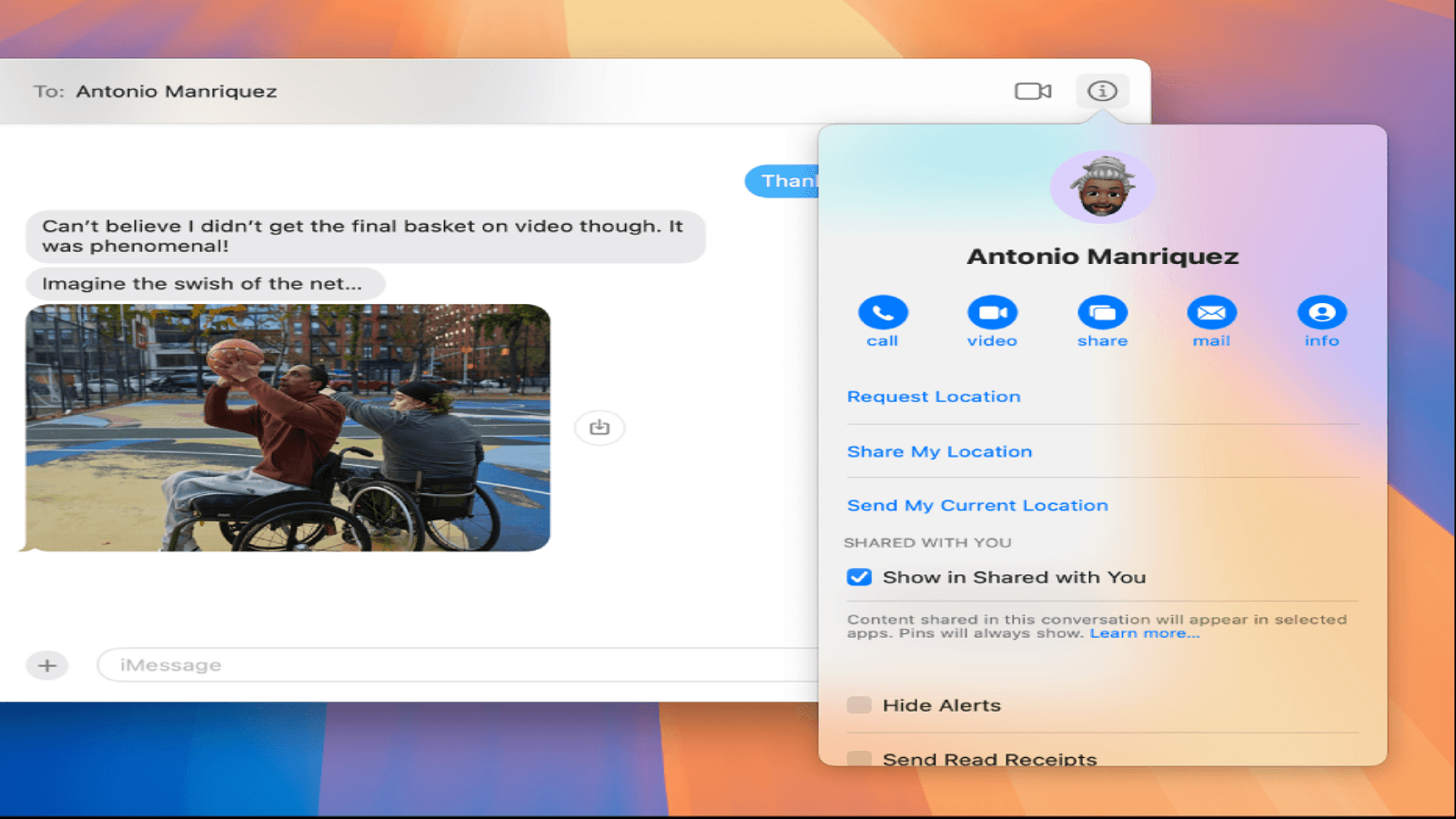
Resize the Messages App Window
To facilitate the file attachment process, resize the Messages app window so that you can view both the Messages window and the location of your PDF file simultaneously. It can be done by clicking and dragging the corner of the Messages window to adjust its size. Having both windows visible side-by-side will make it easier to drag and drop the PDF file into the conversation, streamlining the attachment process.
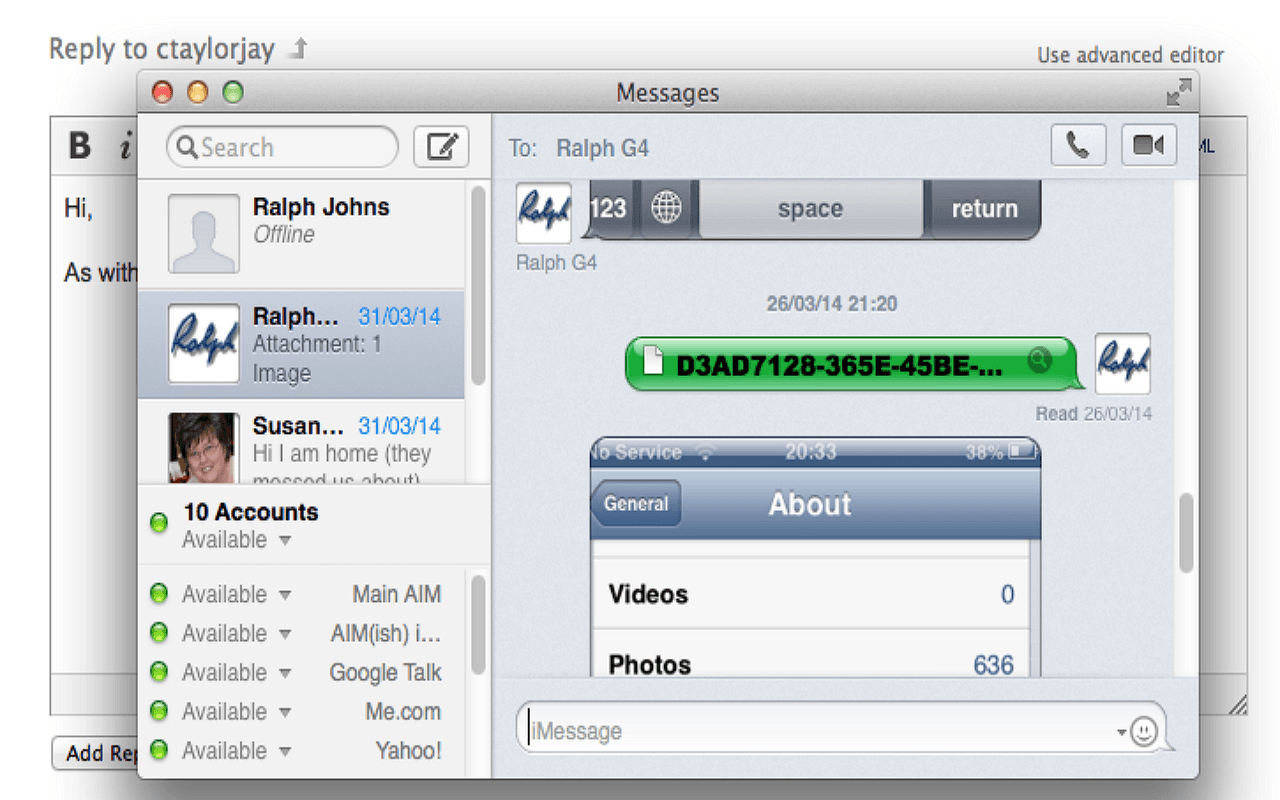
Drag and Drop the PDF File
Locate the PDF file in Finder by navigating to its saved location, such as the Downloads folder or Desktop. Once you've found the file, click and hold to drag the PDF. Then, switch to the resized Messages app window and drop the PDF file into the text input field within the conversation. This action will attach the PDF to your message, allowing you to send it to the selected recipient easily.
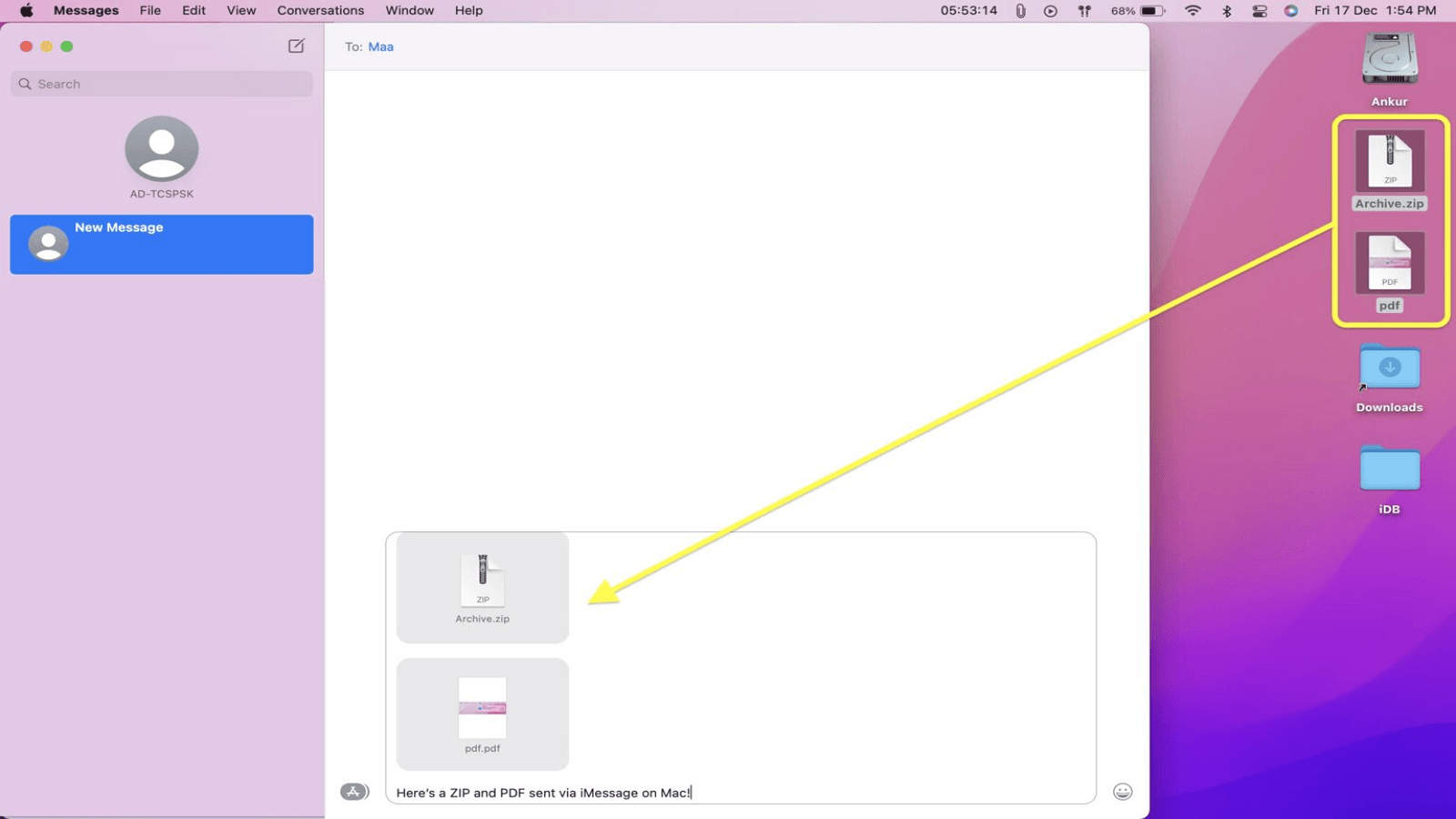
Send the PDF File
Once the PDF file is attached in the text input field of the Messages app, review the conversation to ensure everything is correct. Press the Enter key on your keyboard to send the file when ready. This action will transmit the PDF to the selected recipient, completing the process efficiently and promptly and ensuring your file reaches the intended person.
Troubleshooting Tips
If you encounter issues while sending a PDF file through the Messages app, consider the following troubleshooting tips:
1. Ensure the PDF file is not too large: Some messaging platforms have size limits for attachments. Check the file size and, if necessary, compress the PDF or split it into smaller files.
2. Verify your internet connection: A stable internet connection is crucial for sending files. Ensure your device is connected to a reliable Wi-Fi network or has strong cellular signal strength. Restart your router to refresh the connection, and try sending the file again.
Conclusion
Sending PDF files via iMessage on a Mac is both simple and efficient. Following a few straightforward steps, you can quickly share important documents without switching to other email or file-sharing services. From resizing the Messages app window to easily dragging and dropping the PDF file, this method ensures that even large files can be sent seamlessly.
The streamlined process saves time and keeps all your communications in one place, enhancing productivity and convenience. If you haven't tried it yet, take a moment to explore this feature on your Mac. File sharing has never been easier, making it an ideal fast, reliable communication option.