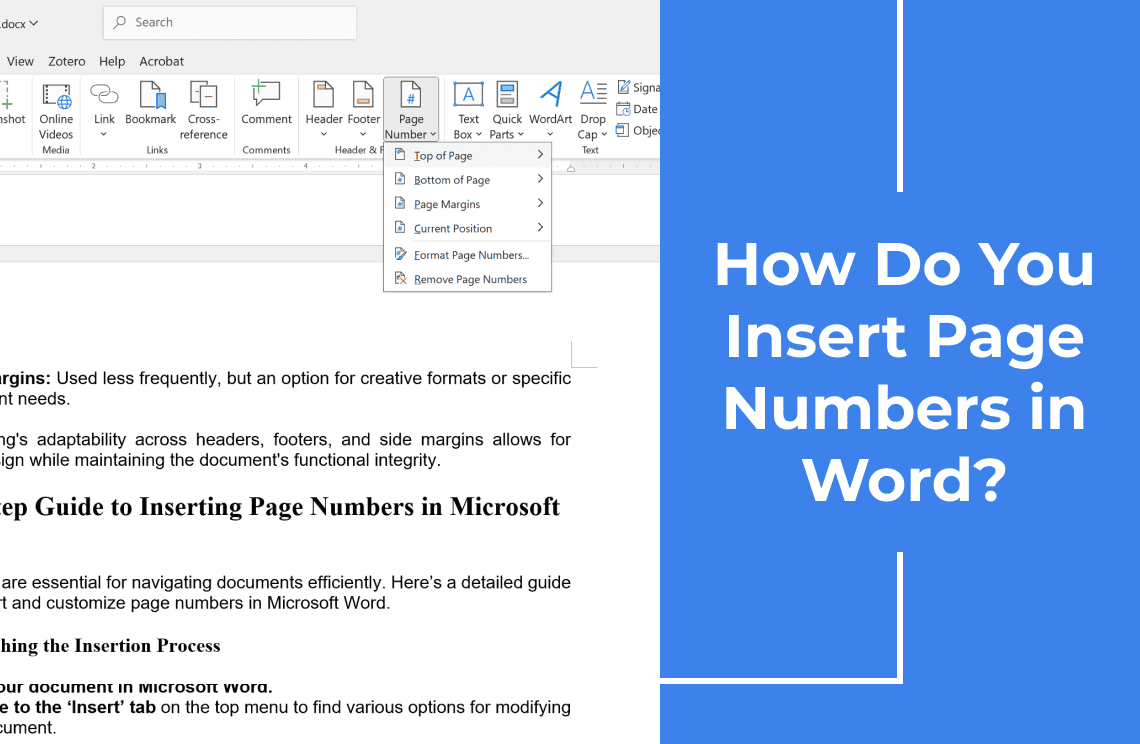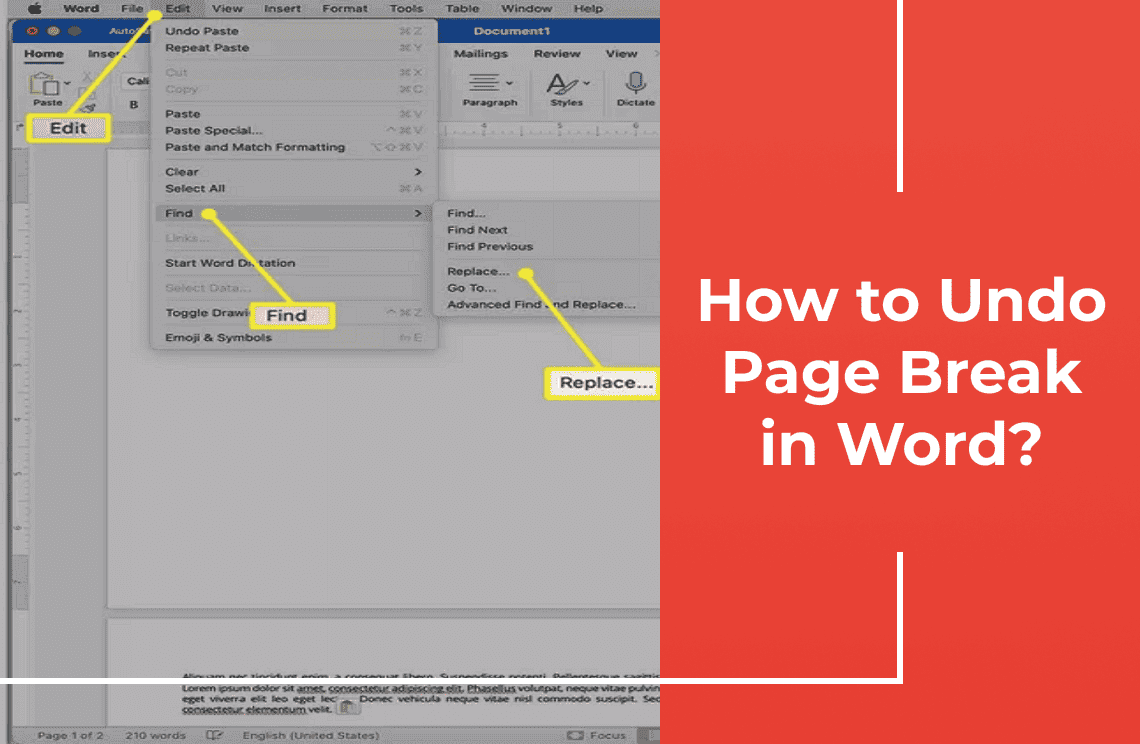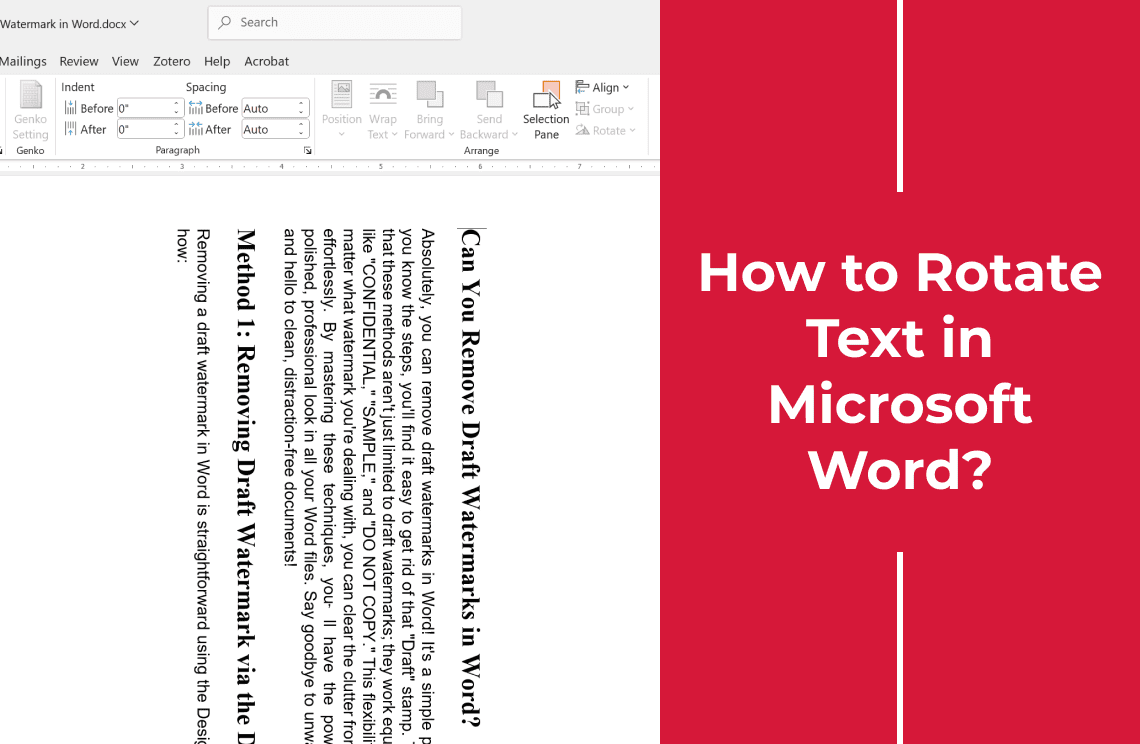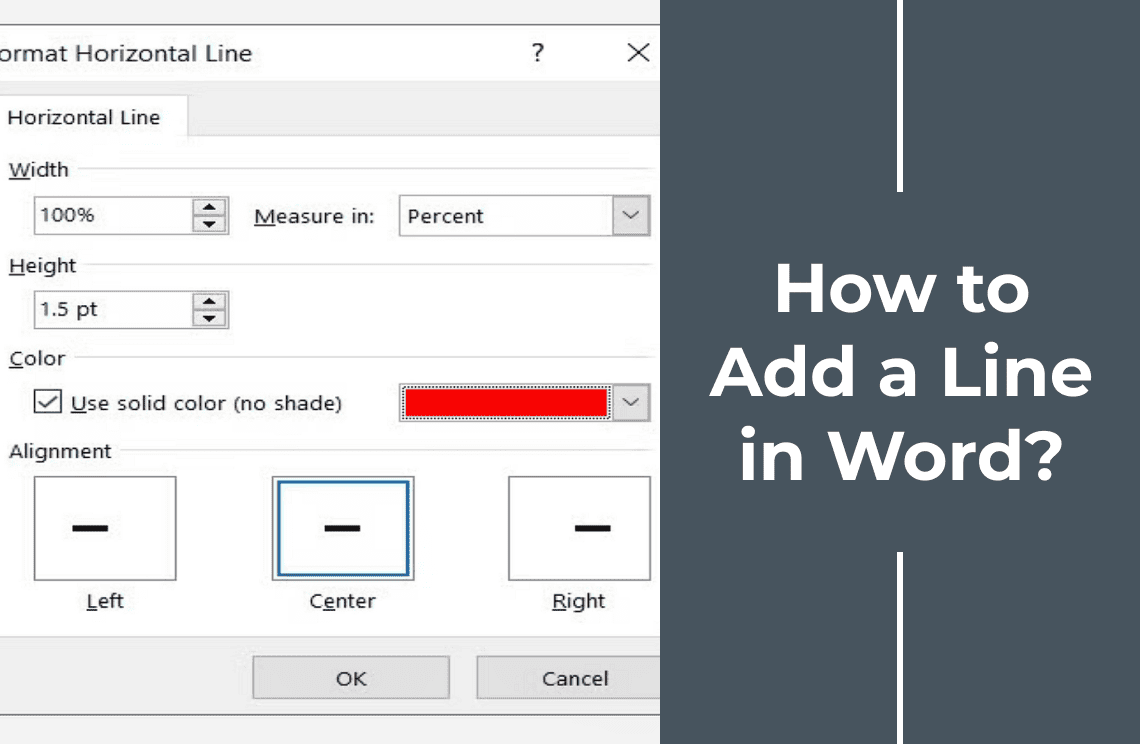Welcome to the digital drafting table of my editing world, where every document gets its chance to shine, starting with the often-overlooked hero: page numbering. As a seasoned editor, I’ve navigated the vast seas of academic papers, urgent reports, and compelling manuscripts, all demanding that unique blend of clarity and navigational ease only well-placed page numbers can provide. In this ever-evolving world of Microsoft Word, I've discovered not just the power of simple digit placement, but the art of it—transforming mundane pages into well-structured masterpieces. Join me as we dive into the nuances of Microsoft Word's page numbering features, where I'll share insights and tips gathered from my trove of experience. Together, we'll learn how to harness these tools, ensuring your documents not only look professional but are a joy to explore.
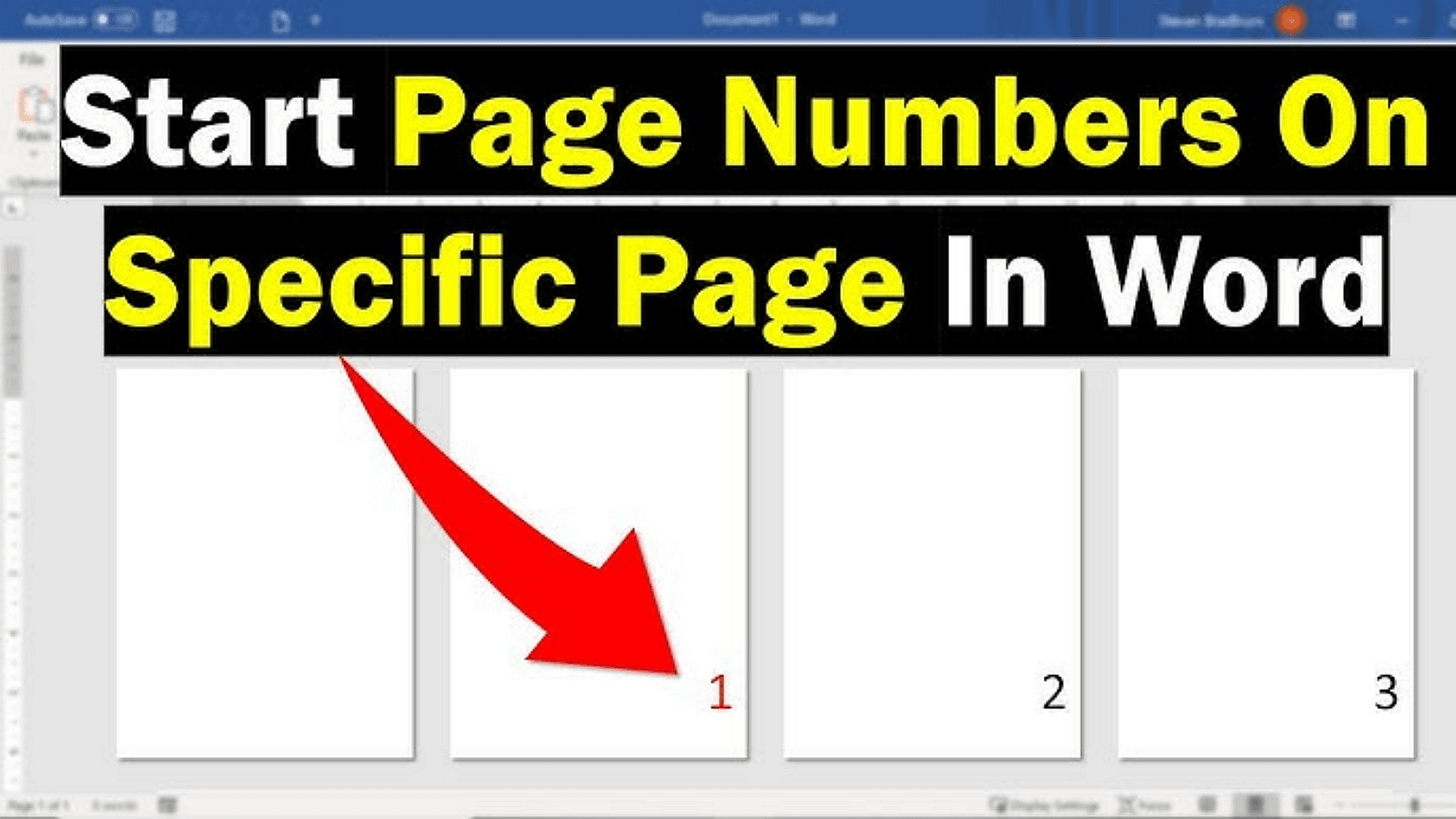
Basic Concept of Page Numbers
Page numbers play a pivotal role in document organization, ensuring content is easily navigable and referenceable. They're vital in creating a cohesive structure that enhances the reader's ability to locate and digest information.
Common Placement Areas
- Headers: Often found at the top of a page, providing clear visibility without intruding on the main content.
- Footers: Placed at the bottom, they are discreet yet accessible for quick reference.
- Side Margins: Used less frequently, but an option for creative formats or specific document needs.
Page numbering's adaptability across headers, footers, and side margins allows for flexibility in design while maintaining the document's functional integrity.
Step-by-Step Guide to Inserting Page Numbers in Microsoft Word
Page numbers are essential for navigating documents efficiently. Here’s a detailed guide on how to insert and customize page numbers in Microsoft Word.
Step 1: Launching the Insertion Process
1. Open your document in Microsoft Word.
2. Navigate to the ‘Insert’ tab on the top menu to find various options for modifying your document.
3. Click on ‘Page Number.’ A dropdown menu will appear, offering several options for the placement of the page numbers, such as at the top of the page (header), at the bottom (footer), or in the margins.
4. Select your preferred initial placement for the page numbers. This will insert them automatically in your chosen location.
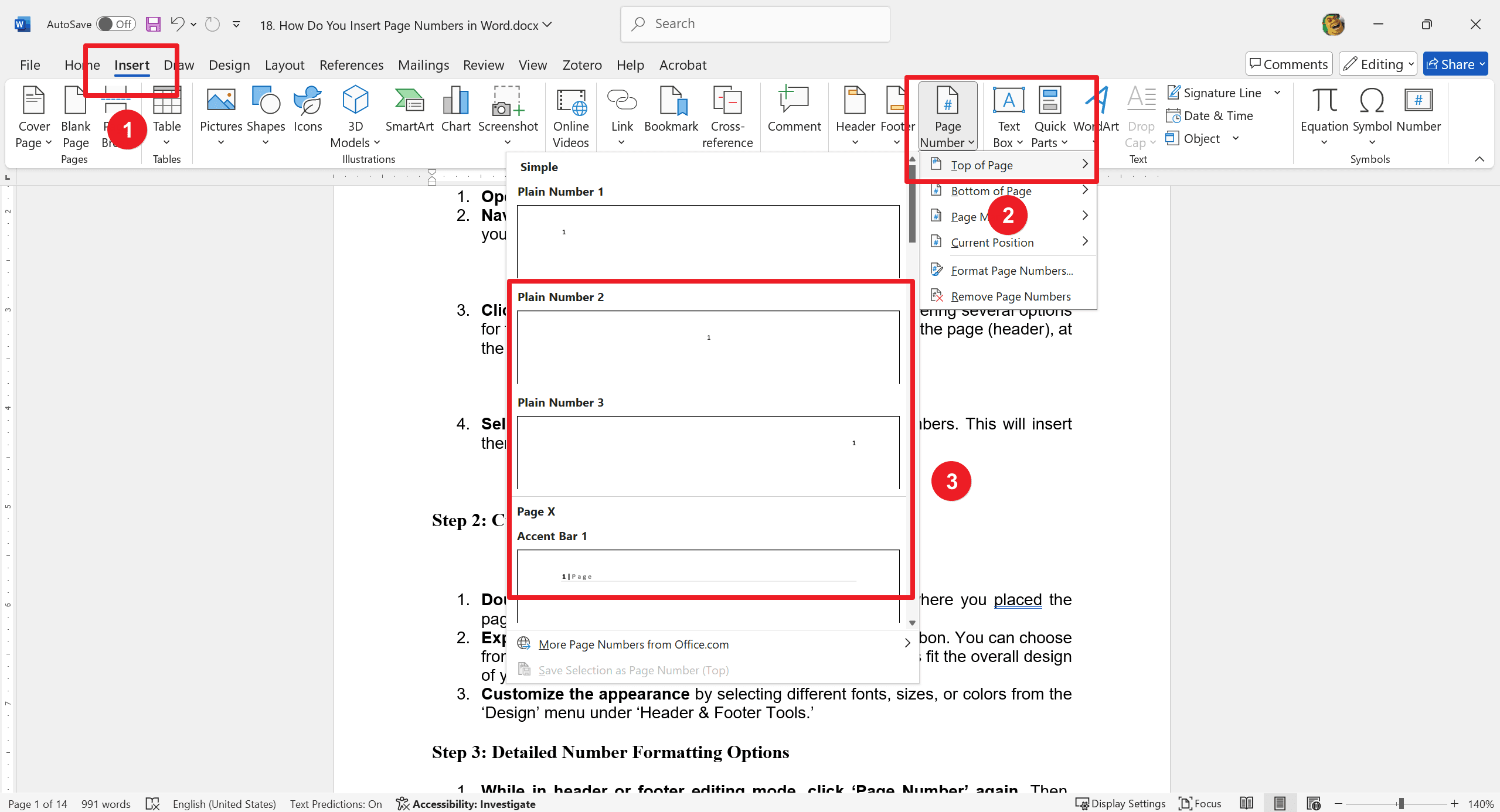
Step 2: Customization of Page Numbers
1. Double-click the header or footer area (depending on where you placed the page numbers) to enter the editing mode.
2. Explore the ‘Header & Footer Tools’ that appear on the ribbon. You can choose from different styles and layouts to make your page numbers fit the overall design of your document.
3. Customize the appearance by selecting different fonts, sizes, or colors from the ‘Design’ menu under ‘Header & Footer Tools.’
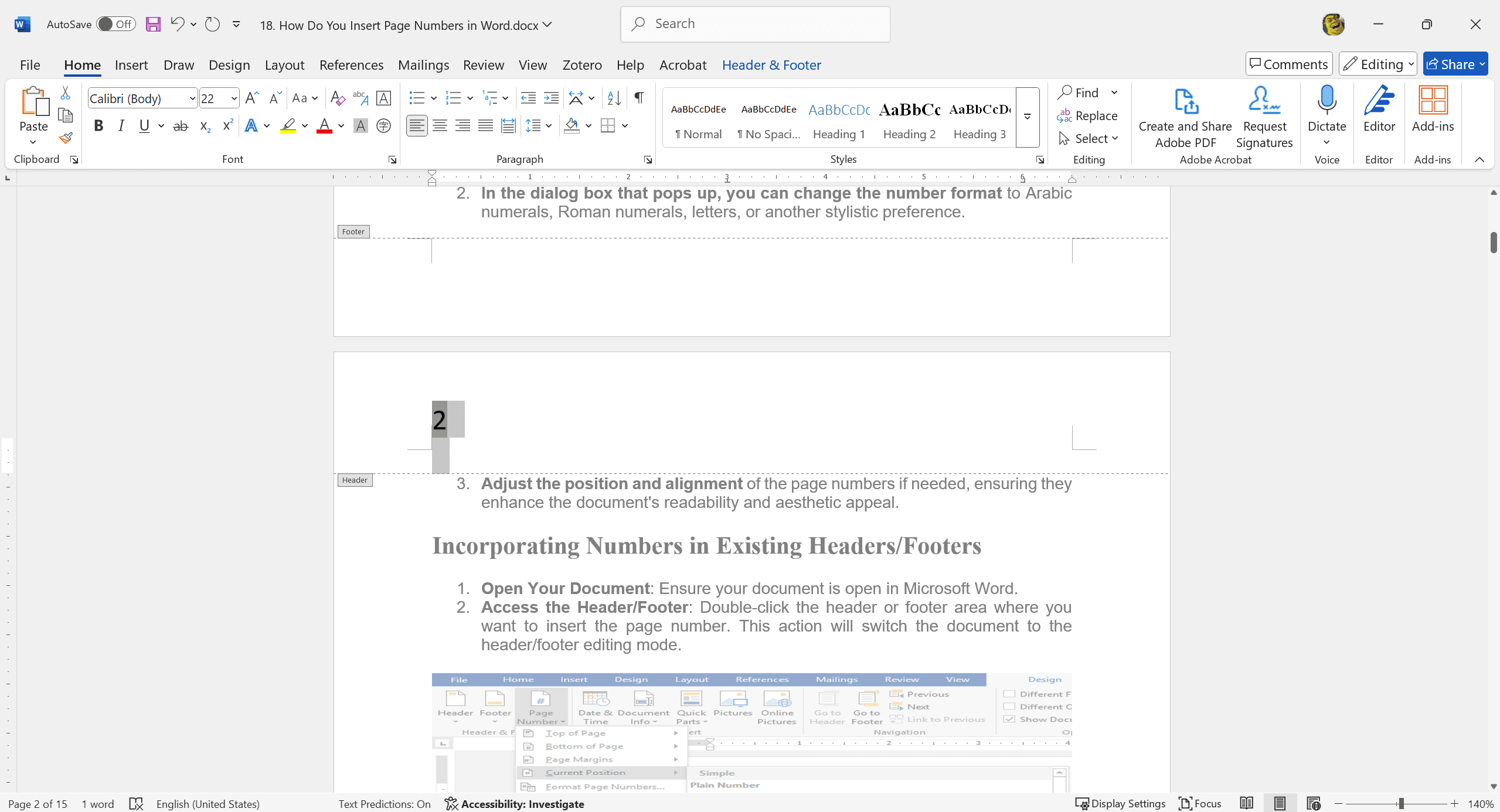
Step 3: Detailed Number Formatting Options
1. While in header or footer editing mode, click ‘Page Number’ again. Then, select ‘Format Page Numbers’ for more detailed settings.
2. In the dialog box that pops up, you can change the number format to Arabic numerals, Roman numerals, letters, or another stylistic preference.
3. Adjust the position and alignment of the page numbers if needed, ensuring they enhance the document's readability and aesthetic appeal.
Incorporating Numbers in Existing Headers/Footers
1. Open Your Document: Ensure your document is open in Microsoft Word.
2. Access the Header/Footer: Double-click the header or footer area where you want to insert the page number. This action will switch the document to the header/footer editing mode.
3. Insert Page Numbers: Click on ‘Insert’ from the top menu
4. Then select ‘Page Number.’ Choose the specific position within the header or footer where you'd like the number to appear, ensuring it does not disrupt the existing content.
5. Adjust Placement: Place the page number appropriately by using the formatting options available, such as aligning left, center, or right, to ensure it integrates seamlessly with current content.

Excluding Number on the First Page
1. Access Header/Footer Tools: Double-click inside the header or footer where the page number is to enter editing mode.
2. Activate Different First Page: Within the ‘Header & Footer Tools,’ find the ‘Design’ tab and check the box for ‘Different First Page.’
3. This setting removes the number from the first page but retains numbering on all subsequent pages.
4. Configure Subsequent Pages: If needed, add or adjust the page numbers in the headers or footers of subsequent pages through the same menu.
Starting Numbers Afresh Mid-Document
1. Place the Cursor: Determine where you want the new numbering to start and place your cursor at this position.
2. Insert Section Break: Go to the ‘Layout’ tab, click on ‘Breaks,’ and choose ‘Next Page’ under the ‘Section Breaks’ options. This will create a new section starting on a new page.
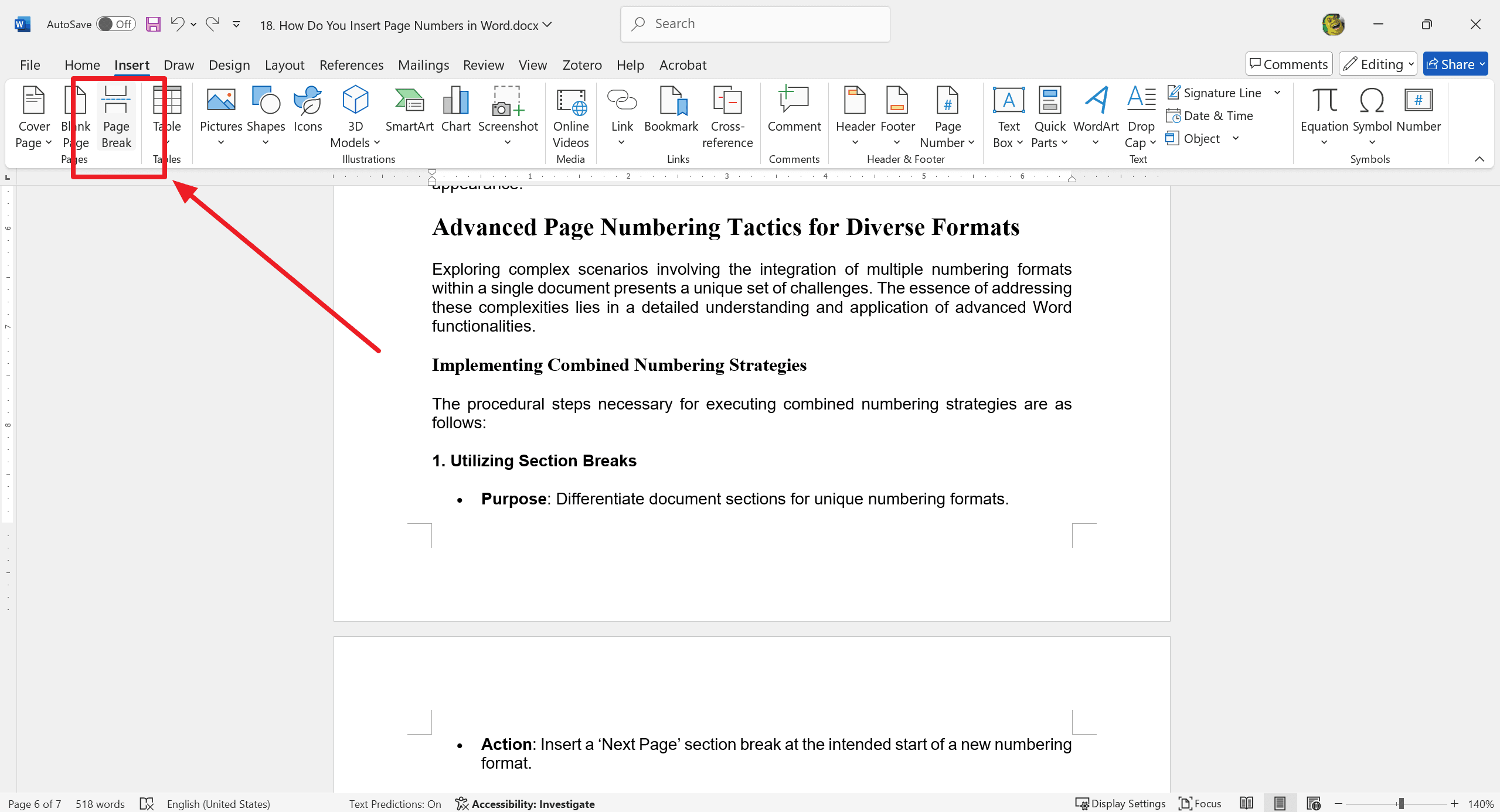
3. Unlink Sections: Go to the newly created section's header or footer.
4. On the ‘Header & Footer Tools’ Design tab, click ‘Link to Previous’ to deactivate it, thus unlinking the new section from the previous section’s numbering.
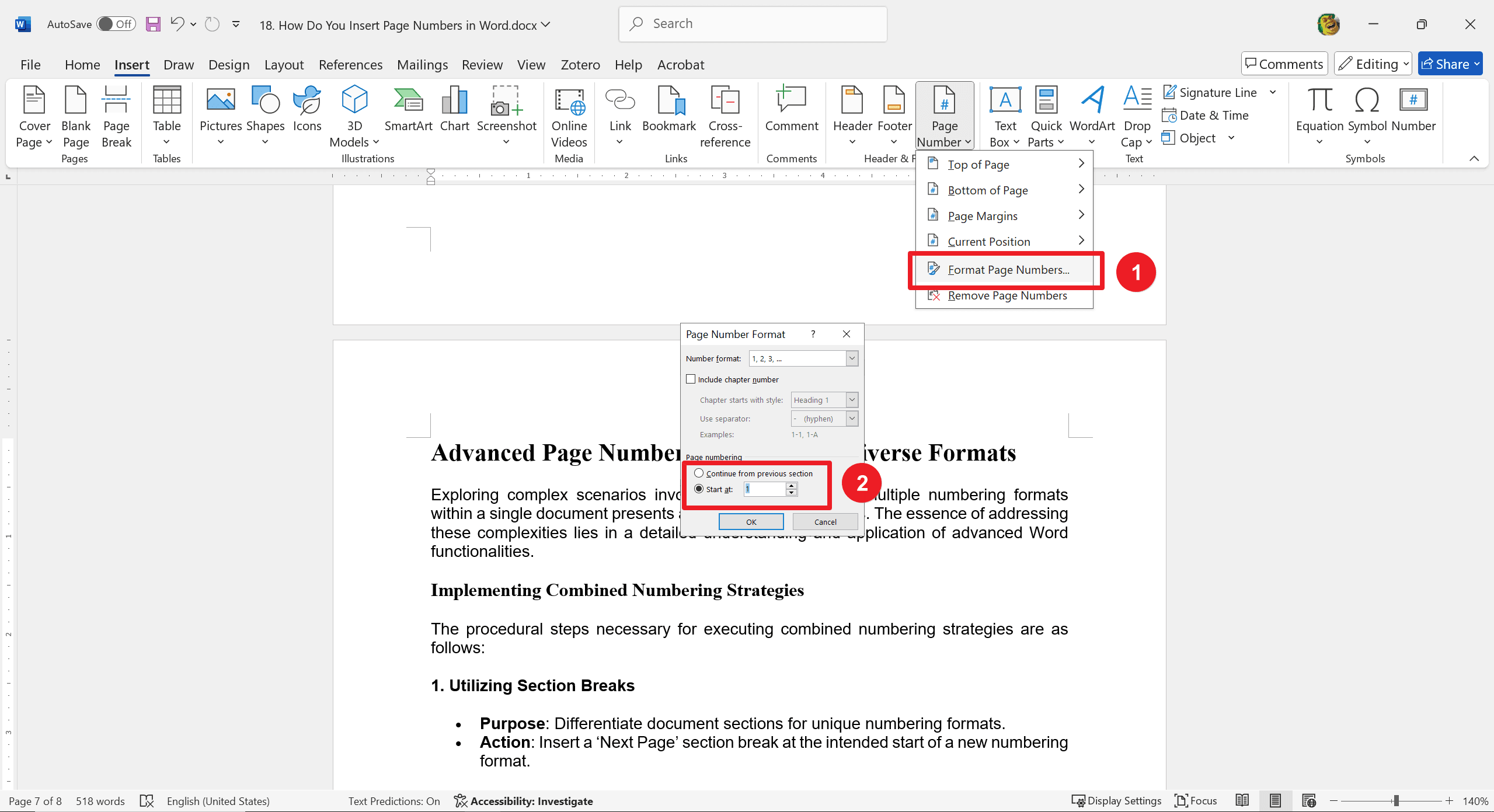
5. Insert and Customize Page Numbers: Insert page numbers by clicking on ‘Page Number’ in the ‘Header & Footer Tools.’
6. You can then choose a new starting point for the page numbers and adjust formatting as necessary.
By following these structured steps, you can effectively manage specialized page numbering scenarios, enhancing the document's functionality and professional appearance.
Advanced Page Numbering Tactics for Diverse Formats
Exploring complex scenarios involving the integration of multiple numbering formats within a single document presents a unique set of challenges. The essence of addressing these complexities lies in a detailed understanding and application of advanced Word functionalities.
Implementing Combined Numbering Strategies
The procedural steps necessary for executing combined numbering strategies are as follows:
1. Utilizing Section Breaks
- Purpose: Differentiate document sections for unique numbering formats.
- Action: Insert a ‘Next Page’ section break at the intended start of a new numbering format.
2. Unlinking Sections
- Purpose: Independent header/footer customization across sections.
- Action: Deactivate the ‘Link to Previous’ option in the ‘Header & Footer Tools’.
3. Customizing Number Formats
- Purpose: Apply diverse numbering formats across document sections.
- Action: Set the specific number format (e.g., Roman numerals, Arabic numbers) through the ‘Page Number Format’ dialog for each section.
4. Ensuring Coherence and Clarity
- Purpose: Maintain document navigability and professionalism.
- Action: Review the document for seamless transitions and consistency in numbering logic across sections.
By methodically applying these steps, you can effectively manage complex numbering scenarios, ensuring that your document adheres to specific formatting requirements while maintaining a high level of professional presentation.
Applying Color to Page Numbers
To add color to page numbers for aesthetic enhancement or thematic consistency:
- Double-click the header/footer area containing the page number.
- Select the page number and click 'Font Color' in the mini toolbar.
Use colors that complement the document's color scheme without compromising contrast and readability. Remember, vibrant page numbers might not print clearly on monochrome printers, and excessive color can distract, so apply sparingly to maintain professionalism.
For Further Reading
Mastering the art of page numbering is crucial for professional document preparation, enabling seamless navigation and enhancing the overall presentation. It's a testament to attention to detail and organizational skills, qualities highly valued in any professional setting. Additionally, becoming adept with page numbering encourages further exploration and mastery of various Word features – each adding a layer of polish and sophistication to your documents.
Moreover, for those seeking to optimize their document management and processing skills, it is highly recommended to consult How-to & Tips Articles | PDF Agile and Microsoft Word Tips and Tricks | PDF Agile. These resources offer in-depth insights and practical guidance on Microsoft Word and PDF, enabling users to harness the full potential of this ubiquitous tool.