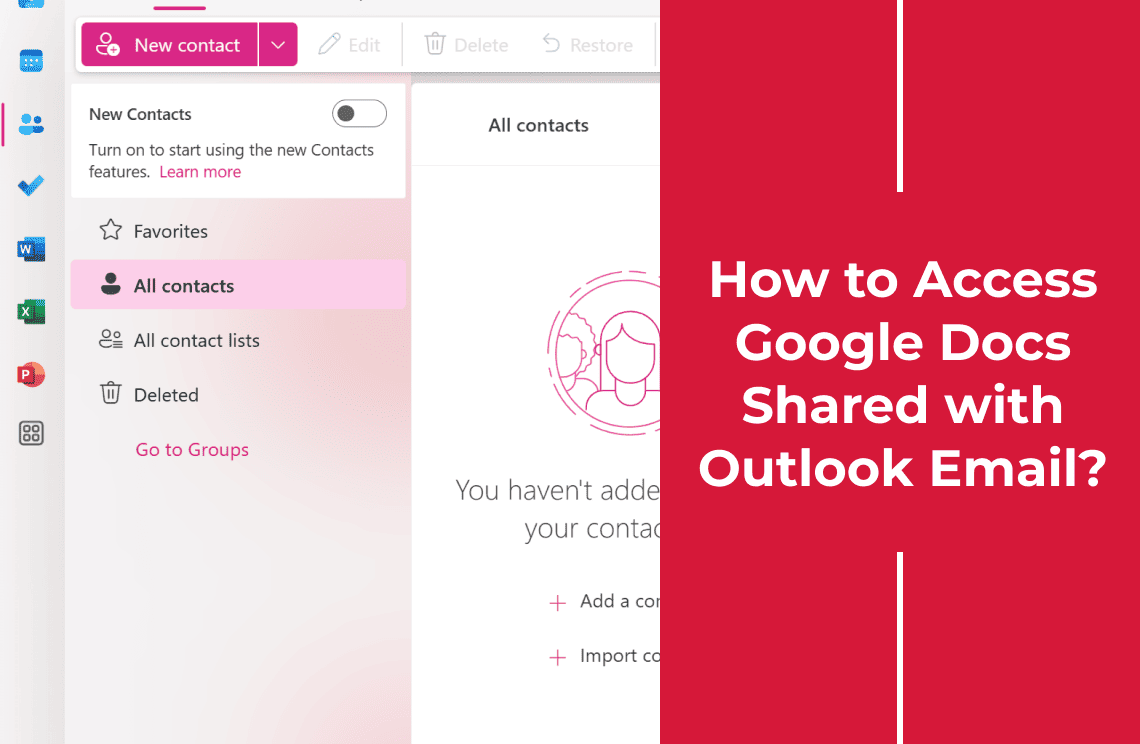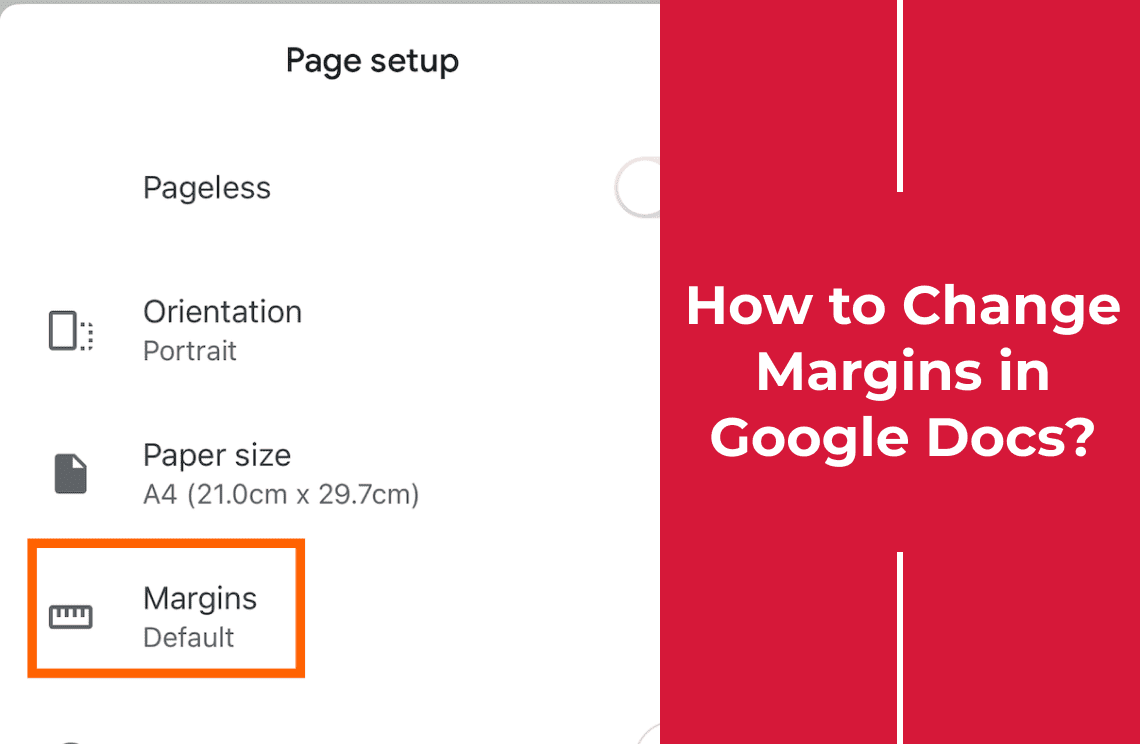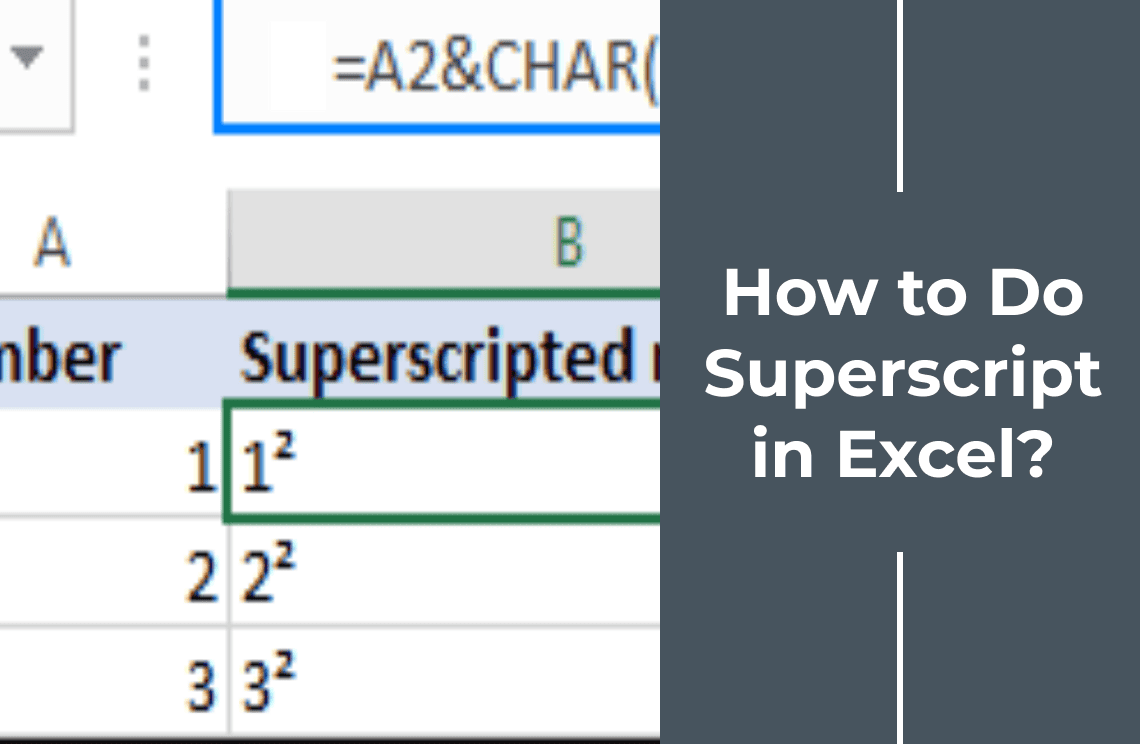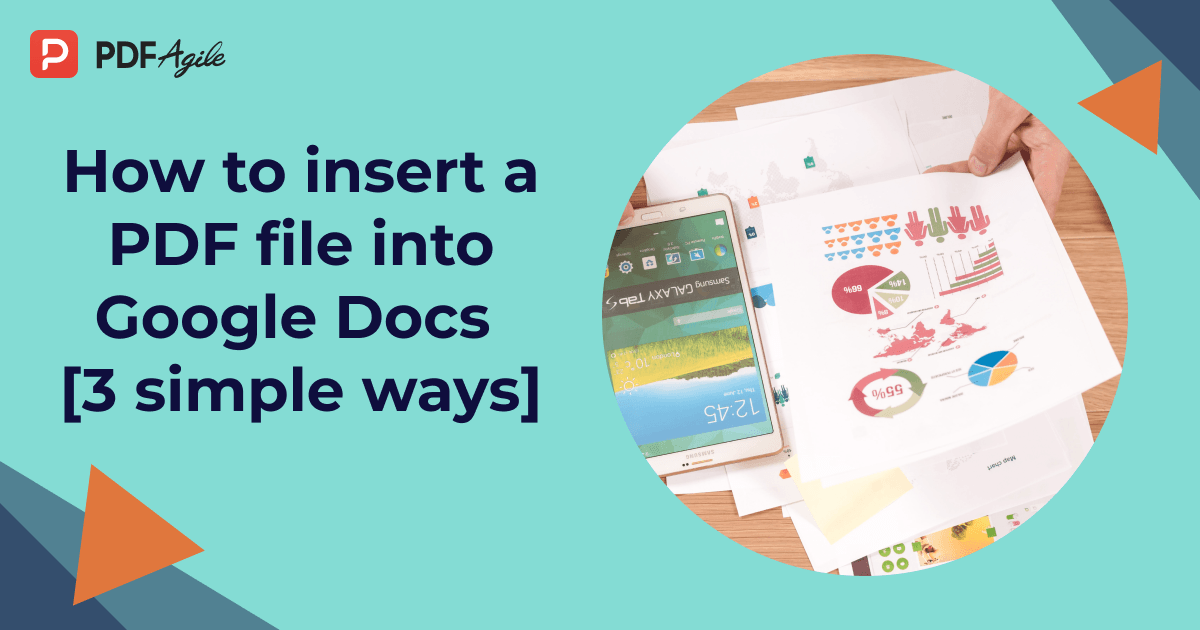Google Docs and Outlook email offer a powerful integration that enhances your workflow by allowing seamless access to documents directly from your email client. Users can experience improved productivity and streamlined communication without switching between different platforms by accessing Google Docs through Outlook. This integration benefits efficient collaboration, ensuring shared documents are easily accessible and editable within the familiar Outlook interface. This guide will explore the steps and advantages of accessing Google Docs shared with you via Outlook.
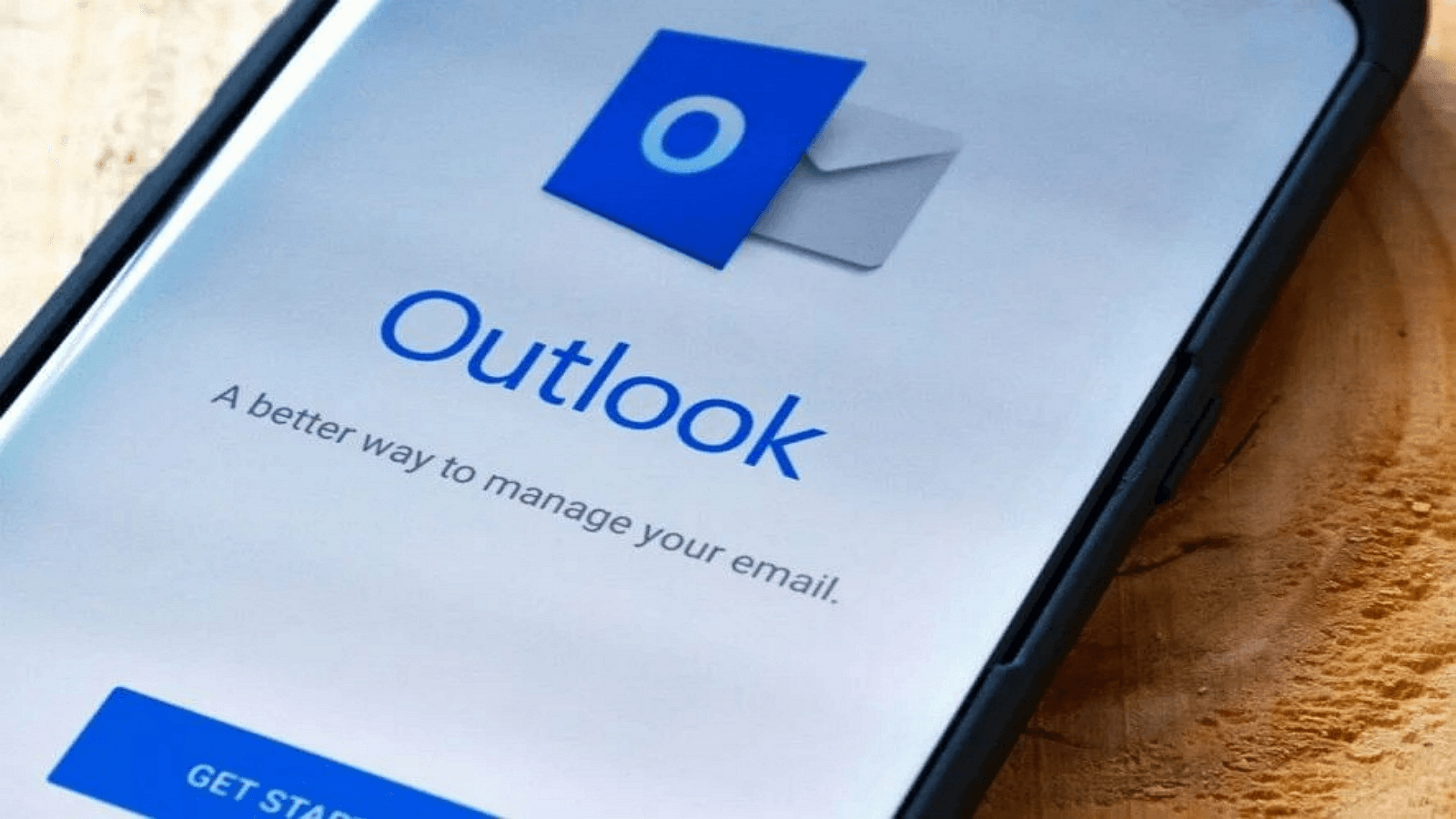
How to Access Google Docs from Outlook on Windows?
Step 1. Installing Google Drive for Desktop
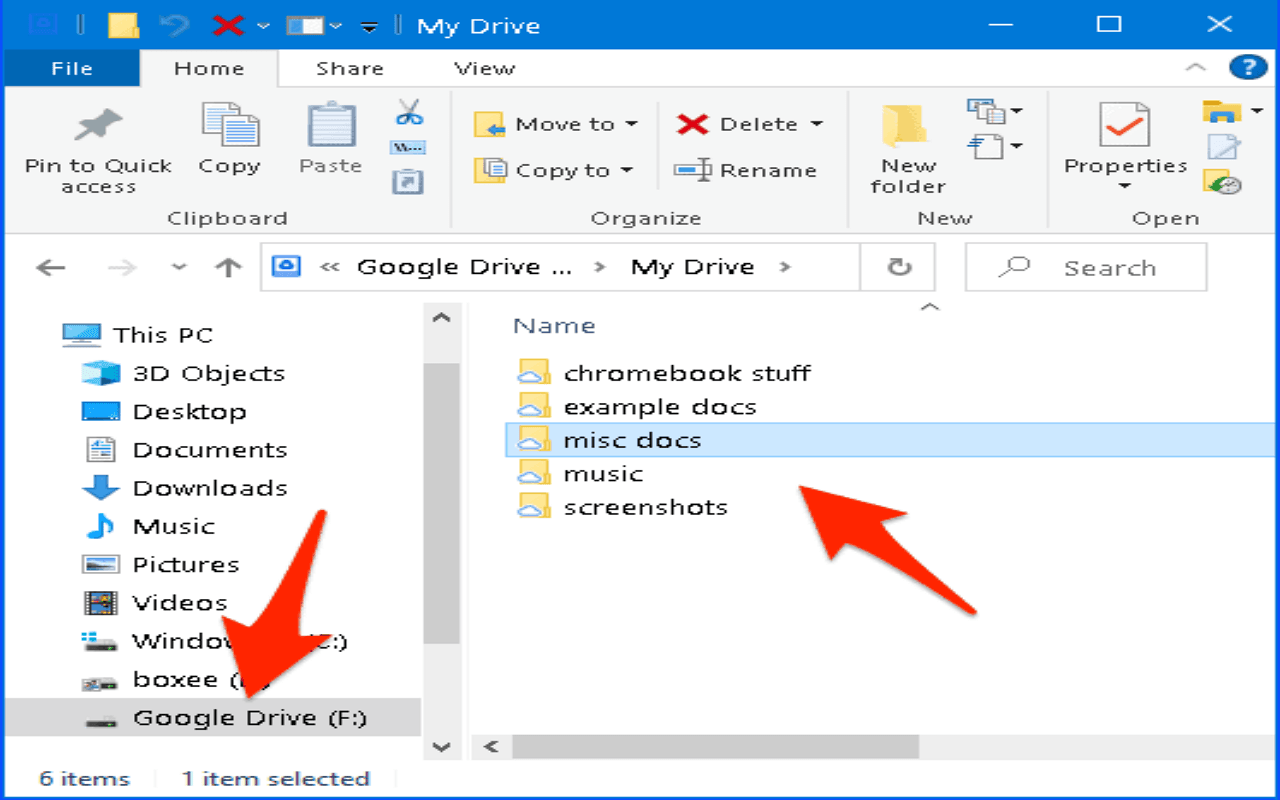
1. Download Google Drive for Desktop from the official site.
2. Run the installer and follow the on-screen instructions.
3. Sign in with your Google account.
4. Configure synchronization settings.
Important Notes: Ensure sufficient storage space and a stable internet connection during setup.
Step 2. Setting Up in Outlook
After installing Google Drive for Desktop, reopen Outlook. You'll notice that the new Google Drive functionality has been integrated into the interface. It allows you to effortlessly access, share, and manage your Google Docs directly from your Outlook email, streamlining your workflow and enhancing productivity without switching between multiple applications.
Step 3. Attaching a Google Docs File
1. Create a New Email:
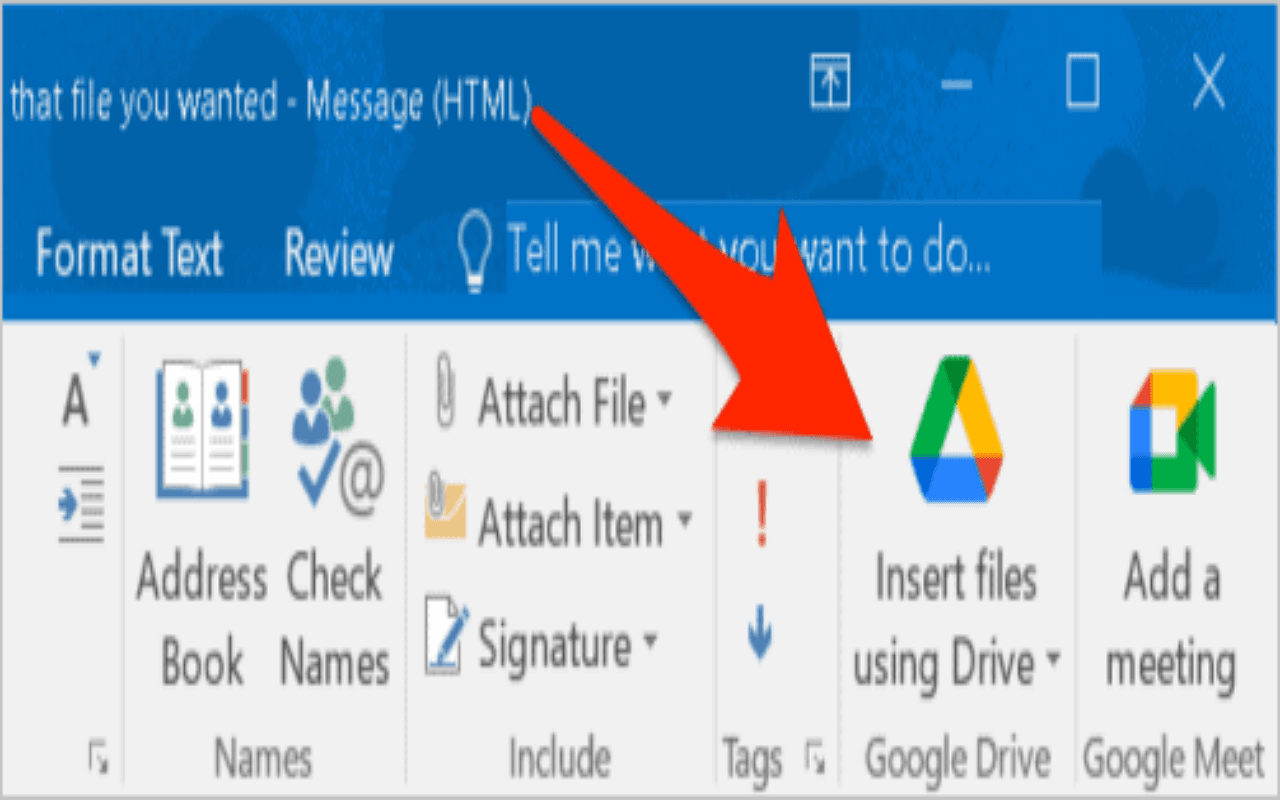
- Open Microsoft Outlook.
- Click on the "New Email" button to compose a new message.
2. Insert an Attachment:
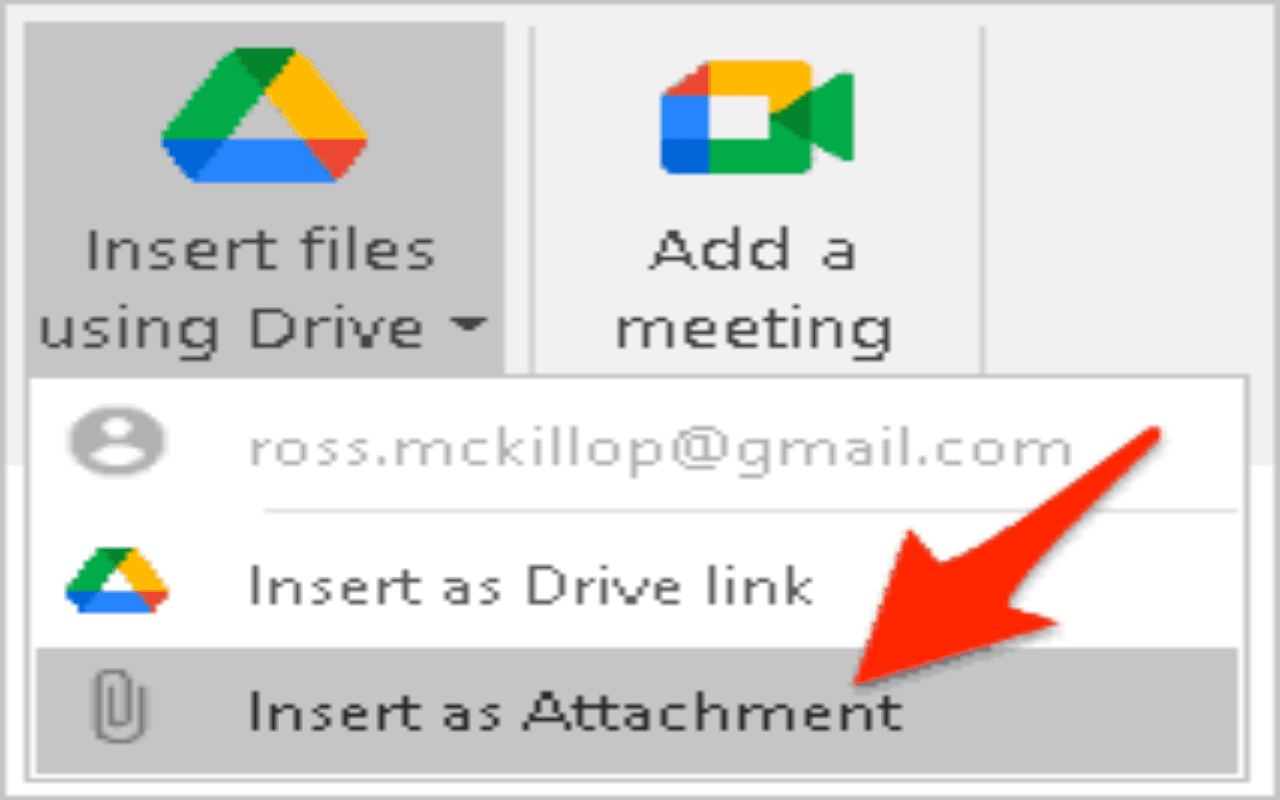
- Click on the "Attach File" icon (usually a paperclip) in the new email window.
- From the dropdown menu, select “Browse This PC.”
3. Navigate to Google Drive:
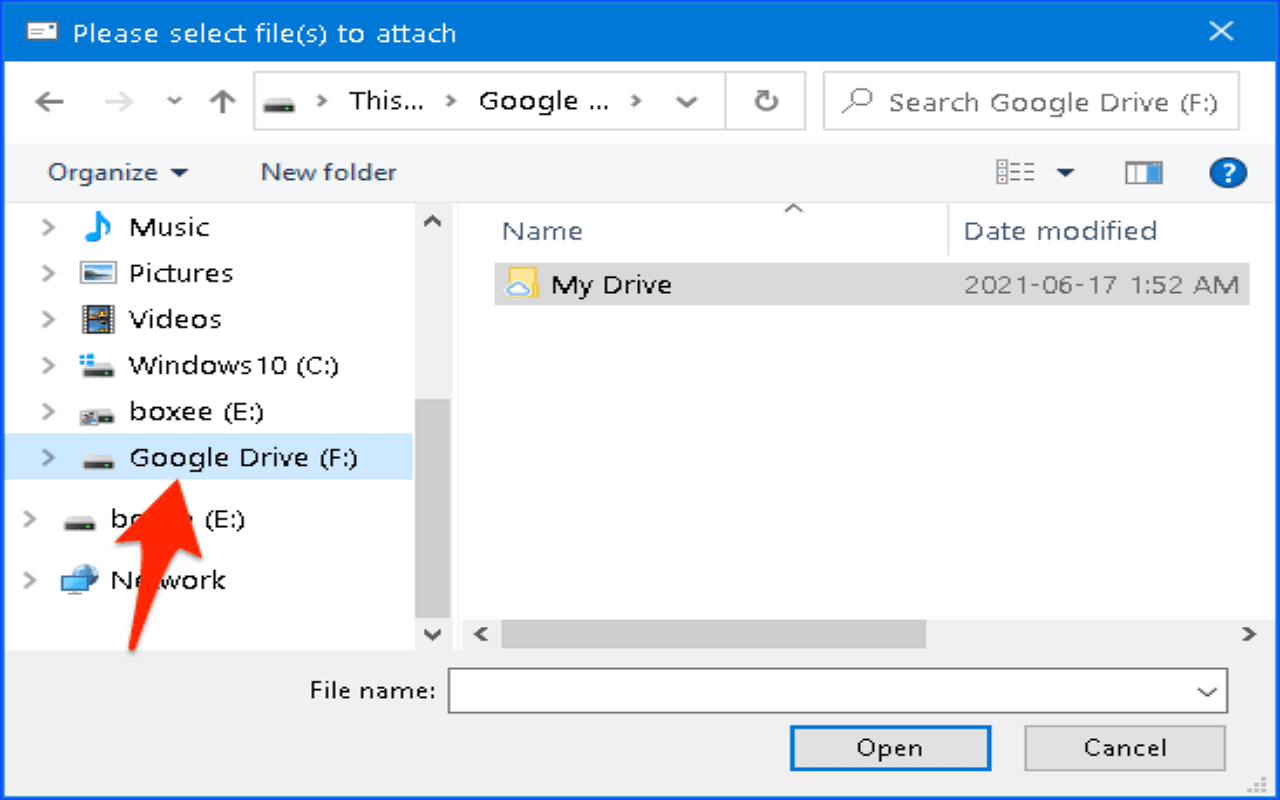
- In the file explorer, navigate to the "Google Drive" folder on your computer (typically located in your user directory or under "Quick Access").
- Open the folder and browse the Google Docs file you want to attach.
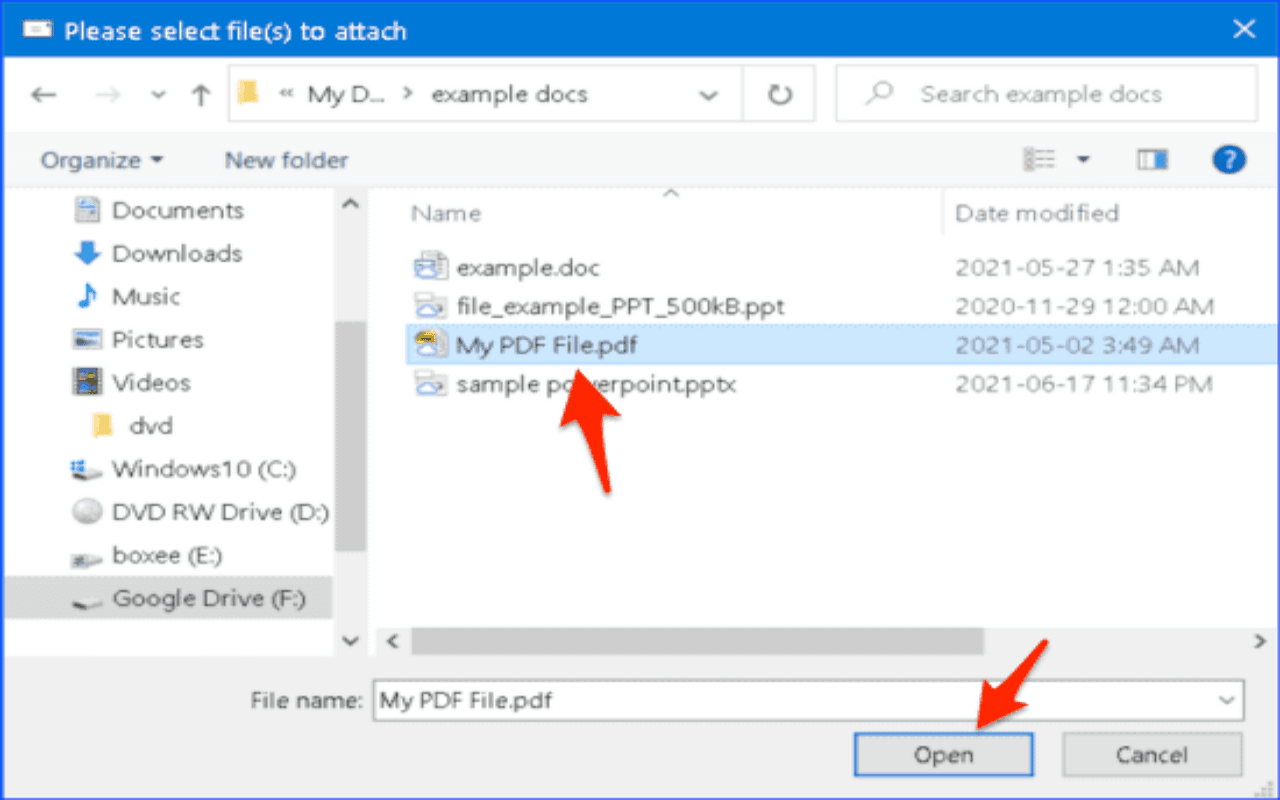
4. Select and Attach the File:
- Click on the Google Docs file to select it.
- Click "Insert" to attach the file to your email.
How the Attachment Appears to the Recipient?
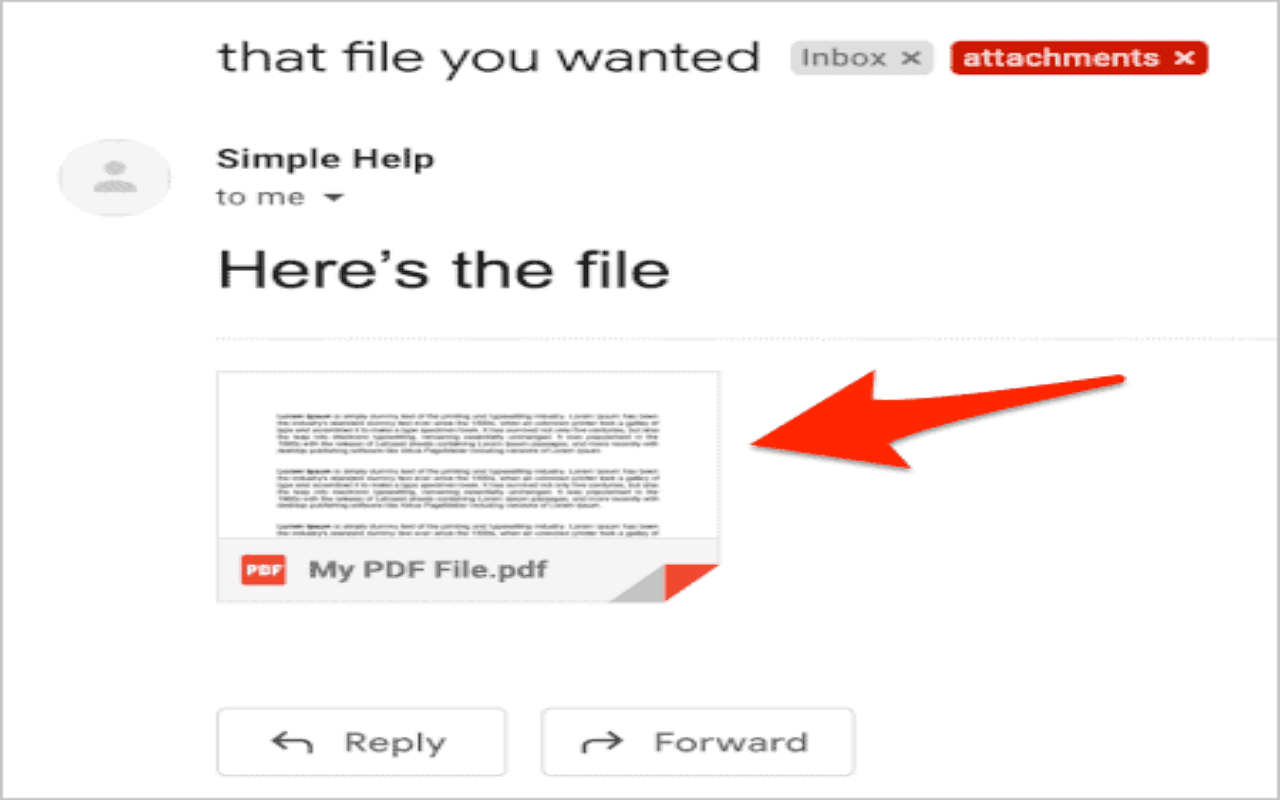
The recipient will receive an email with a link to the Google Docs file. When they click on the link, it will open the document in their web browser, allowing them to view and edit the most current version of the file. It ensures efficient, real-time collaboration.
How to Access Google Docs from Outlook on macOS?
Step 1. Installing Google Drive for Desktop
1. Download Google Drive for Desktop from the official site.
2. Run the installer and follow the prompts.
3. Sign in with your Google account and configure settings.
Notable Differences: The macOS version integrates directly with Finder, while the Windows version integrates with File Explorer.
Step 2. Reboot and Setup
1. Locate Google Drive in Finder:
- Restart your Mac.
- Open Finder and find Google Drive in the left sidebar.
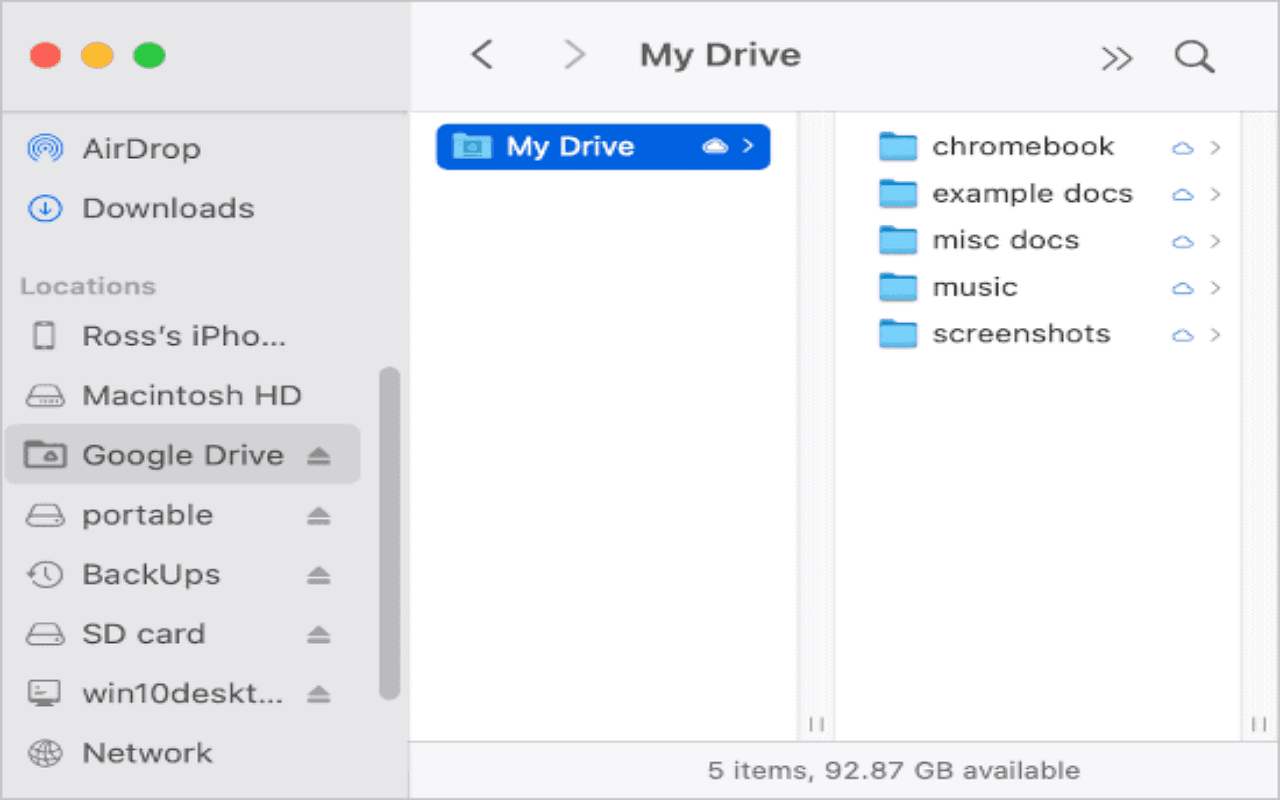
2. Integrate with Outlook:
- In Outlook, compose a new email.
- Click the attachment icon, navigate to Google Drive in Finder, and select the file you want to attach.
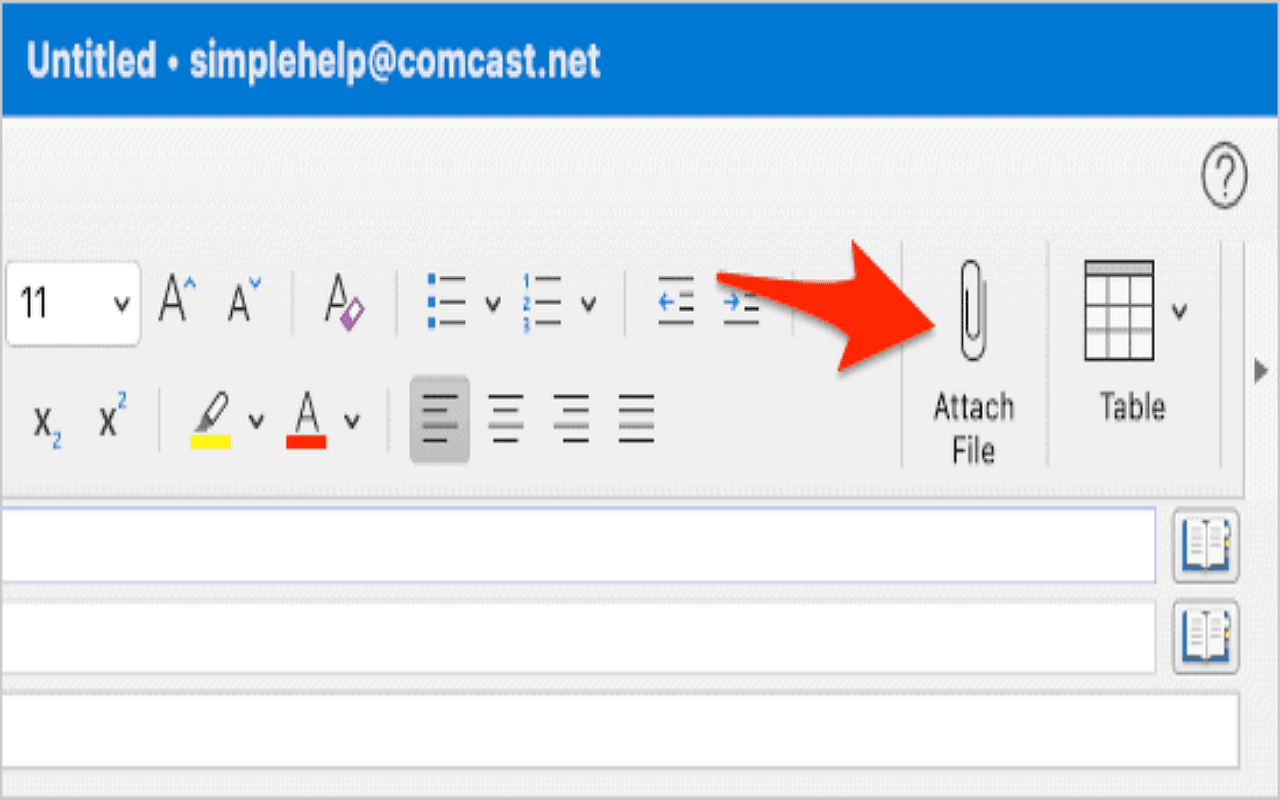
Attaching a Google Docs File
1. Compose New Email:
- Open your email client and click on "New Email."
- Click the attachment icon and select your Google Docs file.
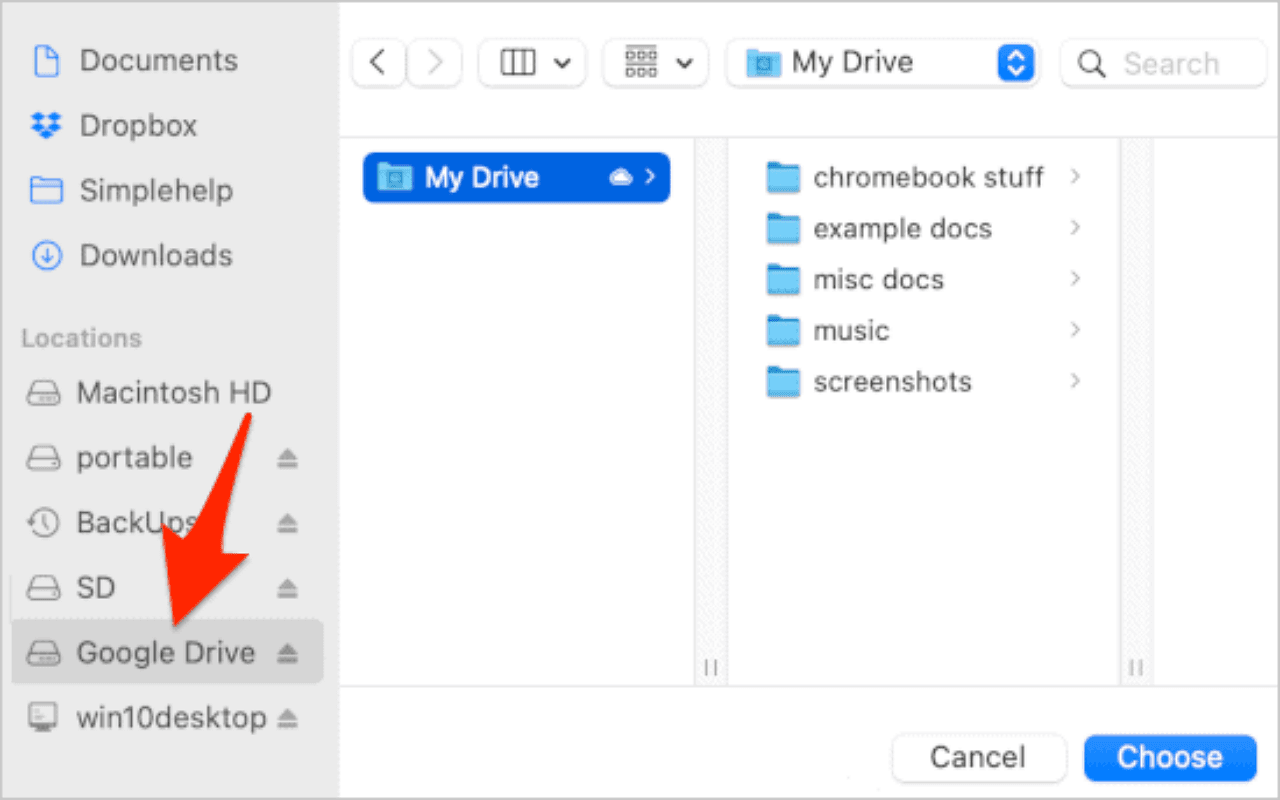
2. Recipient Experience:
- The recipient gets an email with a link to the Google Docs file.
- Clicking the link opens the document in their browser, enabling real-time viewing and editing.
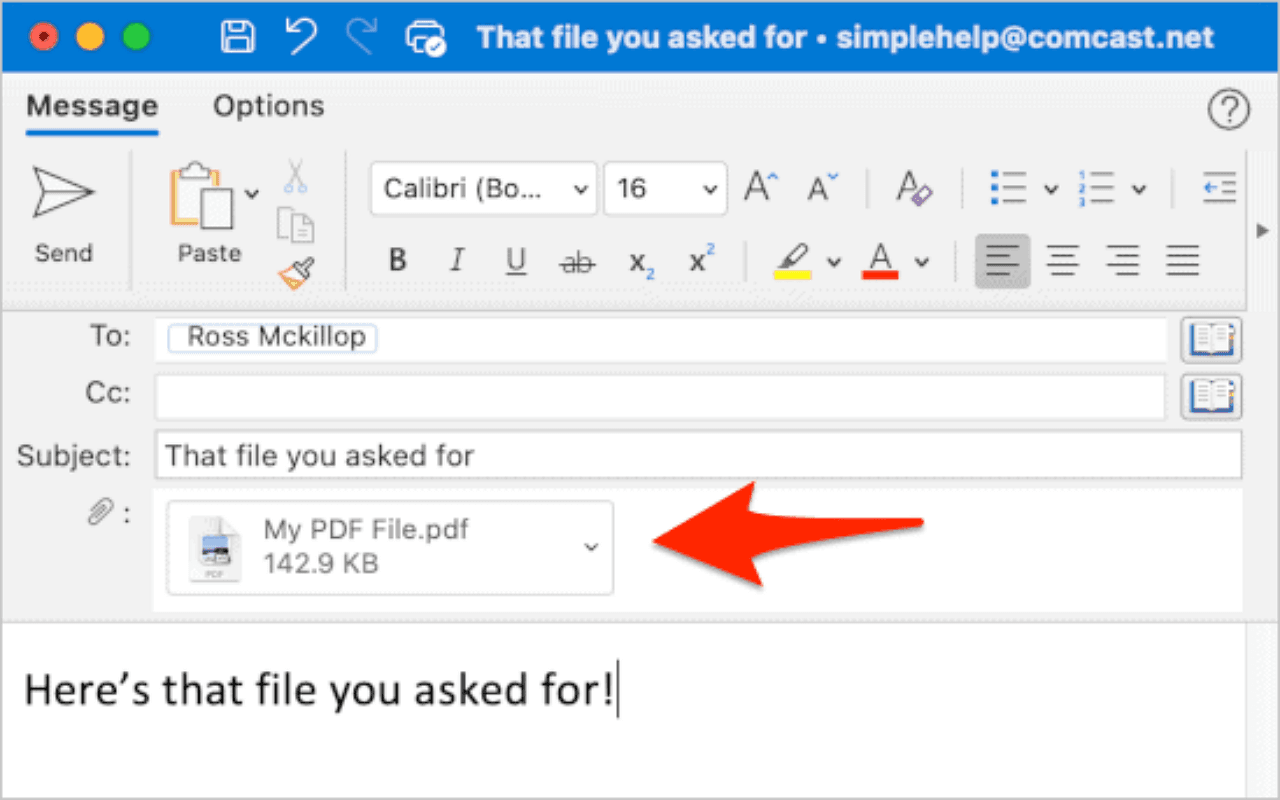
Access Google Docs from Outlook.com
1. Log in to Outlook.com:
- Go to Outlook.com and log in with your credentials.
2. Access the Web Version:
- Navigate to your inbox
3. Compose or Reply:
- Click "New message" to compose or open an email to reply.
- Click the attachment icon and select your Google Docs file from your device.
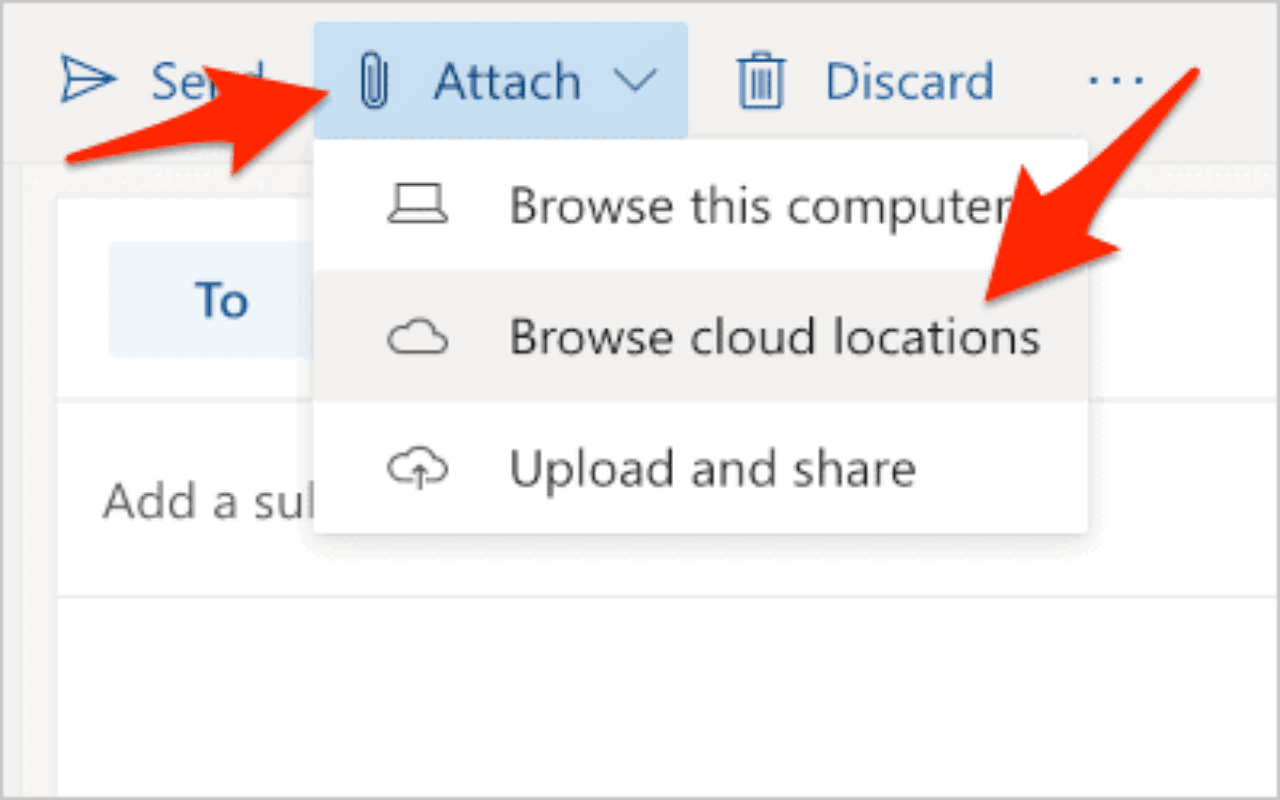
Connecting Google Drive
1. Add Google Drive Account:
- Go to the settings or integrations section in your cloud service.
- Select "Add account" and sign in with your Google credentials.
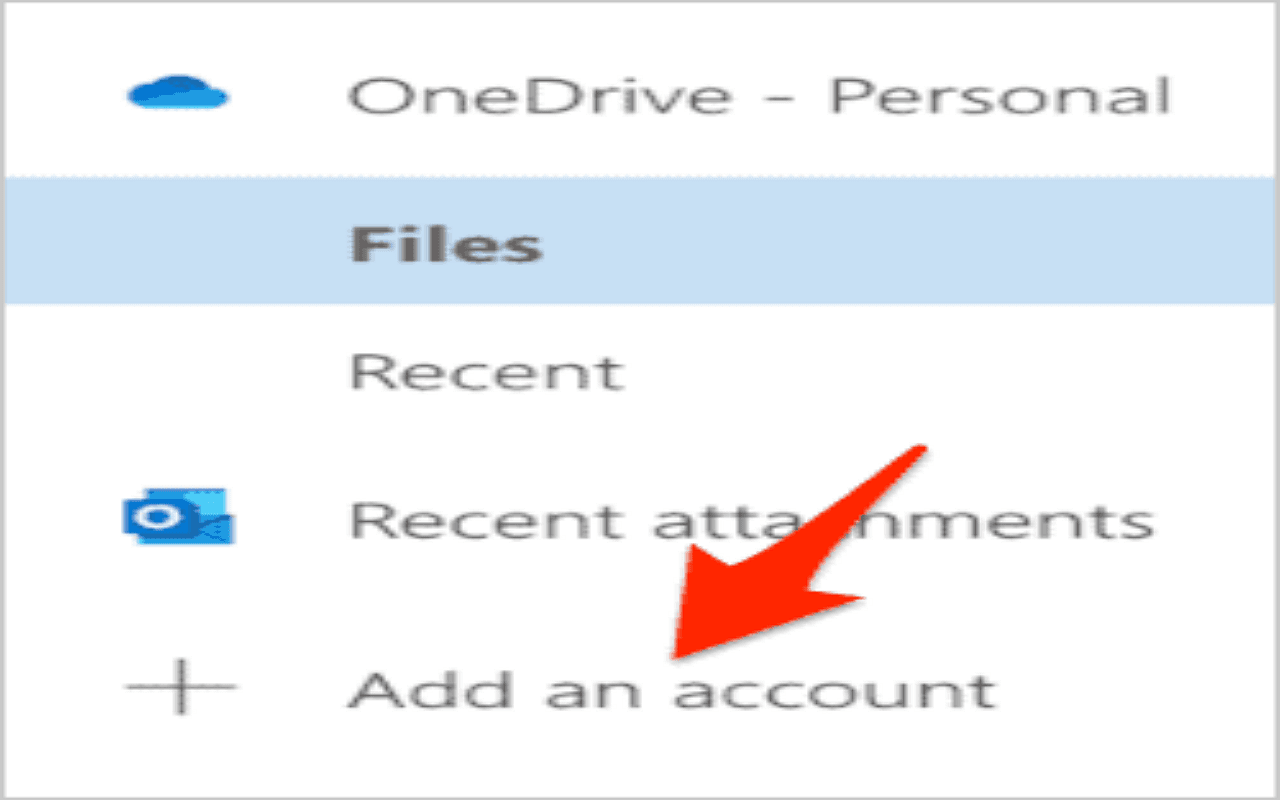
2. Navigate to Google Drive:
- Open the cloud locations.
- Find and select Google Drive to access your files.
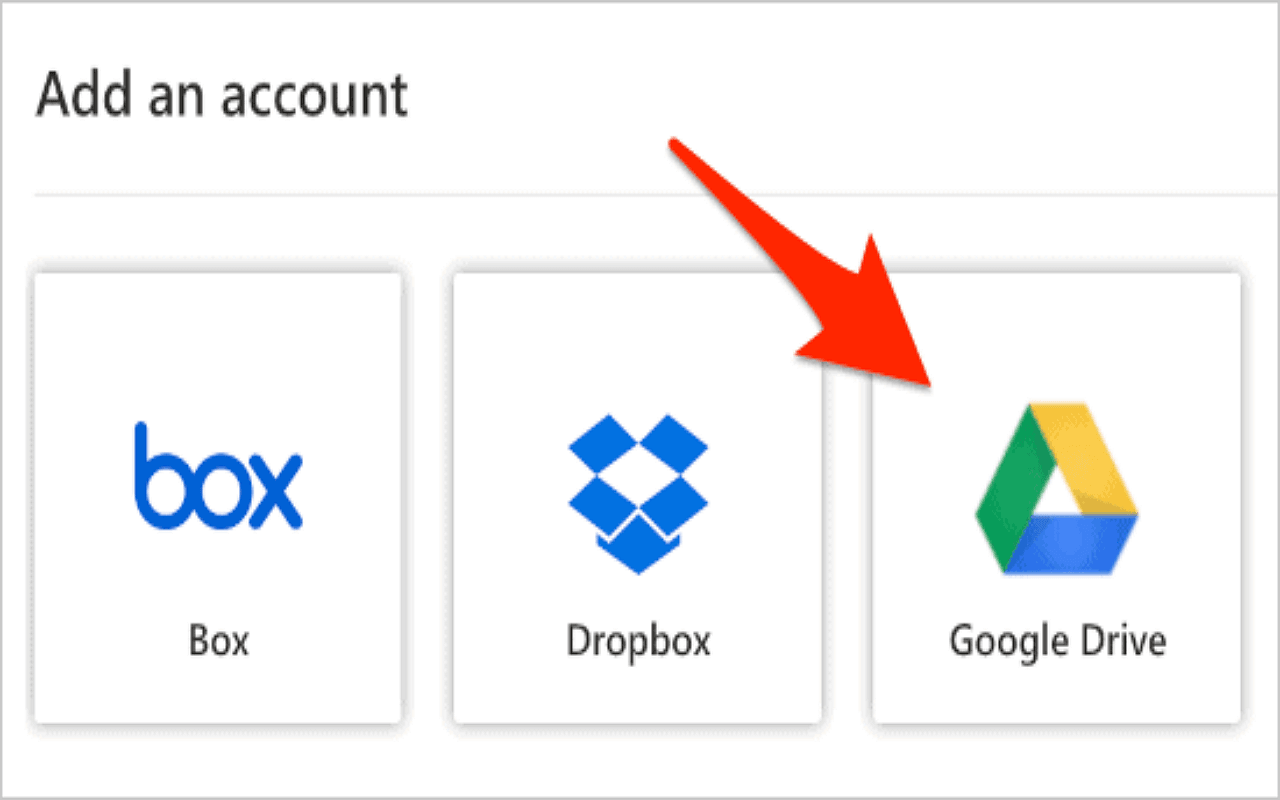
Attaching a Google Docs File
1. Choose Sharing Method:
- Decide between attaching the file directly or sharing a link.
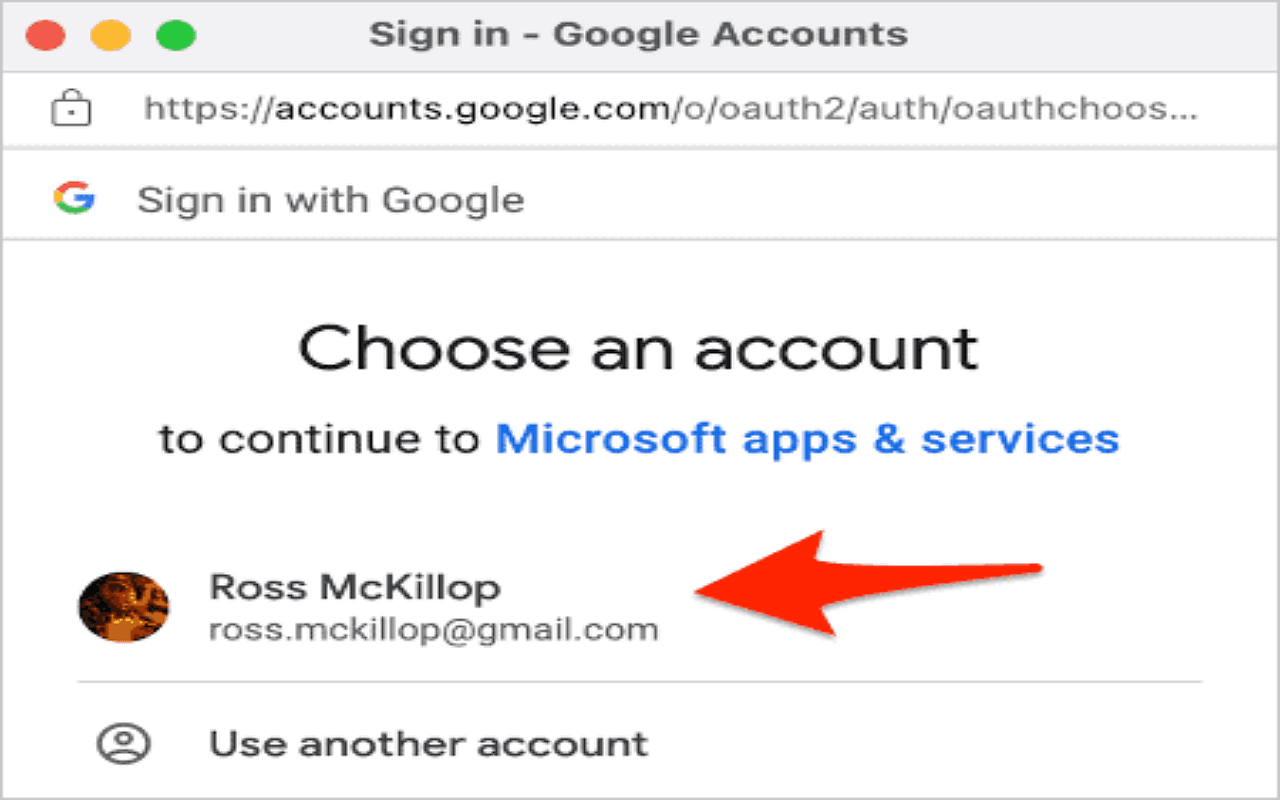
2. Attach the File:
- Open your email, click the attachment icon.
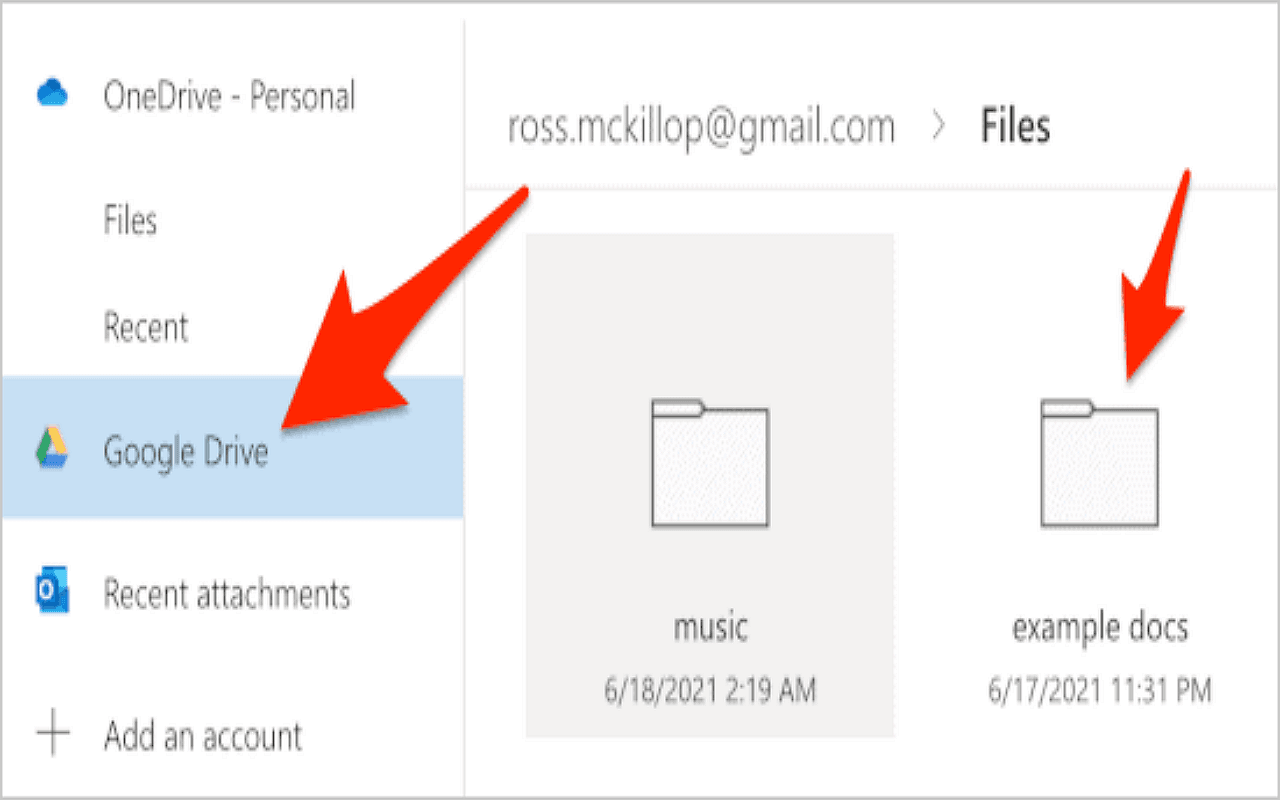
Select the Google Docs file to attach or generate a shareable link from Google Docs.
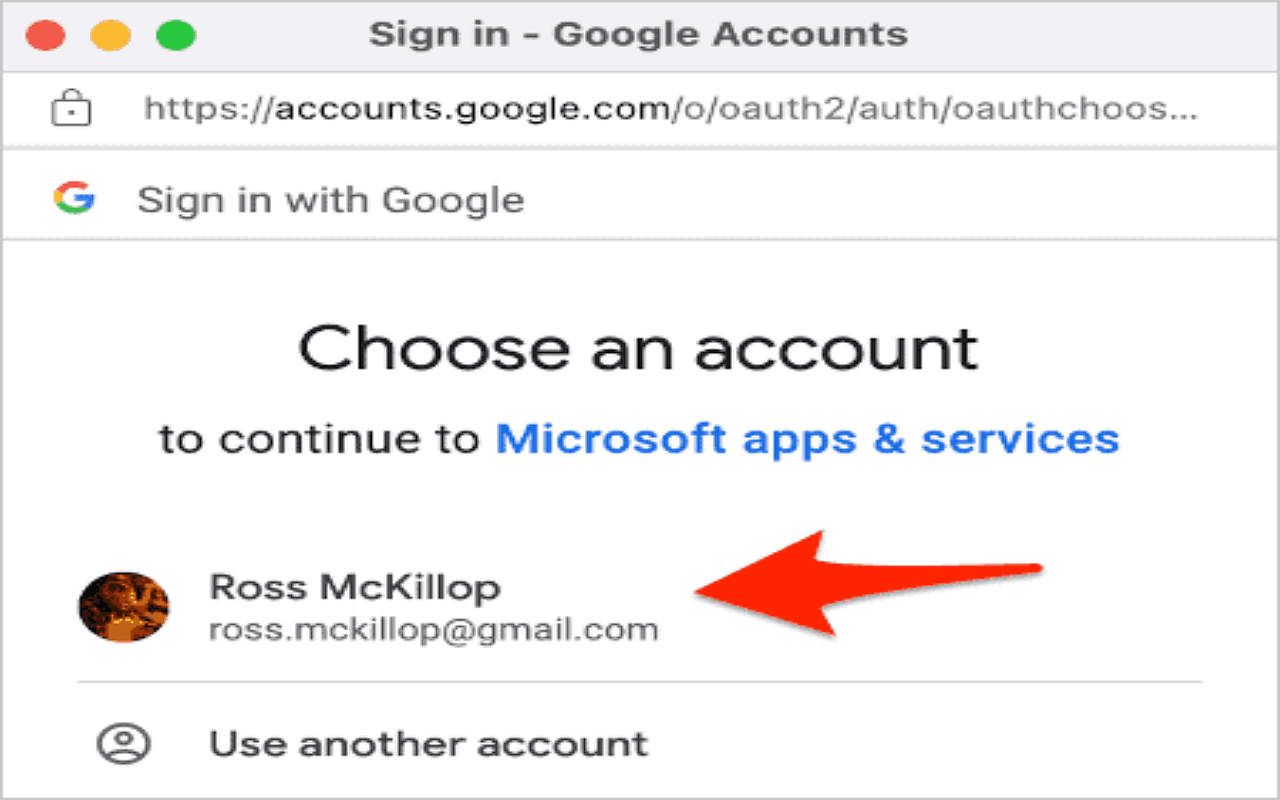
3. Recipient's Experience:
- The recipient receives either the file or a clickable link.

Both methods enable viewing and editing permissions based on your settings.
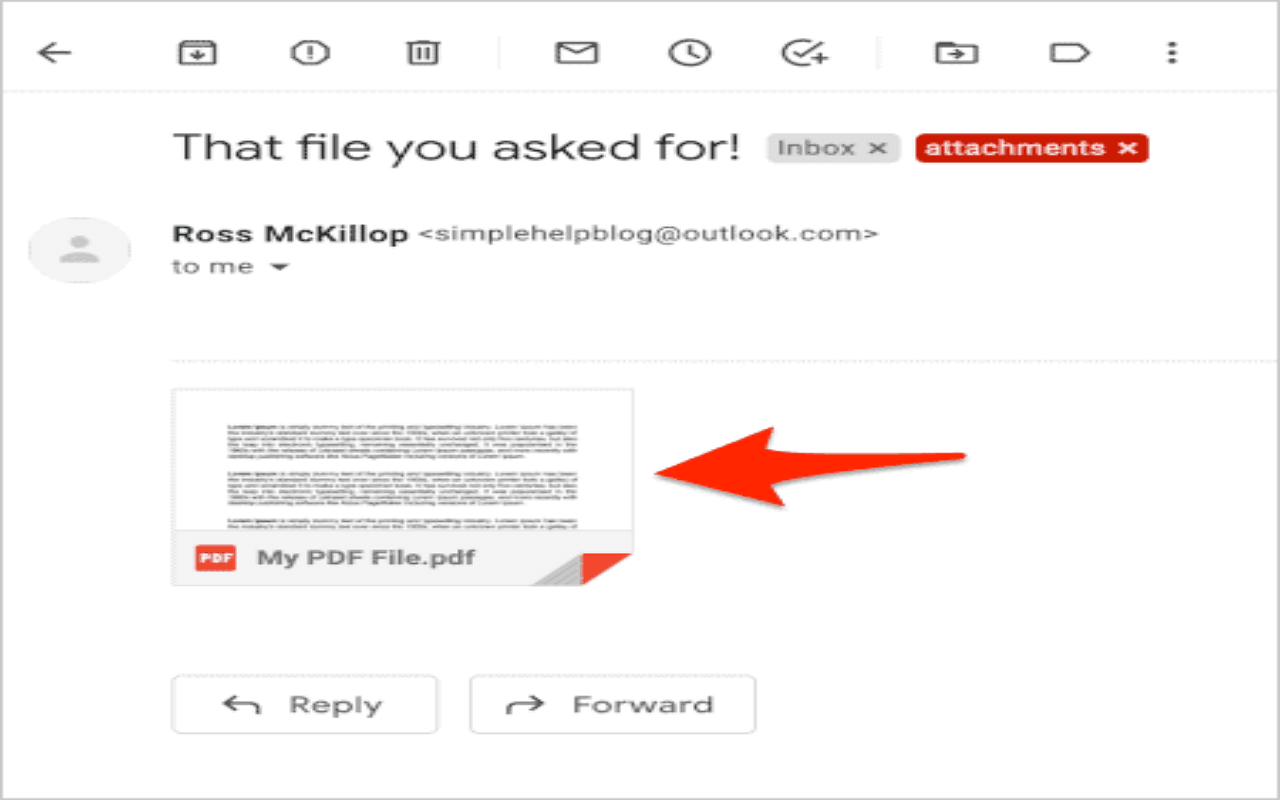
Troubleshooting Common Issues
Issue 1: Access and Permission Denied Errors
Access and permission denied errors often occur due to incorrect sharing settings or revoked access permissions. To fix this in Google Docs, open the document, click "Share," and verify sharing settings, ensuring the recipient has "Viewer" or "Editor" permissions.
Issue 2: Syncing Problems Between Google Drive and Outlook
Syncing problems between Google Drive and Outlook can be identified by files not appearing or delayed syncs. Check the internet connection, verify the integration setup, or reconnect to resolve issues.
Issue 3: Attachment Size Limits
Outlook typically limits attachments to 25 MB. For larger files, use Google Drive links or compress/split the files into smaller parts to manage file shares effectively.
Best Practices for Accessing and Sharing
Maintaining Document Security
To keep your Google Docs secure when sharing via Outlook, always use recipient-specific sharing links and avoid broad "Anyone with the link" access. Regularly review and update sharing settings and permissions to ensure only authorized individuals have access.
Organizational Tips
To effectively organize shared documents in Google Drive, create a structured folder hierarchy that aligns with your workflow. Use clear and consistent naming conventions for files and folders. Utilize Google Drive features such as starred documents and quick access to simplify navigation and improve file management efficiency.
For Further Reading
In summary, accessing Google Docs from Outlook can be achieved through direct sharing links, Google Drive integration, or directly attaching documents. Each method facilitates different needs, from real-time collaboration to offline access.
If you have other questions about how to handle with Google Docs, please look at our tutorials with clear visual instructions in PDF Agile Google Docs Articles or PDF Agile How-to & Tips Blogs. We are pleased to do you a favor.