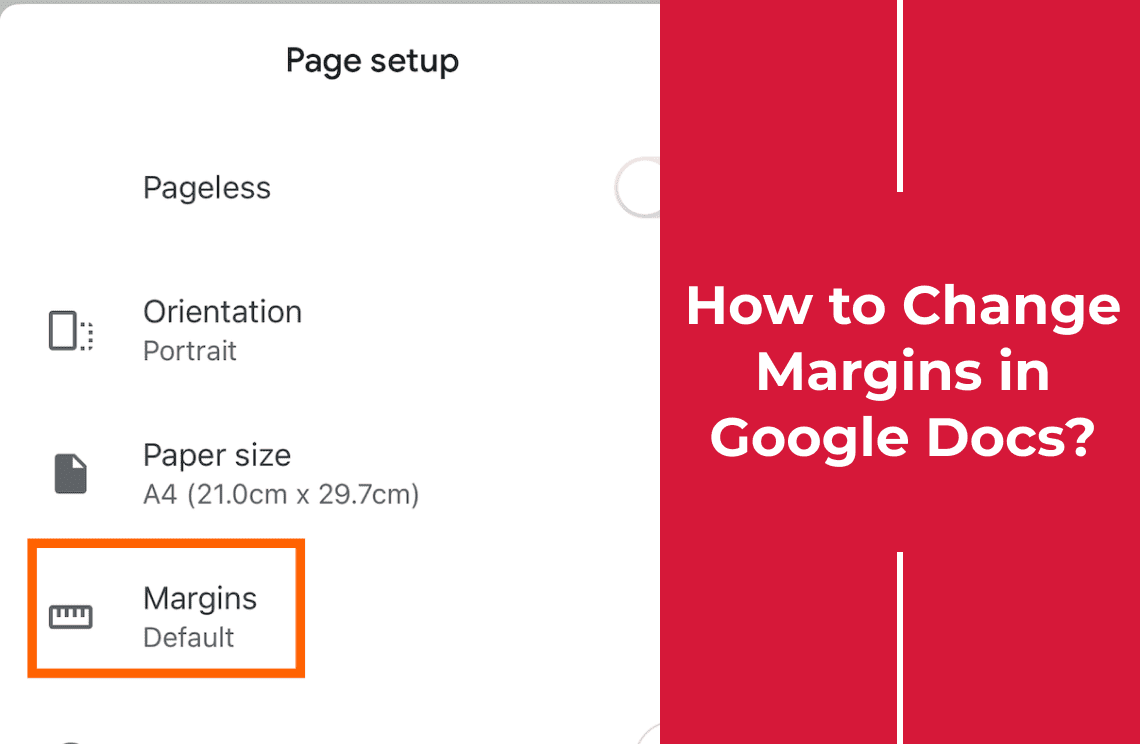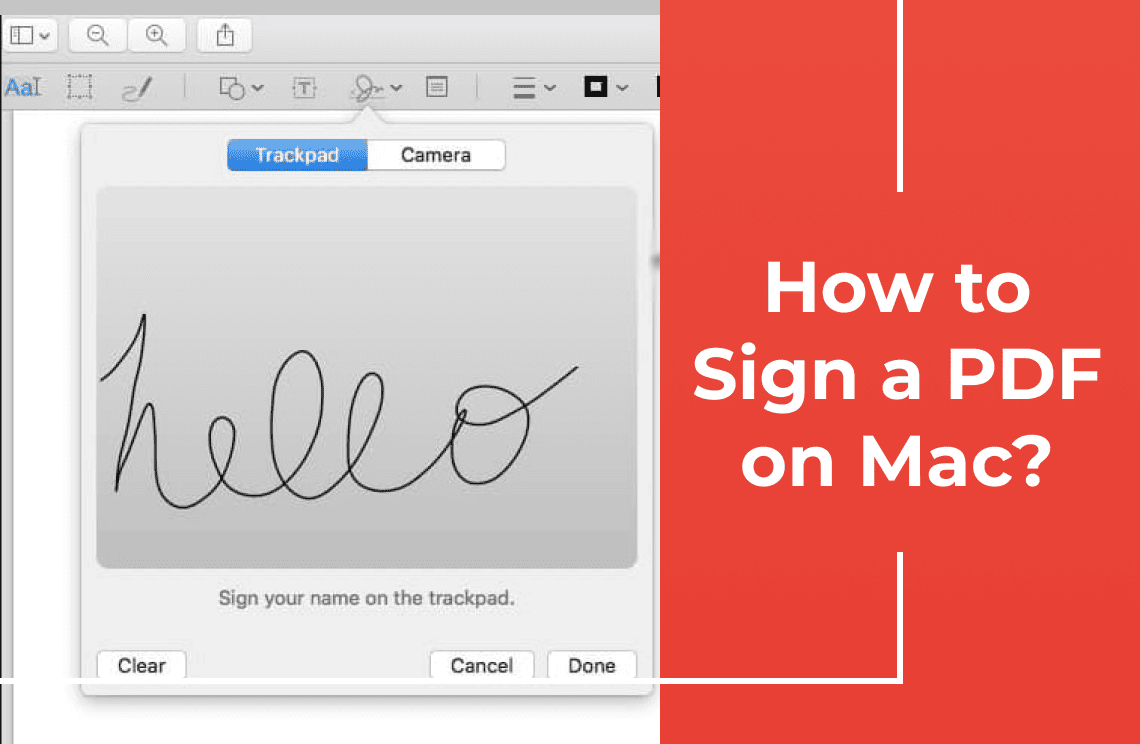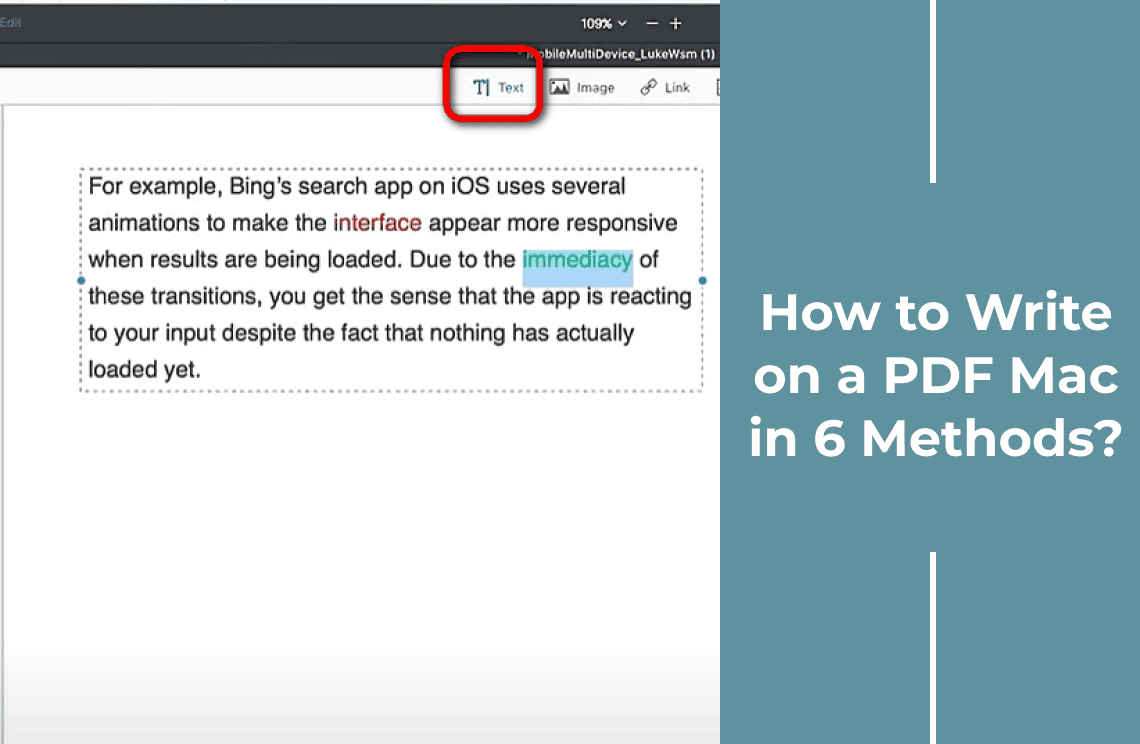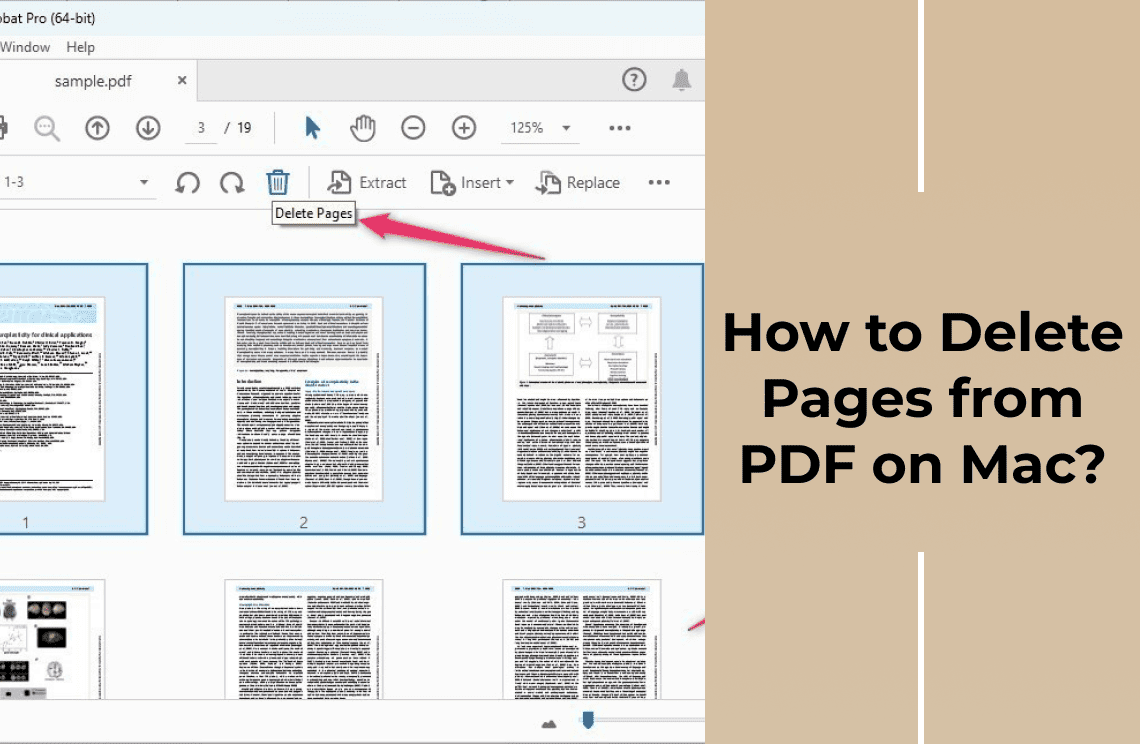Setting the right margins in your document can make a big difference in presentation and readability. While Google Docs offers a range of customization options for desktop users, adjusting margins on the mobile app can be a bit more challenging, especially if you're using an Android device. In this blog, we'll explore how iPhone users can easily change margins in Google Docs and discuss some of the limitations faced by Android users. Additionally, we'll touch on other useful page setup features to help tailor your document to your needs.
How to Change Margins in Google Docs Using Page Setup?
1. First things first, head over to docs.google.com or just open up the Google Doc you want to tweak.
2. Next, click on File in the top-left corner. From the dropdown menu, select Page Setup.
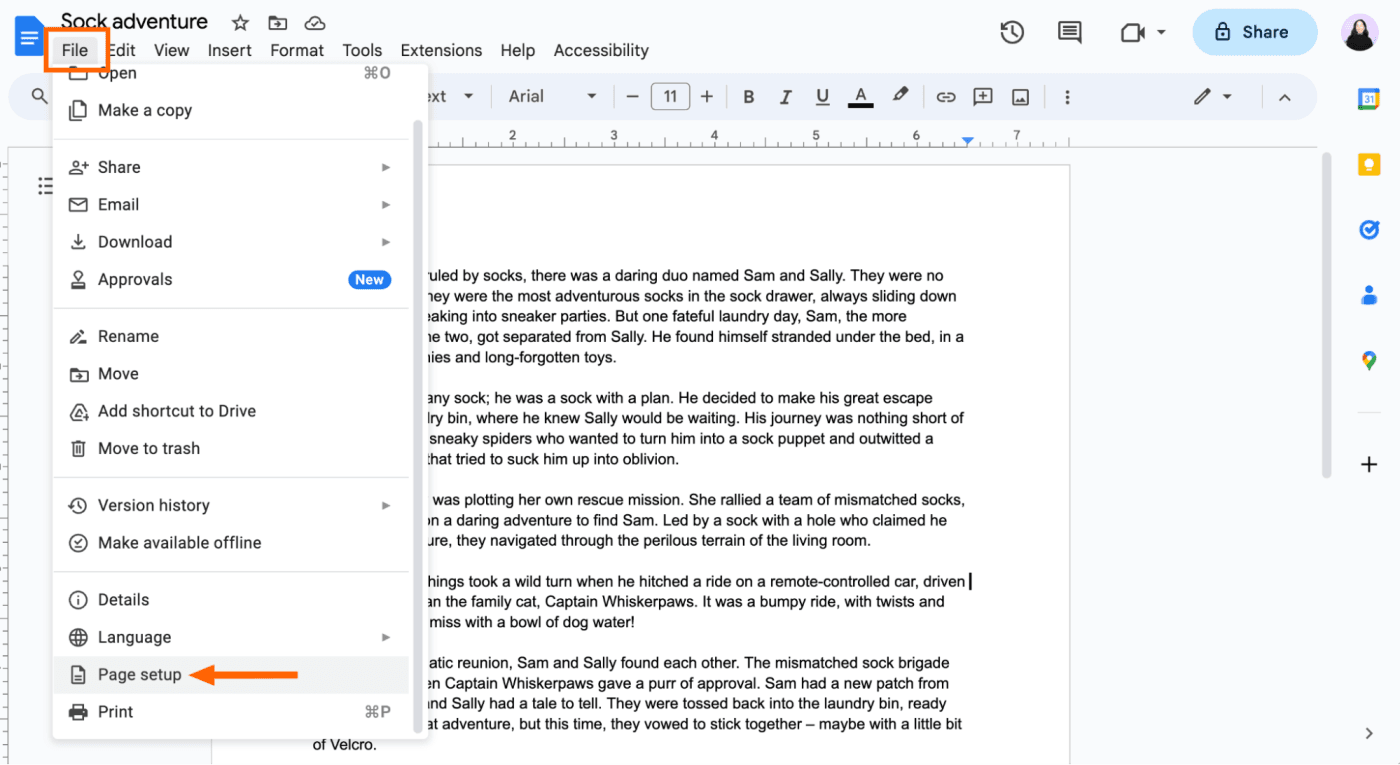
3. Now, you'll see options to change your margins. Just type in the measurements you want for the Top, Bottom, Left, and Right margins. For instance, I set mine to 2 inches all the way around.
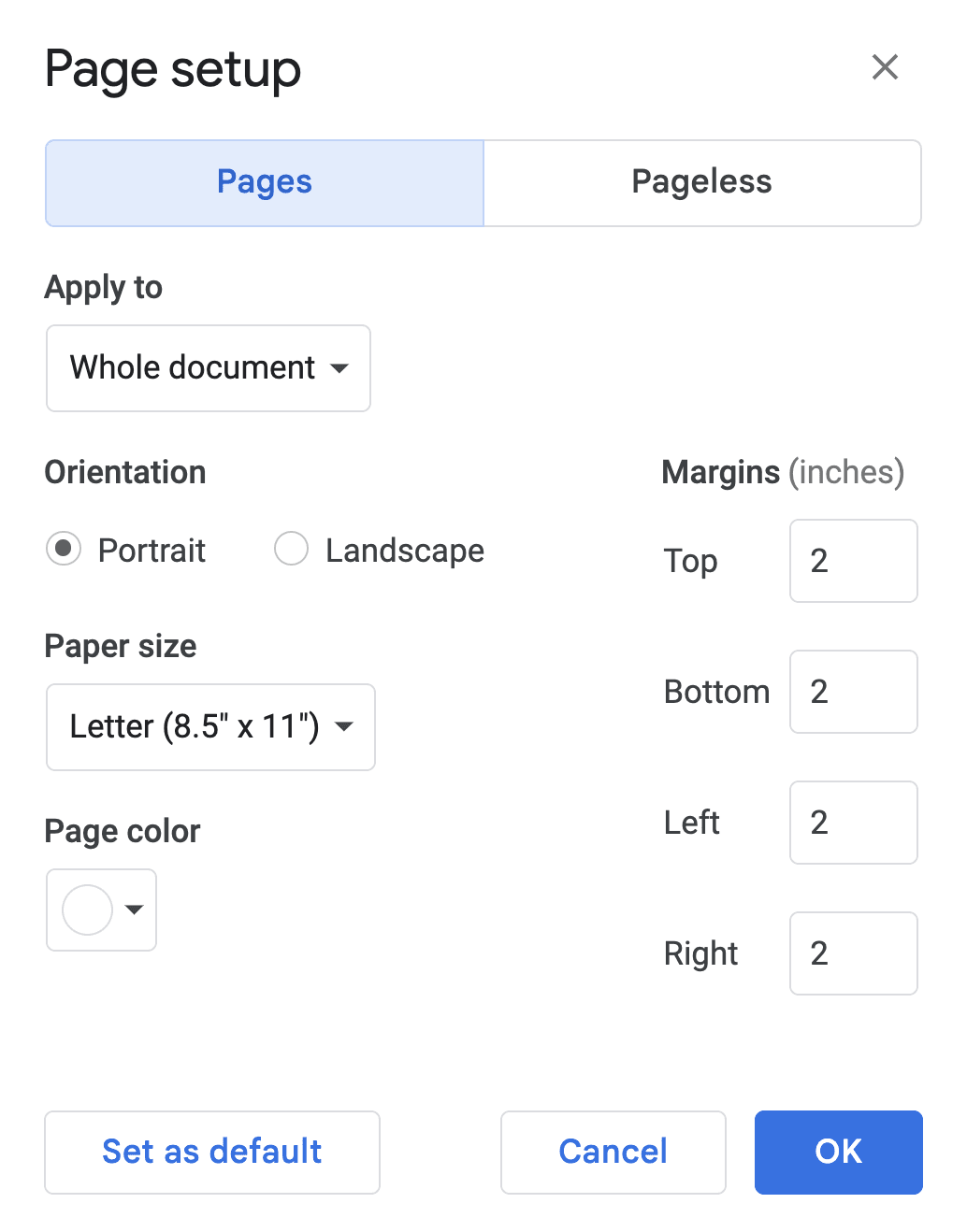
4. Once you've got your margins set, go ahead and click OK. Here's a neat trick: if you want these margin settings to apply to all your future documents, click on Set as default.
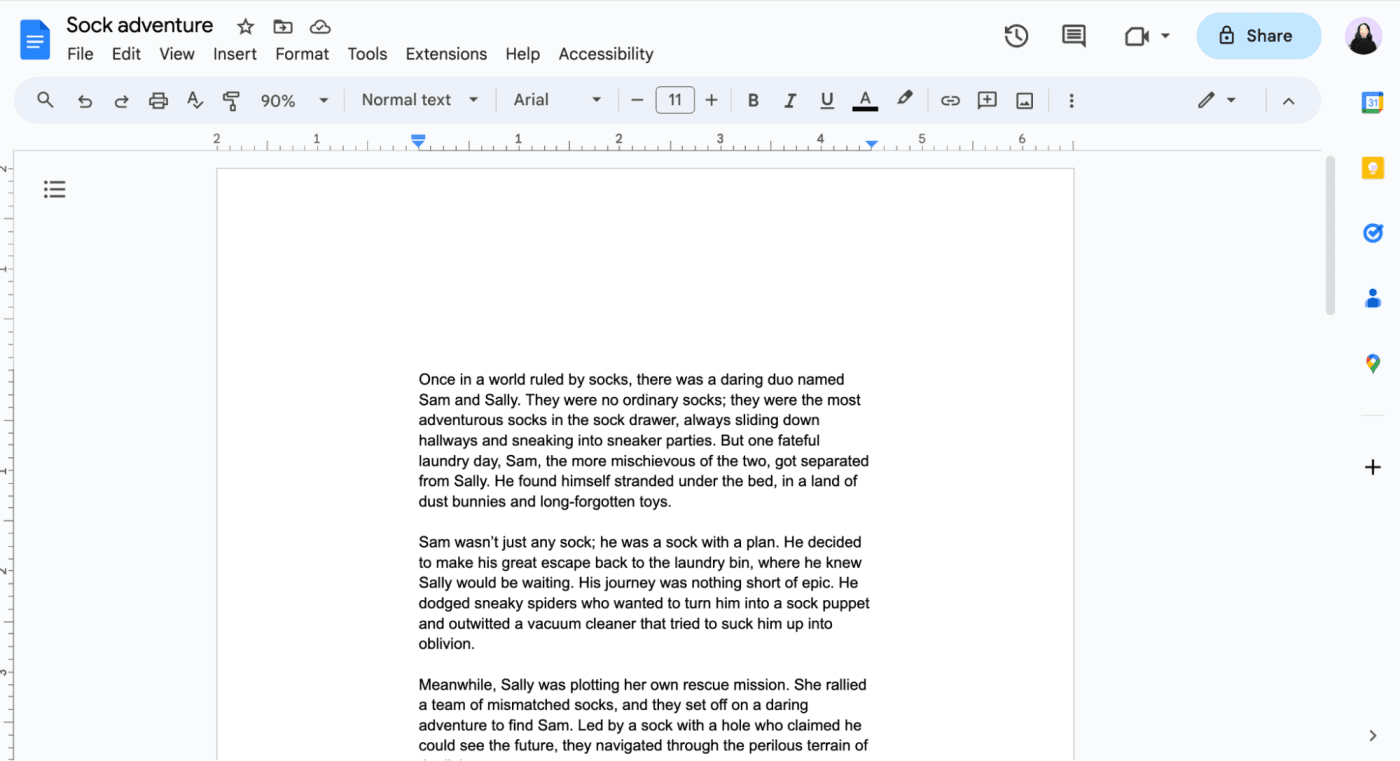
And that's it! Now I've got plenty of space around the edges of my page for jotting down notes or, let's be honest, probably drawing some doodles.
How to Change Margins in Google Docs Using the Ruler?
Picture this: You need to tweak your margins just a bit to fit all that text neatly onto one page. Instead of wildly guessing which settings might work in the Page setup, you can use the ruler for on-the-fly adjustments and see the changes happen in real-time. Here's how:
1. First, click on the paragraph you want to adjust. If you're looking to change the margins for several paragraphs at once, go ahead and highlight them all.
2. Next, check out the horizontal ruler at the top of your document. You'll see a small triangle on either side—just slide these triangles left or right to adjust the width of your margins.
Quick tip: The little rectangle above the left triangle is for changing the paragraph's indentation, not the margins, so keep that in mind!
3. Finally, move your mouse over the top of the vertical ruler running alongside your document until it turns into a down-facing arrow. Then, simply drag up or down to tweak the margin height.
There you go! With the ruler, it's super easy to adjust your margins and get everything looking just right.
How to Change Margins in Google Docs on the Mobile App?
You might think that since Android is part of the whole Google family, it would be the go-to for all the handy functionalities in Google Docs, like adjusting margins. But surprisingly, it's not. For some odd reason, if you're using an Android device, you can't customize your page margins. The closest you get is switching to a pageless view, which only helps if you're trying to ditch page breaks.
However, you can make other changes, like modifying the page size, color, or orientation, to adjust the look of your documents.
Change Page Orientation
You have two options for page orientation in your documents: Portrait and Landscape.
1. Open a Google Docs file. And then, click the Edit button (pen icon) at the bottom right corner of your screen.
2. Click on Page Setup. And then, select the Orientation option and choose an orientation type, and then press OK.:
- Portrait: The default setting where the document is taller than it is wide.
- Landscape: The document is wider than it is tall.

Adjust Page Size
1. Firstly, click the Edit button. And then, go to Page Setup.
2. Click on Paper Size. Select a paper size from the list of common page sizes. And finally, click OK.
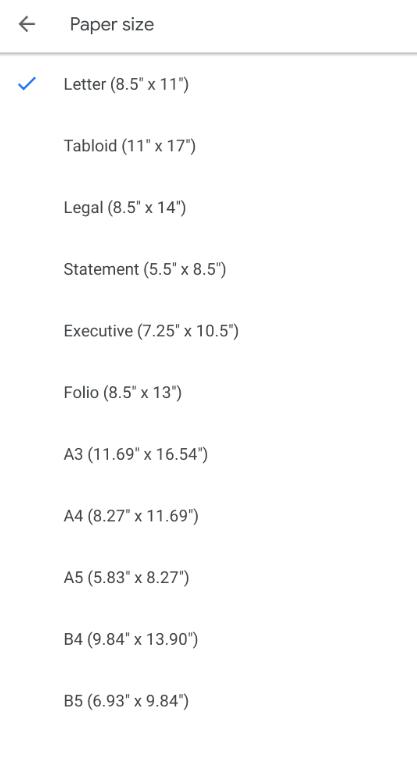
Change Page Color
1. To begin with, click the Edit button. And then, go to Page Setup.
2. Next, click the Page Color option. And then, choose your desired page color. Finally, please press OK.

Here's how iPhone users can change margins in Google Docs:
1. First up, open your document in the Google Docs mobile app on your iPhone.
2. Next, tap the More icon (the one that looks like three little dots, ...).
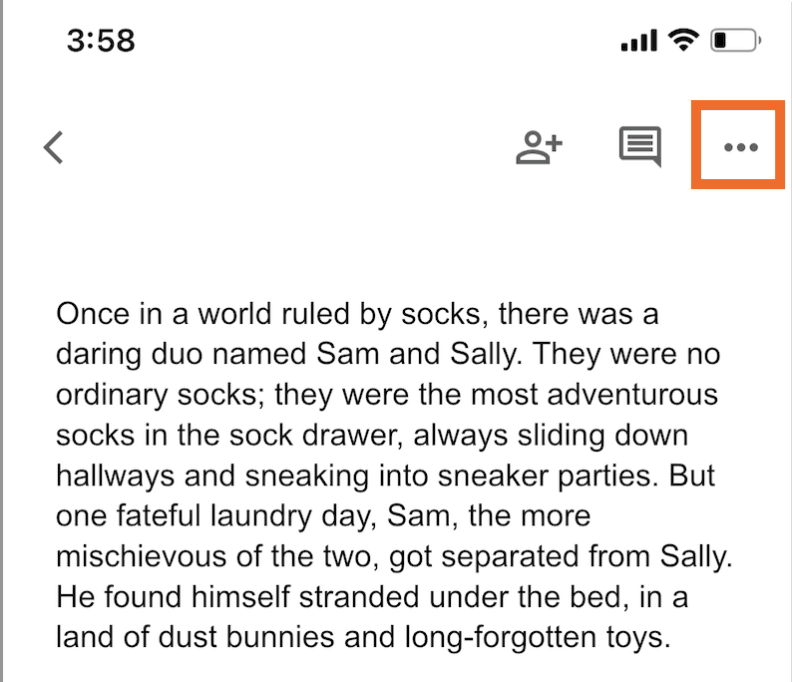
3. Tap on Page setup.
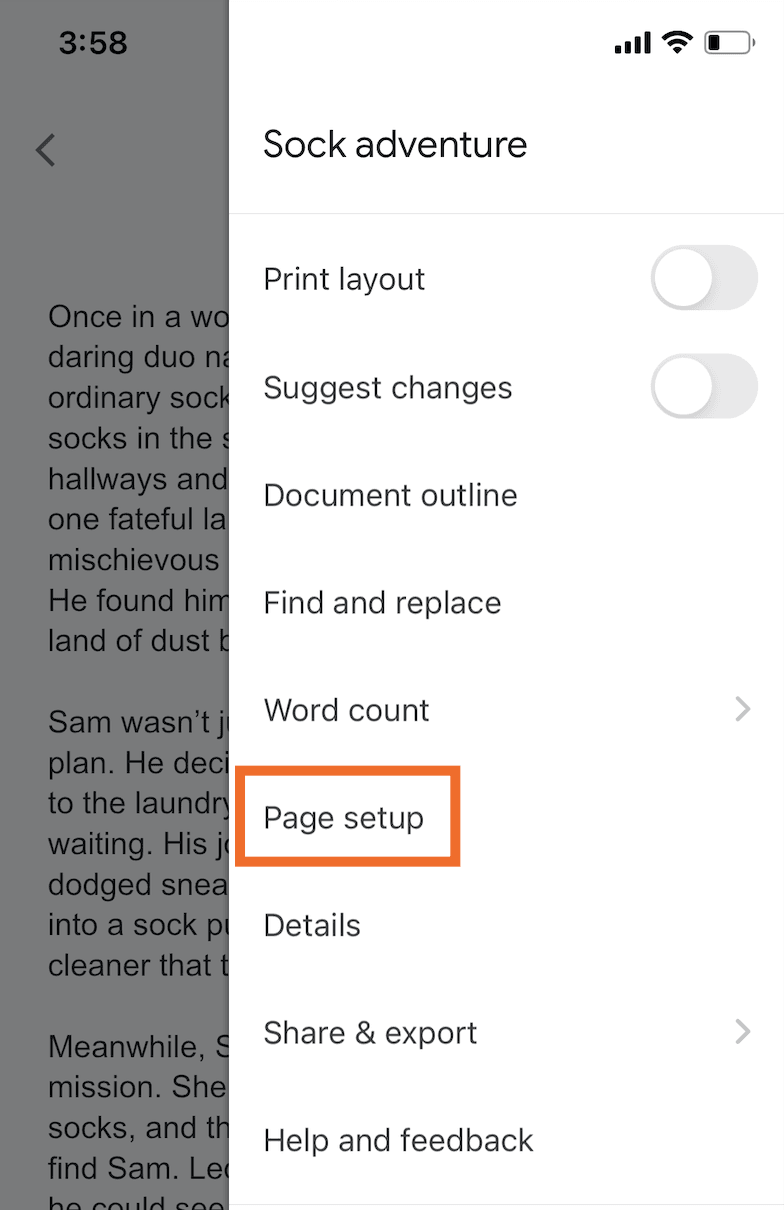
4. Then, tap on Margins.
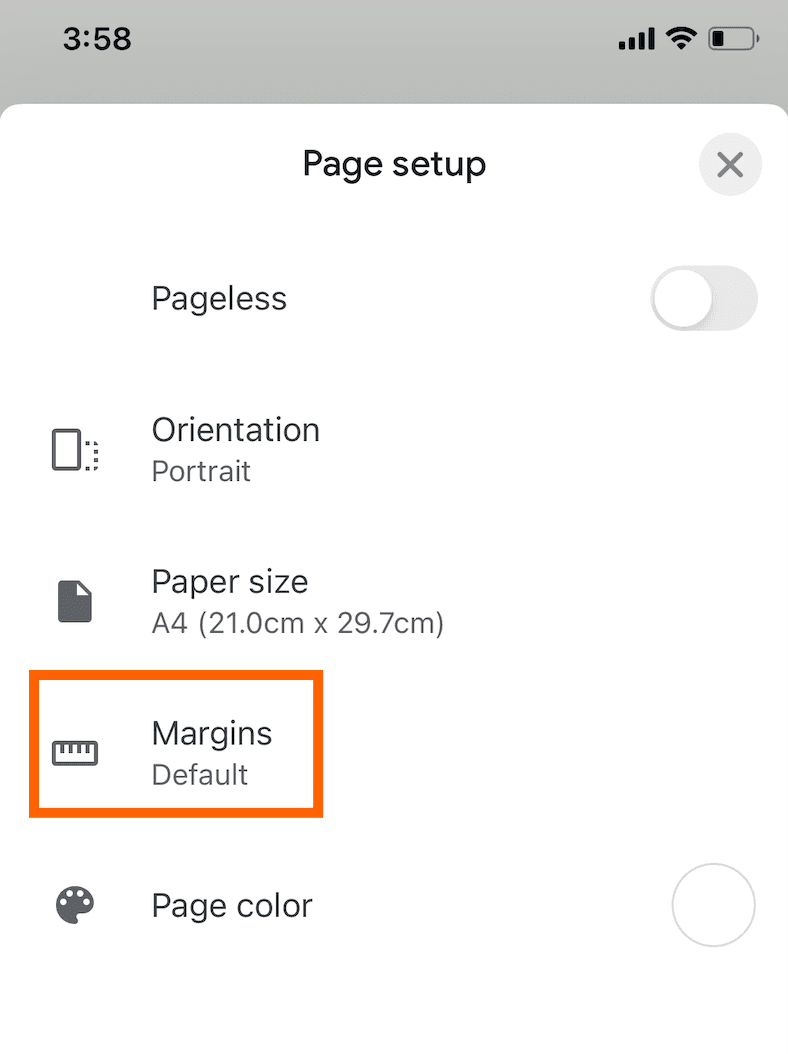
5. You can now choose between Narrow, Wide, or Custom margins. If you go for Custom, just tap on the dimension you want to change and enter your preferred width or height.
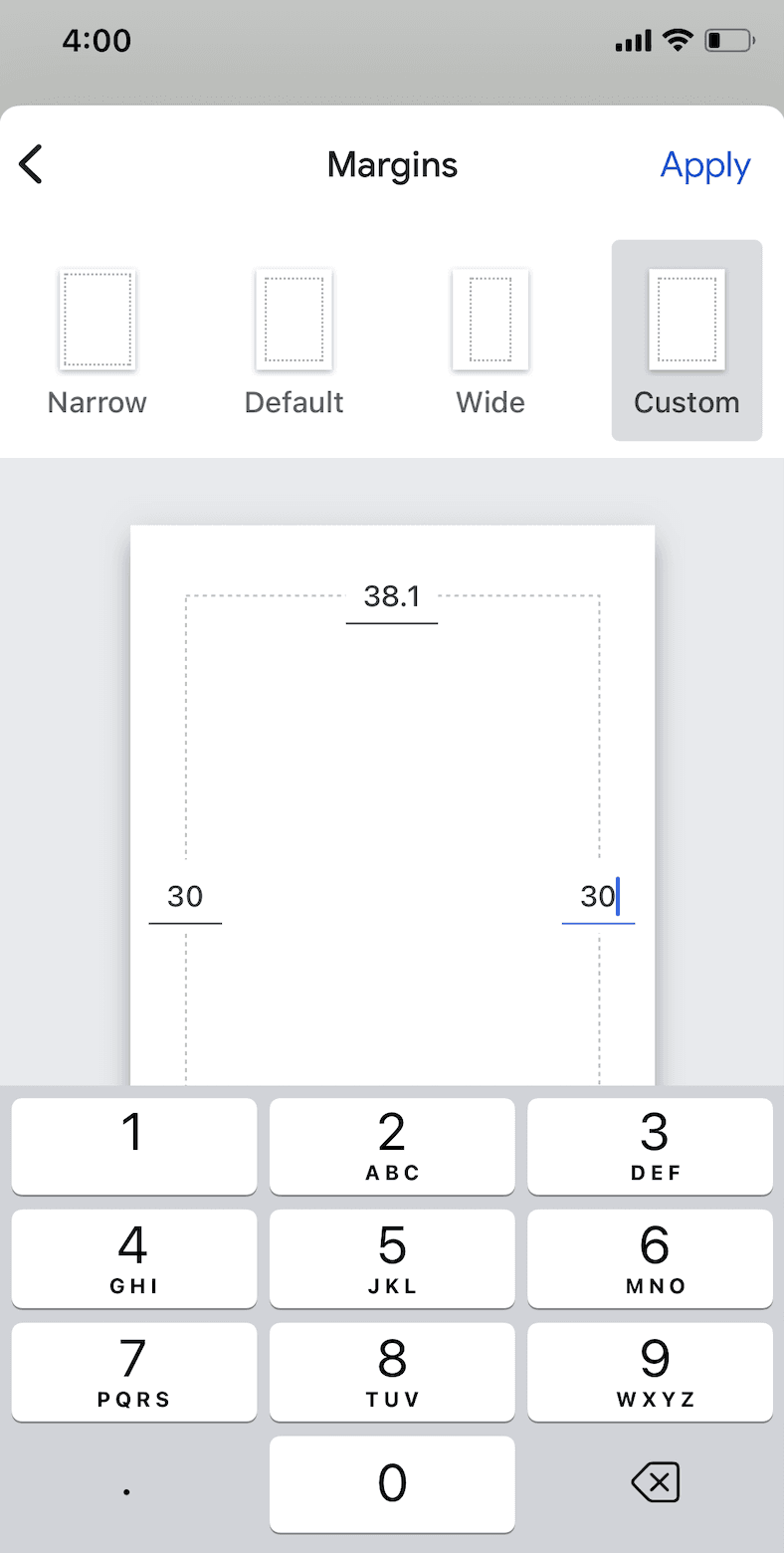
And that's it! You're all set with your new margins. Got it! Here's an intro and conclusion for your blog titled "How to Change Margins in Google Docs":
Final Words
Understanding how to change margins in Google Docs can significantly enhance the visual appeal of your documents. While iPhone users have a straightforward method for adjusting margins, Android users may feel the pinch due to limited functionality. Despite these differences, being aware of the available options and workarounds ensures that your documents always look their best. Stay tuned for future updates as Google continues to roll out new features that might bridge this functionality gap for Android users.