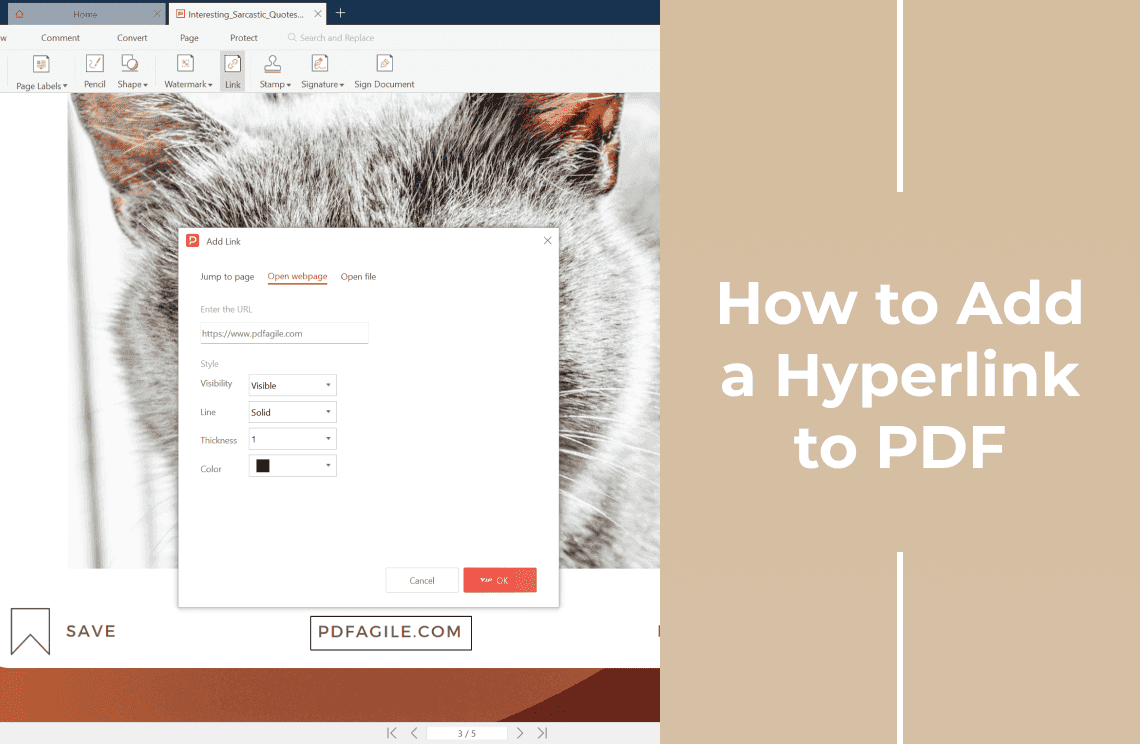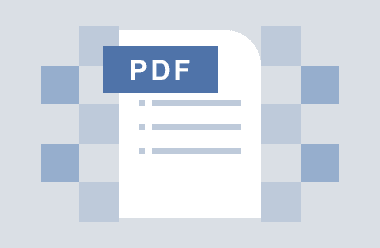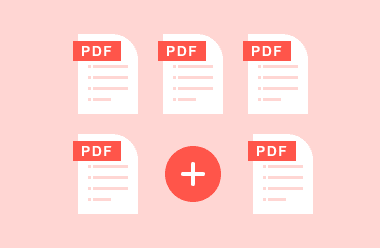Hyperlinks are the URLs used in digital content pages. It leads the user to a new location when clicked. Hyperlinks allow users to jump from one page to another without knowing the URL of the next page. Add a hyperlink to the PDF to seamlessly navigate between website contents and draw further information about the subject of the content. This article tries to provide you with the know-how to add a link to a PDF and make navigation a smoother process.
How to add a hyperlink to PDF on windows?
PDF Agile
PDF Agile, or the ‘all-in-one PDF solution,’ is the ultimate solution for all your creating, editing, compressing, and securing PDF file requirements. It makes execution with PDF documents easy and way faster. You can now add a hyperlink to PDF without Acrobat and enjoy easy PDF navigation. Here are the steps. You can use it to add a hyperlink to PDF agile.
Step 1: Open the application and go to the Start tab. This tab allows you to open PDF documents quickly and access the most used features.
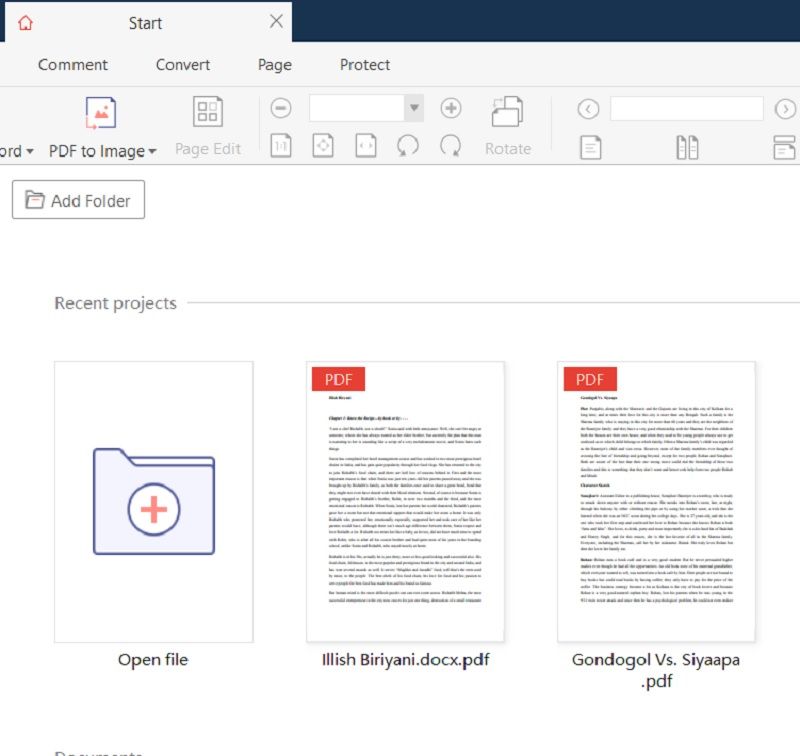
Step 2: Click the open file option. A popup window will appear. Select the PDF file you want to open and click Open.
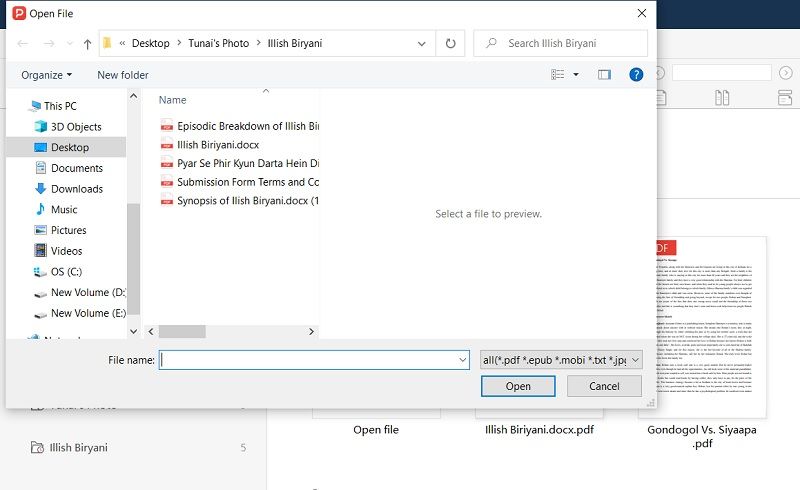
Step 3: Once your document is open, go to the Insert tab. Here you will find the option Link in the ribbon.
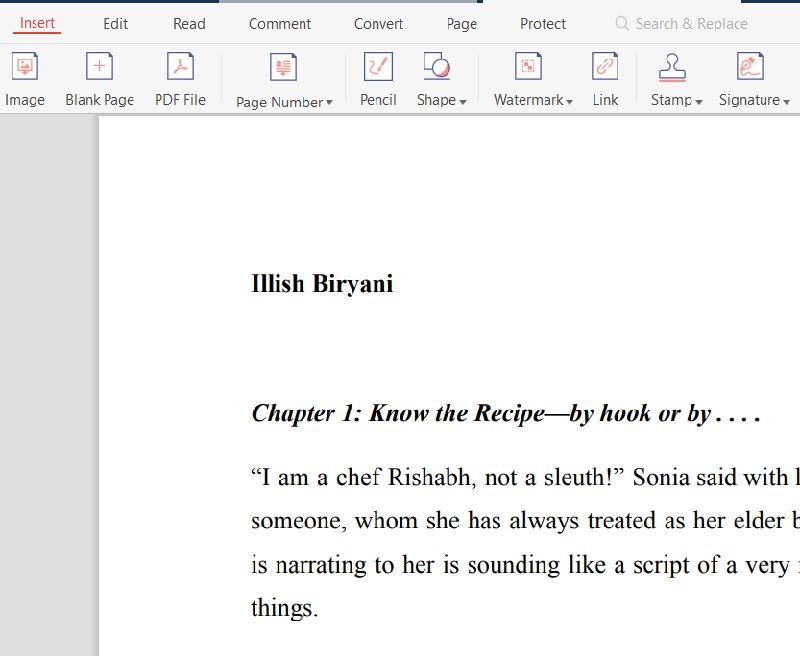
Step 4: Click the Link option. A popup window will appear where you should fill in information about the hyperlink. Click OK and add a link to the PDF file.
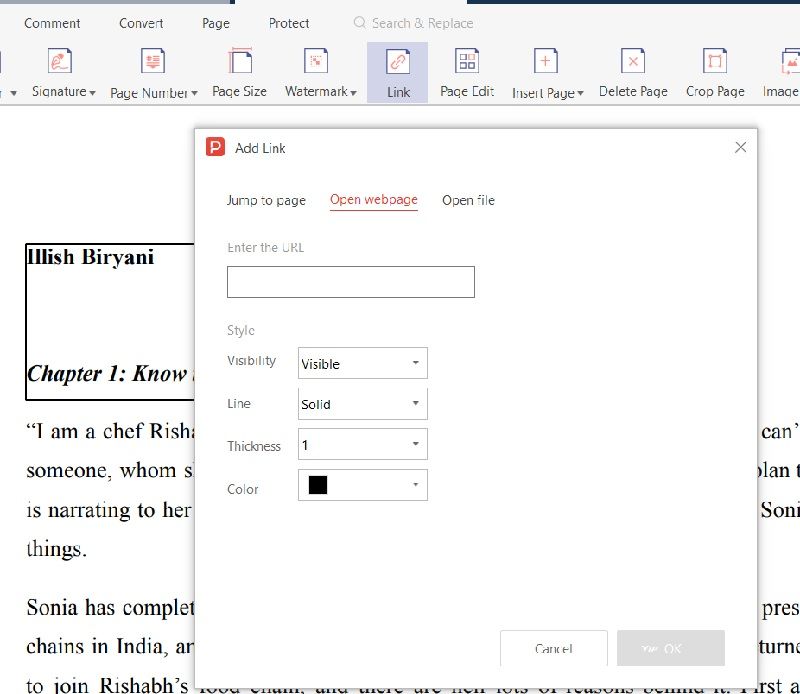
Add a hyperlink to the PDF online
Google Docs
This online word processor tool is a part of the free web-based Google suite. It makes collaborations with doc files easier. It also comes with a myriad of features to be implemented smoothly. Here are the steps to add a link to PDF through Google Docs.
Step 1: Open your Google Docs space.
Step 2: Open your Doc file on it.
Step 3: Select the word or the set of words you want to turn into a hyperlink.
Step 4: Click the Insert tab from the ribbon. A dropdown menu will appear where you will find the Link option. Click the link, and a small popup window appears beside the selected text where you need to specify the details of the hyperlink.
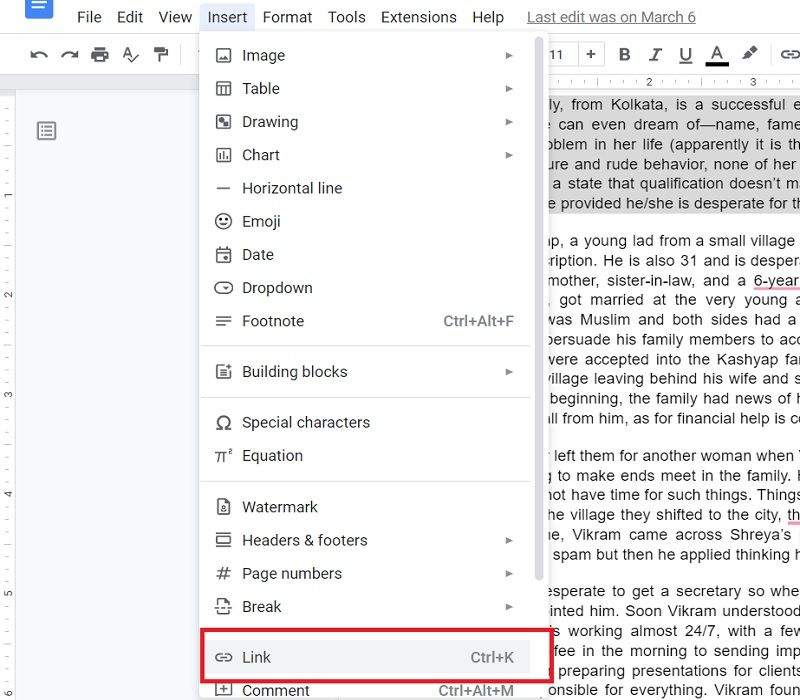
Step 5: Or else, you can right-click on the selected text. A menu will appear where you need to click on the Insert Link option. Fill in the details of the hyperlink. Another way is after selecting the text, press Crtl+K.
Step 6: Once done, go to File Tab and select Download As to export the docs file in PDF format. This way, you can add a hyperlink to PDF online without hassle.
Sejda
Sejda is a PDF platform that helps with PDF files. You can access this productive platform from any browser without the necessity of installing any extra software. To add a hyperlink to the PDF, here are the steps you need to follow while using Sejda.
Step 1: Open a browser on your machine and search for sejda.com. The interface for Sejda will open up on the browser window.
Step 2: Click on the Edit a PDF document option. It will redirect the PDF editor page.
Step 3: Click on the Upload PDF file option. A window will pop up from where you will need to choose the required PDF file.
Step 4: Once the PDF file is open, you will see all the editors in the ribbon. Click on the Link option and select the text you want to make a hyperlink.
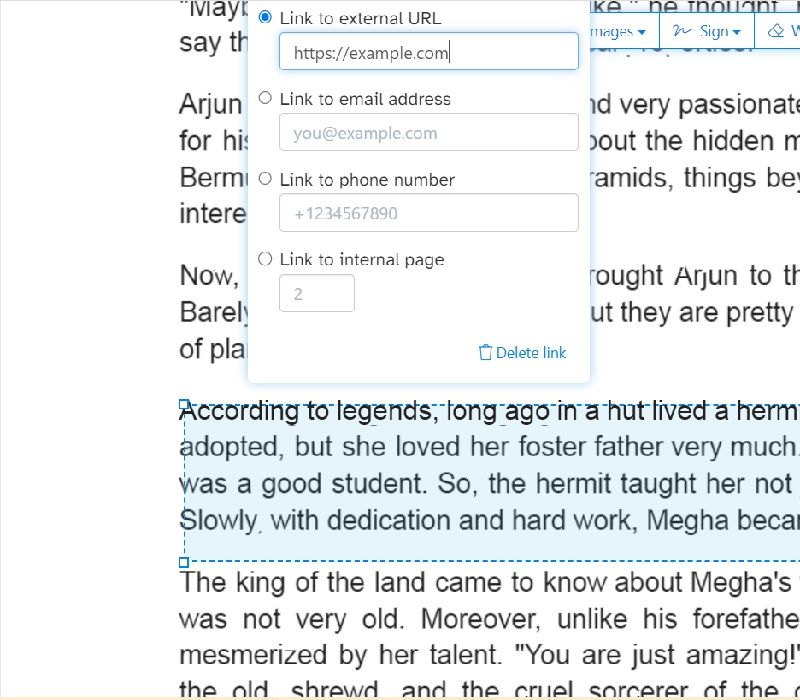
Step 5: A menu will open on the selected text. Here, add the details about the link you want the text to redirect to, and it finalizes the procedure.
Step 6: After you add a hyperlink to PDF free and make the modifications, click on Apply Changes options. It redirects the page to the download page.
Step 7: Click on the Download option. It will help you to download your PDF wherever you want.
How to add a hyperlink to PDF on Mac?
You must understand that there is no way you can add a hyperlink to PDF on Mac preview. Mac does not entertain the function of adding internal and external links. You can add a hyperlink to the PDF in Preview when the URL link is provided. Follow the below steps if you want to add a hyperlink to the PDF in Preview.
Step 1: Open your PDF file in Mac preview.
Step 2: Go to the ribbon and click on the Tools option. A dropdown menu will appear. Click on the Annotate option, which will further open a sub-menu. Click on the Text option from the sub-menu.
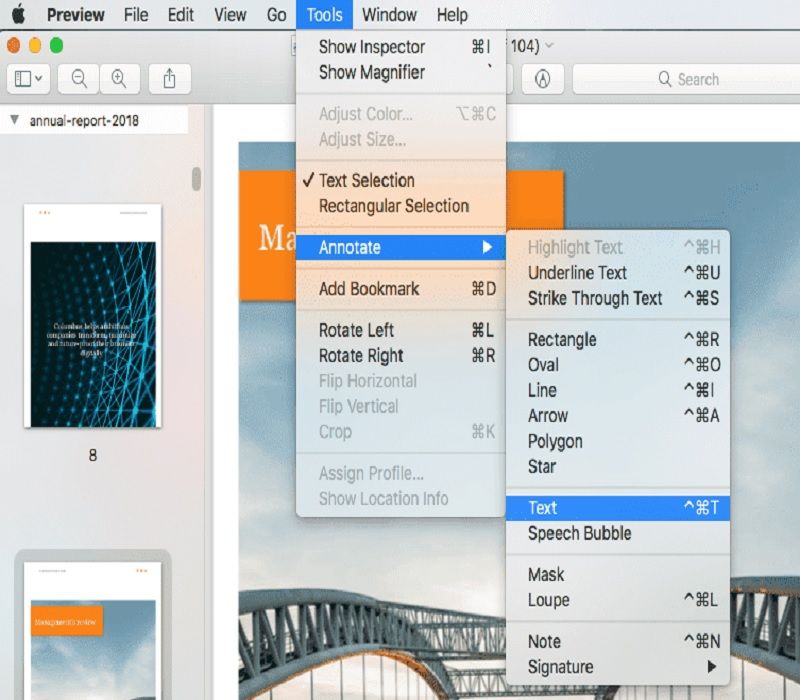
Step 3: Add the URL and customize the link text.
Step 4: Go to the File tab and click the Export as PDF option. It will add a hyperlink to the PDF, and you will have a clickable hyperlink to your existing PDF file.
Add a hyperlink to PDF Android & iOS
PDF Reader Pro
A PDF Reader Pro in Android allows the users to add a hyperlink to PDF files and redirect the page to the specified URL, email address, or page number. Here are the steps involved in the process of how to add a hyperlink to PDF android.
Step 1: Open the PDF file in the reader.
Step 2: You will find a symbol for the link option. Click it and select the area where you want to put the link.
Step 3: A popup window will be there where you can specify whether it is an URL, page, or email link.
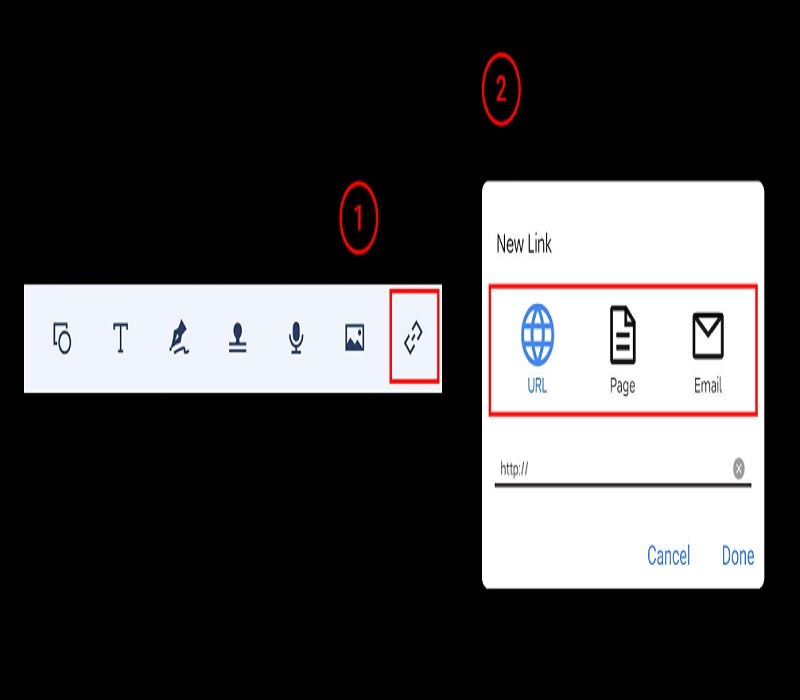
Step 4: If you want to change the link settings, tap the link symbol from the toolbar. Click the link area and choose the edit symbol. The edit options will allow you to change the link settings.
Step 5: If you want to delete the inserted link, click the link symbol from the toolbar, click the link and select the symbol for delete.
PDFFiller
PDFFiller is a powerful tool for editing PDF files. With this tool, you can add a hyperlink to PDF files hassle-free. To add a hyperlink to PDF android with the help of PDFFiller, follow the below steps.
Step 1: Open the PDF file in PDFFiller.
Step 2: Select the text or image you want to make a hyperlink.
Step 3: Click the Insert link option from the toolbar.
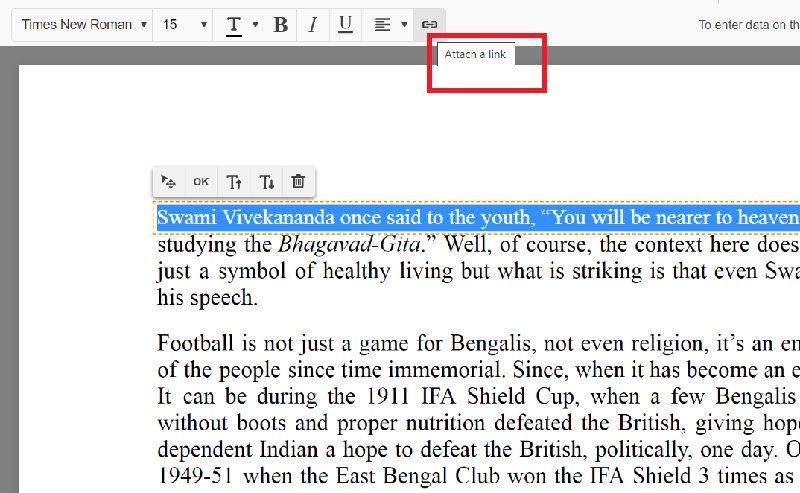
Step 4: Enter the link details.
Step 5: Select the option of opening the link in a new window or the same window,
Step 6: Click the Done option.
FAQ
1. How do I add a hyperlink to a PDF without Adobe?
There are ways to add a hyperlink to your PDF file without using Adobe. You can use tools like PDF Agile, Google Docs, PDF Reader Pro, PDFFiller, and others.
2. Why won’t my hyperlinks work in PDF? How to fix it?
There can be various reasons why the link is not working. Few are incorrect URL path and format, not connected to internet connect, wrong conversions, and others. You can fix it by rewriting the URL path, checking the internet connection, checking for the correct format, or trying a different PDF application instead of Adobe Reader.
Conclusion
Adobe Reader is not the only way to edit your PDF files. There are various PDF tools available, desktop or mobile, which you can use to add a hyperlink to a PDF. Some well-known applications to add a link to PDF are PDF Agile, Google Docs, Sejda, PDF Reader Pro, PDFFiller, and others.