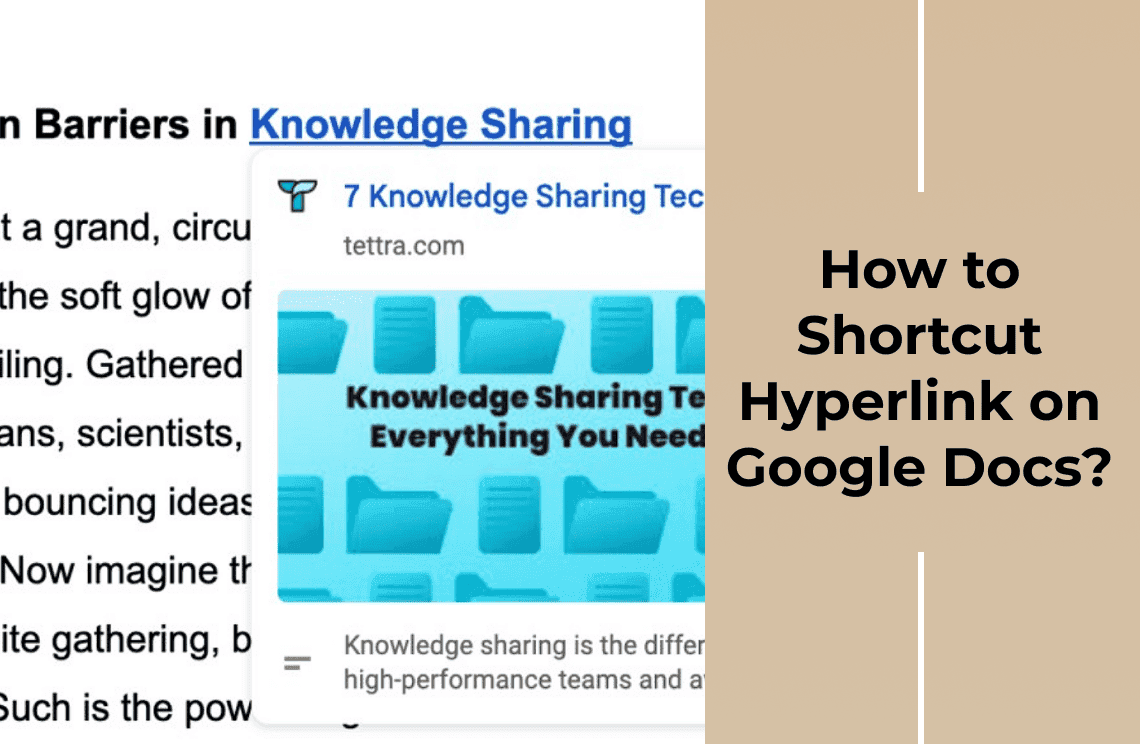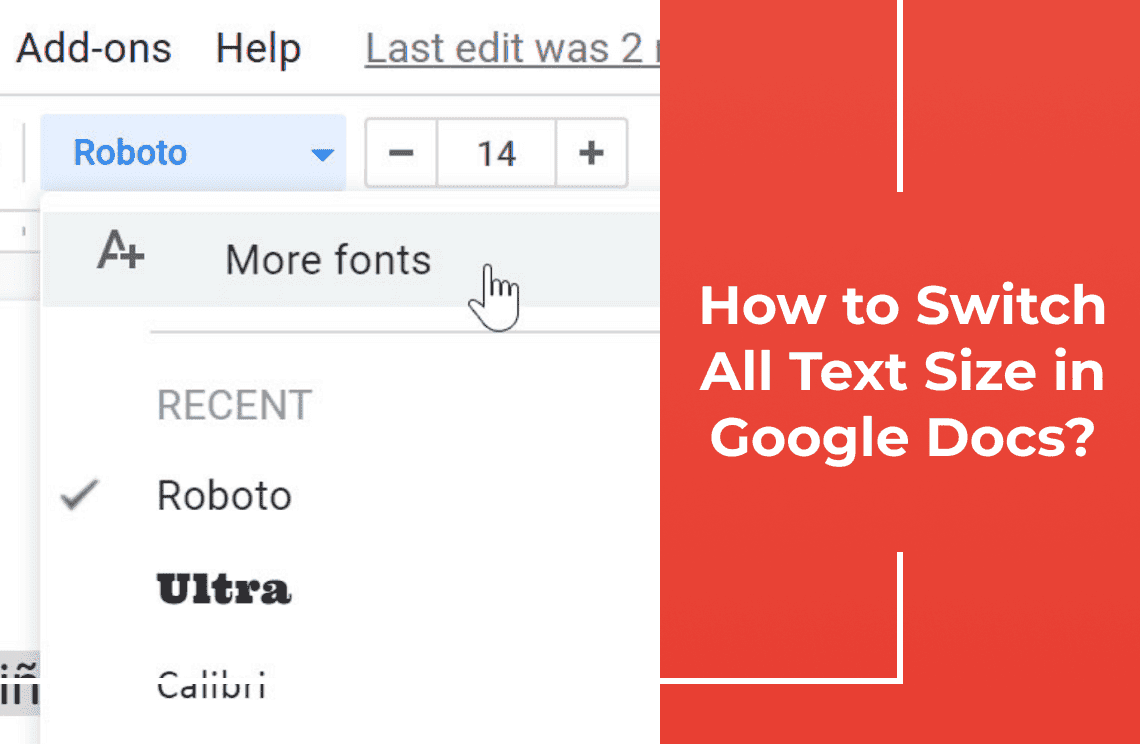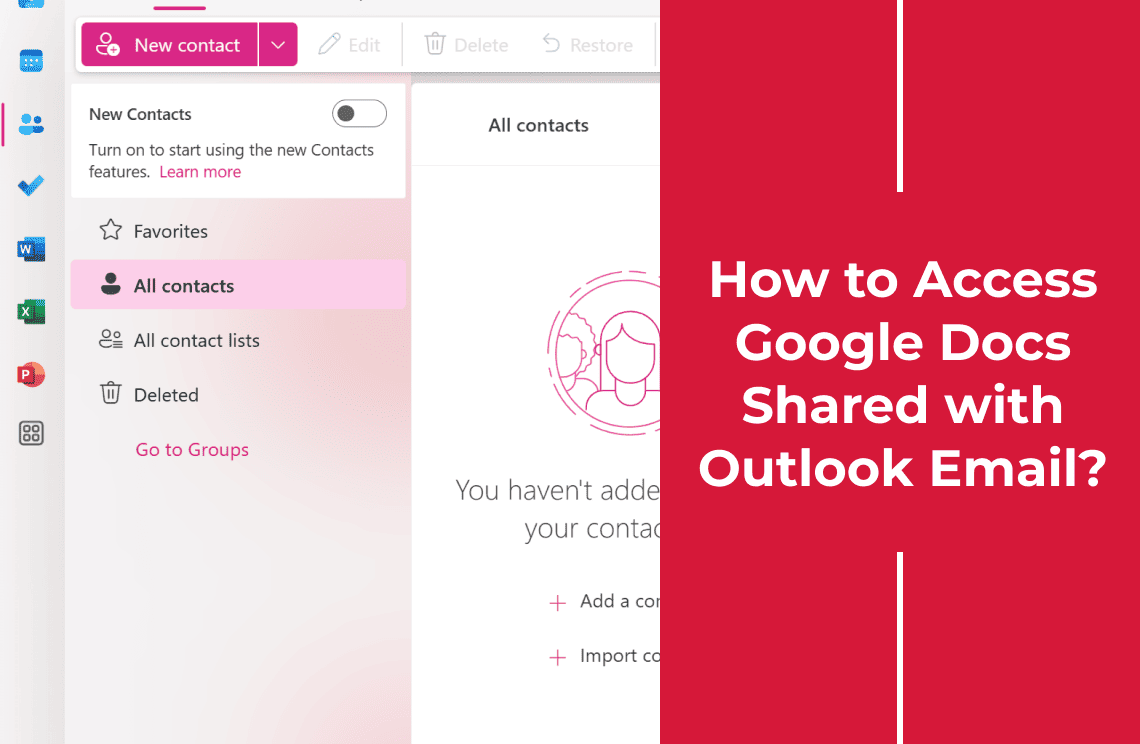Are you tired of the same old Arial font in Google Docs? Imagine transforming your documents with a splash of creativity, making them not only stand out but also reflect your unique style! Personalizing your fonts can elevate your presentations, essays, or any written content to a whole new level of professionalism and elegance. In this guide, we’ll show you the simple steps to unlock a treasure trove of fonts in Google Docs and effortlessly add them to your toolbox. Say goodbye to monotony and hello to a world of endless possibilities with customized fonts. Let's dive into the exciting world of font customization and discover how to add fonts to Google Docs!
Why Customize Fonts in Google Docs?
The Need for Font Diversity in Personal and Professional Documents
In today’s digital age, the presentation of your documents can be just as crucial as their content. Whether you're drafting a business proposal, designing a flyer, or writing a personal letter, the right font can convey your message more effectively and make a lasting impression. Font diversity adds personality to your work, distinguishing it from the rest and reflecting your unique brand or style.
Google Docs' Font Library and the Richness It Offers
Google Docs offers a rich and extensive font library, providing a multitude of options to suit any occasion. From classic serif fonts that exude professionalism to playful scripts that capture creativity, the platform’s selection allows for endless customization possibilities. Utilizing these diverse fonts can enhance readability, engage your audience, and ensure your documents are both appealing and effective. Embrace the full potential of Google Docs by exploring and incorporating a variety of fonts to elevate your documents to a new standard of excellence.
How to Add Fonts to Google Docs?
Accessing the Fonts Menu
1. Navigate to the Font Dropdown
- Open your document in Google Docs.
- On the toolbar at the top of your screen, locate the font dropdown menu, which typically displays "Arial" or another default font name.
2. Open the Font List
- Click on the down caret (⋁) next to the displayed font name.
- Clicking this caret will open a comprehensive list of available fonts for you to choose from.
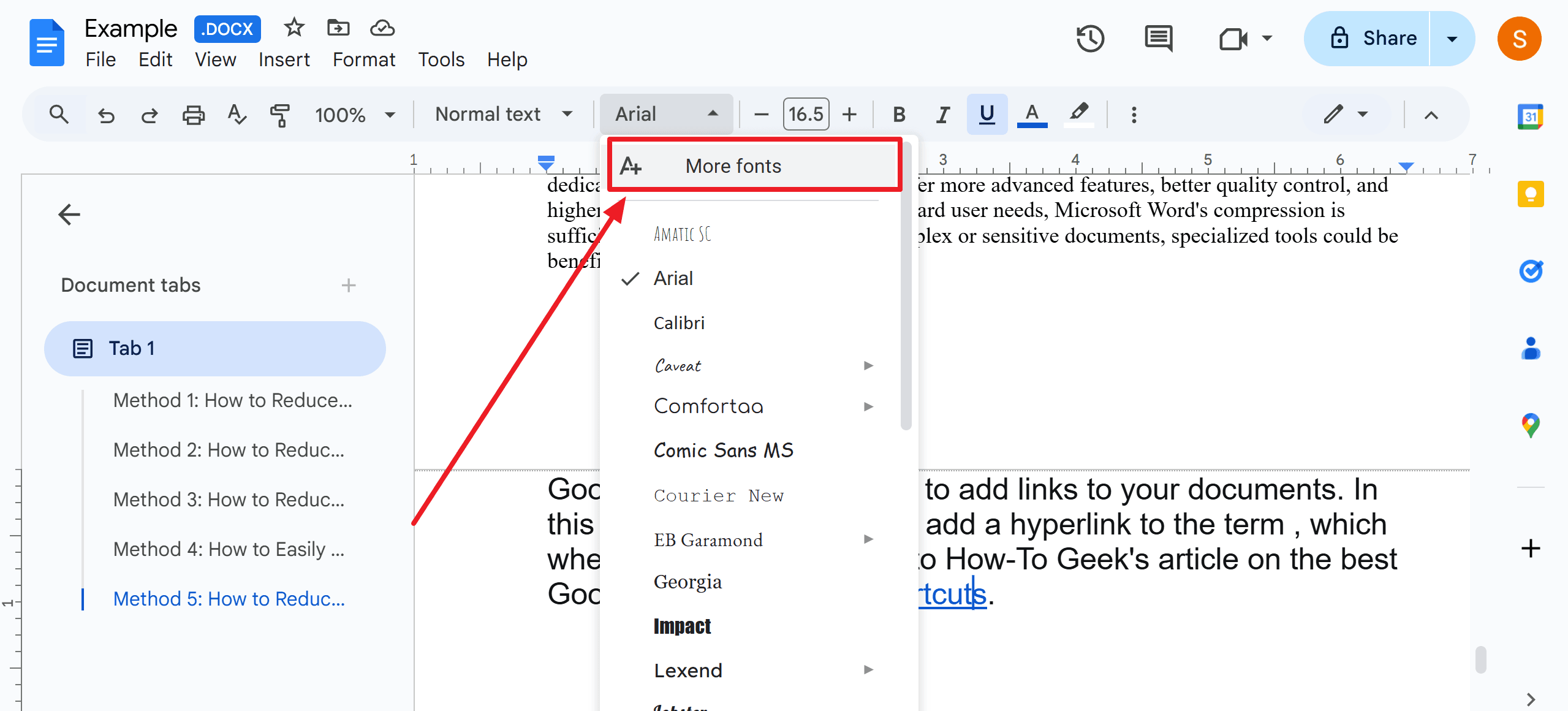
Adding New Fonts to Google Docs
1. Select “More fonts”: From the font dropdown menu, click on "More fonts" to access the extensive font library.
2. Searching for New Fonts: In the "More fonts" section, use the search bar to find specific fonts by name or browse through categories like serif, sans-serif, or handwriting.
3. Add the Font: Click on the desired font to add it. Once selected, click "OK" to include it in your document's font list.
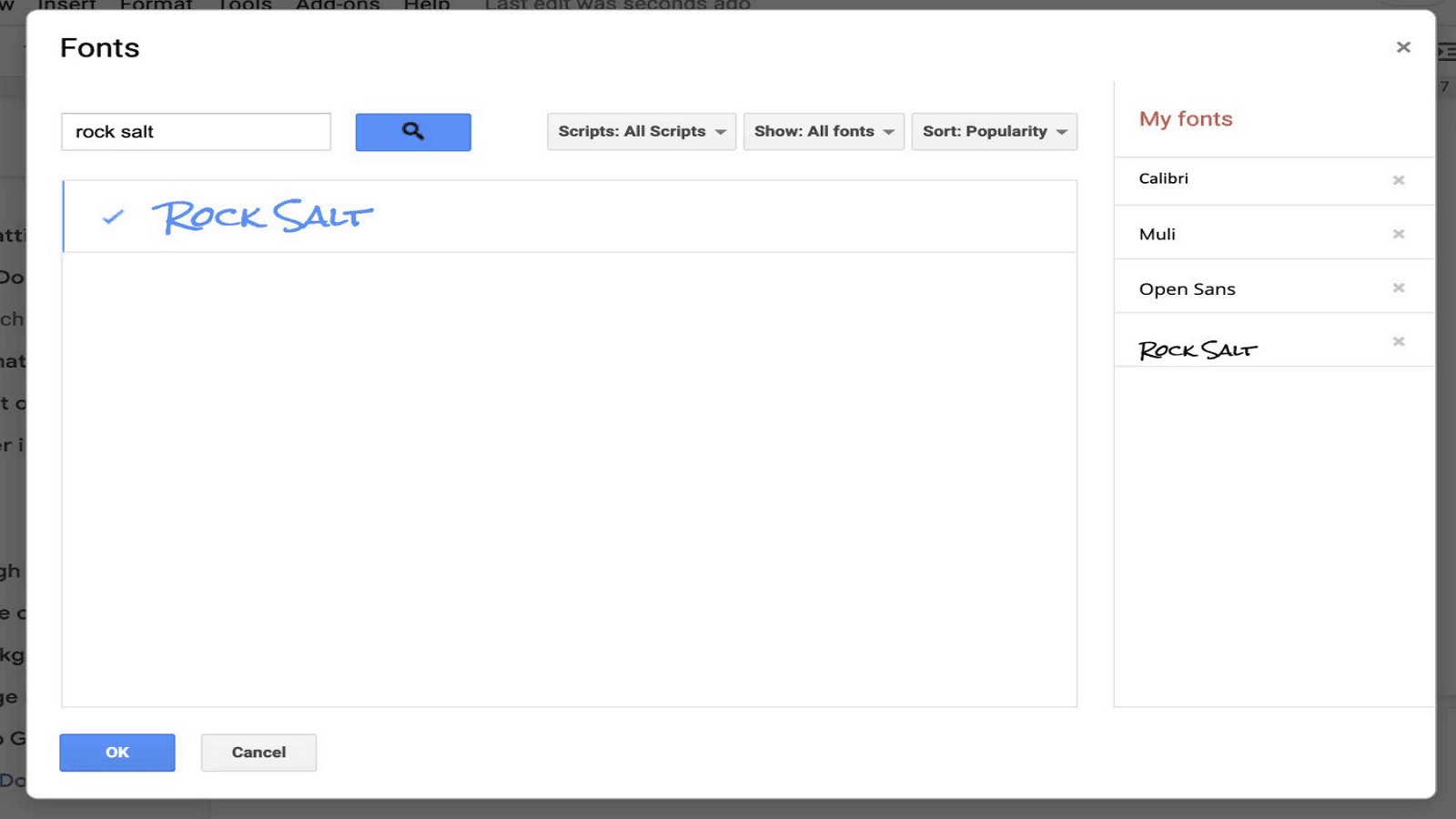
4. Automatic Update: Google Docs will automatically update, and the newly added font will now appear in your dropdown menu, ready for use.
Custom Fonts: Limitations and Alternatives in Google Docs
Limitations
Inability to Add External Fonts: Google Docs does not allow users to upload or add external custom fonts from their computer or other sources directly.
Alternatives
- Explore Similar Styles: Google Docs offers a vast library with a variety of fonts.
- Browse Categories: Search within categories such as serif, sans-serif, and display.
- Selecting Different Scripts: Choose from various scripts and character sets to find alternatives that closely match your desired font styles.
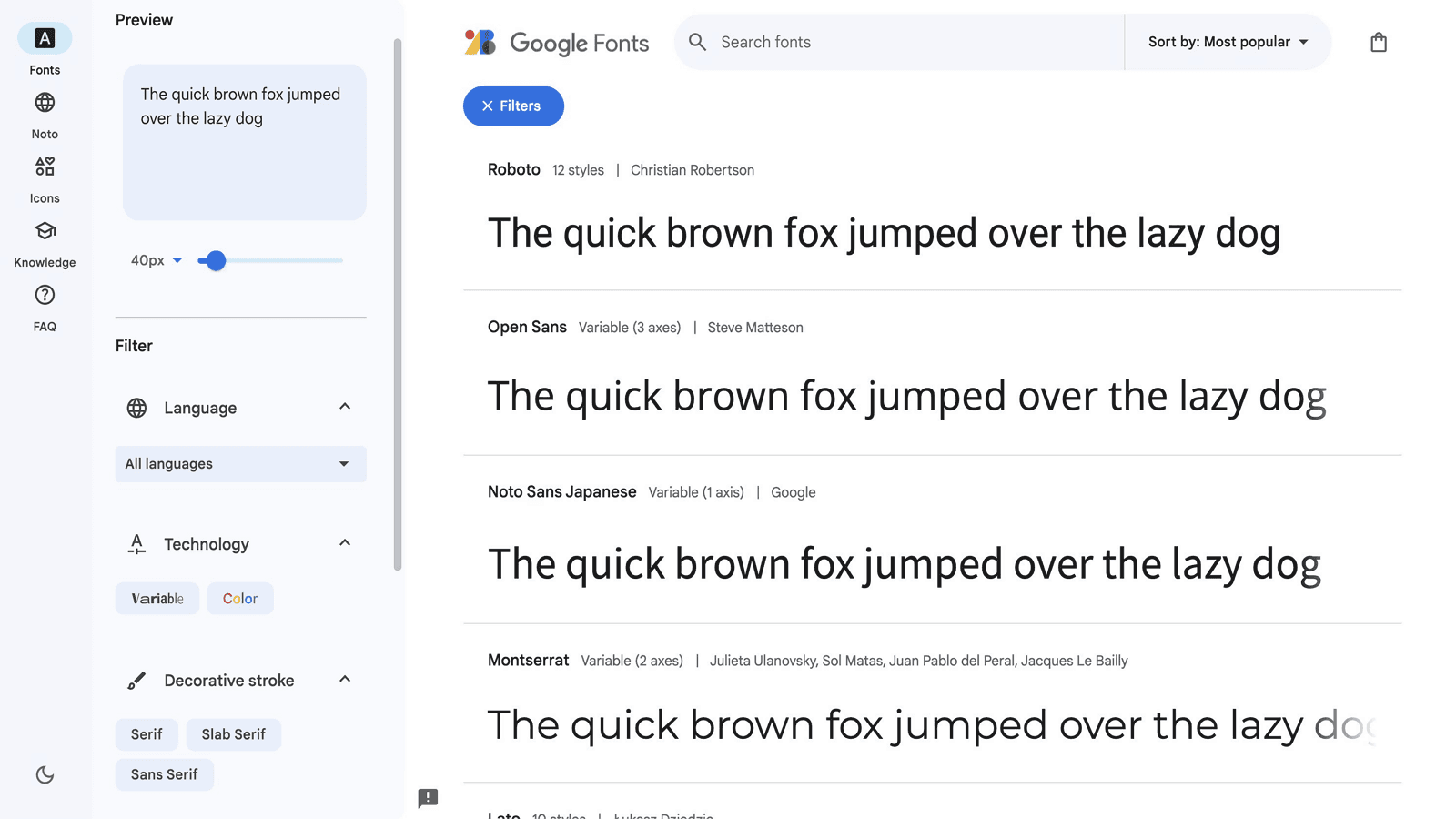
Managing and Removing Fonts from Google Docs
Steps to Remove a Font
1. Open the Font Dropdown: In your Google Docs document, click on the font dropdown menu in the toolbar.
2. Select “More fonts”: Click on "More fonts" at the top of the dropdown menu to access your font selections.
3. Deselect the Font: Uncheck the box next to the font you wish to remove from your "My fonts" list. And then, click "OK" to save the changes.

PS. Despite removal, some fonts may still appear in the dropdown list if they are used in the document or as part of the default font set.
Additional Formatting Tools in Google Docs
1. Text Formatting
- Bold, Italics, Underline: Highlight the text and click the respective buttons in the toolbar (B, I, U).
- Text Color: Select the text, then click the text color button in the toolbar to choose a color.
2. Paragraph Formatting
- Alignments: Click the alignment buttons in the toolbar to align text left, center, right, or justified.
- Line Spacing: Go to Format > Line spacing to adjust the spacing between lines.
- Indentation: Use the Increase indent or Decrease indent buttons in the toolbar to adjust paragraph indentation.
3. Lists
- Bulleted Lists: Click the bulleted list button in the toolbar.
- Numbered Lists: Click the numbered list button in the toolbar.
4. Headers and Footers
- Go to Insert > Header or Footer to add or edit these sections.
5. Tables and Images
- Insert Tables: Go to Insert > Table to add a table.
- Insert Images: Go to Insert > Image to add an image from various sources.
FAQs
Q: Can I upload my own custom fonts to Google Docs?
A: No, Google Docs currently does not support the upload of custom fonts due to platform limitations.
Q: Why don’t all the fonts I added appear in the list?
A: Fonts might not appear if they are not selected or if there are syncing issues. Refreshing the document can help.
Q: Can I use the same fonts across different Google Docs?
A: Yes, fonts added in one document are available in all documents under the same Google account, ensuring consistency.
Q: How do I revert to the default font settings?
A: Go to Format > Paragraph styles > Options > Reset styles to revert to the default font settings.
Q: Are the fonts available in Google Docs free to use?
A: Yes, all fonts in Google Docs come from Google Fonts, which are free and open-source for all users.
Q: Why is a specific font missing from the “More fonts” list?
A: Certain fonts might be absent due to licensing restrictions or not being part of Google’s curated library.
For Further Reading
Adding and managing fonts in Google Docs is straightforward, allowing users to effortlessly enhance their document's appearance. With a wide variety of fonts available directly through the platform, finding the perfect style for any content is simple.
In addition, if you have other issues about how to deal with Google Docs or other tools, I strongly recommend you to look our PDF Agile Google Docs Blogs or PDF Agile How-to & Tips Blogs.