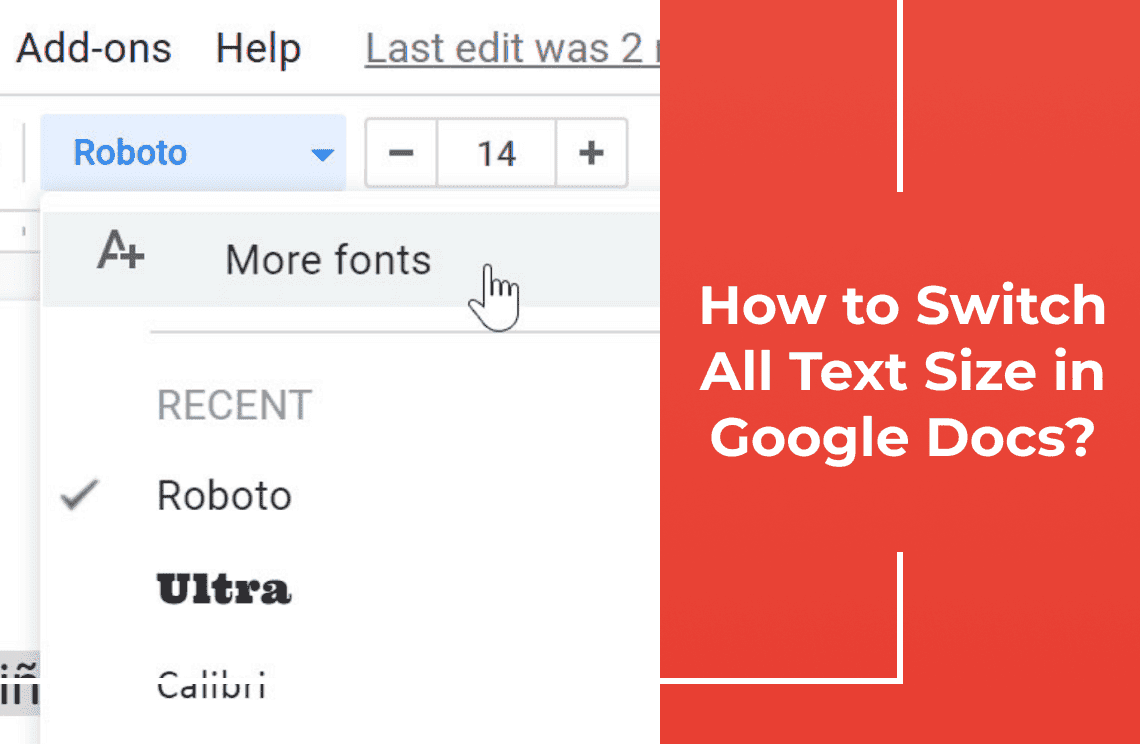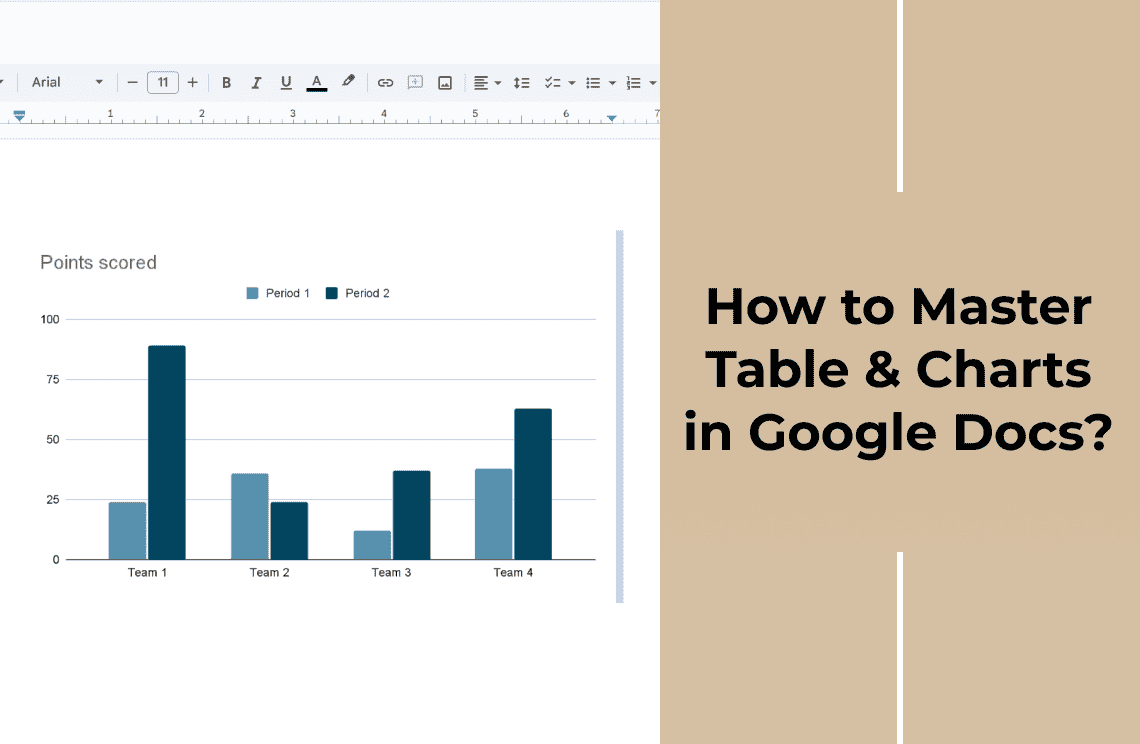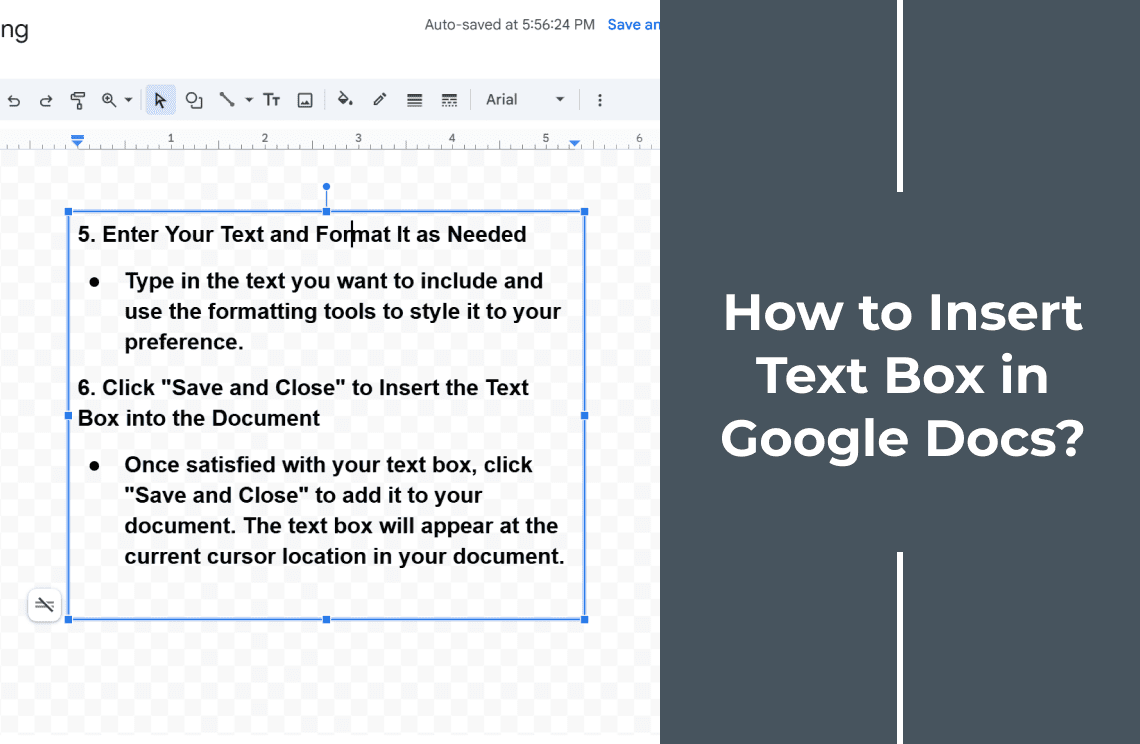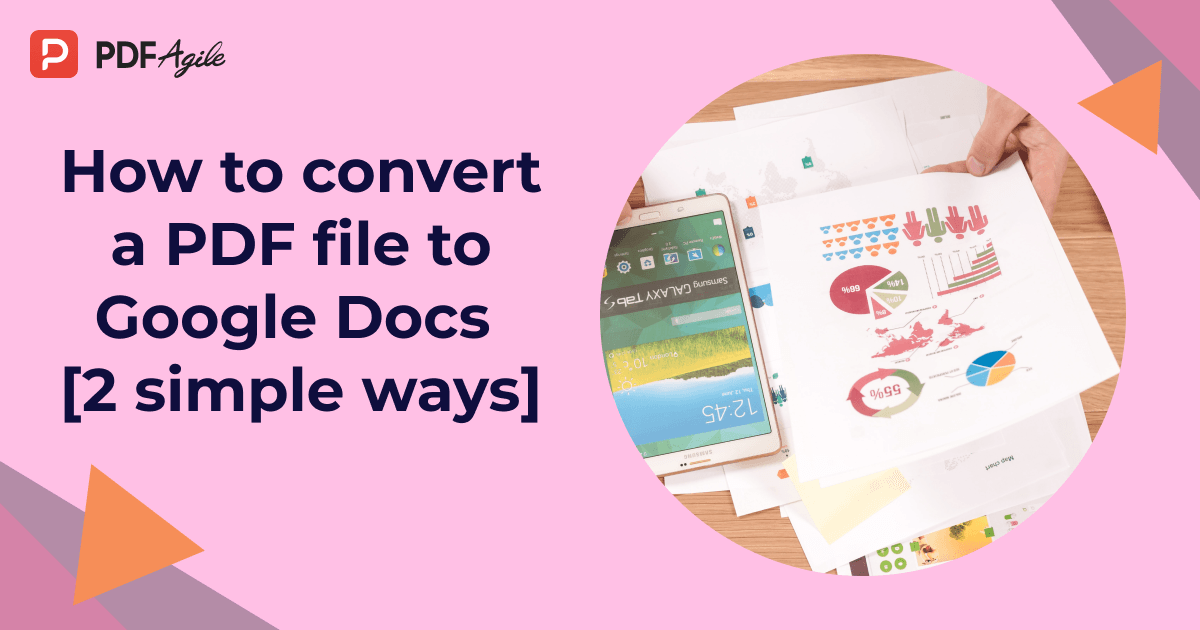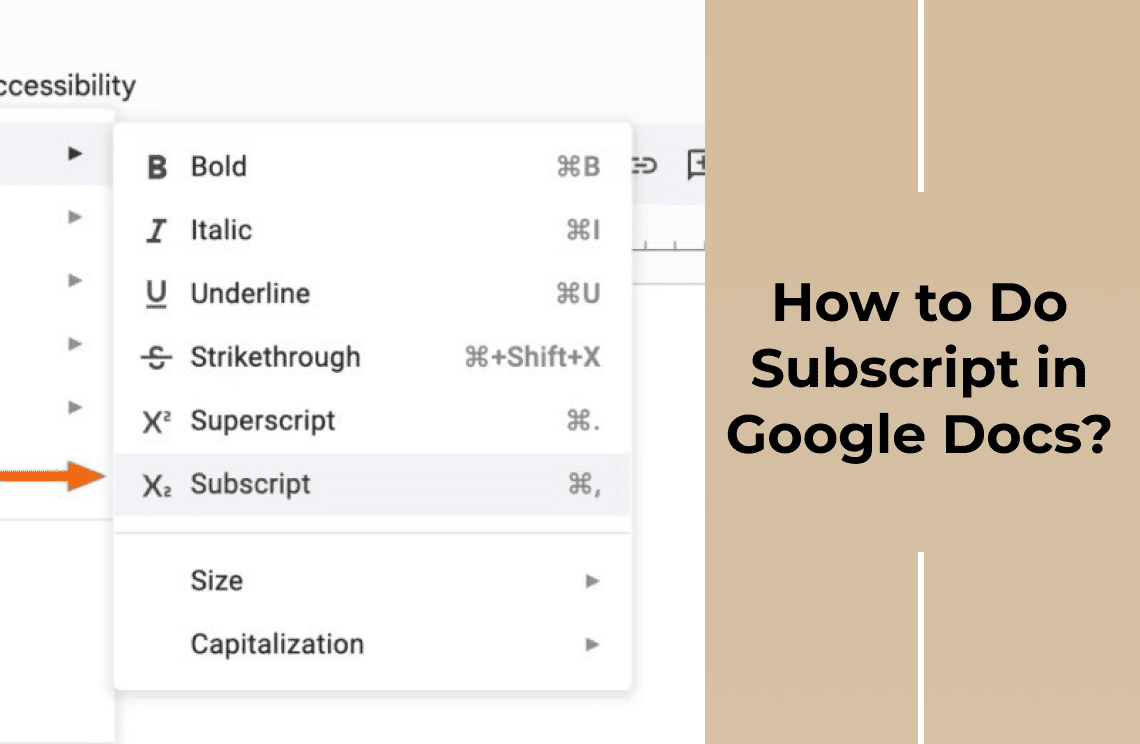In any document, text size is crucial in ensuring readability and effectively conveying information. Whether you're creating a report, an essay, or a presentation, the text size can significantly impact how your content is perceived and understood. Luckily, Google Docs provides easy and versatile options for adjusting text size to meet your needs. If you're wondering how to switch all text sizes in Google Docs, this guide will walk you through the simple steps, ensuring your document looks professional and is easy to read.
Steps to Switch Font Style in Google Docs
1. Select the Text: Highlight the text in your document that you want to modify.
2. Open the Font Menu: Click on the Font dropdown arrow in the toolbar. It will open a menu displaying the list of available fonts.
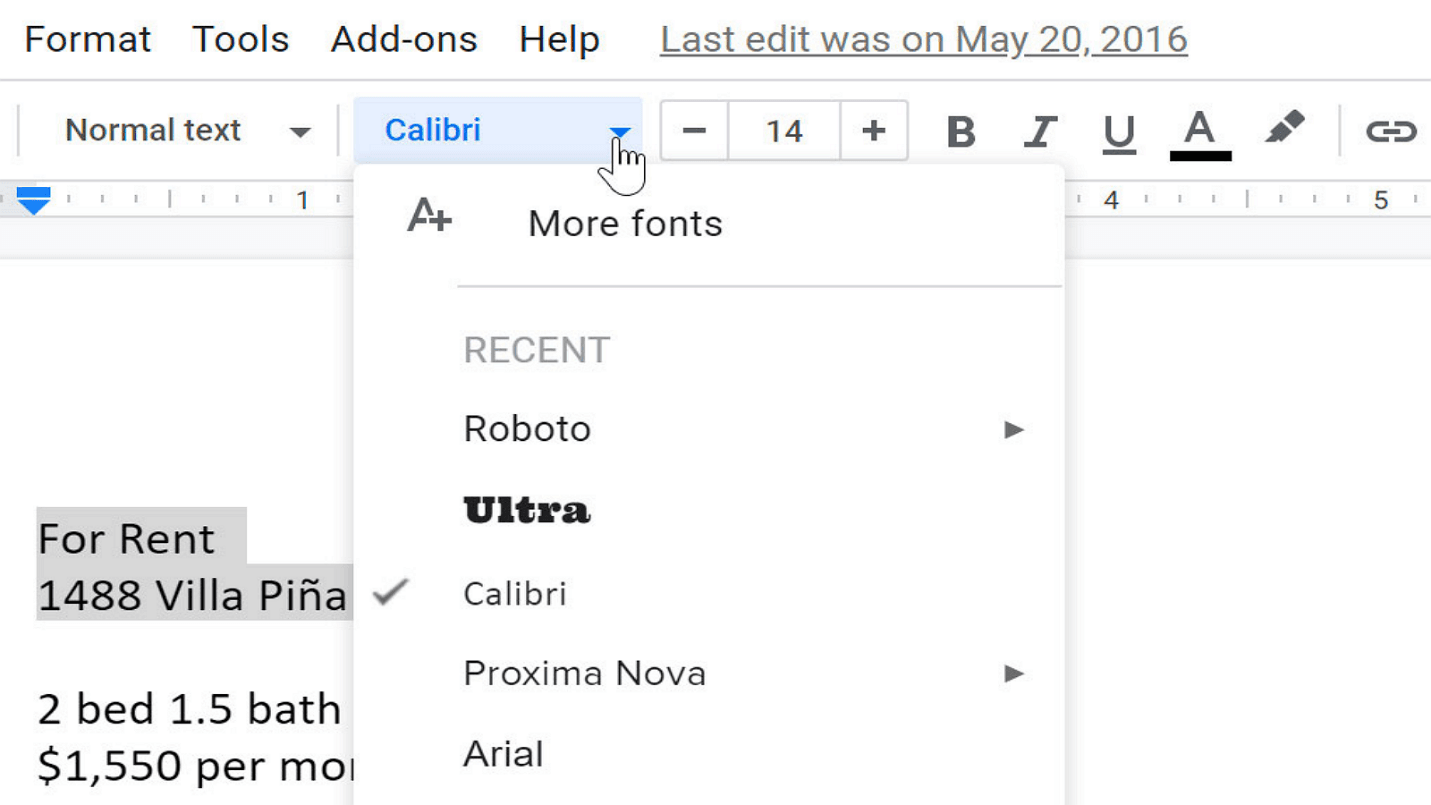
3. Choose Your Font:
- Scroll through the list of fonts in the menu. The name of each font is formatted to resemble its actual style.
- Click on the font you want to use. For example, select "calibri" to apply this font style to your text.
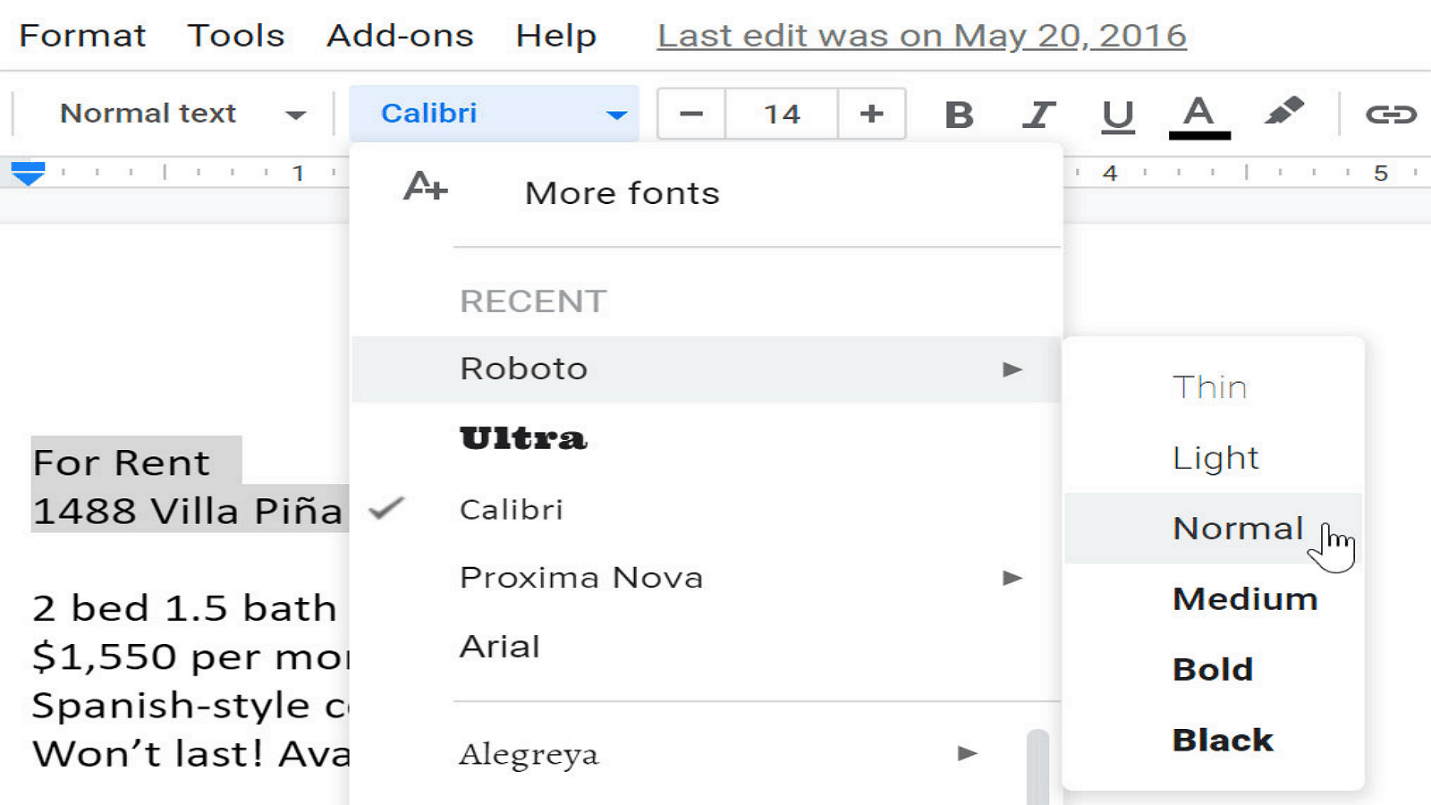
4. Additional Fonts:
- If you don't see the font you want or want more options, click More Fonts from the Font dropdown menu.
- You can explore and add various fonts to your menu in the Fonts dialog box.
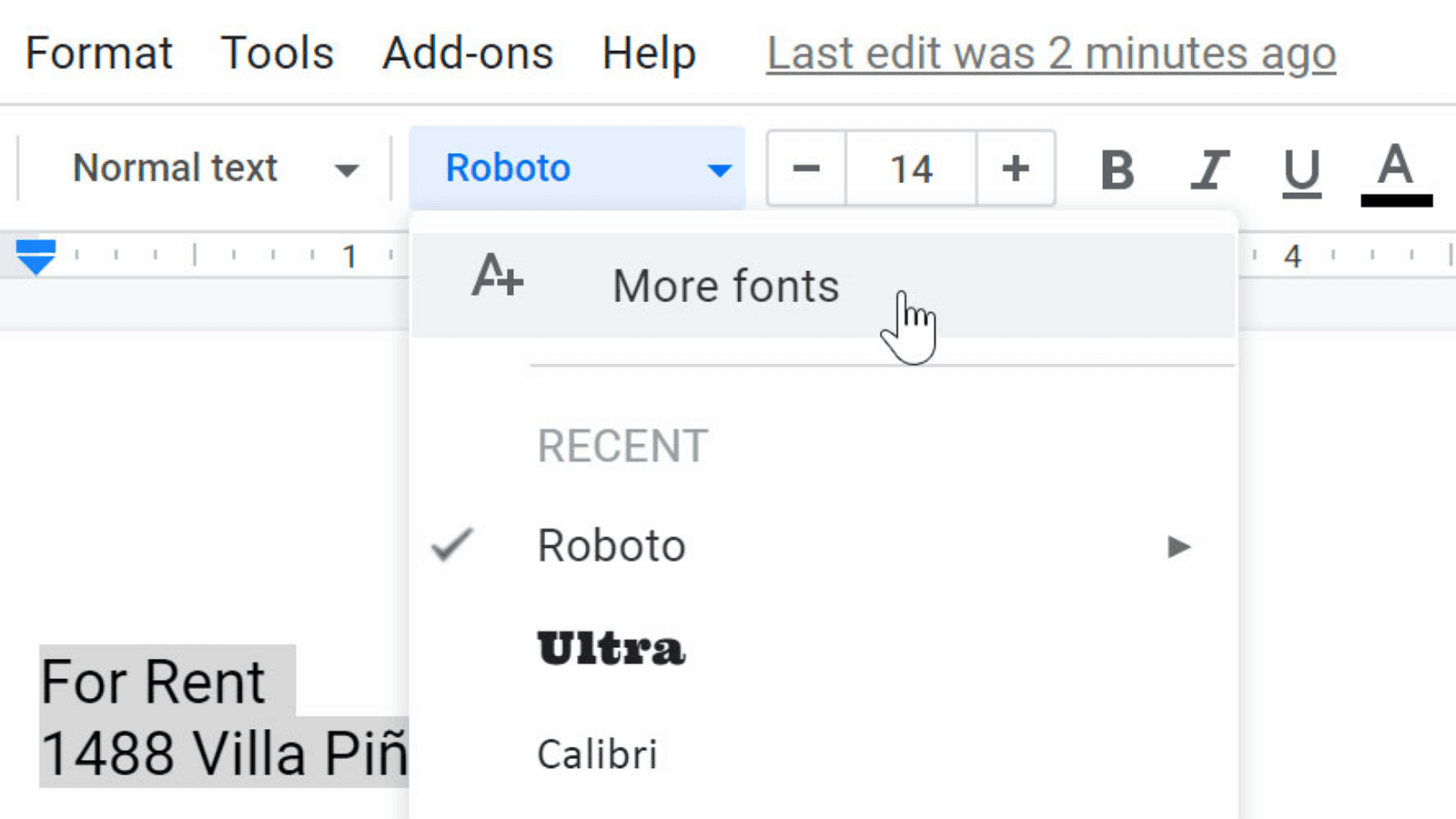
5. Apply the Font: Once selected, the highlighted text will change to the new font style you've chosen.
Steps to Switch All Text Size in Google Docs
Step 1: Open Google Docs
- Sign In: Log into your Google account by visiting accounts.google.com.
- Access Google Docs: Open the Google Docs app through the Google Apps menu or by visiting docs.google.com.
- Open Your Document: Browse your files or use the search bar in Google Docs to locate the document you want to edit. Click on the document to open it.
Step 2: Select All Text
To highlight all the text in your document, use the "Select All" keyboard shortcut. On a Windows computer, press Ctrl + A. On a Mac, press Cmd + A. This action will highlight all the text in the document, making it easy to apply changes like adjusting the font size, style, or formatting to the entire content at once.
Step 3: Access the Font Size Menu
Locate the Toolbar:
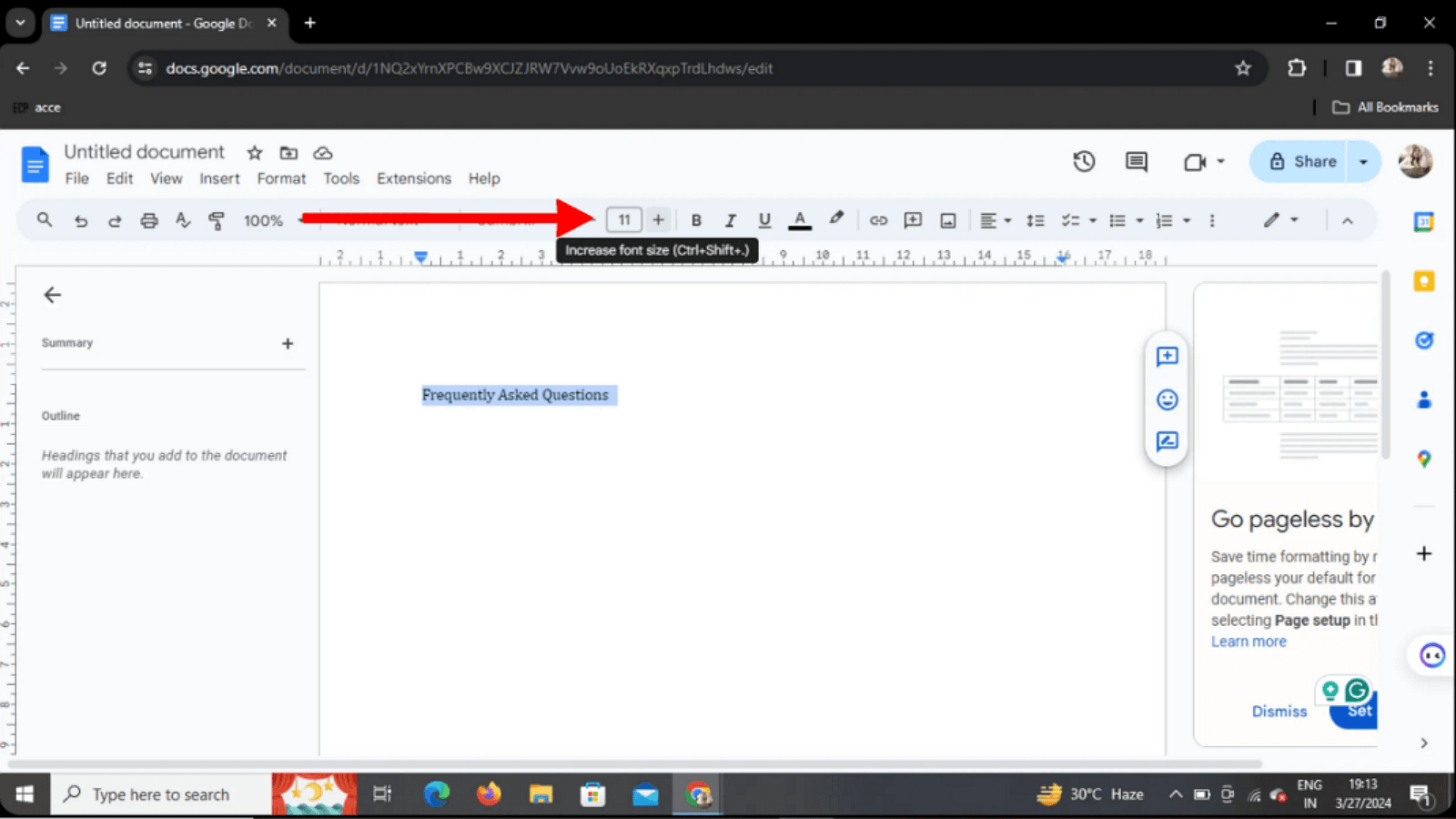
1. Identify the formatting toolbar at the top of the Google Docs interface.
2. Find the Font Size Dropdown:
3. Look for the font size dropdown menu, which typically shows the current font size.
Click the Dropdown: Click on the current font size to open the list of available sizes.
Step 4: Choose the Desired Font Size
1. Scroll or Type: Scroll through the dropdown list to find your preferred font size, or type it in directly if the option is available.
2. Select Size: Once you locate or enter the desired size, click on it.
3. Apply to Text: The selected font size will be applied to your document's highlighted text.
Step 5: Review Your Document
1. Ensure Uniformity: Confirm that the new font size is applied uniformly throughout the document.
2. Check Consistency: Carefully review each section to check for consistency in font size.
3. Adjust If Necessary: If you notice discrepancies or formatting issues, make the necessary adjustments.
4. Maintain Layout: Ensure that the overall formatting and layout of your document are maintained properly.
Steps to change the font color in Google Docs
1. Open Document: Open your Google Docs document where you want to change the font color.
2. Highlight Text: Click and drag your cursor over the text you wish to change, or click on a word to apply the color.
3. Access Font Color: In the toolbar at the top, click on the "Text color" icon, which looks like a capital "A" with a color bar beneath it.
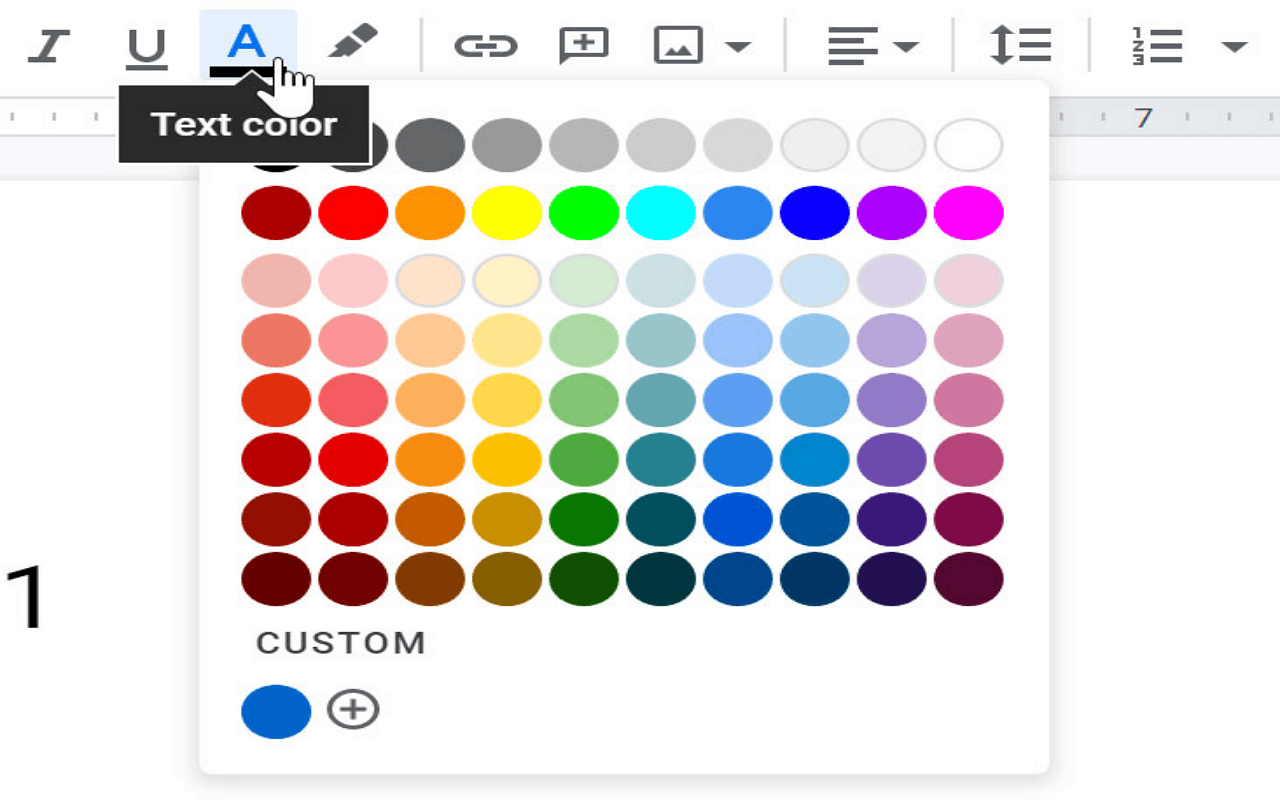
4. Choose a Color: A palette will appear. Click on the color you want from the standard options or use the "Custom" option to select a specific shade.
5. Apply Color: Once you select a color, it will automatically be applied to the highlighted text.
6. Review Changes: Check the text to ensure the color has been applied as desired. Adjust if necessary by repeating the steps.
Additional Tips
Impact on Formatting and Readability
Changes to font size can significantly affect your document's formatting and overall readability. Larger fonts help highlight important sections but may disrupt the layout, making the document appear cluttered. Conversely, smaller fonts can fit more text on a page but might make the content harder to read.
Experimenting with Sizes
It is advisable to experiment with different font sizes to find the most suitable one for your document's purpose and audience. Adjusting font size can help you achieve the right balance between readability and aesthetic appeal.
Reverting to Default Size
If you need to revert to the default size, you can easily select the text and choose the standard font size (usually 11 or 12 points) from the size dropdown menu. It can help maintain a consistent and professional appearance throughout your document.
Always review your document after making changes to ensure it remains consistent and visually appealing.
For Further Reading
In conclusion, effectively using font size and color can greatly enhance your document's readability and visual appeal. Carefully considering these elements will help you produce more professional and engaging documents. Experimentation is key—don't hesitate to try out different formatting options in Google Docs to find what works best for your content.
If you have other questions about how to handle with Google Docs, please look at our tutorials with clear visual instructions in PDF Agile Google Docs Articles or PDF Agile How-to & Tips Blogs. We are pleased to do you a favor.