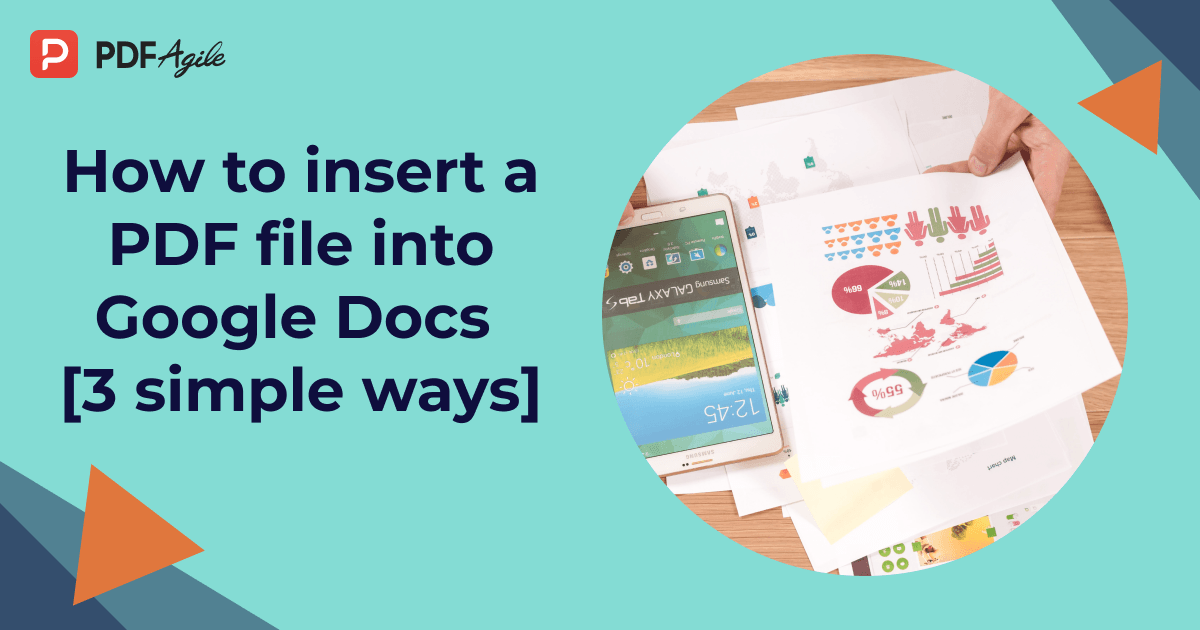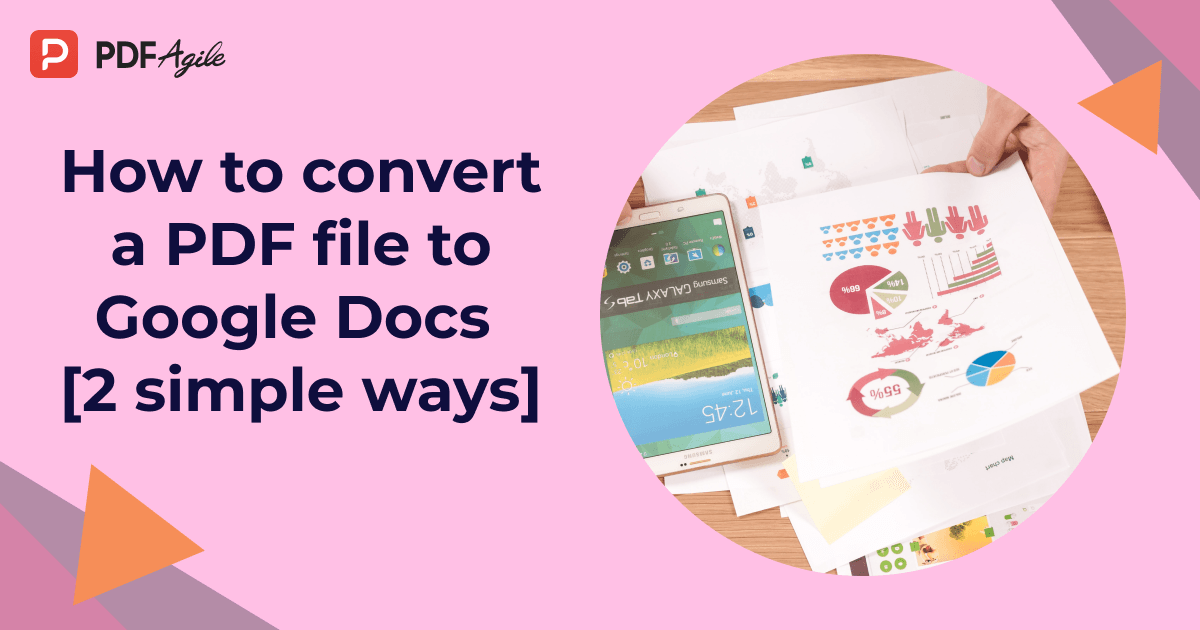Google Docs is an immensely popular word processing tool known for its versatile formatting options that cater to diverse documentation needs. Among these options, subscript format plays a pivotal role, especially in scientific, mathematical, and chemical documentation, as it allows precise representation of formulas, equations, and annotations. Whether you’re writing H₂O in a chemistry paper or xₙ in a math equation, knowing how to apply subscript is essential. The purpose of this blog is to provide a clear, step-by-step guide on how to do subscript in Google Docs. By following these instructions, you'll master the technique quickly and efficiently. Keywords: how to do subscript in Google Docs, how to subscript in Google Docs.

What is Subscript?
Subscript is a text formatting style where the text appears slightly below the baseline of the other characters in the line. It is often used in scientific, mathematical, and chemical documents. For example, in chemical formulas like H₂O, the "2" is written as a subscript to denote the number of hydrogen atoms. Subscripts are also used in mathematics to indicate the elements of a sequence or array, such as xₙ.
The main difference between subscript and superscript is their position relative to the baseline. Subscript is positioned below the baseline, while superscript is positioned above it. Superscripts are commonly used to denote exponents, like 2² for the square of two.
Methods to Insert Subscript in Google Docs
There are several ways to insert subscript in Google Docs. You can use the Format menu, where subscript is listed under text options. Keyboard shortcuts provide a quick method for applying subscript. Additionally, the Special Characters menu allows precise insertion of specific subscript symbols and characters.
Method 1: Using the Format Menu
To apply subscript using the Format menu in Google Docs, follow these steps:
1. Open your Google Docs document where you need to insert subscript text.
2. Highlight the text you want to format as subscript.
3. Navigate to the top menu and click on "Format.

4. From the dropdown menu, select the "Text" option.

5. Click on "Subscript."
Your highlighted text will now appear as subscript, slightly below the baseline of the other text in your document. This method is straightforward and ensures that your document maintains a professional and organized appearance.
Method 2: Using Keyboard Shortcuts
To quickly apply subscript in Google Docs using keyboard shortcuts, follow these steps:
1. Highlight the text you want to format as subscript.
2. Press Ctrl + , (comma) on your keyboard. If you're using a Mac, press Cmd + , (comma) instead.
This keyboard shortcut instantly converts your highlighted text to subscript, positioning it slightly below the main line of text. This method is efficient and saves time, especially when you need to repeatedly apply subscript formatting in your document. It's ideal for quickly editing scientific, mathematical, or chemical notations.
Method 3: Using Special Characters Menu
To insert subscript characters in Google Docs using the Special Characters menu, follow these steps:
1. Place the cursor where you want to insert the subscript character.
2. Go to the top menu and click on “Insert.”

3. From the dropdown menu, select “Special characters.”

4. In the search box, type in "Subscript."
5. Browse through the options and select the desired subscript character.
The chosen subscript character will be inserted at your cursor's location. This method is particularly useful for inserting specific subscript characters that may not be easily accessible via standard formatting options or keyboard shortcuts.
Tips and Tricks for Using Subscript Effectively
To use subscript effectively in Google Docs, consider the following tips and tricks:
1. Combining Formatting: Enhance readability and emphasis by combining subscript with other formatting options like bold or italics. Select the subscript text and apply additional formatting as needed.
2. Best Practices: Ensure your document maintains a clean and professional look by using subscript sparingly and consistently, especially in scientific, mathematical, or chemical notations. Overuse can make the text hard to read.
3. Undoing Formatting: If you need to undo subscript formatting, simply highlight the subscript text and press Ctrl + , (comma) again, or go to the Format menu, select "Text," and click "Subscript" to toggle it off.
Troubleshooting Common Issues with Subscript in Google Docs
Subscript Shortcut Not Working
- Ensure you're using the correct shortcut: Ctrl + , (comma) for Windows or Cmd + , for Mac.
- Check if there are conflicting keyboard shortcuts in your system settings.
- If the shortcut still doesn’t work, use the Format menu: Format > Text > Subscript.
Reverting Accidental Formatting
- Undo changes by pressing Ctrl + Z (Windows) or Cmd + Z (Mac).
- Manually remove subscript by highlighting the text and toggling the subscript option off in the Format menu.
Retaining Formatting When Exporting/Printing
- When exporting, use supported formats like PDF to preserve subscript formatting.
- For printing, always preview your document to ensure the subscript appears correctly.
Conclusion
Proper document formatting, including effective use of subscript, enhances the readability and professionalism of your work. By mastering tools like keyboard shortcuts, the Special Characters menu, and troubleshooting techniques, you ensure your documents meet high standards. Remember, practice makes perfect. The more you apply these formatting methods, the more proficient you'll become, making your document creation process smoother and more efficient. Proper formatting not only makes your work more presentable but also ensures clear communication of complex information. Happy formatting!

![How to Do Subscript in Google Docs? [With Visual Instructions]](https://cms-cdn.pdfagile.com/How_to_Do_Subscript_in_Google_Docs_With_Visual_Instructions_5b7535446e.png)