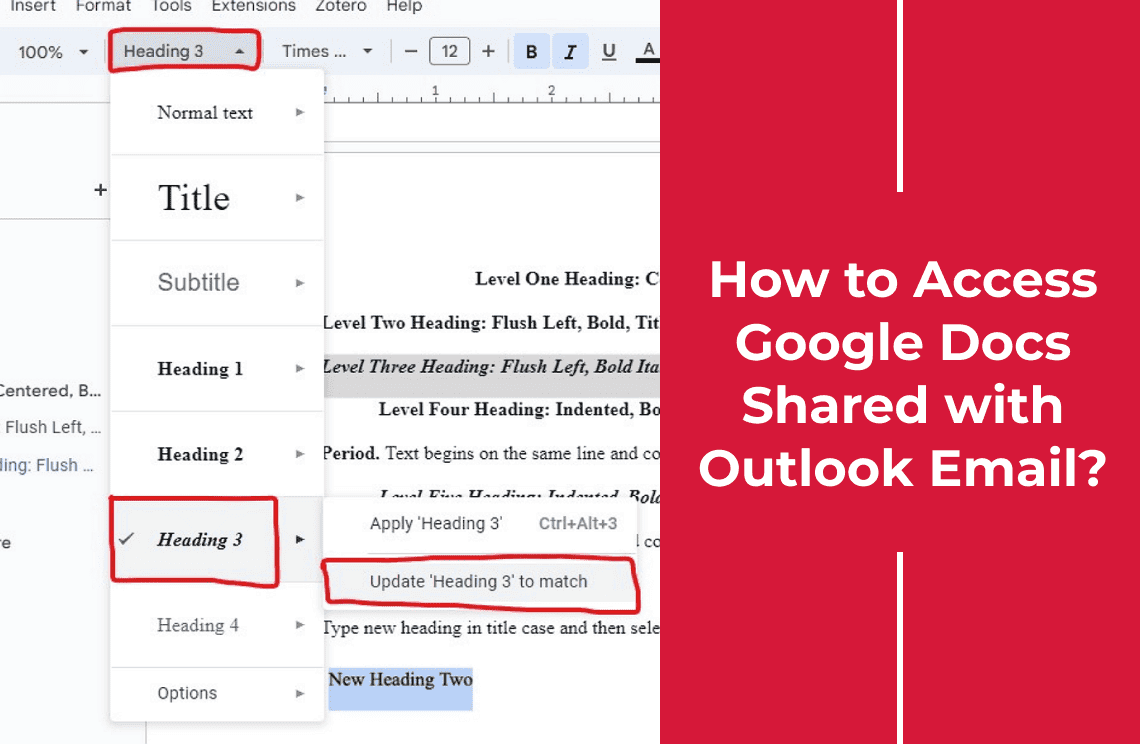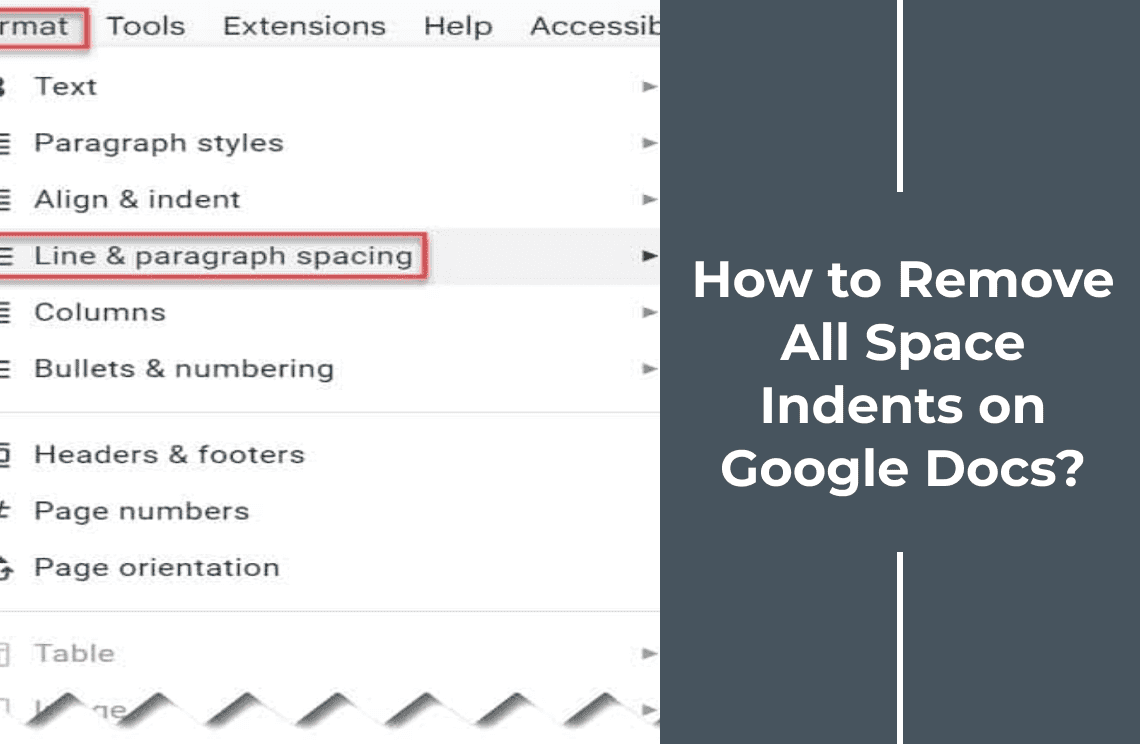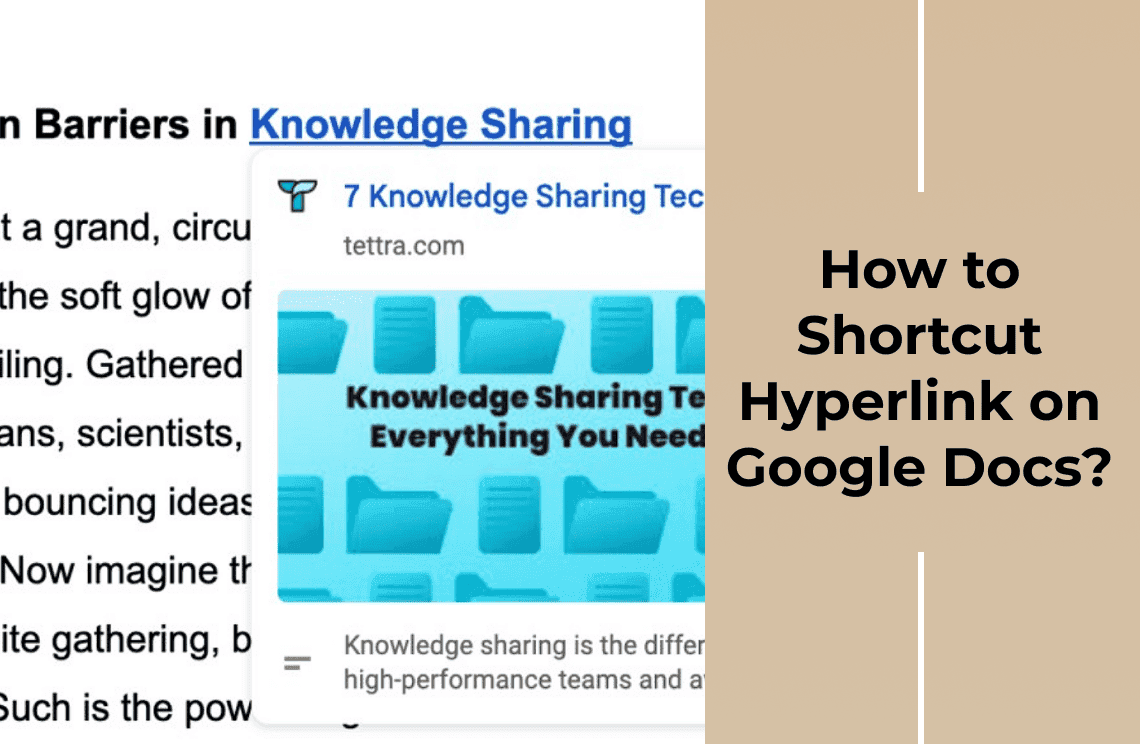Organizing documents effectively is crucial for ensuring clarity and ease of navigation, especially in lengthy documents. Well-structured documents help readers quickly locate the information they need and contribute to a more professional presentation. One of the key tools for achieving this organization in Google Docs is the use of headings. Headings allow you to create a clear hierarchy and structure within your document, breaking it down into manageable sections. By using various levels of headings, you can distinguish between main topics and subtopics, making the content more readable and accessible. This blog will guide you on how to add headings in Google Docs efficiently.
Headings in the Context of a Document
Headings are titles or labels that help in structuring and dividing content into distinct sections within a document. They act as signposts, guiding readers through the text by clearly indicating the start of new topics or subtopics. Using headings ensures that the document flows logically and that readers can easily find the information they are looking for.
Categories of Headings
In Google Docs, headings are categorized into different levels, each serving a specific purpose:
- Heading 1: Used for main titles or major sections of the document. These are the highest level of headings, typically representing key topics or chapters.
- Heading 2: Used for subheadings that fall under the main titles. These headings represent secondary sections or subsections within the major sections.
- Heading 3 and Subsequent Levels: Used for further detailed sub-sections within the secondary sections, helping to break down content into even more specific parts.
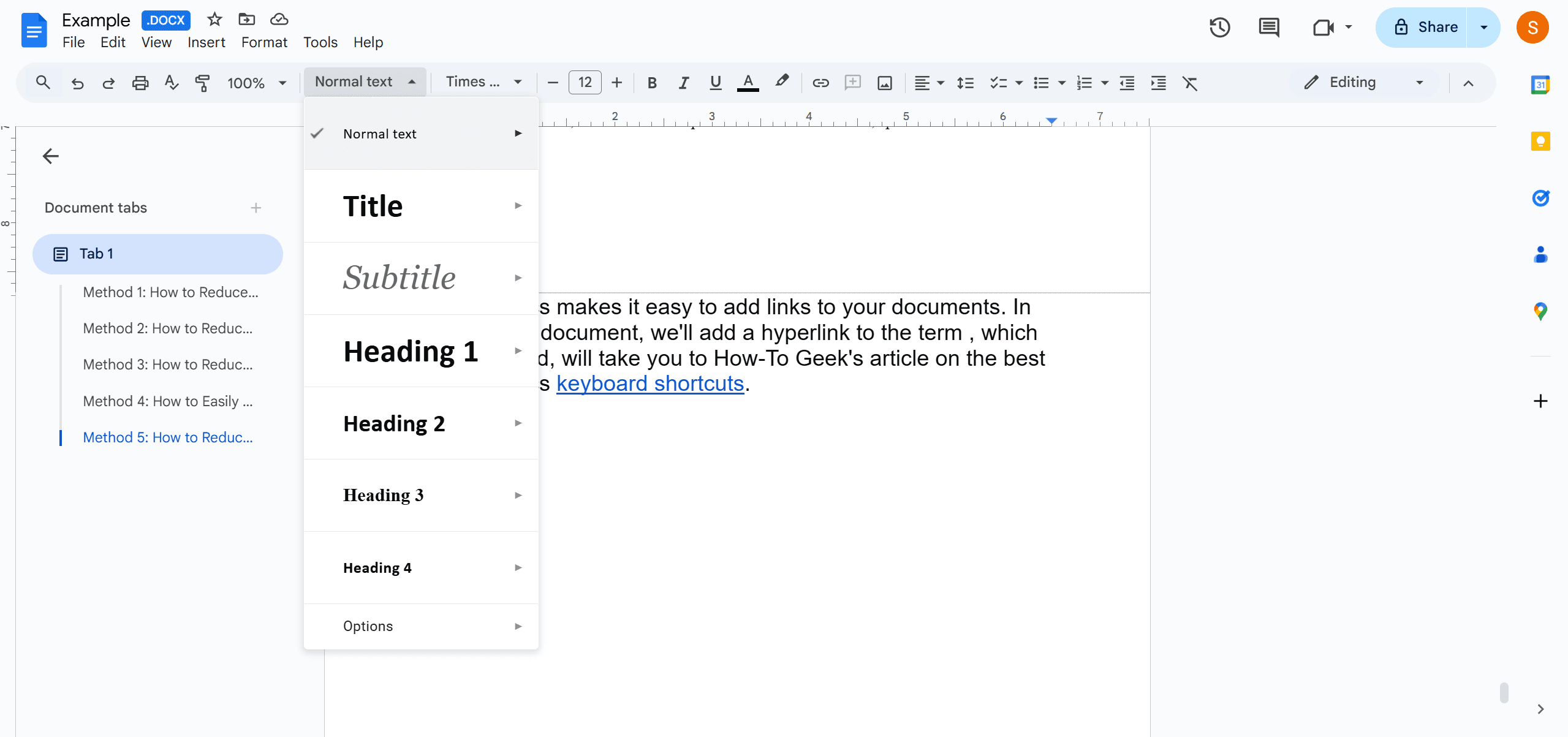
Benefits of Using Different Levels of Headings
- Organizes Content Hierarchically: Using various heading levels creates a clear structure and hierarchy within the document, making it easier for readers to understand the relationship between different sections and the overall flow of information.
- Improves Visual Appeal: Different levels of headings distinguish sections visually, making the document more attractive and engaging.
- Enhances Readability: Breaking down content into manageable sections using headings enhances readability by allowing readers to quickly skim through the headings to get a sense of the document's content and structure.
- Enables Automatic Table of Contents: Google Docs can automatically generate a Table of Contents based on the headings used, enabling quick navigation to specific sections. This feature is especially useful in lengthy documents, saving time and improving user experience.
How to Add Headings in Google Docs on Desktop?
1. Open your Google Docs document: Go to Google Docs and open your document or create a new one.
2. Highlight the text: Select the text you want to convert into a heading by clicking and dragging your mouse over it.
3. Click on the Styles dropdown: In the toolbar, find and click the dropdown labeled “Normal text.”
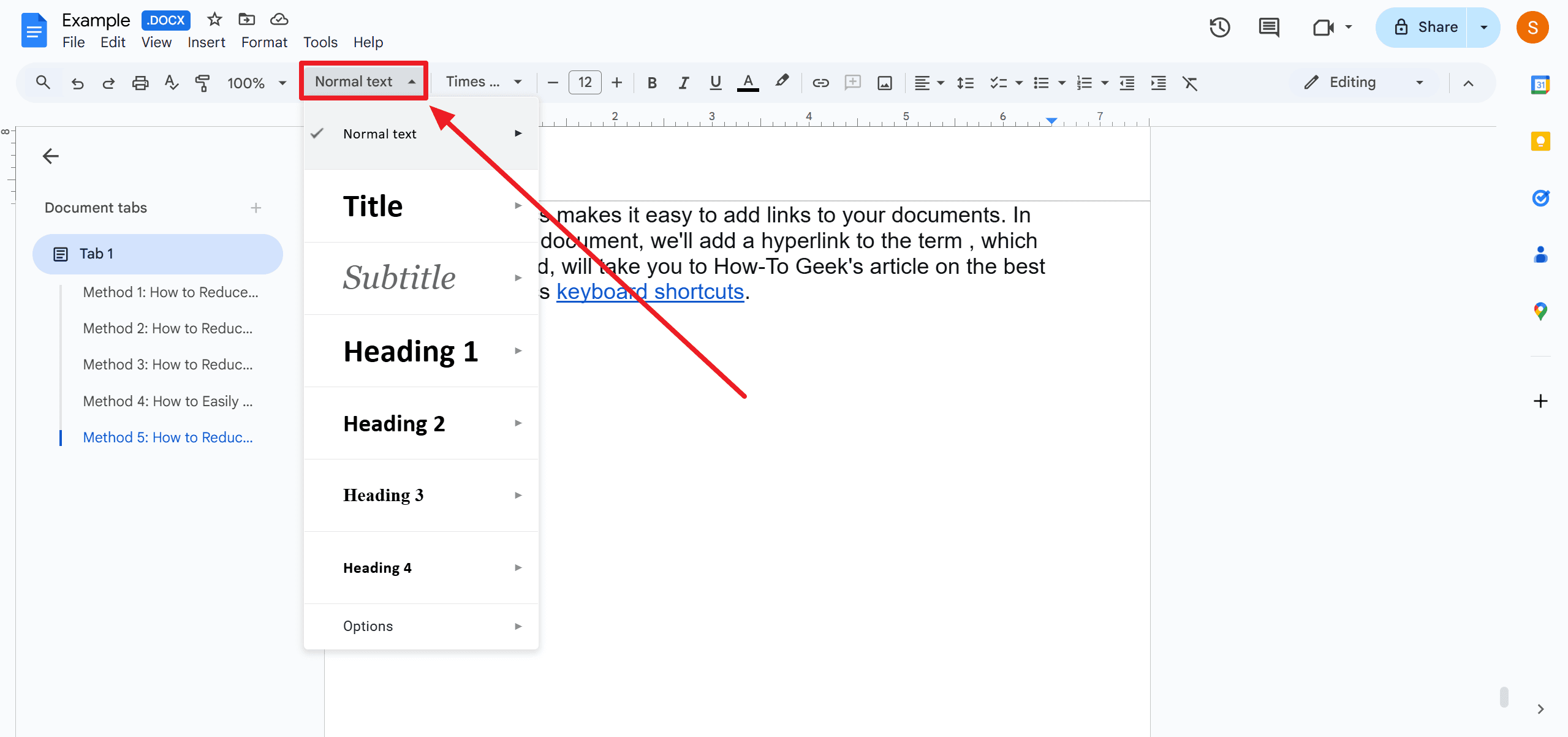
4. Select a heading style: Choose the appropriate heading level (e.g., Heading 1, Heading 2) from the dropdown menu.
5. Apply the heading style: The selected text will update to reflect the chosen heading style.
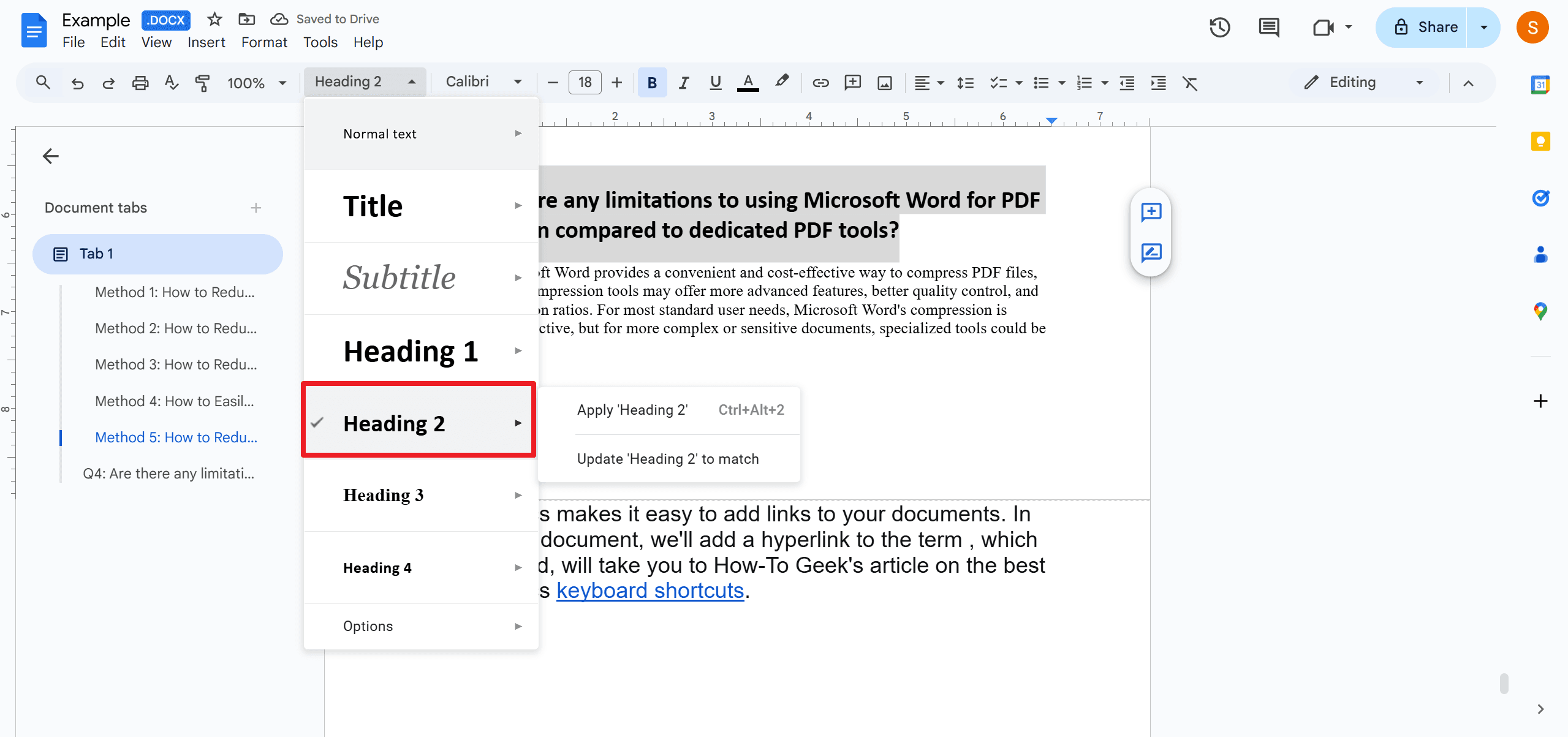
PS. Use keyboard shortcuts for quicker formatting, such as Ctrl + Alt + 1 for Heading 1 in Google Docs. This makes the formatting process more efficient.
How to Add Headings in Google Docs on Mobile?
1. Open the Google Docs app: Begin by tapping on the Google Docs app on your mobile device to launch it.
2. Open the document: Navigate through your documents and open the one you wish to edit.
3. Select the text: Tap on the text you want to format as a heading to highlight it.
4. Access formatting options: Look for the formatting icon, typically represented by an 'A' with horizontal lines, and tap on it to access the formatting menu.
5. Choose heading style: In the formatting menu, go to the Text tab and look for the Styles options. Select the heading style you need (e.g., Heading 1, Heading 2).
Customizing Headings
Personalizing Your Headings:
1. Change font size, color, and style: Highlight your heading and use the toolbar in Google Docs to adjust the font size, choose a color, and select a preferred font style to make your headings stand out.
2. Apply text enhancements: Enhance your headings by applying bold, italics, or underlining using the options in the toolbar to add emphasis and improve readability.
3. Consistent style: Maintain a consistent style for headings throughout your document to improve its overall appearance and ensure coherence, making it easier for readers to follow the structure.
Using Headings Effectively
Enhance Document Structure and Readability:
1. Logical hierarchy: Organize your document with a clear hierarchical structure by using headings (e.g., Heading 1 for main sections, Heading 2 for subsections) to logically divide content. This helps readers quickly grasp the document's outline.
2. Improved navigation: Headings improve readability and enable easier navigation within the document, especially when using features like a table of contents or document outline.
3. Clear and descriptive headings: Craft headings that are clear and descriptive. This helps readers understand the content of each section at a glance and enhances the overall reading experience.
Troubleshooting Common Issues
Steps to Resolve Heading Style Problems:
1. Heading styles not applying: If heading styles aren't applying correctly, double-check that the text is highlighted before applying the style. Ensure you have selected the correct heading style from the toolbar.
2. Resetting styles: If issues persist, you may need to reset the styles. Go to "Format" > "Paragraph styles" > "Options" and select "Reset styles" to revert to default settings.
3. Reapply headings: After resetting, reapply the desired heading styles manually to each section. This can help to resolve any formatting conflicts and restore the intended appearance of your document.
For Further Reading
Incorporating headings in Google Docs significantly enhances document organization and readability, making it easier for readers to navigate and understand your content. Applying a logical hierarchy with headings ensures a well-structured document, and customizing headings helps to create a polished and cohesive appearance.
In addition, if you have other issues about how to deal with Google Docs or other tools, I strongly recommend you to look our PDF Agile Google Docs Blogs or PDF Agile How-to & Tips Blogs.