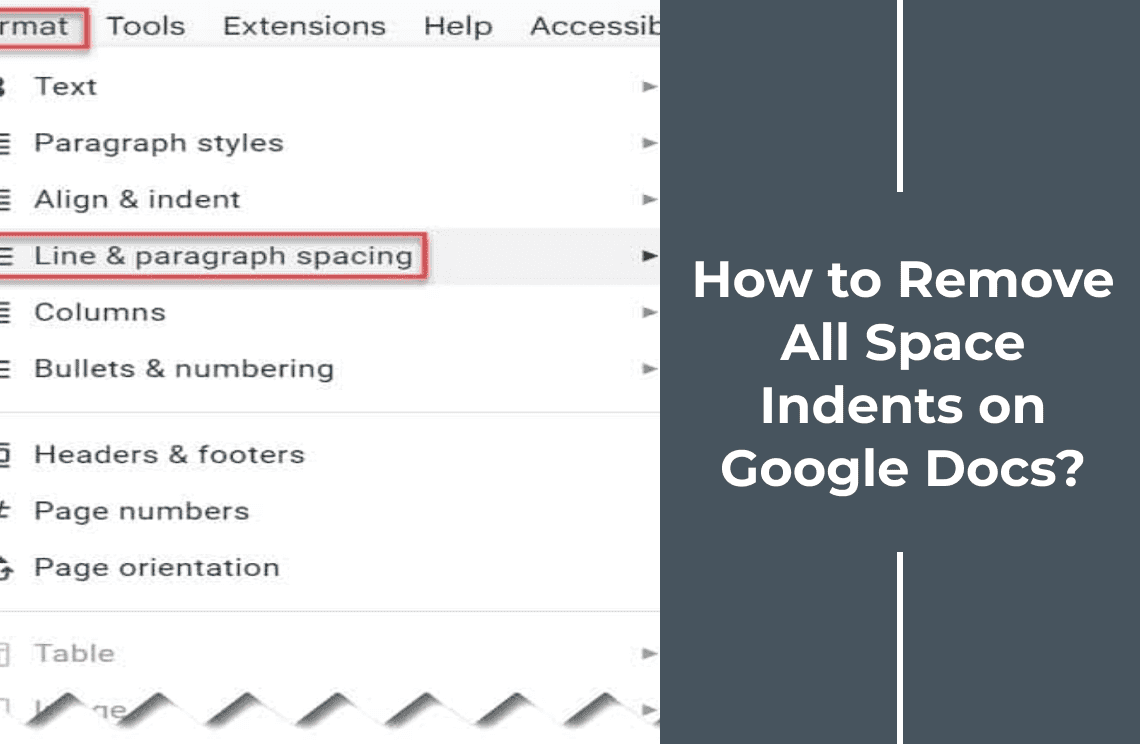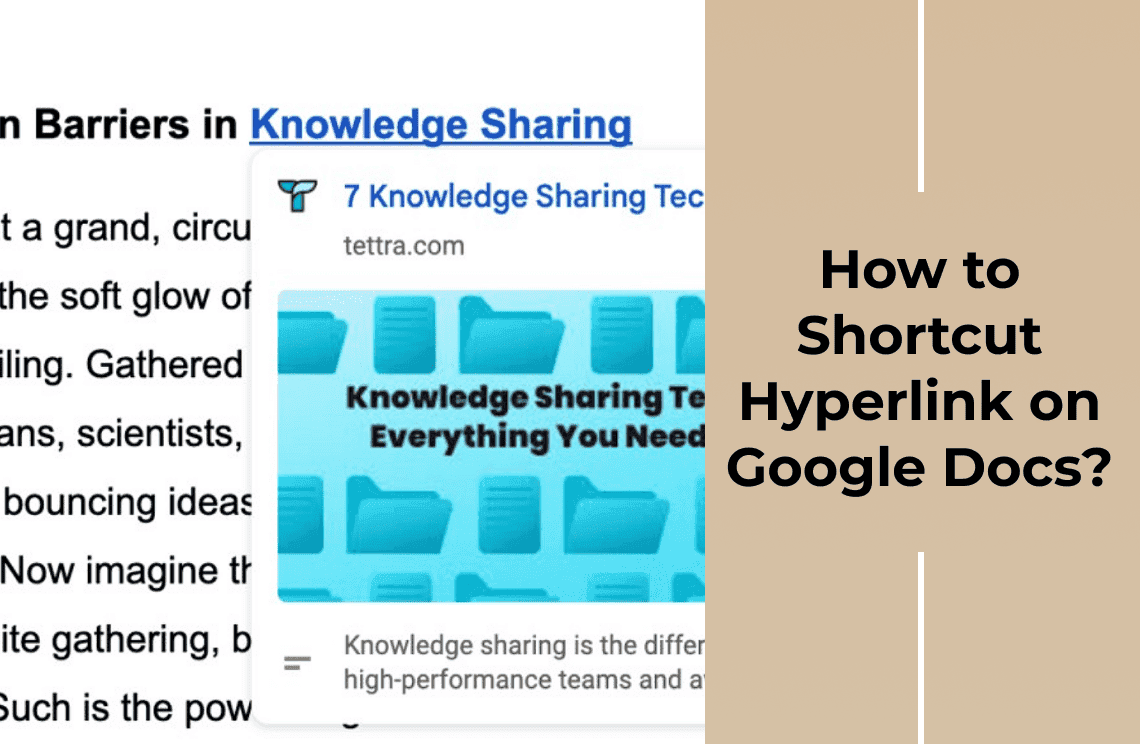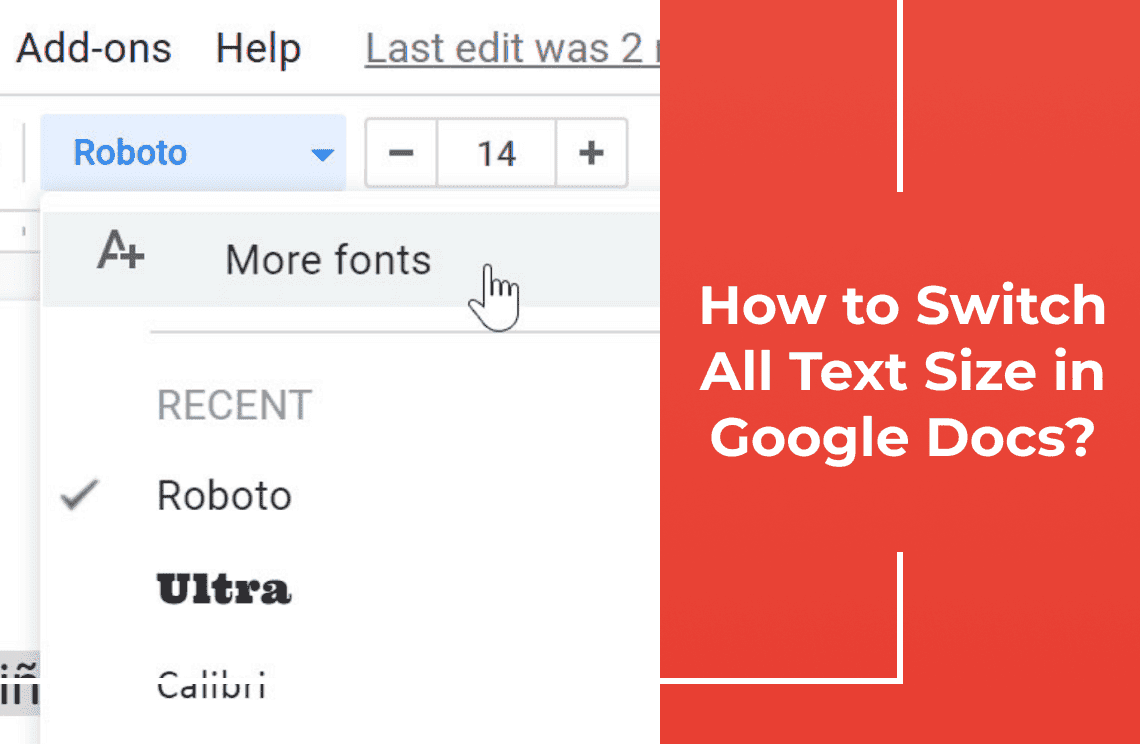Google Docs is a widely-used online word processing tool that allows for real-time collaboration and easy document creation. However, users often encounter formatting issues, such as unwanted space indents that can disrupt the document's visual appeal and readability. Proper spacing is crucial for maintaining a clean, professional appearance in any document, as it enhances clarity and ensures that the content is presented in an organized manner. This blog post will guide you through the steps to remove all space indents in Google Docs. Whether between lines, words, or paragraphs, we'll provide practical solutions to help you achieve the desired formatting and improve the overall quality of your documents.
Understanding Space Indents
Space indents in Google Docs refer to the extra spaces that can inadvertently appear in your document, affecting lines, words, and paragraphs.
Common Reasons for Unwanted Space Indents
- Inconsistent use of the space bar: Double or triple tapping the space bar can create unintended gaps.
- Incorrect paragraph settings: Misconfigured indentation settings can cause unexpected spaces.
- Formatting errors from copying and pasting: Transferring text from other sources often carries over hidden formatting.
- Manual adjustments: Changing alignment or indentations manually can sometimes lead to space indents.
- Line breaks: Unintended hard returns can create extra lines between paragraphs.
Addressing these issues ensures a clean, professional document presentation, improving the overall readability and aesthetic appeal.
Removing Extra Spaces Between Lines
Step-by-Step Guide
1. Open your Google Docs document: Start by opening the document where you need to fix the spacing issues.
2. Select the text you want to format: Highlight the section of the text that has extra spaces between lines. To select the entire document, press Ctrl + A (Windows) or Command + A (Mac).
3. Navigate to the Format menu: At the top of your screen, click on "Format" to open the dropdown menu.
4. Hover over the Line & paragraph spacing option: In the Format menu, move your cursor over "Line & paragraph spacing."
5. Select Custom Spacing: From the options that appear, click on “Custom spacing.”
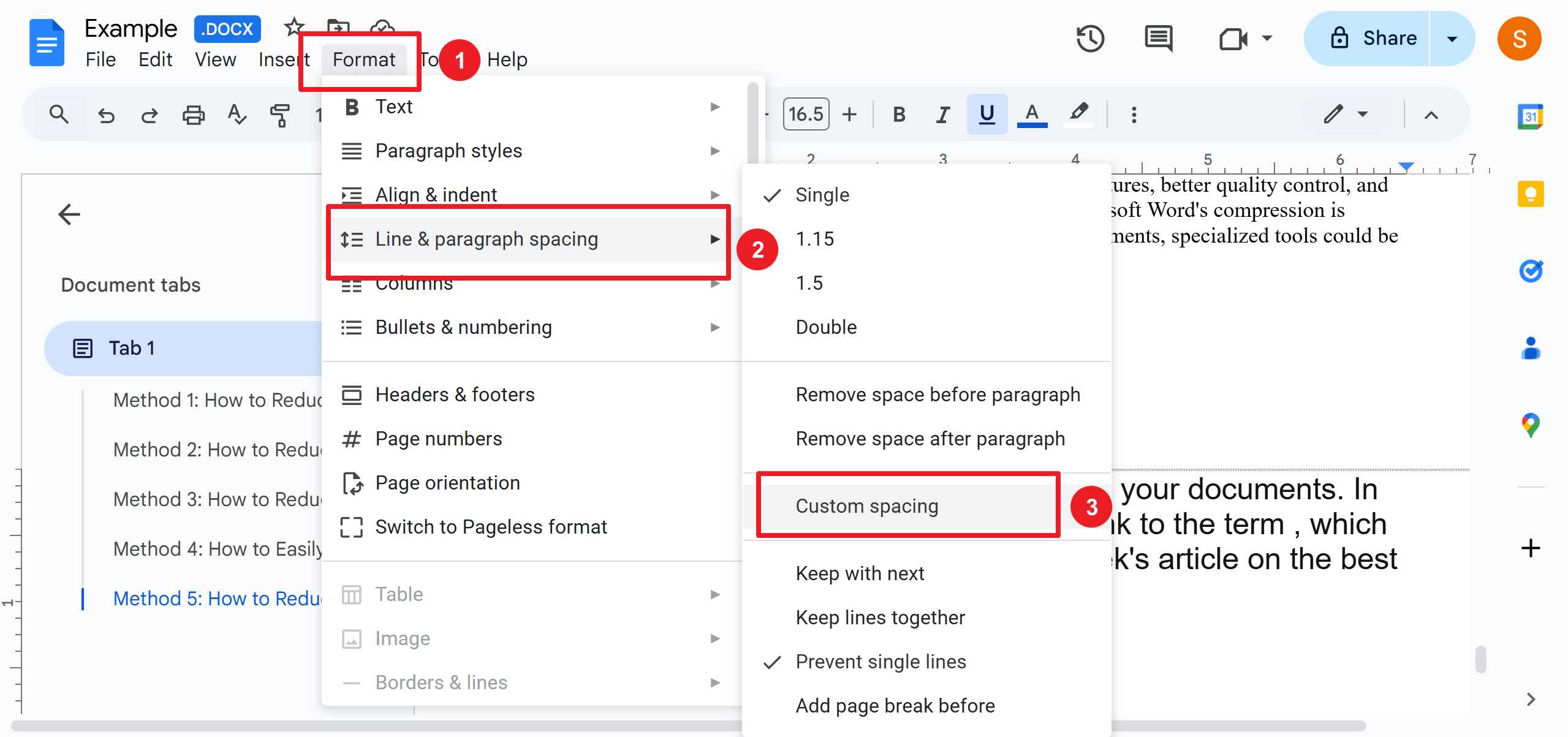
6. Set Paragraph spacing before and after to 0: In the custom spacing dialog box, find the fields for "Paragraph spacing." Set both the "Before" and "After" values to 0.
7. Set Line spacing to 1: Next, adjust the "Line spacing" field to 1, which sets the spacing to single spacing.
8. Click Apply to save the changes: Finally, click the "Apply" button to implement the changes in your document.
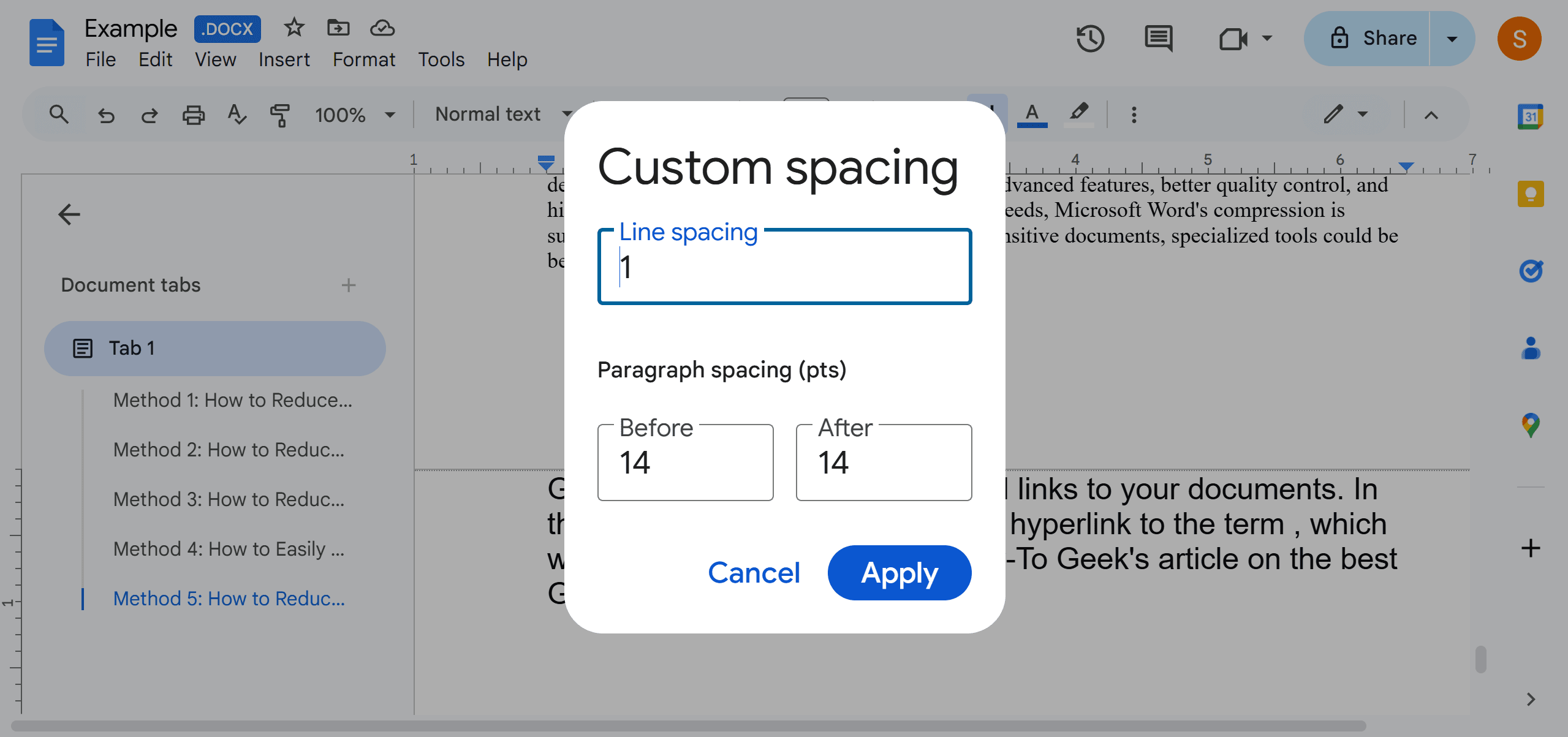
By following these steps, you can effectively remove extra spaces between lines, ensuring a clean and professional appearance for your Google Docs.
Tips for Using Custom Spacing in Google Docs
Importance of Using Custom Spacing for Precision
Custom spacing in Google Docs provides precision in formatting, allowing users to enhance the visual layout of their documents. By adjusting line and paragraph spacing, you can control how text appears on the page, ensuring it aligns with specific formatting requirements. This is particularly critical for academic or professional documents where precise formatting is necessary to meet guidelines or enhance readability.
Common Pitfalls to Avoid
- Ignoring Default Settings: Relying solely on default spacing can lead to inconsistent document appearance, especially when merging content from different sources.
- Over-adjusting Spacing: Setting excessively large or small values can make the document look cluttered or overly condensed, impacting readability.
- Not Checking the Entire Document: After adjusting settings, always review the entire document to ensure consistency throughout.
- Skipping a Final Review: Before finalizing your document, conduct a last review to ensure all spacing is as intended, catching any overlooked adjustments.
Removing Extra Spaces Between Words
Step-by-Step Guide
1. Open your Google Docs document: Start by opening the document where you want to correct the spacing issues.
2. Press Ctrl + H or Click on the Edit menu and select Find and Replace: For quick access, you can press Ctrl + H (Windows) or Command + H (Mac). Alternatively, navigate to the top menu, click on "Edit," and then select "Find and replace..." from the dropdown.
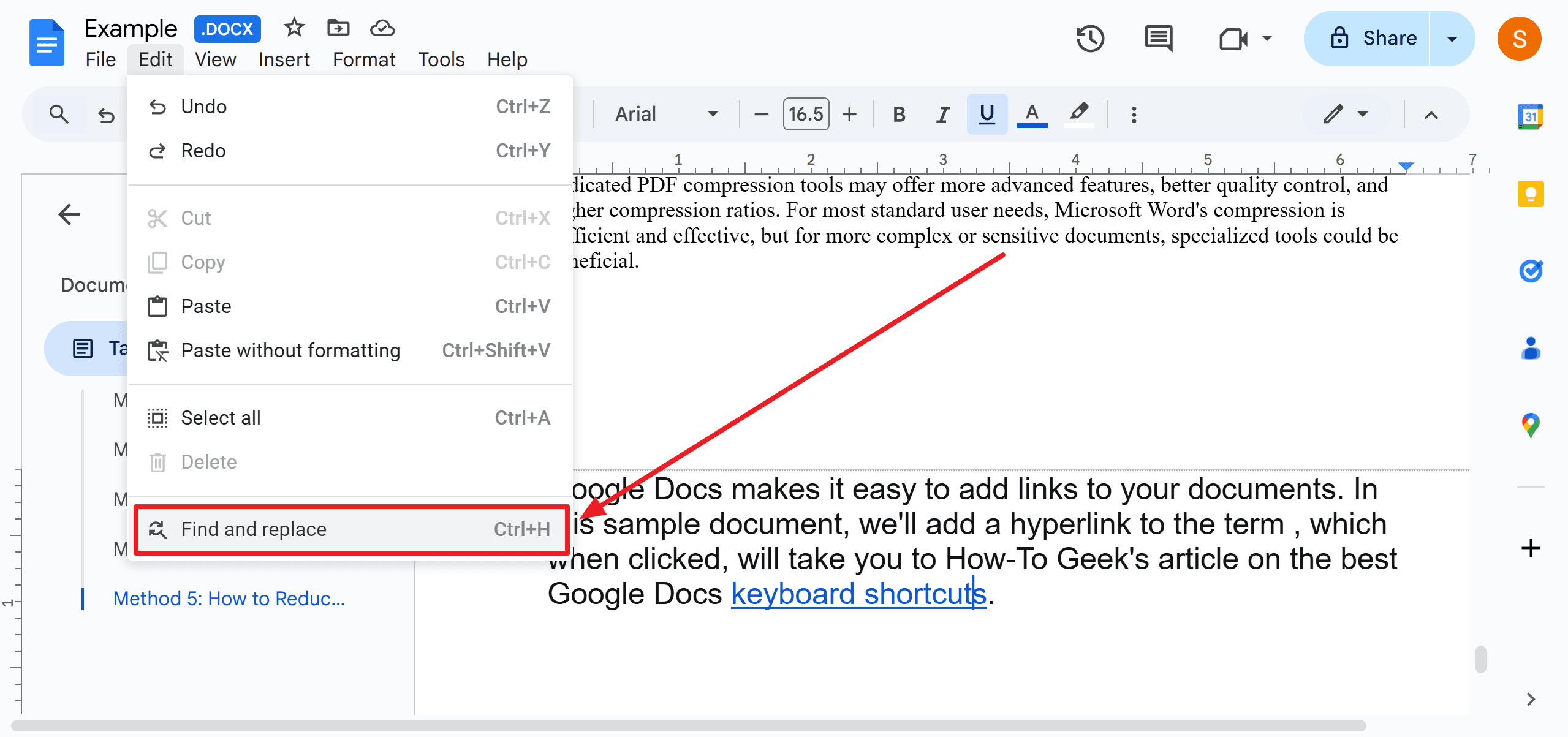
3. In the Find text box, hit the space bar twice: In the "Find" field, press the space bar twice. This will instruct Google Docs to search for instances of double spaces.
4. In the Replace With text box, hit the space bar once: In the "Replace with" field, press the space bar once. This will replace double spaces with a single space.
5. Click Replace all: Click the "Replace all" button to initiate the replacement of all double spaces with single spaces throughout the document.
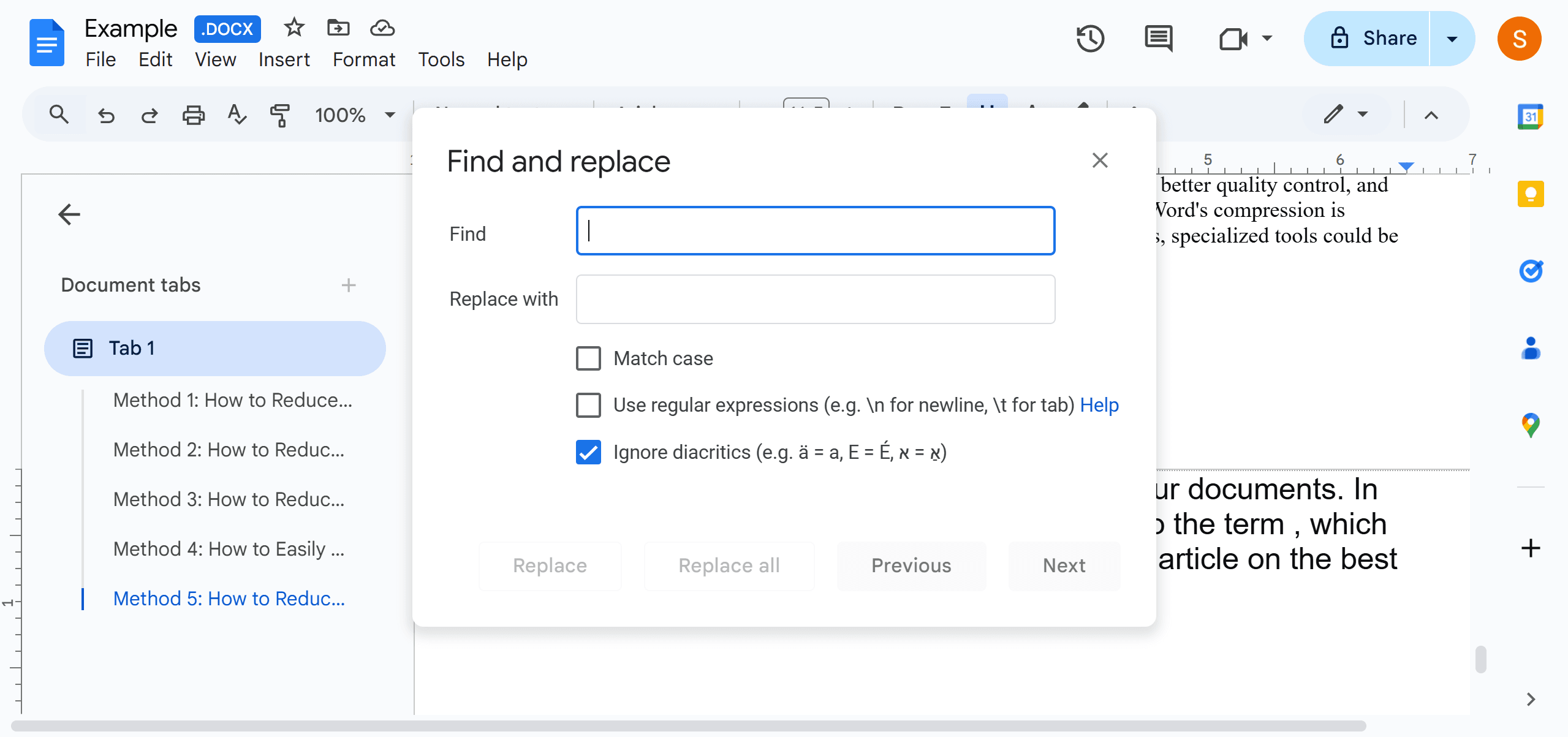
6. Repeat until all extra spaces are removed: Continue clicking "Replace all" until no more double spaces are found. This might require a few repetitions to ensure all extra spaces are eliminated.
By following these steps, you can efficiently clean up your Google Docs document, ensuring there are no unnecessary spaces between words, resulting in a more polished and professional appearance.
Tips for Removing Extra Spaces
- Utilize Find and Replace for Efficiency: Use the Find and Replace feature to quickly remove extra spaces.
- Check Document Thoroughly: After using Find and Replace, review the entire document to ensure all extra spaces have been addressed.
Removing Extra Spaces Between Paragraphs
Step-by-Step Guide
1. Open your Google Docs document: Begin by opening the document you want to edit.
2. Select the text or paragraphs you need to fix: Highlight the specific text or paragraphs with extra spacing.
3. Go to the Format menu: Navigate to the top menu and click on "Format."
4. Hover over the Line & paragraph spacing option: In the Format menu, hover your cursor over the "Line & paragraph spacing" option to reveal more options.
5. Choose Remove Space before paragraph or Remove Space after paragraph: Select "Remove Space before paragraph” or “Remove Space after paragraph” as needed to eliminate the extra space.
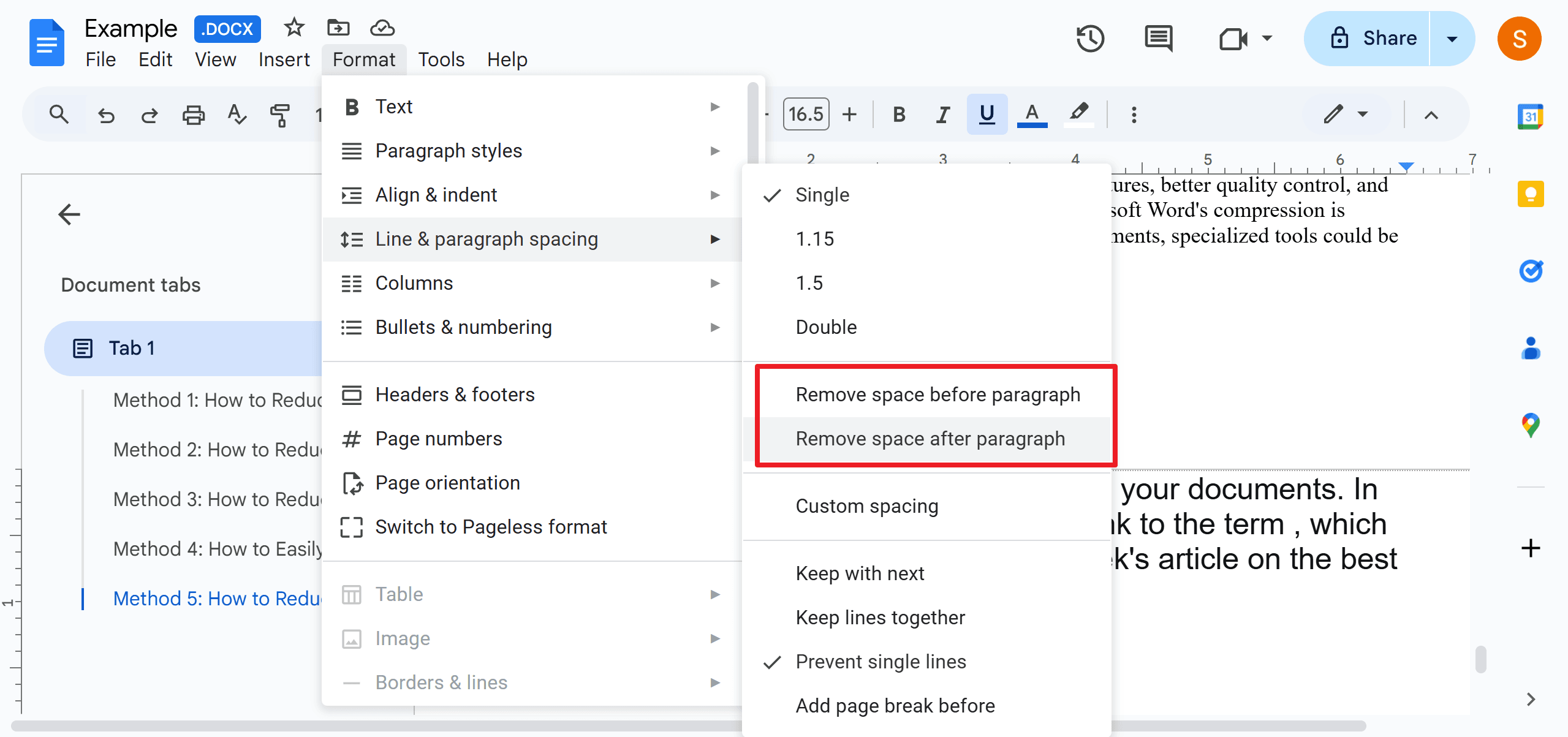
By following these steps, you can efficiently clear unnecessary spaces between paragraphs, resulting in a cleaner-looking document.
PS. Carefully choose “Remove Space before paragraph” or “Remove Space after paragraph” to avoid disrupting the document’s format. And always preview changes before finalizing to ensure the document maintains its intended layout and readability.
For Further Reading
In conclusion, maintaining clean and consistent formatting is crucial for readability and professionalism in any document. By applying these techniques to remove extra spaces between words and paragraphs, you can ensure your text appears polished and well-organized. Whether for personal or professional use, these simple steps can transform your documents into cleaner, more efficient pieces of work.
In addition, if you have other issues about how to deal with Google Docs or other tools, I strongly recommend you to look our PDF Agile Google Docs Blogs or PDF Agile How-to & Tips Blogs.