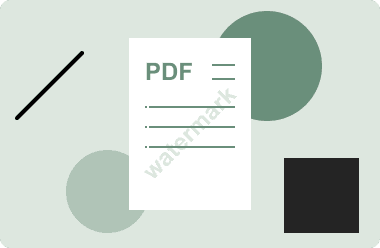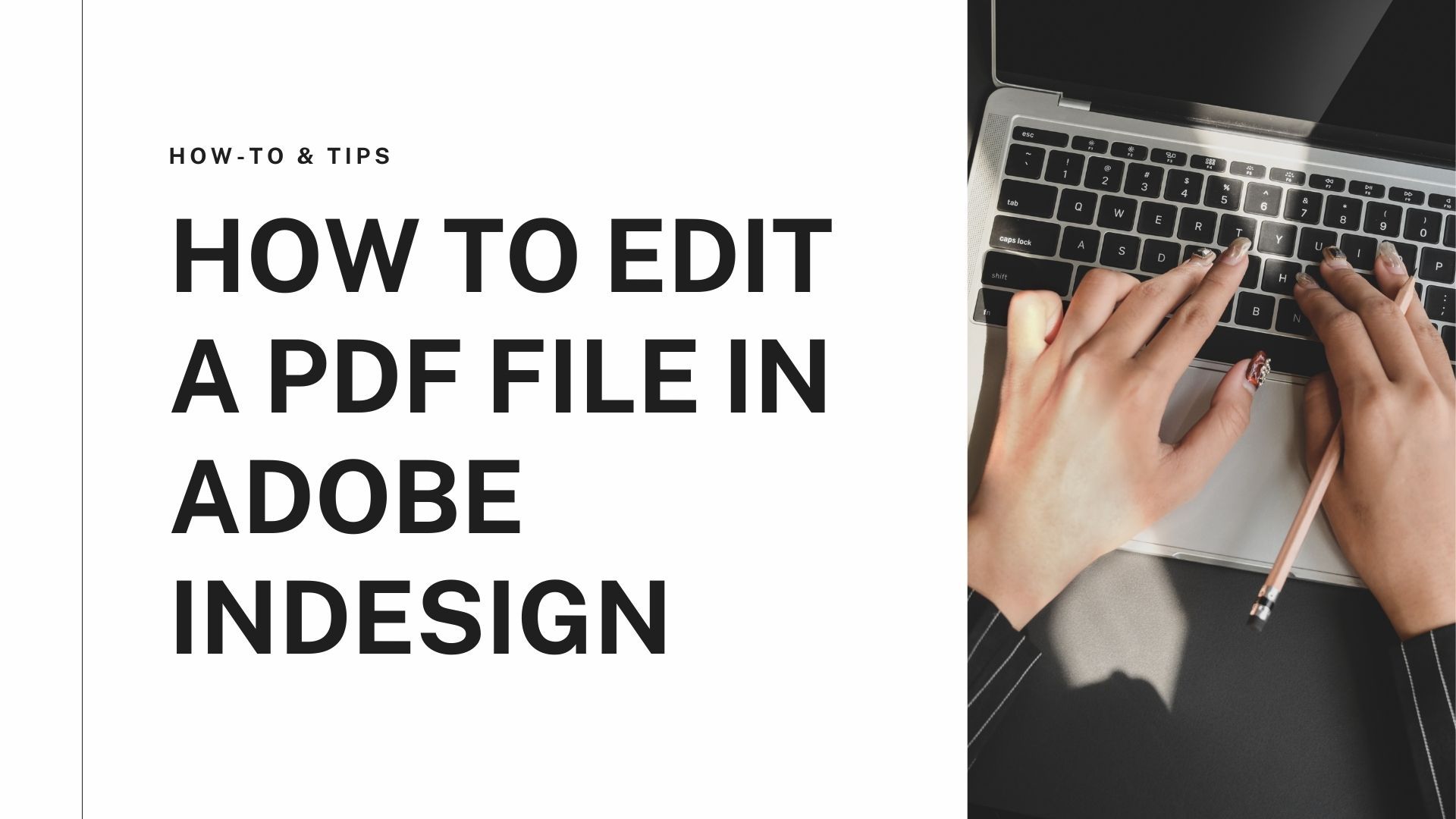Introduction
People create and edit multiple PDFs with specific text that need more clarity every day. The best way to clarify something in a PDF is to use notes and comments. Notes in a PDF allow you to point out the areas that need attention without compromising your presentation. So, instead of adding extra text to comment on something, use notes that the reader can view after hovering the pointer over a small icon. Here, we will tell you how to add notes to a PDF on your computer and online.
How to Add Notes to PDF for Free on Windows
Most people prefer working on PDFs on their computers and laptops. Almost all computers use the Windows or Mac operating system. Here is how to add notes to a PDF using the best PDF editor for Windows. We will give you a step-by-step guide so you can easily add notes to a PDF with a few clicks.
PDF Agile
PDF Agile is the best PDF editor that enables users to read, edit, convert, compress, merge, split, and annotate PDFs on their computers. Users can easily add notes and comments to PDFs, sign documents, add stamps, and customize their PDFs with many tools. PDF Agile is the only editor that offers all premium PDF editing features at a low price than other PDF editors like Adobe Acrobat. You don’t have to worry about paying expensive monthly subscriptions as its 6-month plan only costs 39$. If you create and edit PDFs daily, the 59$/year plan is best for you.
PDF Agile is compatible with Windows, Mac, and the web. It is an all-purpose tool, so you can easily merge and split PDFs to create new documents, add blank pages, and use watermarks. Besides the general PDF editing tools, it also gives you the OCR feature to scan images and extract text. Adding a password using PDF Agile can also make your PDFs more secure. PDF Agile has a clean UI, so it is best for beginners and professionals. Follows these steps to add notes to the PDF.
STEP 1: Download and install PDF Agile on your computer.
STEP 2: Launch PDF Agile and open the PDF you want to edit.
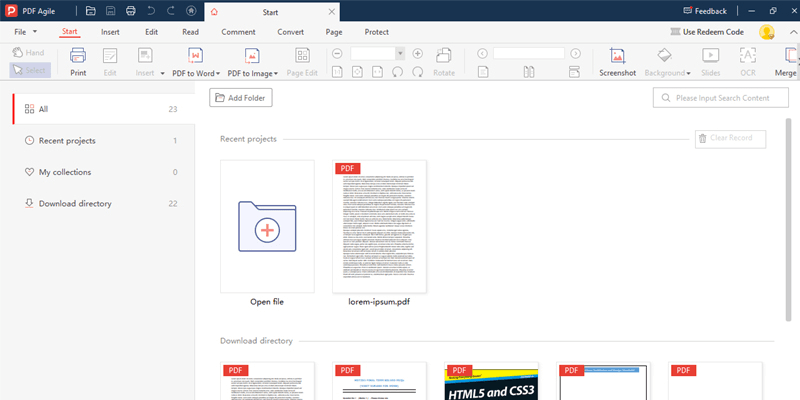
STEP 3: To add notes, click on the “comment” tab in the top menu and select the “note” icon.
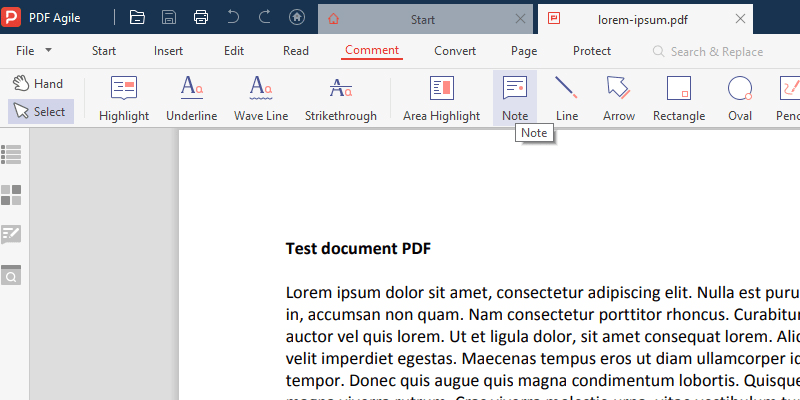
STEP 4: Pin the note anywhere you want and type what you want to add in the note, and save your PDF.
STEP 5: Export your PDF in any format you want and easily share it with others.
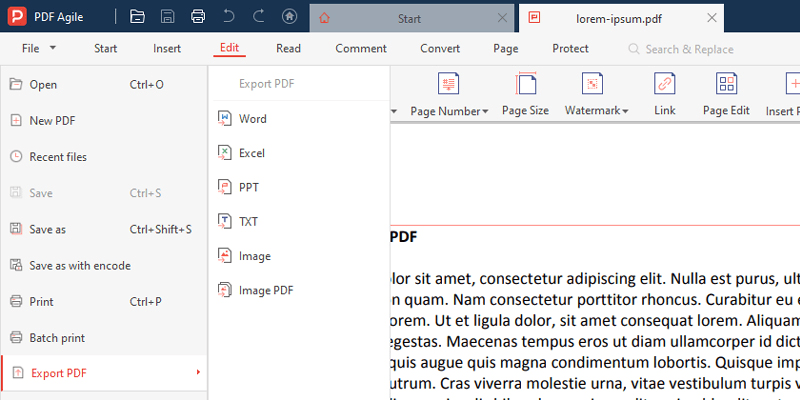
How to Add Sticky Notes in PDF
Using a PDF editor is the best way to add sticky notes in PDF. We recommend PDF Agile as it is the best budget PDF tool. Follows these five simple steps if you want to know how to add sticky notes in PDF.
STEP 1: Make sure you have the PDF Agile installed on your computer. If not, you can download it for free.
STEP 2: Open PDF Agile on your computer and select the PDF where you want to add sticky notes.
STEP 3: Click on the Comment tab in the top menu and select Note from the toolbar.
STEP 4: Position the sticky note in your PDF with the pointer and type whatever you want to write in the note. You can add a reminder, comment on something, or clarify something using sticky notes.
STEP 5: Save your PDF or export it in any format you want.
STEP 6: To read the sticky note, hover the pointer over the small icon in your PDF.
How to Add Notes to a PDF Online
Here is the best online PDF editor with a step-by-step guide on how to add notes to a PDF online.
PDFelement
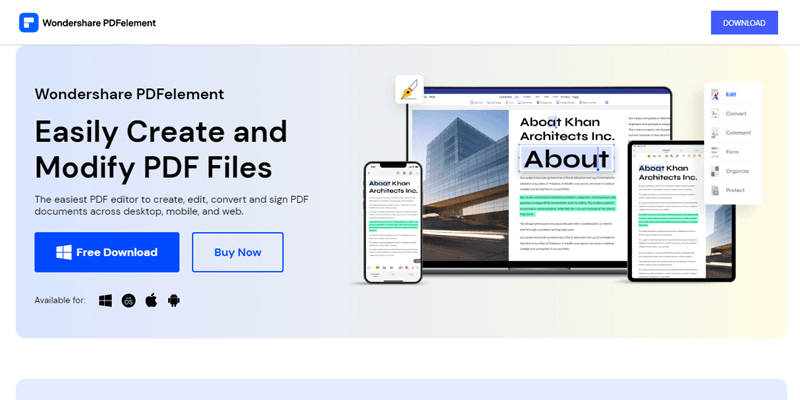
PDFelement is a great online PDF editor that offers premium PDF editing features at a low price. Users can use it as a PDF reader/editor. It enables users to create PDFs from files, annotate documents, convert PDFs, and use the OCR to scan images and extract text from them. Students and professionals use PDFs for study and everyday work. For students, adding notes to a PDF helps them clarify the topic or take out the key points to make it easier to remember.
However, when you are reading a PDF, it is hard to add a note. The best solution is to use a PDF editor to add notes to your PDF, and the one we recommend is PDFelement. It has a clean user interface and an easy system for adding comments or notes across your PDF. Here are the steps on how to add notes to a PDF online.
STEP 1: Open PDFelement on your computer and select the PDF file you want to edit.
STEP 2: Navigate to the Comment section and select note from the toolbar.
STEP 3: Right-click on the note and select properties to view and edit the properties of your note.
STEP 4: To view notes in your PDF, click on the comment icon to open the panel showing your note contents.
How to Add Notes to a PDF in Preview on Mac
Many offices and people use Mac computers, so here are the steps on how to add notes to a PDF on Mac.
STEP 1: Launch the Preview app on your Mac.
STEP 2: Open the PDF file you want to edit.
STEP 3: Click the note icon in the markup toolbar. If you can't find the markup toolbar, click on the show markup toolbar button in the Preview.
STEP 4: Type text in the note. Use the touch bar if your device supports it.
STEP 5: You can edit your note, add a speech bubble, or remove notes from your PDF with the same procedure.
How to Add Notes to a PDF in Chrome
You can easily add notes to a PDF for free as long as you have an internet connection and a device that supports google chrome. Google Drive is an excellent PDF annotation tool that gives users many PDF-editing features without any cost. It is the best tool for team collaboration, with advanced search features and an easy share and upload of your PDF files. You can use google drive from any device, including your mobile. It is a file storage service, so many of you may wonder how do I add notes to a PDF using google drive. The procedure is simple so follow these steps to add notes to a PDF for free.
STEP 1: Launch Google Chrome on your device.
STEP 2: Open Google drive in chrome.
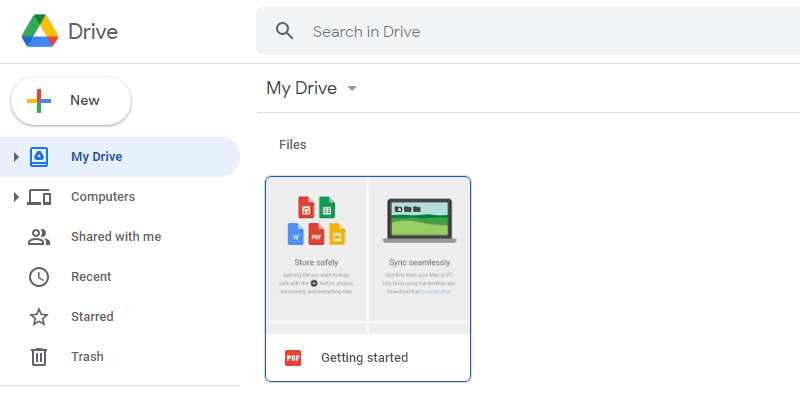
STEP 3: Click the new "+" button and select "File upload" from the dropdown menu.

STEP 4: Select the PDF file you want to edit and click on the “+” icon on the top to add a note.
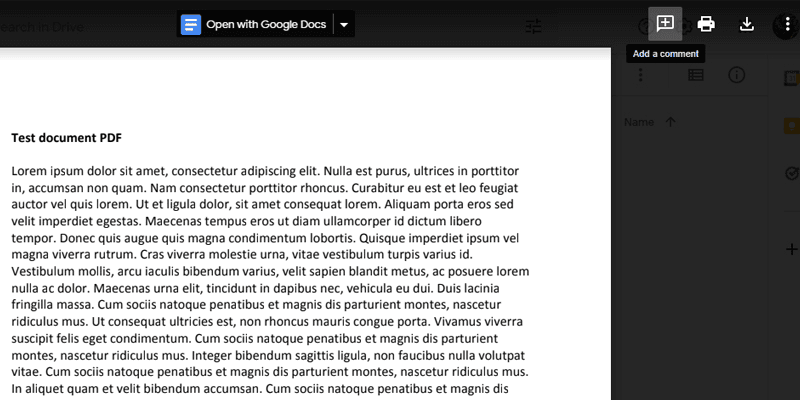
STEP 5: Highlight the text where you want to add your note or comment, type what you want to add and press the comment button.
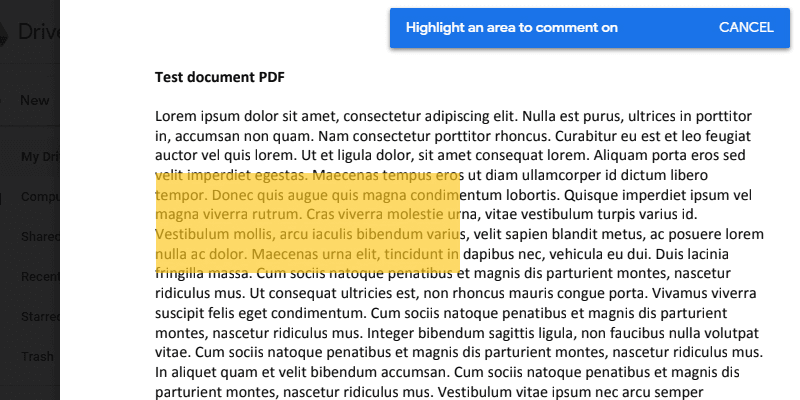
STEP 6: Click on the Export icon to save your PDF.
FAQ About How to Add Notes to PDF
1.How to Save PowerPoint as PDF with Notes?
You can use PDF Agile to save PowerPoint as PDF with notes easily. Follow these steps to complete your task in a few clicks.
- Download and install PDF Agile for free.
- Launch the software and click on the “convert” tab in the top menu bar.
- Click on the "PPT to PDF" icon in the toolbar.
- When the pop-up window opens, select the file you want to convert.
- Click on start conversion and save it once it is done.
- Now open your converted file and click on the “comment” tab in the top menu bar.
- Click on the "note" icon to add notes and save them.
2. How to Print PDF with Sticky Notes?
Use PDF Agile to add sticky notes to your PDF and print it with or without saving them on your device with one click.
- Install and launch PDF Agile on your computer.
- Select the PDF document you want to edit and print.
- Click on the Convert tab and select the note icon.
- Add the note wherever you want and type the text.
- Click on the printer icon at the top and get your print.
Conclusion
Let us conclude our article on how to add notes to a PDF here. You can easily add notes to a PDF on your computer or online using a PDF editor. PDF Agile is the best PDF editor for you if you work on a computer and use Windows or Mac operating system. It has many PDF tools such as editing, converting PDF to Word and other formats, compressing, and OCR. The part about using PDF Agile is that it is beginner friendly, and you don't have to pay an expensive fee to get a subscription. For those who want to add notes to a PDF for free, use Google Drive.