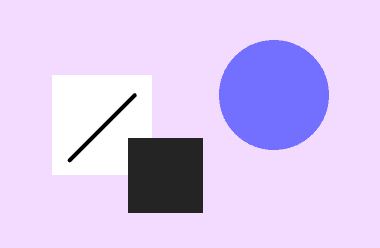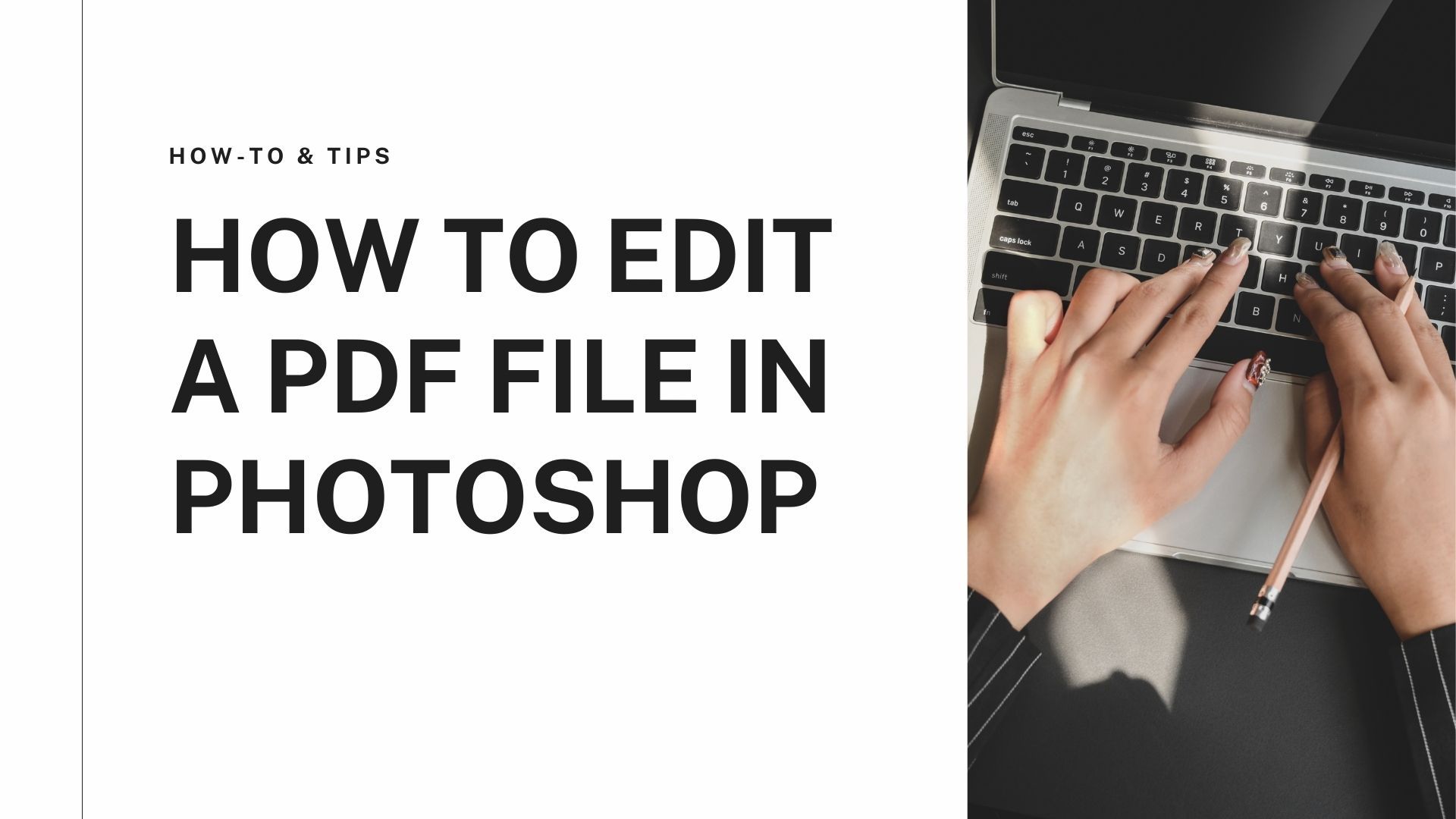Introduction
For those of you wondering, is it possible to add PDF to kindle? We have the best solution for you. Directly adding a PDF to Kindle is a tricky task, but with our easy guide, you only have to follow a few simple steps, and the whole process will be a breeze for you. Kindle is best for people who like reading. It supports PDF, so aside from the books you buy from Amazon, you can add novels, school books, and work documents. Here, we will tell you the easiest methods to send PDFs to Kindle.
How to Add PDF to Kindle
There are two direct methods for adding PDF to Kindle. The first one is simple, but it requires a computer with the Windows 7,8,10 operating system. It also works on Mac devices. On Windows, you need to download the Kindle app and open the folder with the PDF file you want to add to Kindle. You can right-click the PDF file and select the "send to Kindle" option. On Mac, all you need to do is launch the Kindle app and then drag and drop the PDF file you want to add to the Kindle app. If this method doesn't work or you don't have a suitable device, you can add PDF to Kindle via email.
Through Email
Although the procedure of adding PDF to Kindle through email is simple, there are a few things that you must carefully consider. The first thing you check is the file type. Kindle supports PDF documents, but that doesn't mean it supports other document formats. You can add Word documents, Html, JPEG, GIF, PNG, PDF, BMP, and RTF files to a Kindle. It doesn’t support any other format. Once you confirm the document format, the next step is to find your Kindle email address. You can’t add PDF to Kindle without its email address. The steps of finding your Kindle are listed in the below guide.
Once you figure out your Kindle email address, you need to approve your email address on your Kindle device. It is a privacy feature by amazon that only allows approved emails to send anything to your Kindle device. Now you can simply email your PDFs to Kindle. Amazon offers Kindle users the feature to convert PDFs into Kindle format. You can convert your file with one click so you can annotate sections and change fonts. There is also no problem with sending multiple PDFs to Kindle at once. Here are the steps on how to add PDF to Kindle.
1: Compress PDF Size with PDF Agile

PDF documents such as novels with thousands of pages and images can be pretty large in size. Sending large PDFs through email can take time, so avoid this by compressing the PDF size with PDF Agile. With PDF Agile, you can compress PDF size without losing quality. Follow these simple steps to compress any PDF.
STEP 1: Install and launch PDF Agile on your computer.
STEP 2: Select the PDF you want to compress and open it.
STEP 3: Click on the “Convert”>"Compress PDF" icon on the top toolbar and select the compression type from the pop-up window.
STEP 4: Click on the “Start compression” button.
STEP 5: Save the compressed PDF to your device.
2: Send PDF to Kindle Step by Step
STEP 1: Visit the “Manage your devices” page from “Manage your Kindle” to find your Kindle email address.
STEP 2: Approve your email by visiting the “Personal document setting” page from “Manage your Kindle”. You can only send documents to your Kindle from the email accounts you added in the “approved Personal Document email list”.
STEP 3: Create a new email and attach the PDF you want to send. You don't need to provide a subject in the email.
STEP 4: Before you attach the PDF file, compress its size with PDF Agile for a fast transfer.
STEP 5: Send the email, and the PDF will be added to your Kindle device.
How to Add Books to Kindle
Most people know Kindle as an eBook reader, so they think that it is impossible to send and read paper books on Kindle. We have the best solution for you if you have a self-written or an old book that you can't get as an eBook to add and read on your Kindle. Follow our simple guide to learn how to add books to Kindle.
Paper Books
STEP 1: Take clear photos of every paper book page from your mobile.
STEP 2: Send those pictures to your computer and open PDF Agile.
STEP 3: Click on the "image to PDF" icon to turn those images into PDF with PDF Agile.
STEP 4: Convert the PDF into Word format with PDF Agile.
STEP 5: Send the Word file to Kindle by following the steps mentioned in the previous part.
eBooks
To add eBooks to your Kindle, make sure to connect your Kindle device to the internet. Suppose your Kindle can’t connect to the internet, then connect it with your computer via USB cable and send the eBook by right-clicking on it. Here are the steps for adding eBooks to Kindle.
STEP 1: Open your computer’s web browser and visit Amazon.
STEP 2: Login into your account with your email and password.
STEP 3: Click on “account & lists” on the upper right side of the page.
STEP 4: Select “you content and devices” from the drop-down menu.
STEP 5: Select the book you want to send by clicking on the check box.
STEP 6: Click on the yellow deliver button.
STEP 7: Select your Kindle device by its name and deliver the book.
Add EPUB to Kindle
EPUB is a standard eBook file format, and most of the books you get from other online sources are mostly in this format. Kindle doesn't support the EPUB format. But you can add EPUB to Kindle easily with the help of our step-by-step guide.
STEP 1: Convert your EPUB file into a Kindle-supported format such as MOBI.
STEP 2: Visit any only EPUB converter on your browser and convert your file to MOBI format.
STEP 3: Save the converted file and open your email.
STEP 4: Create a new email, attach the MOBI file, and send it to your Kindle email address.
STEP 5: It might take minutes before your file appears in the Kindle library.
Add MOBI to Kindle
STEP 1: Kindle supports the MOBI format, so you don't have to convert your file to other formats.
STEP 2: Open your email and create a new mail. Attach the MOBI file and send it to your Kindle email address.
STEP 3: If this method doesn't work, connect your Kindle to your computer with a USB cable.
STEP 4: Drag and drop the Mobi file into the internal storage folder of your Kindle.
Add Dictionary to Kindle
You can add a dictionary to Kindle using two methods. The first one allows you to add the dictionary from your Kindle device directly. The second one requires a computer to send the dictionary to your Kindle. Here are the steps to add a dictionary to Kindle.
STEP 1: On your home screen, tap “All” in the top left section.
STEP 2: Swipe to reach the dictionary section.
STEP 3: Tap on the dictionary section and download the one you want.
STEP 4: To add a dictionary with your computer, open your Amazon account and navigate to "your content and devices".
STEP 5: View dictionaries by changing the view status from books to dictionaries and user guides.
STEP 6: Click on the count column for the dictionary you want to add.
STEP 7: Select the device by clicking on the default device button. Make sure your default device is Kindle.
FAQ About Adding PDF to Kindle
How to add PDF to the Kindle library?
You can add PDF to the Kindle library using two methods. For the first method, connect your Kindle to your computer with a USB and add the PDF directly. Or, follow these steps to add PDF through email.
- Find your Kindle email address from managing your device.
- Approve your email on your Kindle.
- Create an email and attach the PDF file.
- Send an email to your Kindle email address from the approved email address.
What are the supported file types to send to kindle?
Here is a list of all the supported file types to send to Kindle.
- Word files (DOCX, DOC)
- Images (JPEG, JPG, PNG, GIF, BMP)
- Text (TXT)
- RTF (RTF)
- HTML (HTM, HTML)
- MOBI (MOBI, AZW)
- PDF (PDF)
Conclusion
Let us conclude our article on how to add PDF to Kindle here. Kindle supports PDF format, so all you need to do is send your PDF through an email or USB connection. Before you send the email, you have to figure out your Kindle email address and approve your email address to send files to your Kindle. If your PDF is large and it requires time to send via email, you can compress its size with PDF Agile. PDF Agile is the best PDF editor with many features like compress, merge, split, OCR, convert, and edit. You can get it at a cheap cost and use it to compress large PDFs within seconds.