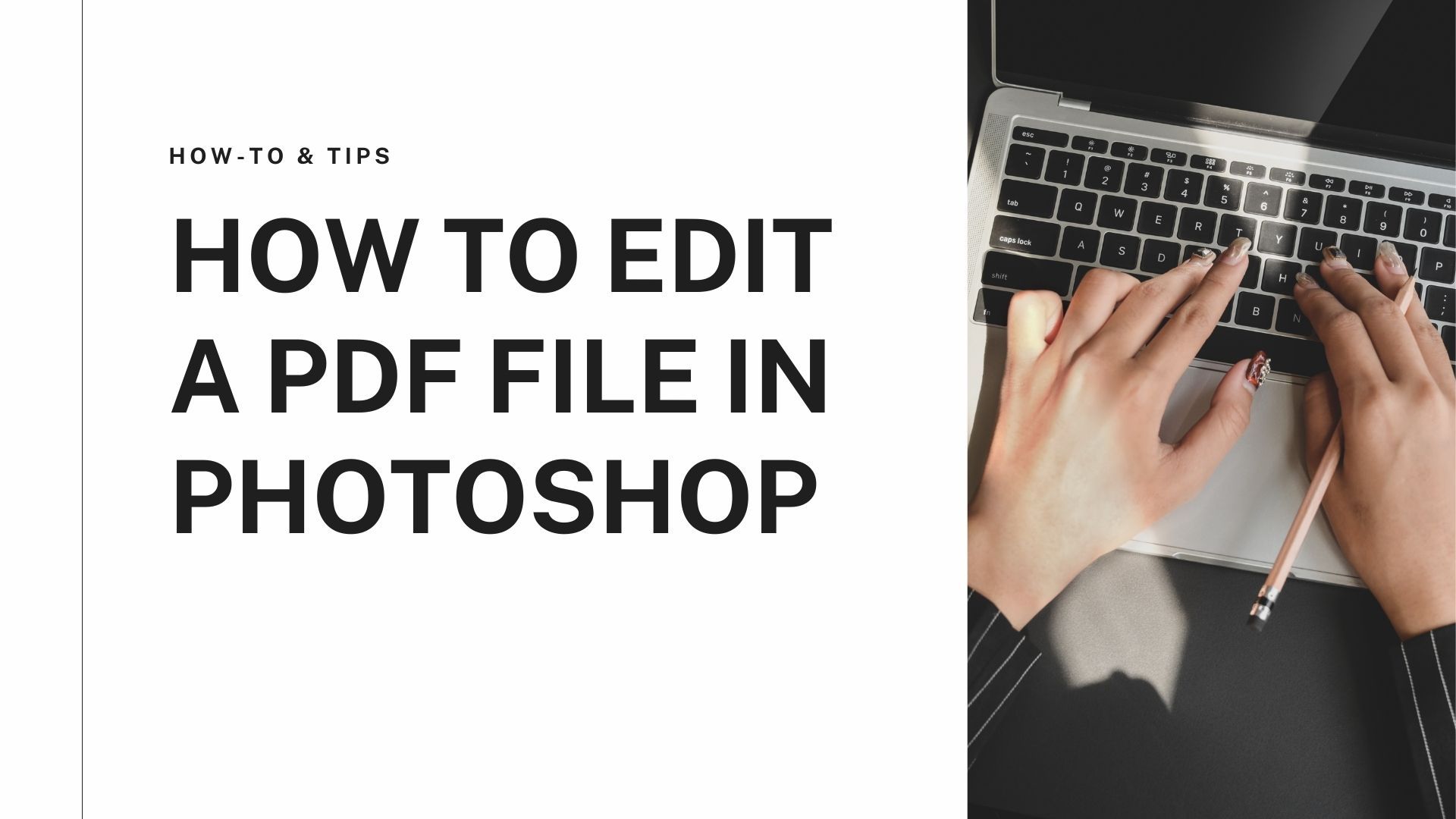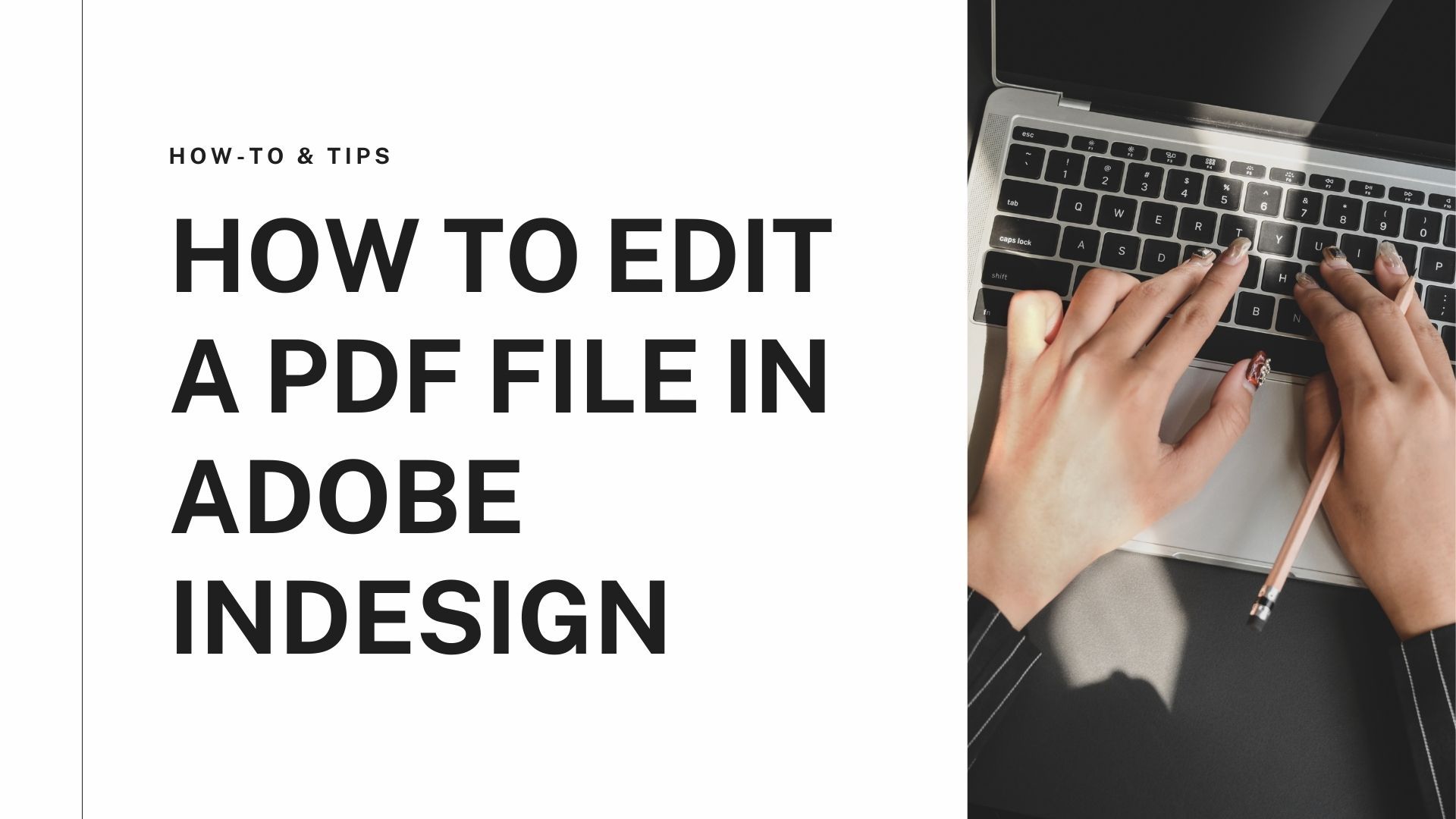It’s common to most people to use Photoshop when editing images. Photoshop is one of the more known photo editing and manipulation software today. Also, the software is a raster graphic design application allowing people to create, edit, and manipulate graphics and digital art. Furthermore, it can create and edit images with several layers and import them into several file formats.
Suppose you are used to using Photoshop; learning how to edit PDF in Photoshop will be easier. PDF files sometimes contain single or multiple pages with one or more images. These files may also represent both bitmap and vector data.
How to edit a PDF file in Photoshop?
Photoshop in editing PDFs allows you to select images and pages to open. Furthermore, it lets you specify certain features on your files, like rasterization options and how the PDF pages are cropped. Here’s an easy guide on how to edit a PDF file in Photoshop:
- From Photoshop’s interface, click “File” then “Open.”

- Another window will pop up, prompting users to select the PDF they want to edit.
- From the “Import PDF” window, you need to select among the pages and images you want to import.
- Fill in the needed details, including the name of the new document, before you proceed.
- Once all these are set, the system directs you to the main interface with all the selected pages and images. From here, you can start editing your PDFs.
- Save your work by going to “File,” “Save As,” and then input the necessary information like the file and format.

Also, on how to edit a scanned document in Photoshop, Adobe will automatically conduct Optical Character Recognition (OCR) on the scanned PDF. After that, you can continue editing the document.
True enough, using Photoshop to edit PDFs provides you with vast tools. However, the downside of using such is the software was not designed for PDF editing. With this, it can be challenging for most, especially those who are not privy and skillful with Photoshop.
How to edit a PDF file in Photoshop alternative?
While there might be more prominent software in the market today, nothing beats having an editing tool that will not complicate editing processes. PDF Agile does just that and more. Since the software is solely dedicated to PDF editing, users can easily create, edit, compress, convert, and secure files. More importantly, it can work with any level of PDF editor.
Step 1: Open PDF File
After launching PDF Agile from your desktop, click on “File” then “Open.” A small window will pop up. You can choose the file among the PDFs on your storage, then click “Open.” If you have several PDF files to edit, you can import them in one go. The system will separate each file with individual tabs.

Step 2: Edit PDF Text
Editing texts with PDF Agile is straightforward. Go to the “Edit” tab from the interface, then click on “Edit Content.” You can hover your mouse and click on areas in the PDF where you need to change the texts. You will see various tools and commands from the right pane, including changing font colors, styles, sizes, margins, and alignments.

Step 3: Edit PDF Images
You can stay on the “Edit” tab to continue editing the images on your file. Highlight the areas where the photos are placed. After that, you can now start modifying the images. Adjust their size, position, and opacity. PDF Agile also allows you to add more photos if you need to. Furthermore, the software has a full-text OCR for extracting texts from images and scanned PDFs.
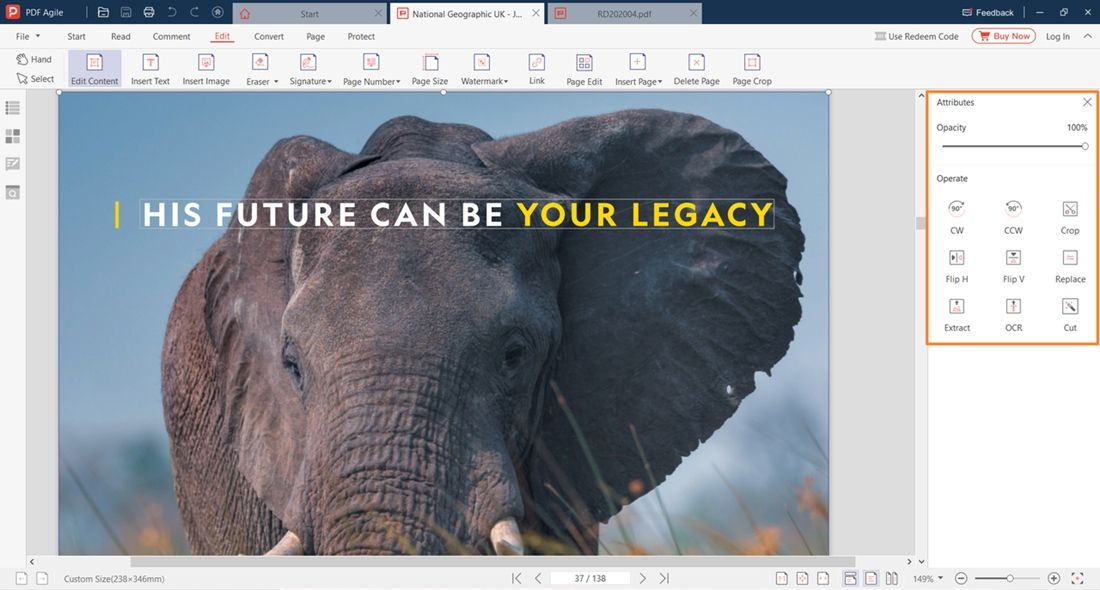
Step 4: Edit PDF Pages
The “Page” tab provides a good tool selection for your PDF pages. You can assign page numbers, crop pages, rotate page positions, and customize page sizes. On the side of the PDF page are additional options to delete or add pages to the file.

Step 5: Edit PDF Annotations
Annotations are essential in documents, especially if you are working in a group. This feature provides members to write comments and suggestions straight on the document itself. Start by clicking on the “Comment” tab. You can choose to highlight a whole section or underline some words and phrases on the document. Meanwhile, the annotation tile is on the leftmost side of the software’s interface.

Do more with a dedicated PDF editor - PDF Agile.
Given the complexities of editing, PDF Agile gives its users extensive sets of tools but does not discredit its goal to accommodate every type of user. Furthermore, it is a straightforward software that anyone can use. Regardless of whether it is your first time editing PDF, you can easily navigate through the interface because of its user-friendliness. As this is dedicated primarily to PDF editing, you will not run out of options so you can optimize your content and projects. When it comes to converting documents, PDF Agile quickly does the process allowing users to turn their PDFs into new formats and vice versa. These formats include Word, PowerPoint, CAD, TXT, and images. More importantly, its affordability will surely give your money's worth.