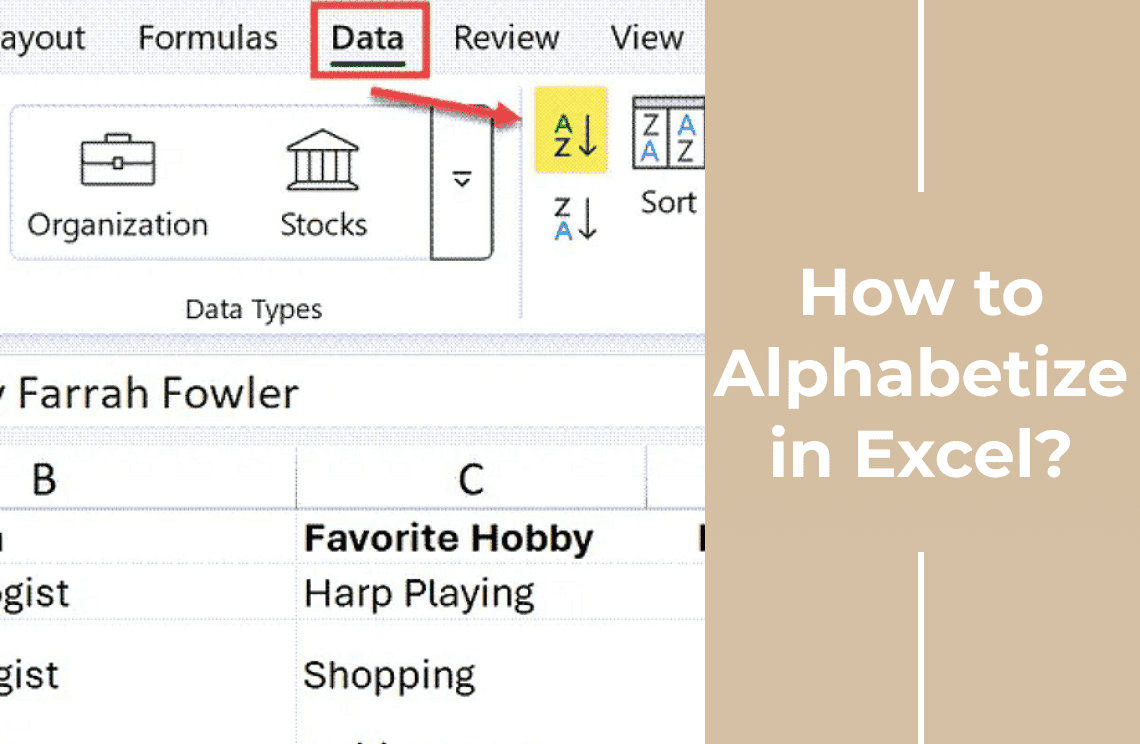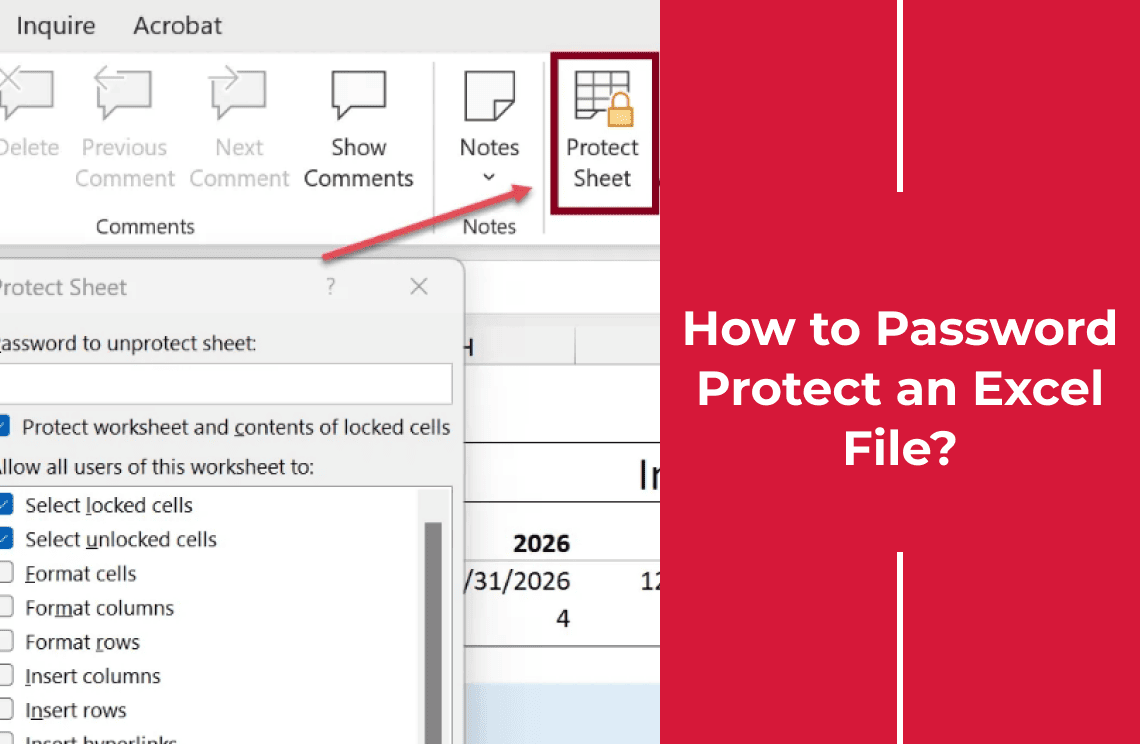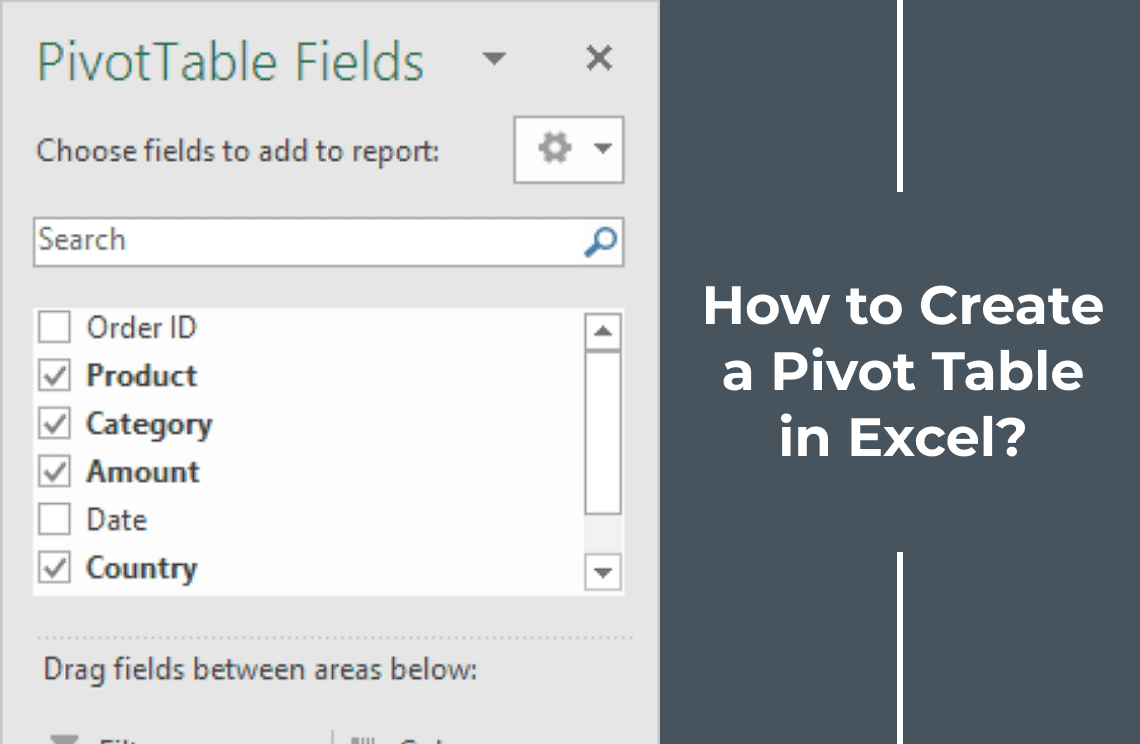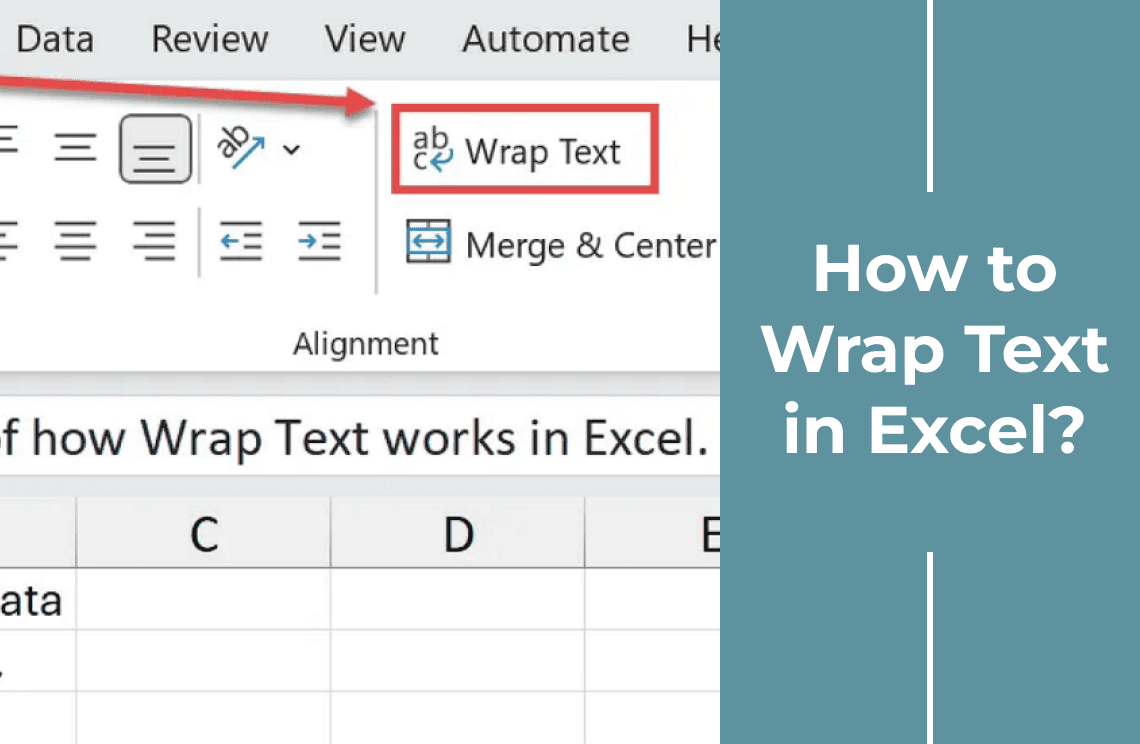Efficient data sorting is crucial in Excel. Many users encounter difficulties when alphabetizing lists of names or products. Proper data sorting enhances efficiency and reduces errors. This guide will cover:
- Sorting single or multiple columns without data disruption.
- Techniques for horizontal sorting and sorting by specific criteria (dates, numbers).
The goal is to provide users with the confidence to organize spreadsheets effectively. Data sorting simplifies data readability. It facilitates tasks such as alphabetizing names and organizing product lists. This guide focuses on alphabetical data sorting in Excel. Also, it will instruct column organization, row preservation, and horizontal sorting.
What Is an Ascending Order in Excel?
The ascending order in Excel arranges the smallest to the smallest.
It provides a systematic approach to the data organization:
- Lesson: Order of the alphabet from A to Z. For example, Bernadette before Amy.
- Number: The smallest to the largest. Or example, 1, 2, 3.
- Date: Latest from oldest (e.g., before December).
The ascending order facilitates the construction of clear and organized lists. This applies to sorting the alphabet's names and scores and arranging dates chronologically.
What Is Descending Order in Excel?
Descending order is the inverse of ascending order. It arranges the smallest data from the largest one.
It provides the following organization:
- Lesson: Order of the alphabet from Z to A. For example, Amy before Sheldon.
- Number: The largest to the smallest. For example, 100, 50, 10.
- Date: The oldest to the oldest (e.g., before January).
Descending order highlights recent dates, high scores, or top-ranking items.
How to Sort the Single Column in The Alphabet in Excel?
This is the simplest method for sorting the alphabet in Excel.
Description of the following steps: "name" column into the alphabetical age.
- Collecting column: select any cell within the "name" column.
- Data tab access: Go to the Data tab on the top ribbon.
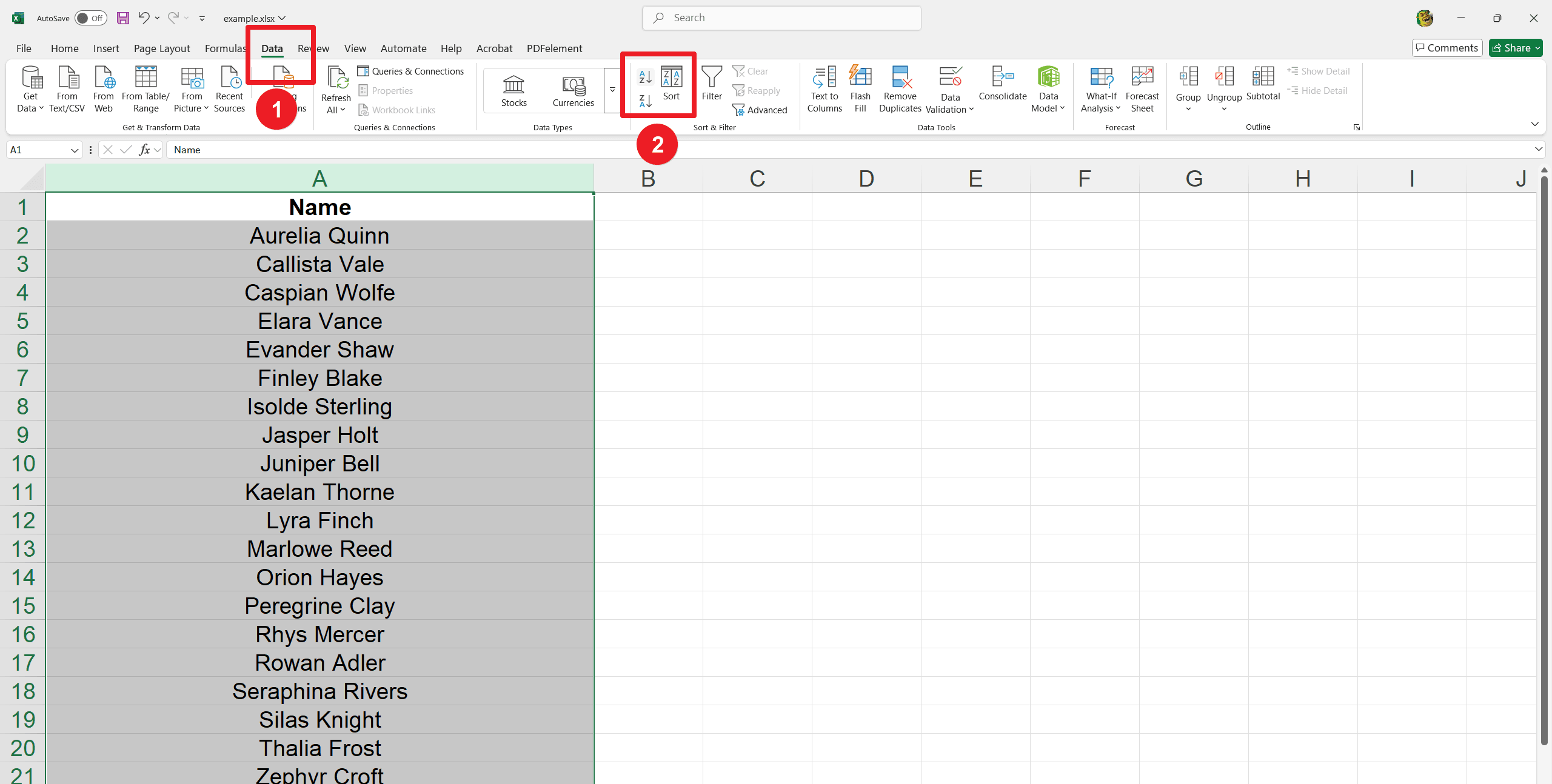
Alphabet Sorting:
- Click A to Z to sort in ascending order. For example, Amy Farah Fowler to Stuart Bloom.
- Now click Z to A to sort in descending order. For example, Stuart Bloom to Amy Farrah Fowler.
Important Note: This method sorts only the selected column. Use this technique when data in other columns does not require row alignment.
How to Sort Data while Keeping Rows Intact?
Maintaining row integrity during sorting is essential for data accuracy. Excel allows sorting by one column while preserving the alignment of related data.
Sorting by a specific column, such as "Profession," ensures that corresponding names, hobbies, and IQ scores remain linked.
1. Select All Data: Highlight all the data you want to sort, including headers.
2. Open Sort Dialog: Go to the "Data" tab and click “Sort.”
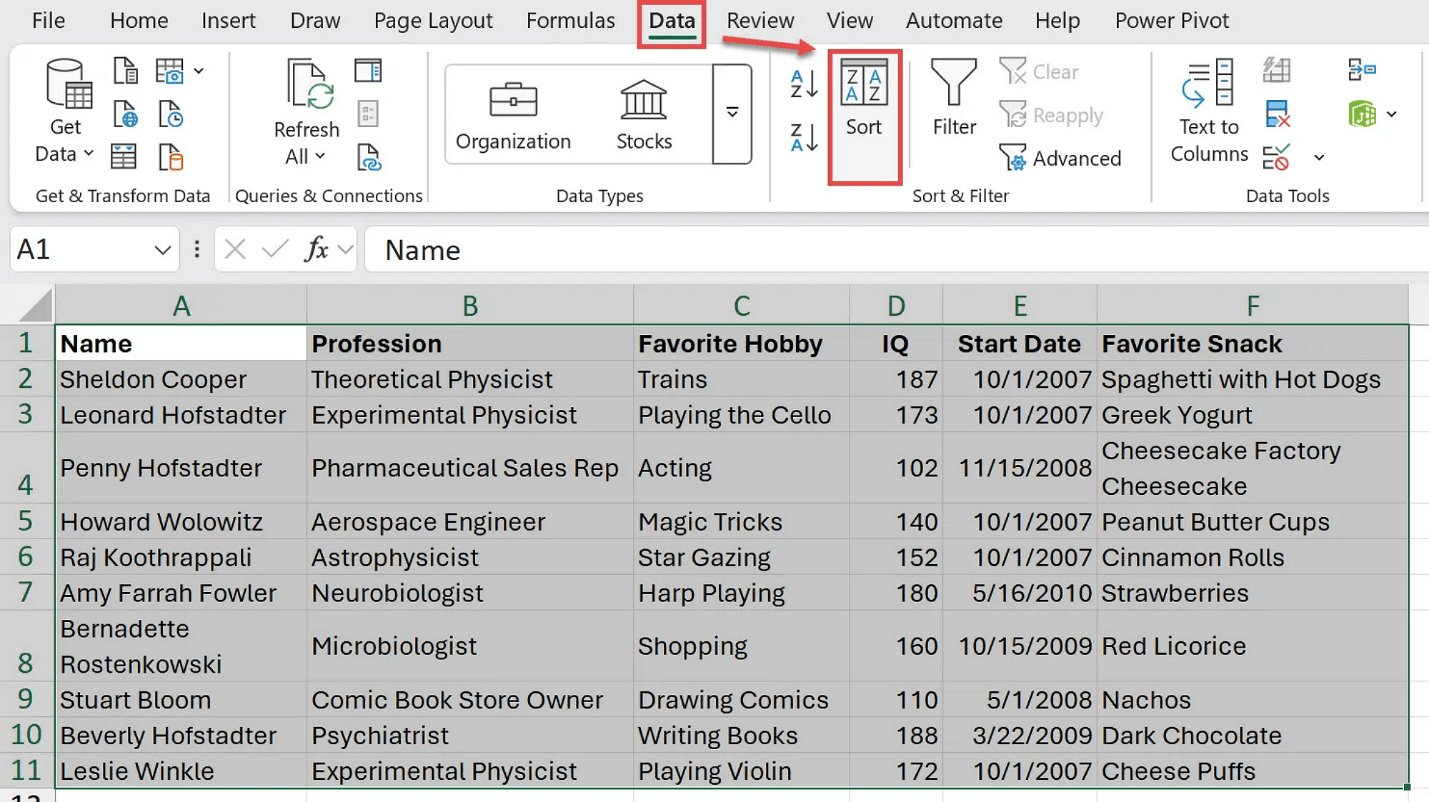
3. Choose Sort Column: In the "Sort by" dropdown, select the column you want to sort by (e.g., "Profession").
4. Set Sort Order: In the "Order" dropdown, choose "A to Z" or "Z to A," then click "OK."
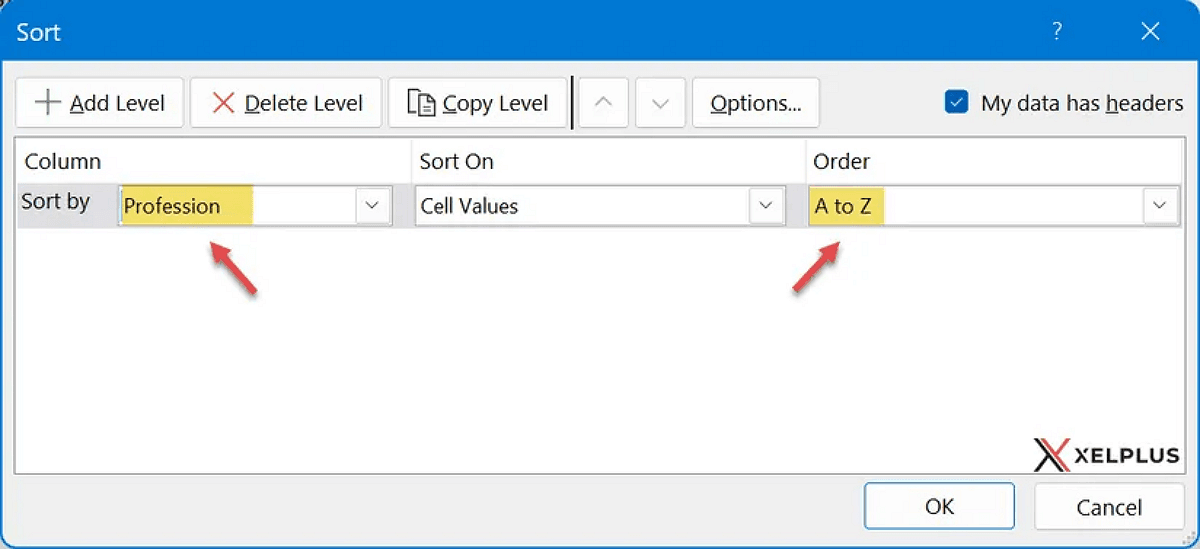
How to Sort by More than One Column?
Thus, excel facilitates sorting data based on multiple measures. It allows for hierarchical organization. Such as grouping orders by customer name and then sorting those orders by date or day.
1. Select All Data: Highlight all the data you want to sort, including the headers.
2. Open Sort Dialog: Go to the "Data" tab and click "Sort."
3. Set Primary Sort: In the "Sort by" dropdown, choose your first sort column (e.g., "Customer Name"). In the "Order" dropdown, choose your desired order (e.g., "A to Z").
4. Add Secondary Sort: Click “Add Level.” In the "Then by" dropdown, choose your second sort column (e.g., "Order Date"). In the "Order" dropdown, choose your desired order (e.g., "Oldest to Newest").
5. Click OK: Excel will sort your data first by the primary column, then by the secondary column within each group of the primary sort.
How to Sort by Row?
Horizontal sorting across rows is necessary for certain data arrangements. This is useful when alphabetizing data across a row, such as employee names in a sales report.
1. Select Data: Highlight the data you want to sort, including any headers.
2. Open Sort Dialog: Go to the "Data" tab and click "Sort."
3. Change Sort Direction:
Click "Options" in the Sort dialog box. Select "Sort left to right" and click "OK."
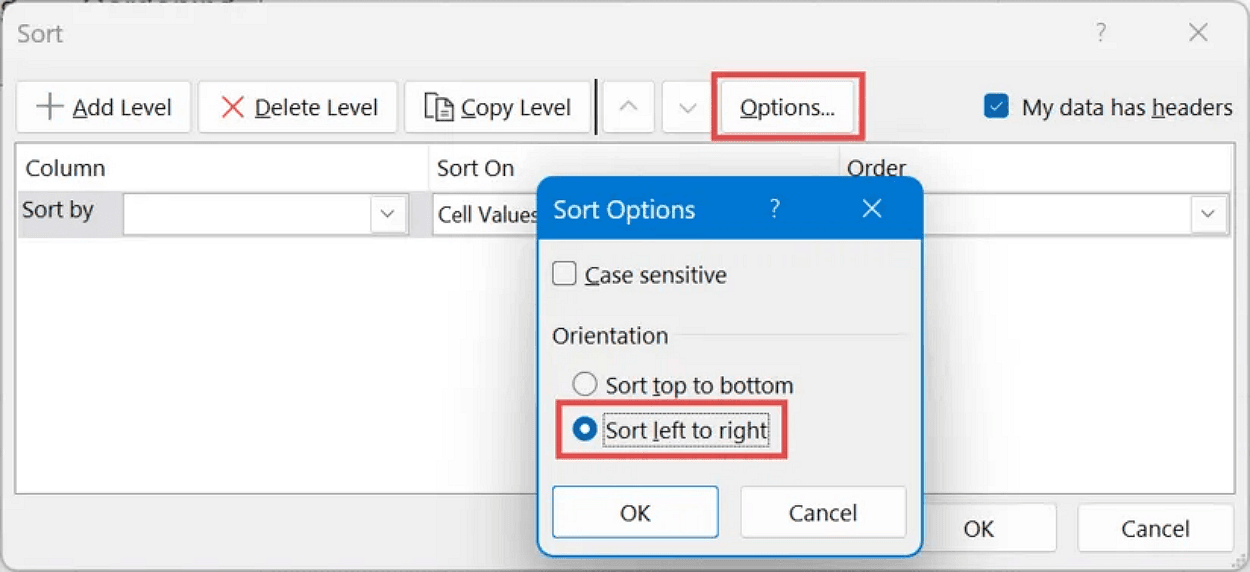
4. Choose Sort Row: In the "Sort by" dropdown, select the row containing the data you want to sort (e.g., "Row 1"). In the "Order" dropdown, choose "A to Z" or "Z to A."
5. Click OK: Excel will sort the data in the selected row, and all the data in the corresponding columns will move with it.
Final Words
Mastering the art of alphabetizing in Excel significantly enhances data management and analysis. This guide has detailed various methods, from simple single-column sorts to complex multi-level and horizontal sorting techniques. Users can efficiently organize their data by understanding ascending and descending order and learning how to keep rows intact. Whether managing customer lists, sales records, or any other dataset, these sorting skills will streamline workflows and improve data clarity. Consistent application of these techniques will empower users to confidently handle and present data professionally and organizationally.
If you want to learn more about PDF tutorials and Excel Tips, please check How-to & Tips | PDF Agile and Excel Tips | PDF Agile.