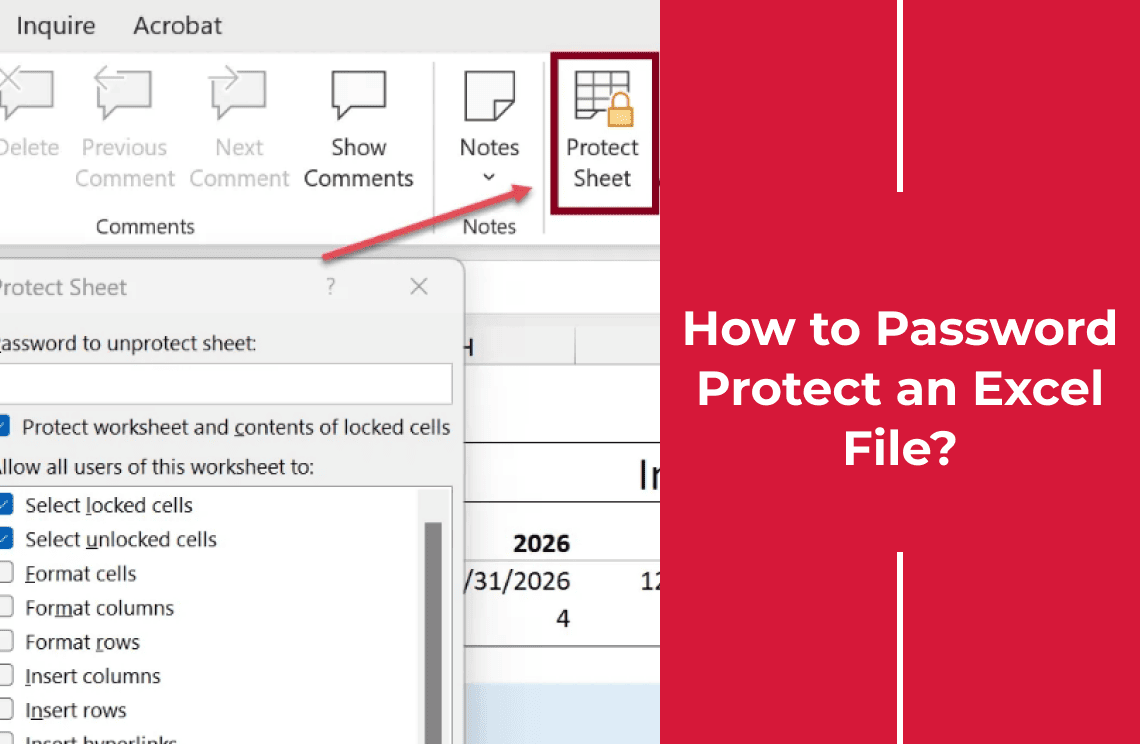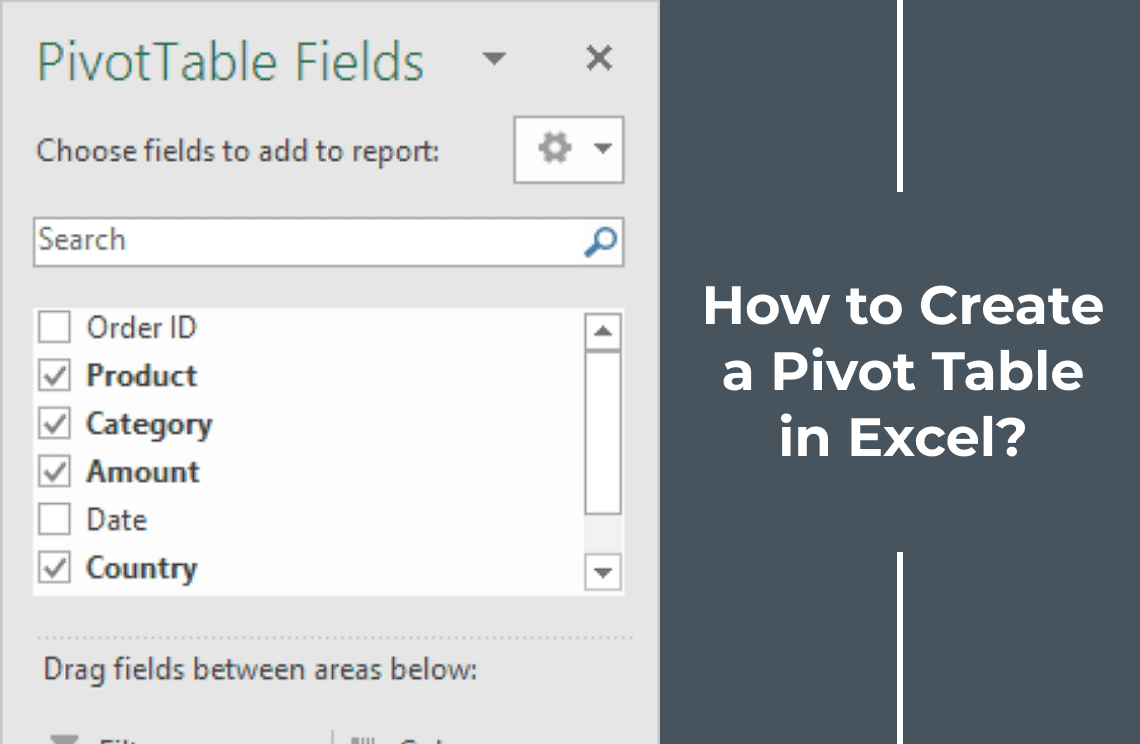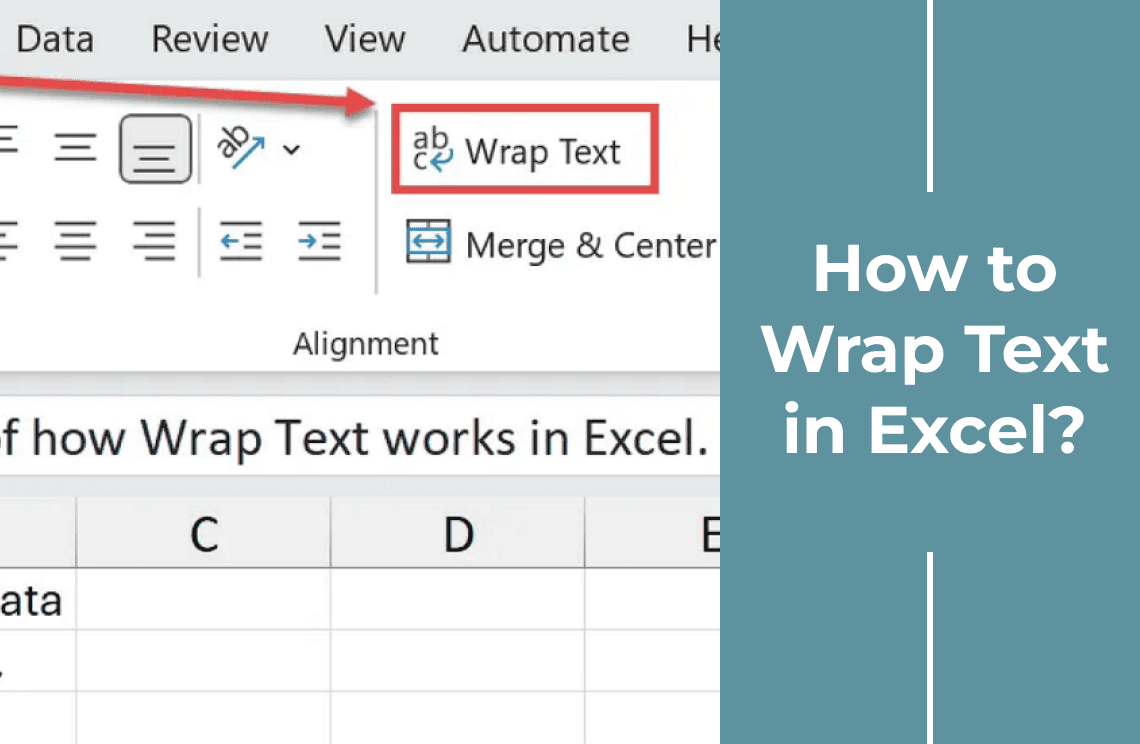Protection of sensitive information is paramount. Microsoft Excel provides strong password security facilities to control and maintain the integrity of your spreadsheet. This guide lets you pass your Excel files through various password-contact methods, ensuring that your data remains safe and accessible to authorized individuals only.
Control Workbook Access Via Password Protection
To regulate access to an Excel workbook, implement password protection, and disseminate the password to authorized personnel. This can be achieved through two primary methods:
Encryption
Encryption secures the workbook, rendering it inaccessible without the designated password.
Windows Procedure:
1. Navigate to "File" > "Info."
2. Select the "Protect Workbook" option and "Encrypt with Password."
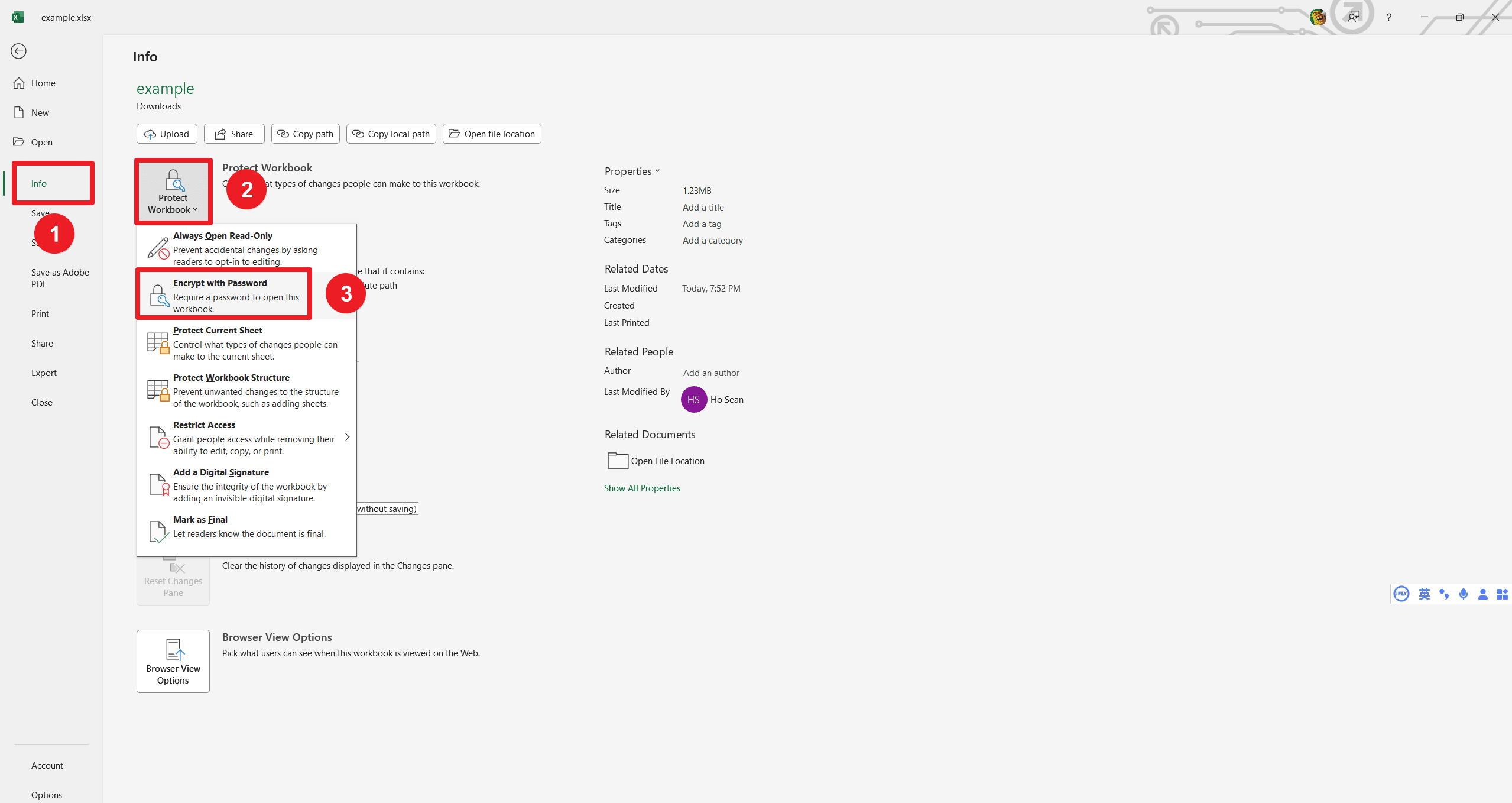
3. Input the desired password and confirm by selecting "OK."
4. Re-enter the password for verification and select "OK."
macOS Procedure:
1. "File"> navigate on "password ..."

2. Enter the desired password in the "Password to Open" field.
3. Confirm by selecting "OK."
Customize Editing Access
Apply differential access controls by assigning separate passwords to open and modify the workbook. This allows for granular permission management, providing users with different access levels.
Windows Procedure:
1. Navigate to "File" > "Info."
2. Select the "Protect Workbook" option and "Always Open Read-Only."
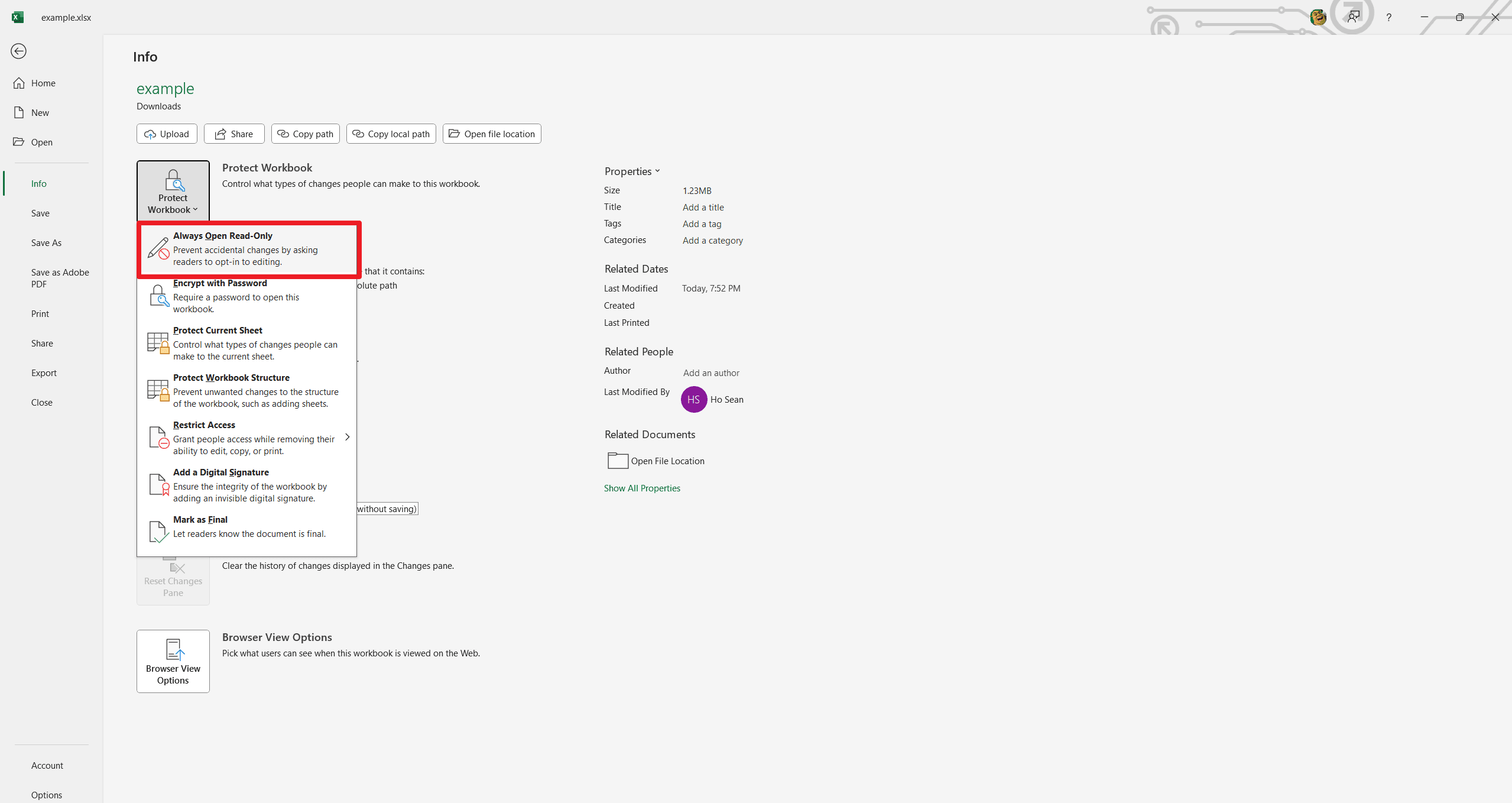
3. Enter a password to enable editing access, and confirm by selecting "OK."
4. Re-enter the password for verification and select "OK."
macOS Procedure:
1. Navigate to "File" > "Passwords…"
2. Go to Password to modify field.
3. Enter a password.
4. Confirm by selecting OK button.
Users must input one password for read only access and a separate password for full editing privileges upon implementation. This ensures controlled and appropriate access levels.
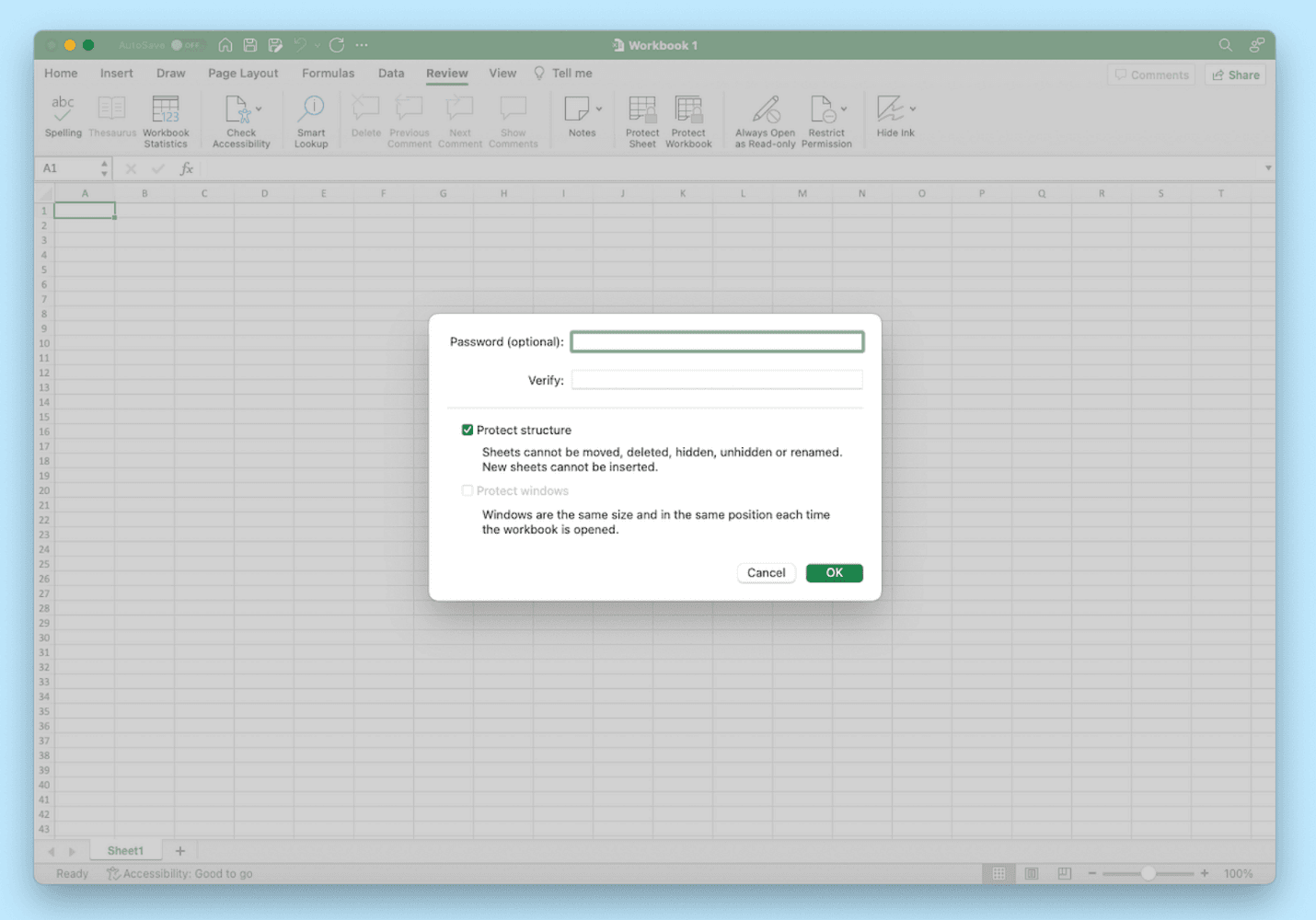
Use a Password to Control Who Can Change the Structure of Your Workbook
Implement structure protection to restrict modifications to the workbook's organization. It prevents unauthorized users from viewing hidden worksheets and changing the workbook layout. It includes worksheet:
- Adding
- Shaking
- Removing
- Hiding
- Naming
However, it is handy in collaborative projects where data entry is allowed but structural changes are limited. For example, contributors can input data in a team project workbook without altering the established structure.
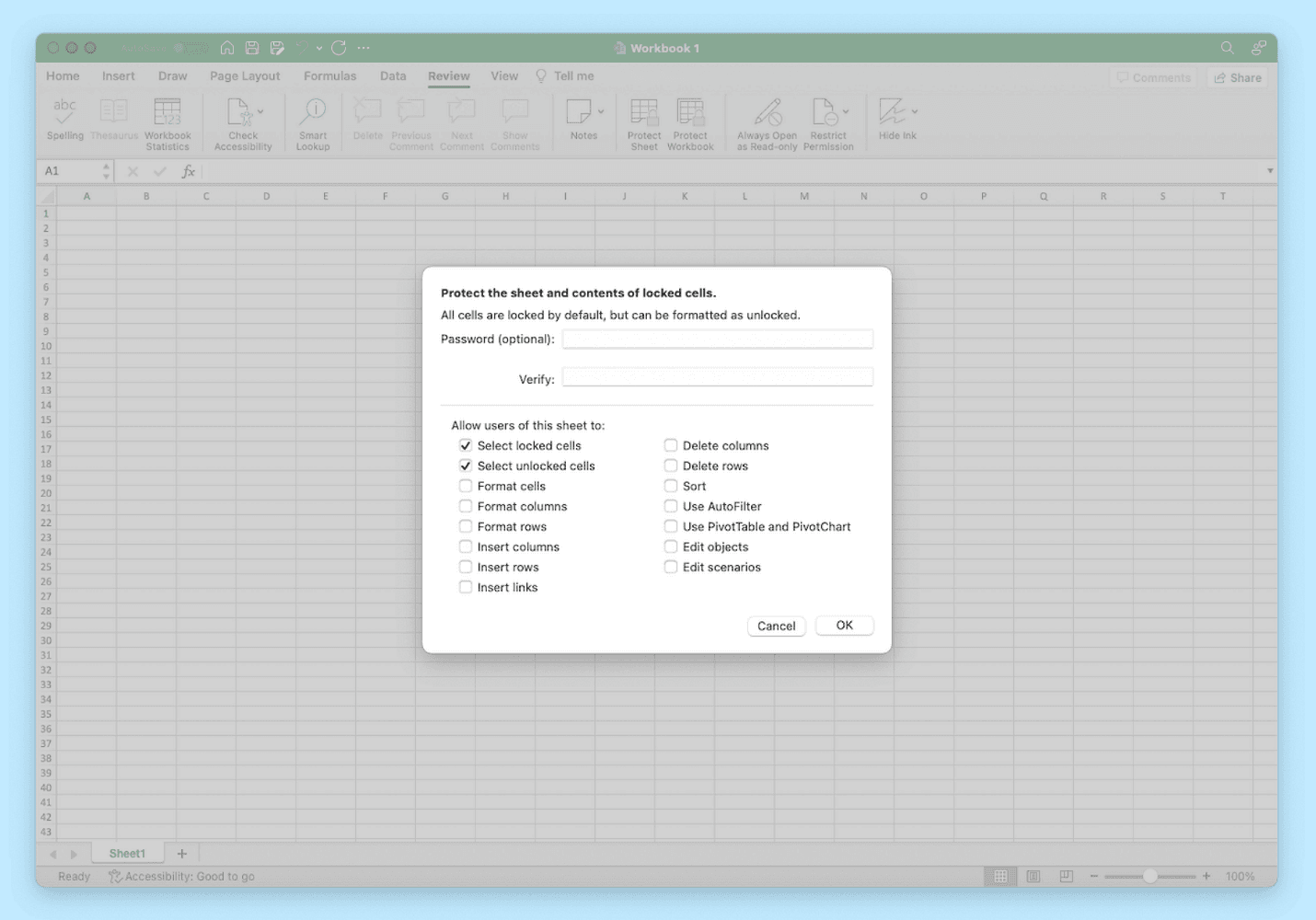
1. Navigate to "Review" > "Protect Workbook."
2. Enter a password (optional but recommended for enhanced security; without a password, anyone can toggle the protection).
3. Select "OK."
4. Now re-enter the password for confirmation.
5. Select OK.
A password will be required to modify the workbook's structure for its integrity after implementation.
Use a Password to Control Who Can Edit Individual Worksheets
Apply password protection to regulate editing access within worksheets specifically. Yet, this method locks selected cells to prevent unauthorized modifications, movement, or data deletion.
This approach benefits collaborative documents, allowing controlled data input while safeguarding critical information. For example, specific cells can be designated for editing in a team status report while others remain protected.
Procedure to Protect Individual Worksheets:
1. Navigate to "Review" > "Protect Worksheet."
2. Enter a password (optional but recommended; without a password, anyone can toggle editing protection).
3. Confirm the password and select "OK." The entire worksheet is now protected.
Windows-Specific Feature:
For Windows users, specific cell ranges can be designated as editable by utilizing the "Unlocked Ranges" option and specifying the desired cell ranges. Users can only modify the designated unlocked cells upon implementation unless the worksheet is unlocked with the correct password.
Benefits of Password-Protecting Excel Files
1. Data Confidentiality:
Restricts unauthorized access to sensitive information.
Protects proprietary data from external and internal breaches.
2. Data Integrity:
Prevents accidental or malicious modification of critical data.
Maintains the accuracy and reliability of financial or operational records.
3. Controlled Collaboration:
Enables granular permission management for collaborative work.
Facilitates read-only access for broader distribution while retaining editing control.
4. Regulatory Compliance:
Aids in meeting data protection requirements and industry regulations.
Demonstrates due diligence in safeguarding sensitive data.
5. Prevention of Unauthorized Distribution:
Limits the risk of sensitive files being shared with unintended recipients.
Reduces the potential for data leaks and security breaches.
6. Protection of Intellectual Property:
Secures formulas, macros, and other intellectual property embedded in spreadsheets.
Safeguards valuable business models and analytical tools.
7. Enhanced Security Posture:
Contributes to a robust security framework for managing digital assets.
Provides an additional layer of defense against cyber threats.
Last Word
Applying password security in Excel is essential in maintaining data security and control. The methods mentioned in this guide can protect your sensitive information from unauthorized access and amendment. If you want to learn more about PDF tutorials and Excel Tips, please check How-to & Tips | PDF Agile and Excel Tips | PDF Agile.