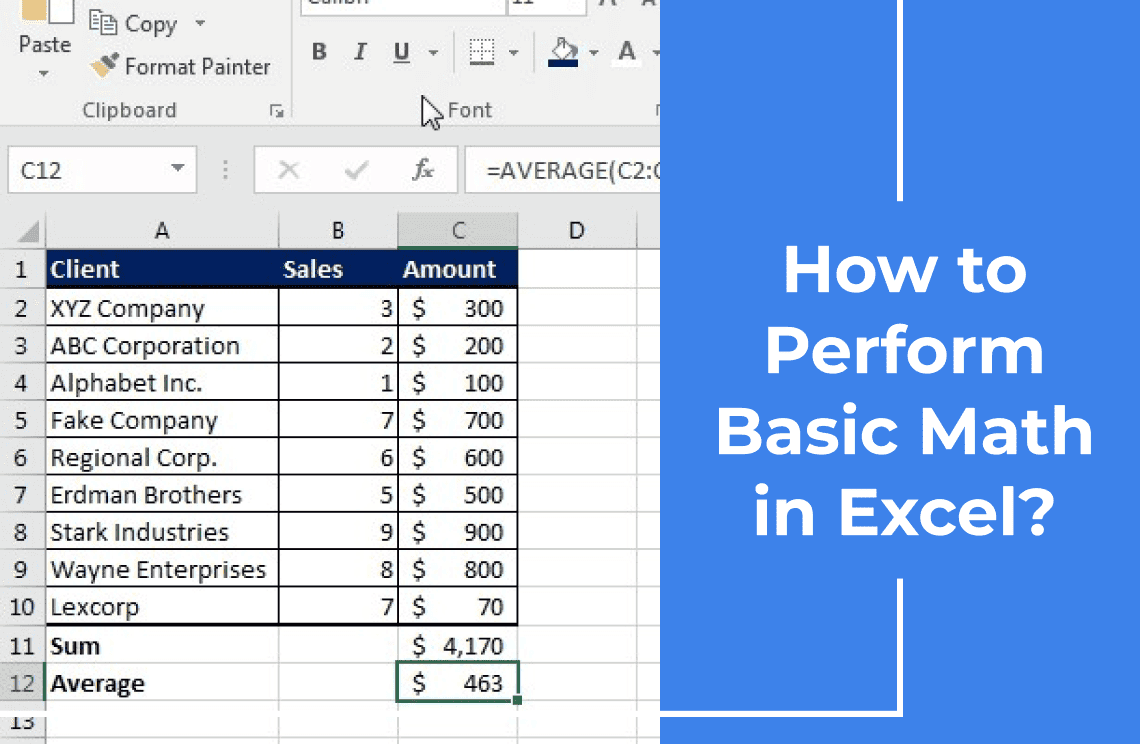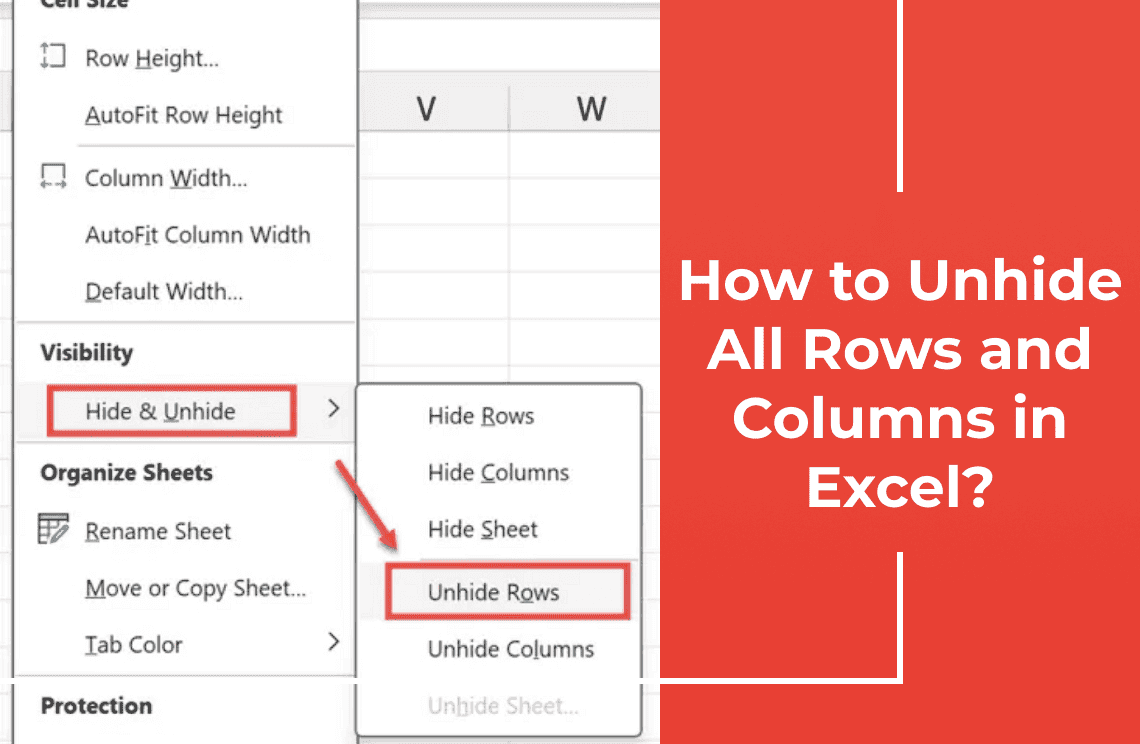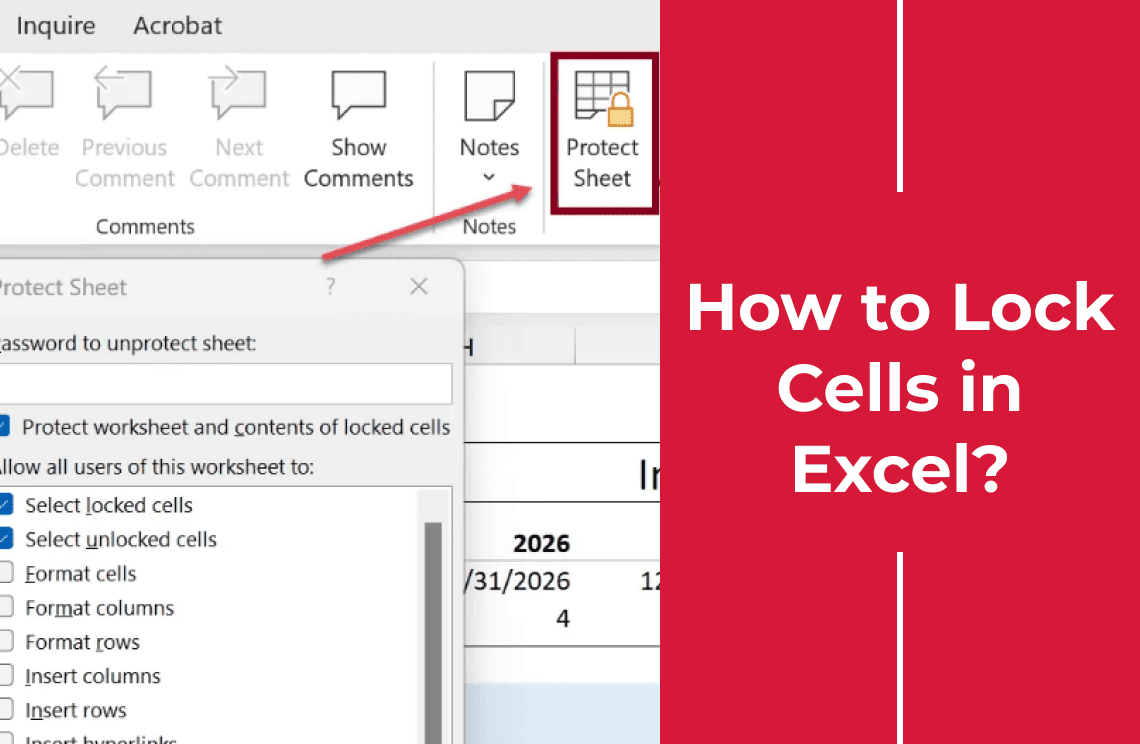Are you locked out of your Excel sheet? Passwords can be tricky, but don’t worry! This guide will help you unlock your Excel worksheet, with or without the password.
How to Unprotect an Excel Worksheet With the Password?
If you have the password, this will be a breeze. It was just as easy to lock it in the first place, and you’ll be back in business in no time.”
Step 1: Get Your File Ready: First, open up your Excel file and find the sheet playing hard to get. You know, the one that’s locked.
Step 2: Right-click and Unprotect: “Now, look down at the bottom of your screen where the sheet tabs are. Right-click on the tab of the locked sheet. You'll see an 'Unprotect Sheet' option. Give that a click.”
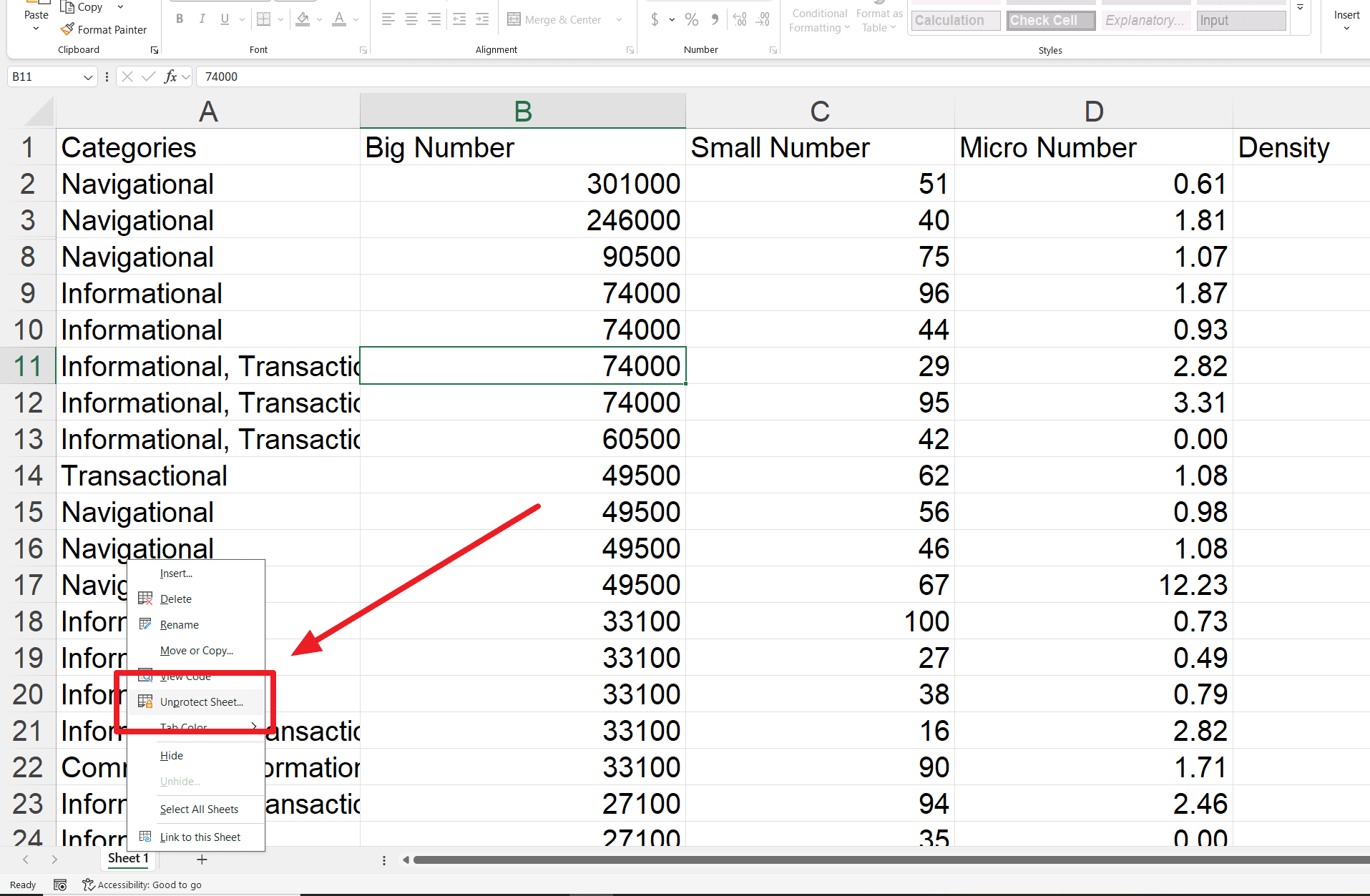
Step 3: Password Time!: "A little box will pop up asking for your password. Type it in carefully, and then hit 'OK'. And just like that, the sheet's unlocked!"
"But wait, there is a lot more! If you feel fancy, you can unlock it from the top menu. Here is told how:"
- Review tab route: "Go to the 'Review' tab on top of your screen. You will also see an 'unprotected sheet' button. Click it, enter your password, and you have done it."
- Home Tab Deep Dive: "Or, if you are a fan of the 'Home' tab, go there. Then, click on the cells, 'Then' format, 'and finally, find the' unprotected sheet 'in the drop-down menu. Enter your password, and boom, unlock!"
"See? Unlocking the Excel sheet is a piece of cake when you have got a password. Now, go ahead and win your data!"
How to Unprotect an Excel Worksheet Without Password?
"Okay, so here is the deal: you have got an Excel sheet, and it's tight. And, to make things even more interesting, you don't have a password. Yikes!
Using a Visual Basic Script (VBA)
We will use a special trick, called visual basic script, or VBA for short. It's like a small code that can help us unlock the sheet. Before you scare, follow these steps, and you will recover.
Step 1: Get Your Sheet Ready: Prepare your sheet: "First, open your Excel file and click on the lock sheet tab. Make sure it is what you are actively looking at.
Step 2: Enter VBA Zone: "Now, here, where things become a bit technical. Press Alt + F11 keys on your keyboard. It will open the visual basic editor. It may seem slightly different, but you are in the right place.
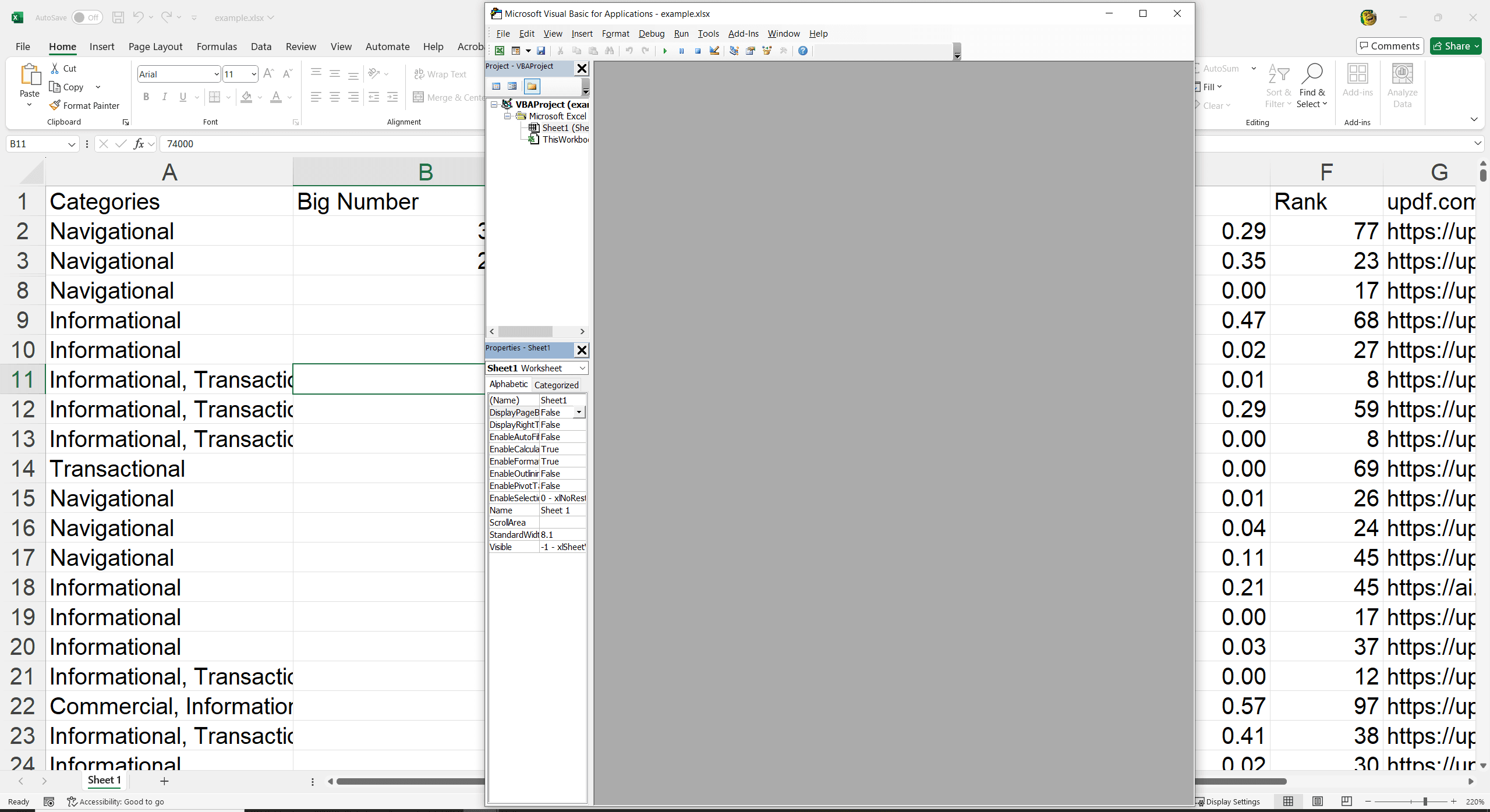
Step 3: Insert a Module: "Look over on the left side of the Visual Basic Editor. You'll see your Excel workbook listed. Right-click on it, then go to 'Insert' and select 'Module.' This is where we'll put our code."
Step 4: Paste the Code: "A new window will pop up. This is where you'll paste the special code. (You'll need to get the code and insert it here. If you need me to provide a sample code, ask). Copy the code and paste it into that window."
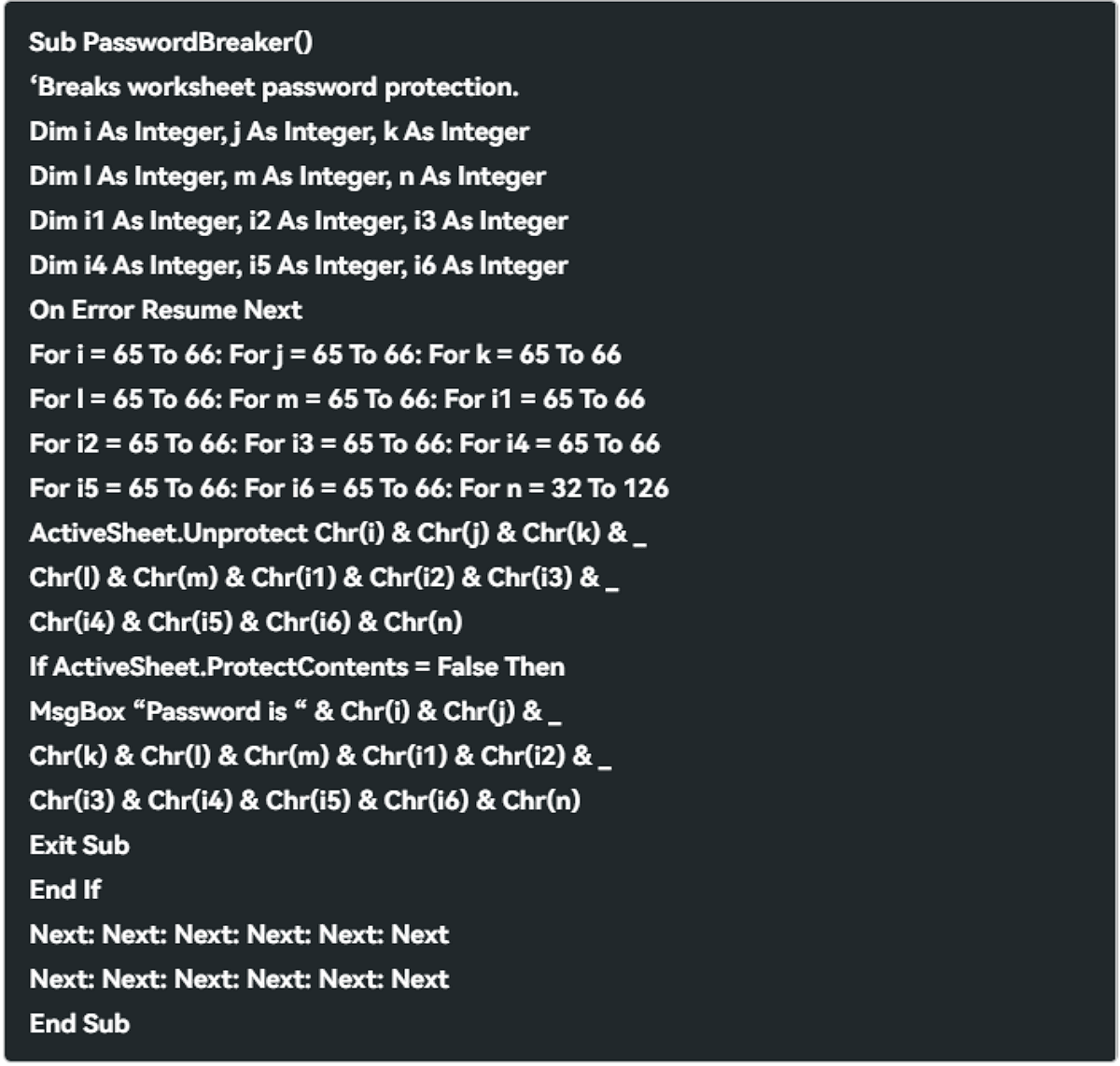
Step 5: Run the Code: "Now, press the F5 key on your keyboard. This will run the code and try to crack the password. It might take a moment, but keep an eye on the screen."
Step 6: Unlock and Done!: "The code will do its thing, and hopefully, it'll give you a 'fake' password. Just click 'OK,' and your sheet should be unlocked!"
Important Things to Remember:
Locked sheet needs to be the one you are currently viewing for. This trick is more likely to work on 2010 and older versions of Excel. Microsoft has made the security much stronger in newer versions. It might not work every time. But it is worth a shot!
"There you go! A little bit of tech wizardry, and you're back in your Excel sheet. Now, go get those numbers crunched!"
How to Unprotect an Excel Worksheet Without Password Using Google Sheets?
"Sometimes, the simplest solutions are the best. And in this case, Google Sheets can be your secret weapon to unlock that Excel sheet. Here's how you do it:"
Step 1: Upload to Google Sheets: "First, open up your web browser and go to Google Sheets. You know, the online spreadsheet thing. Then, go to 'File' and click 'Open.' Now, upload your locked Excel file. Just drag and drop it, or find it on your computer."
Step 2: Check the Magic!: "Here's where the magic happens. Google Sheets often... ignores the password protection. Seriously! Take a look at your sheet. Can you edit it now? If so, you're in luck!"
Step 3: Download as a New Excel File: "If it worked, awesome! Now, you want to get it back into Excel format. Go to 'File' again, then 'Download as,' and choose 'Microsoft Excel (.xlsx).' Save it somewhere you can find it. You've now got a brand-new, unlocked Excel file!"
And that's it! It's a super simple way to bypass that password protection. It's not guaranteed to work every time, but it's worth a shot. Sometimes, technology surprises you in the best ways!
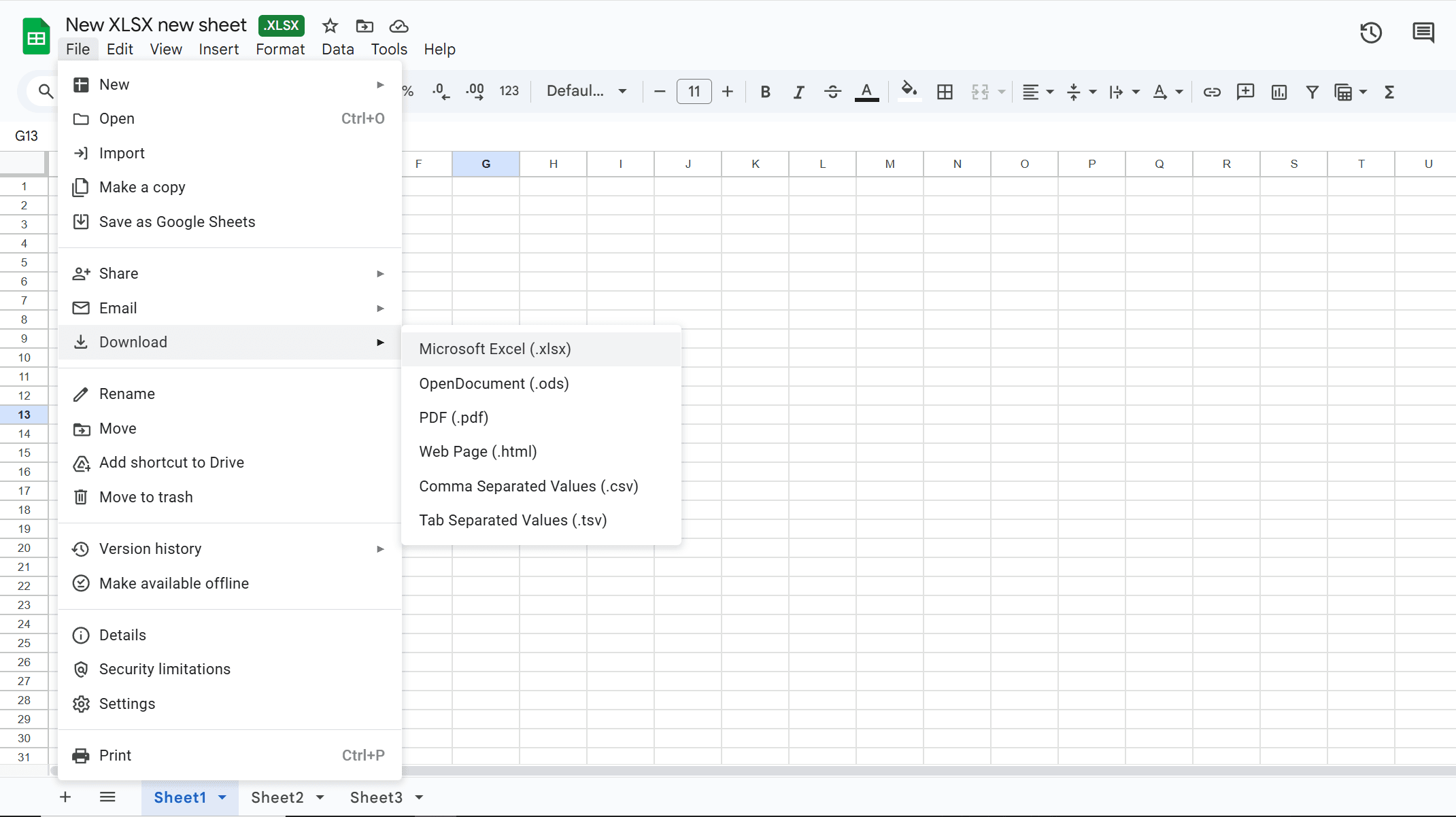
Final Words
And there you have it! You've got a few tricks to unlock those protected Excel sheets, with or without a password. Remember, whether using the password, a VBA script, or even Google Sheets, there's usually a way to get back into your data. For more Excel tips and tricks to make your spreadsheet life easier, don't forget to check out our collection of handy resources:
Explore more Excel tips and Find your next Excel how-to. Keep exploring and keep learning!