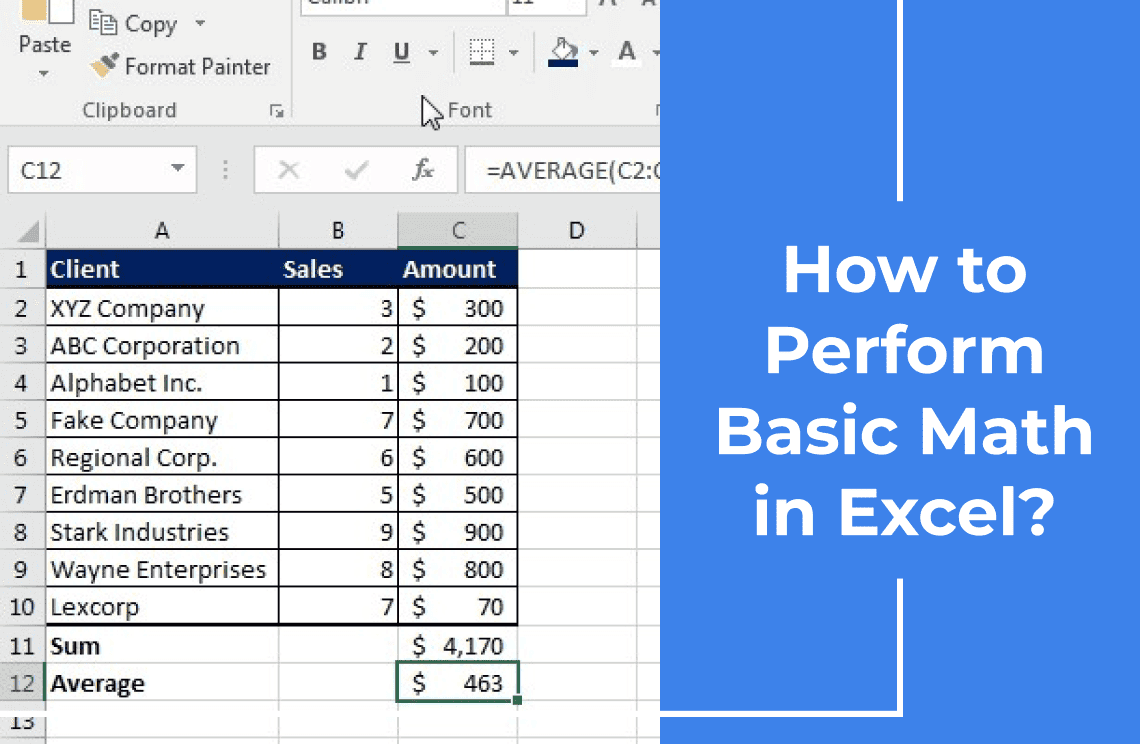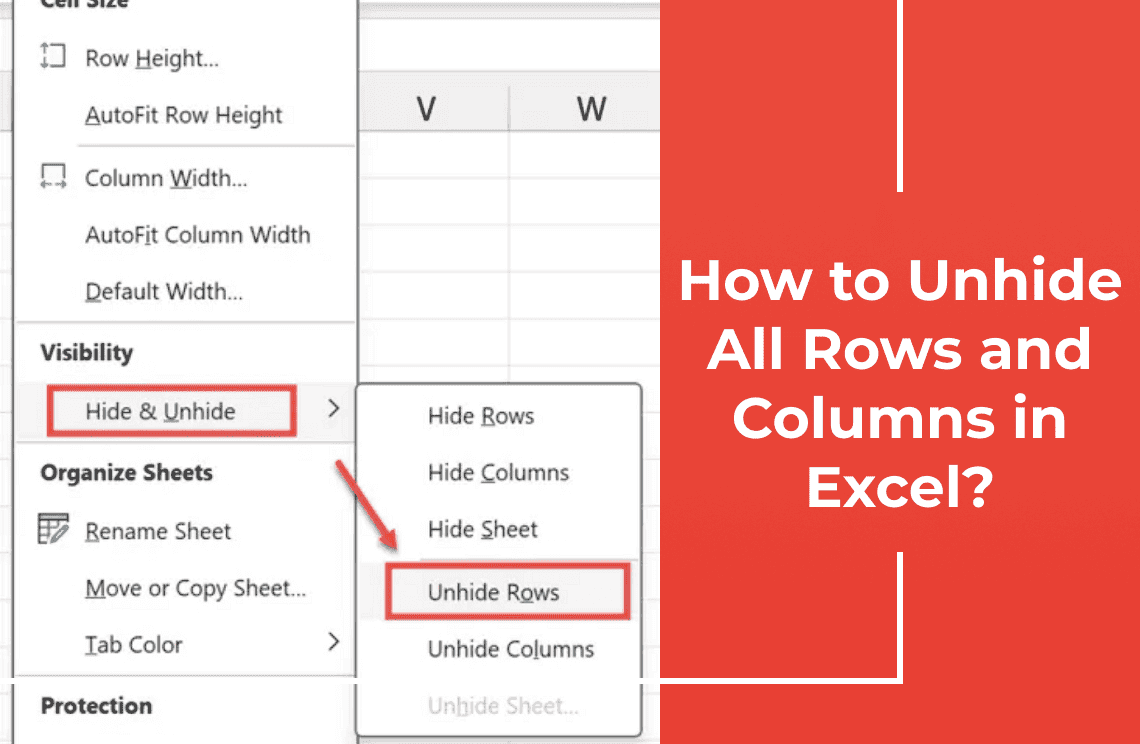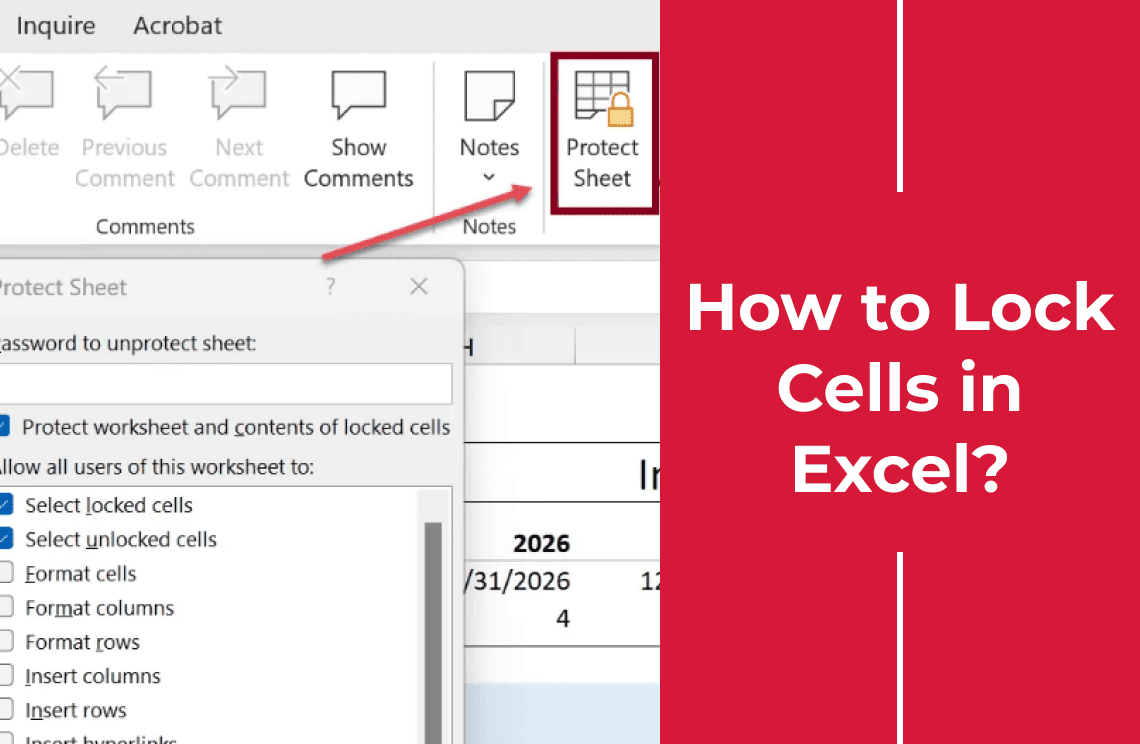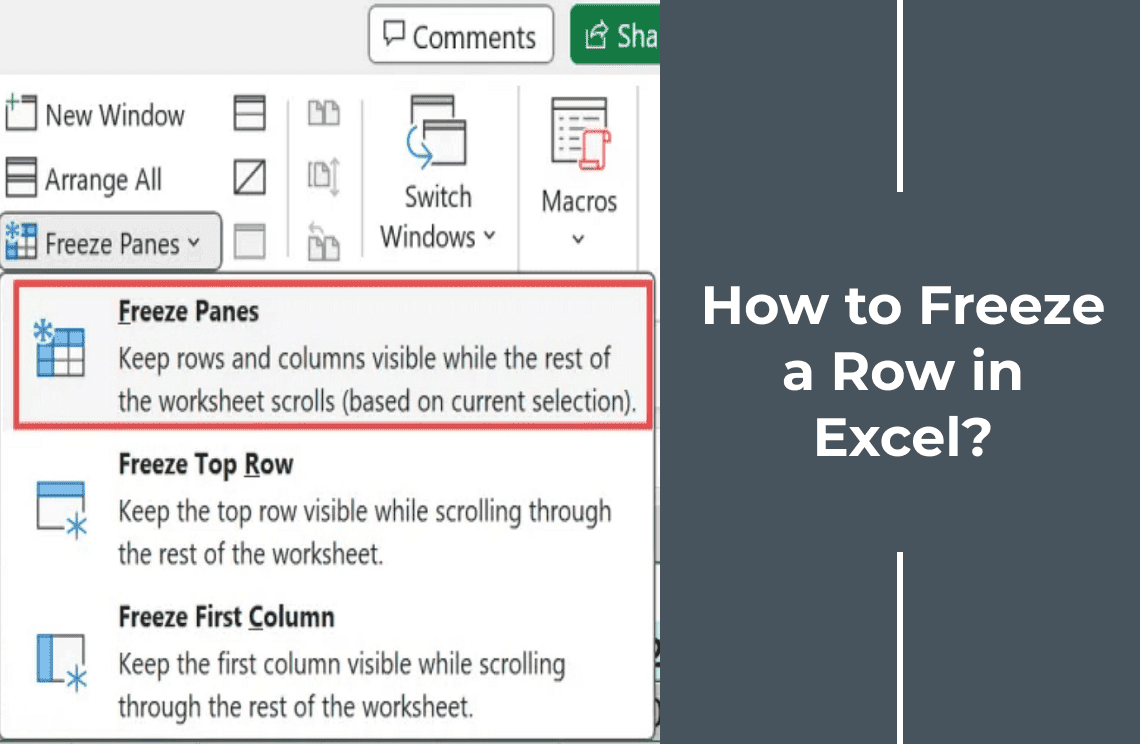Excel can sometimes feel a little strange, especially when you are trying to do some basic mathematics. But trust me, it is more simple than it looks! Today, we will break down the basic things: adding, subtracting, multiplying, and dividing in Excel. So, hold your spreadsheet, and let's dive!
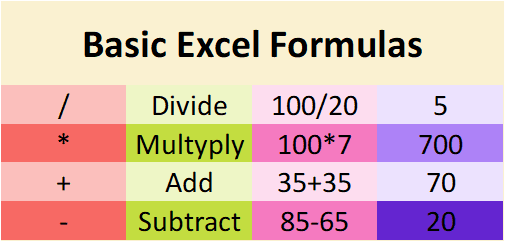
Adding Cells in Excel: The Simple Way
Let's start with the basics: adding numbers. The easiest way to do this is using Good Old Plus Sign (+). It is like doing mathematics on a calculator but inside your spreadsheet!
Manual Method (+):
1. Imagine that you have two numbers that you want to add. You can type them in a cell separated by a plus sign.

2. Instead of typing numbers only, you can also use cell references. This means that you can tell Excel to add values to specific cells. It is super easy when you are working with lots of data.
3. In my example, I have two cells, one with the number 5 and the other with 15. To add them, I will go to a new cell and type '= A1+B1' (or whatever cell references).


Method 2: Use the SUM Function
Okay, so typing '+A1+B1+C1 ... can quickly get old, especially if you have found several numbers. This is where the yoga function comes in - it's like your personal addition!
1. Excel has got this excellent function, called SUM, and it is super easy to use. Type '= SUM (' and tell which cells you want to add.

2. Inside those cells, you can put in a series of cells. For example, if you want to add A1 A1 through A10, you will type '= SUM (A1: A10)'. See? Easy!
3. Using our previous example, where we wanted to add numbers to two cells, we can use the SUM in this way: '= SUM (A1, B1)'. It will give you the same results of '= A1+B1', but it is even more useful when you have to add many numbers.

4. SUM function is really useful when adding a long row or number of numbers as it prevents you from typing each cell reference.
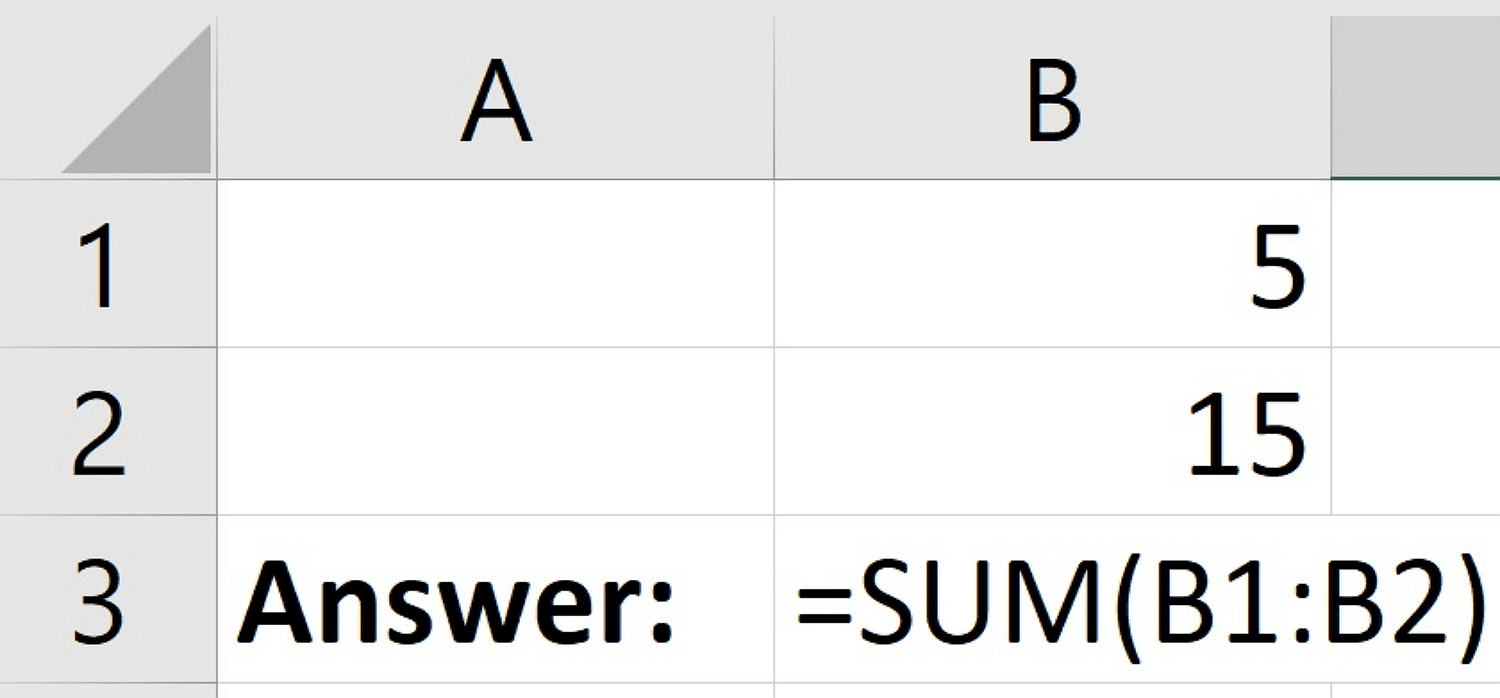
How to Subtract Cells in Excel?
All right, adding is cool, but what about taking numbers away? Subtracting in Excel is just as easy! You're gonna use the minus sign (-).
1. Just like adding, you can type your numbers directly into a cell using the minus sign. For example, '=12-5'. Simple, right?

2. Or, even better, you can use cell references. If your numbers change, Excel will automatically update the result.
3. Let's say that you have two cells, one with 12 and the other with 5, and you want to reduce 12 to 5.
4. In a new cell, you will type '= A1-B1' (or whatever you have your cell references). Press the Enter, and the Excel will subtract for you.


5. Remember, the first cell in the formula will be the number you are reducing, and the second cell will be the number you decrease.
How to Multiply Cells in Excel?
Well, let's talk multiplication! Whether working with a single number or a complete bunch of cells, Excel covered you.
Method 1: Use the * Operation (The Classic Way!)
1. If you've got two numbers or cells you want to multiply, just use the asterisk (*). It's your multiplication star!

2. Let's say you have two cells, B1 with 5 and B2 with 20. To multiply them, type '=B1*B2' into a new cell.
3. Hit enter, and Excel will do the math for you, giving you the product of 5 and 20.

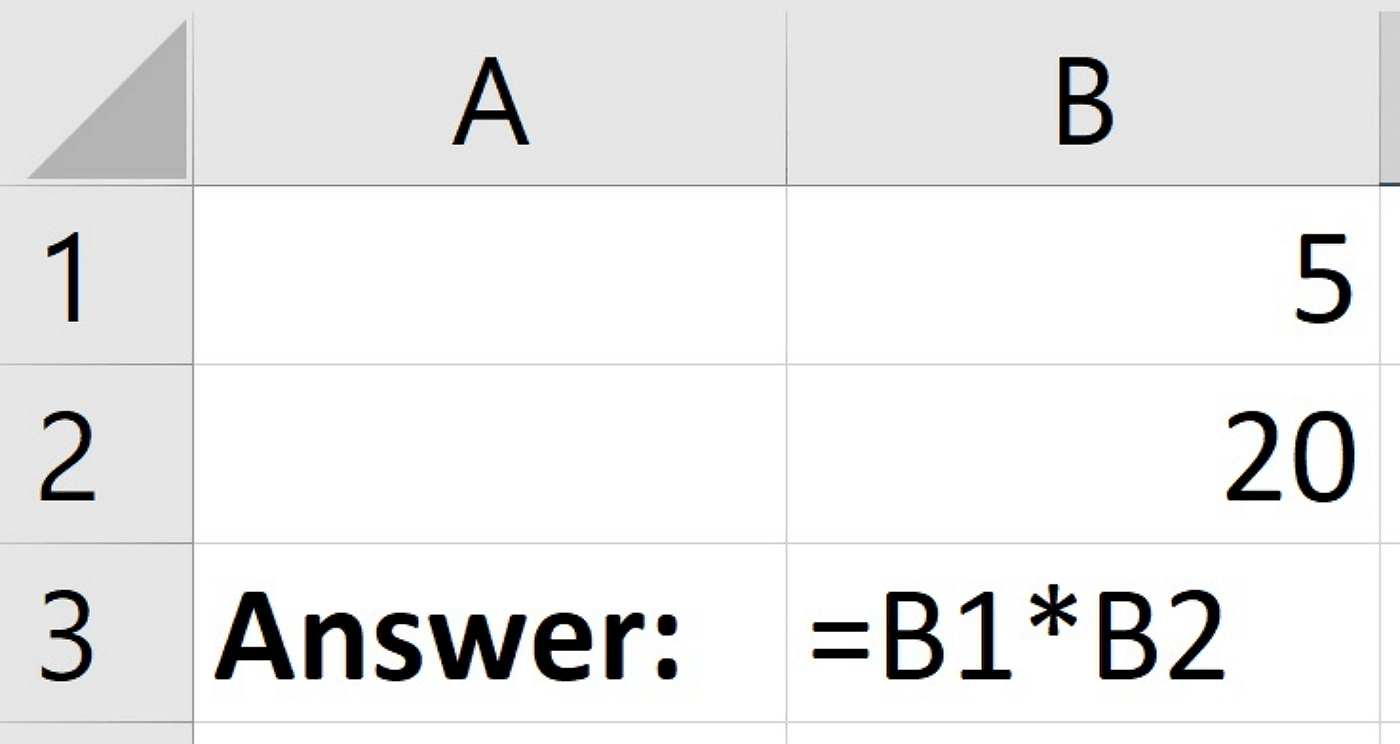
Method 2: Use the PRODUCT Function (Multiply a Whole Bunch!)
1. Now, if you've got a whole range of numbers to multiply, the PRODUCT function is your best friend. It saves you from typing a bunch of asterisks!
2. Just type '=PRODUCT(' and then put in the range of cells you want to multiply. For example, '=PRODUCT(B1:B2)'.

3. Using our example, this formula will multiply the values in cells B1 and B2.
4. “=PRODUCT(B1:B2)”
5. The PRODUCT function is especially handy when you need to multiply a long list of numbers in a row or column.

How to Divide Cells in Excel?
Last but not least, let's talk about division. It's super simple in Excel, and you'll use the forward slash (/) to complete the job.
1. When dividing one number or cell by another, just use the forward-slash (/).

2. Just like with the other operations, you can also use cell references. This makes it super flexible when your numbers might change.
3. In our example, we have 75 in cell B1 and 25 in cell B2. If we want to divide 75 by 25, we'll enter the following formula: "=B1/B2"

5. Press enter and Excel will give you the division result. Remember, the first cell referenced will be the dividend, and the second will be the divisor.
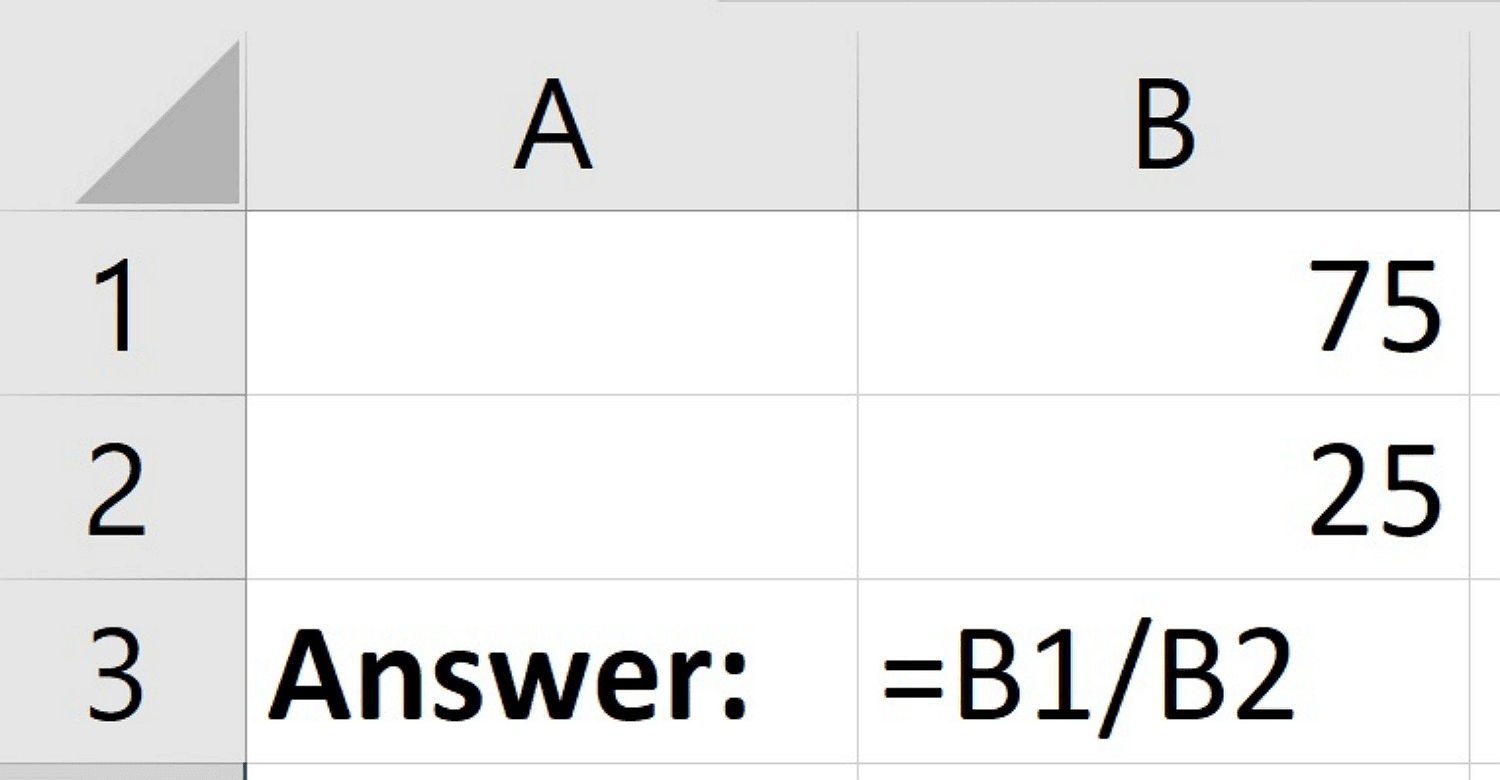
Final Words: How to Do Basic Math In Excel?
And you have there! You have mastered the basics of just adding, decreasing, multiplying, and dividing in Excel. Very good, okay? Now, you can deal with those spreadsheets a little more confident.
To help you remember all the operations, here is a quick summary table:
| Operation | Symbol/Function |
| Addition | + / SUM |
| Subtraction | - |
| Multiplication | * / PRODUCT |
| Division | / |