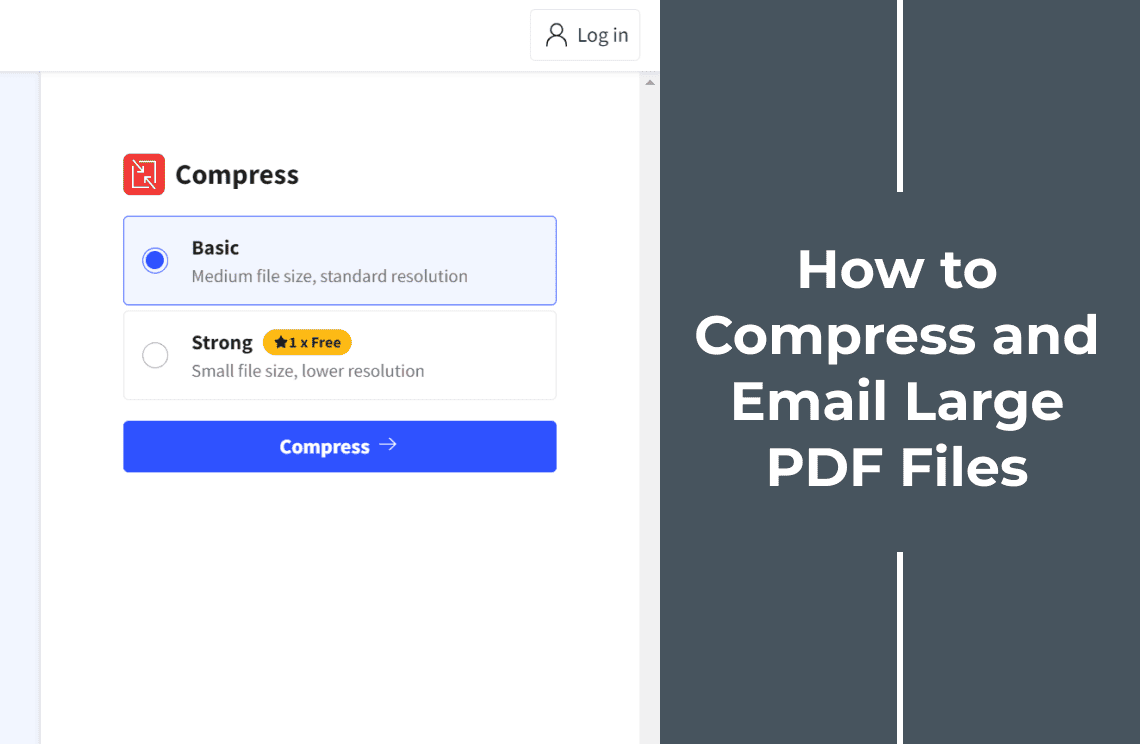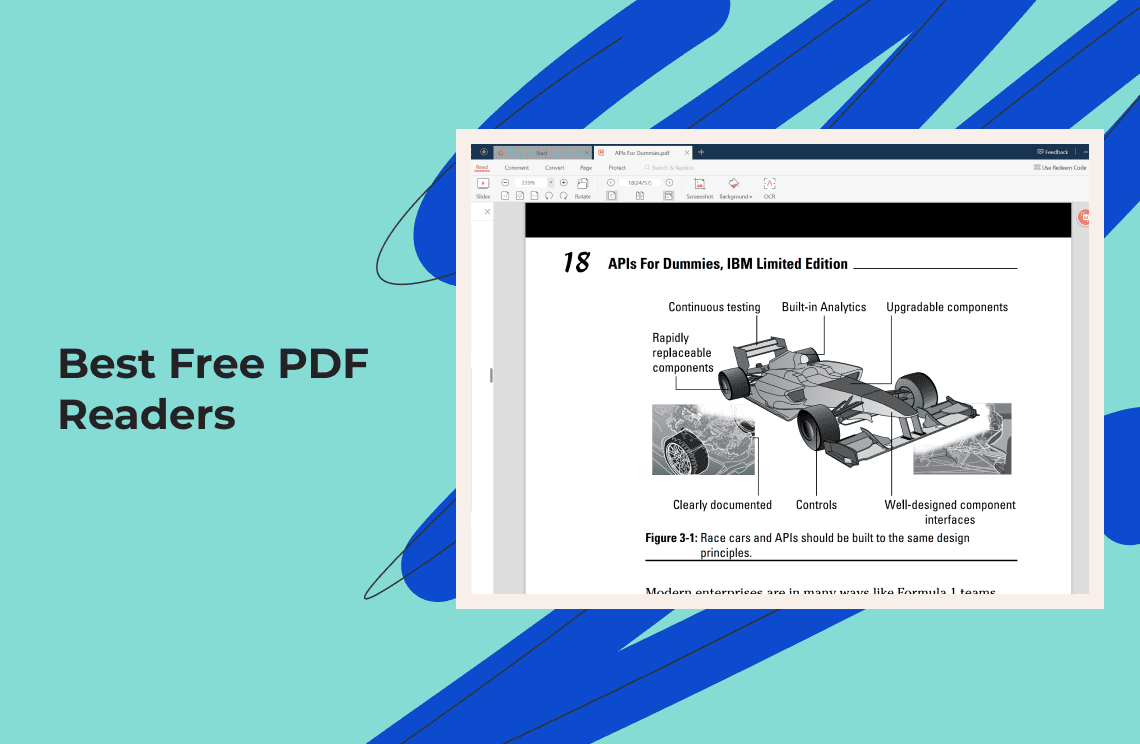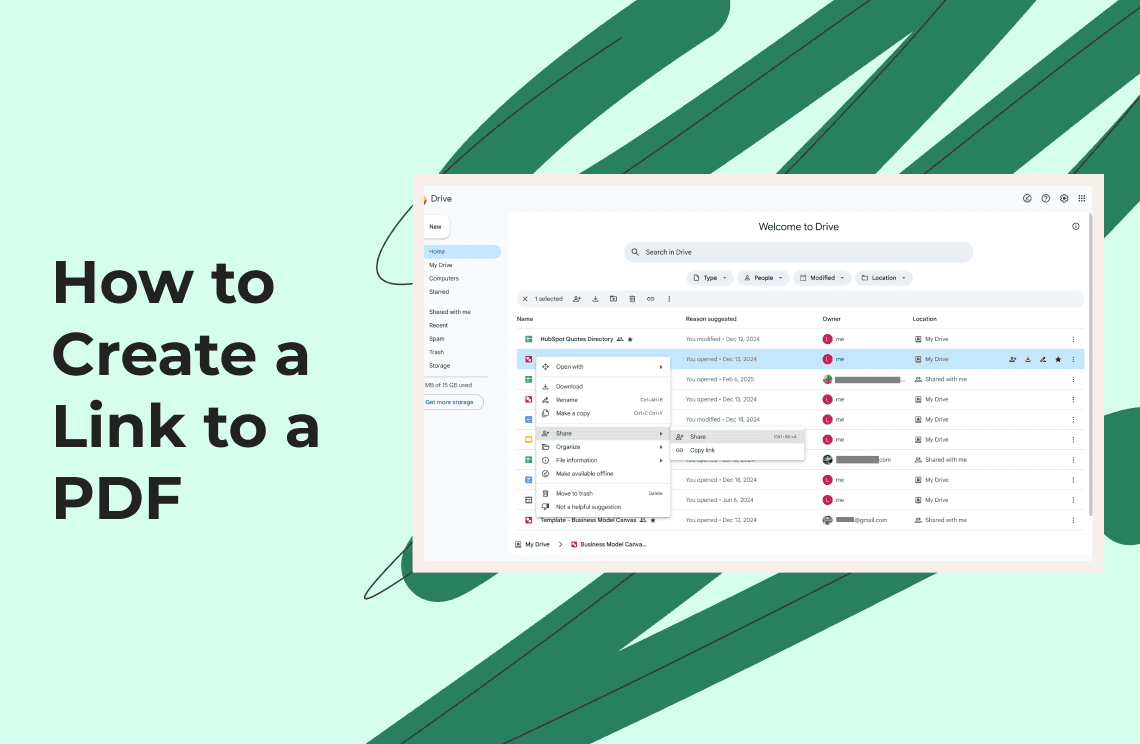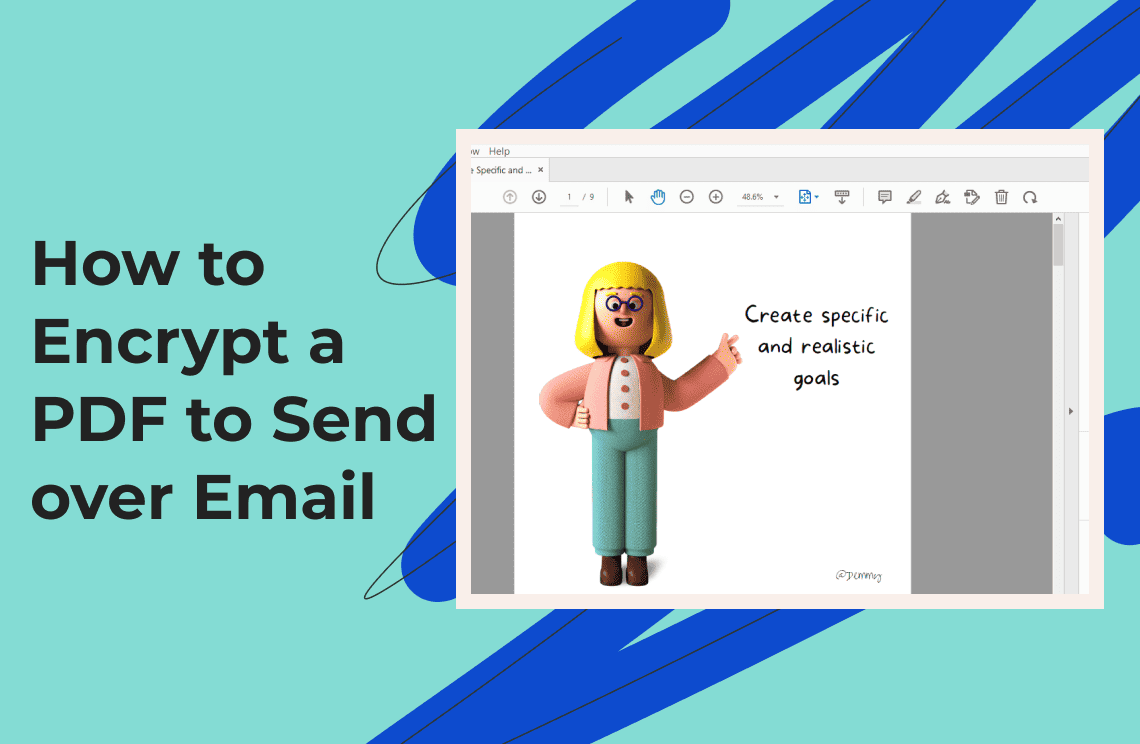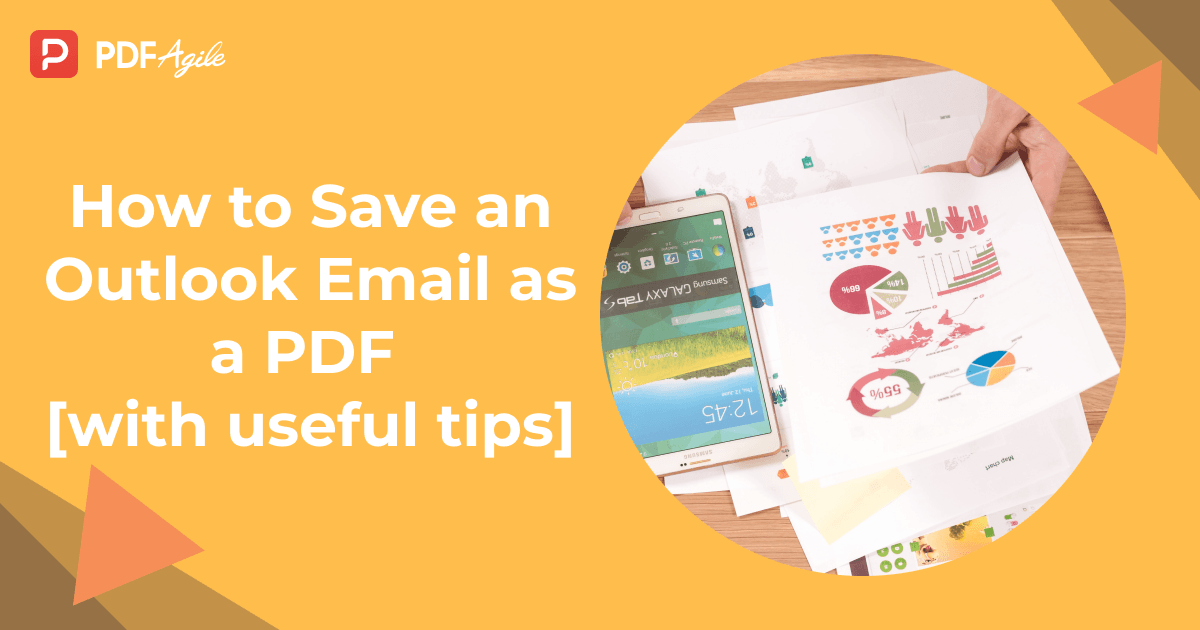Sharing documents is a daily necessity, and PDFs are often the preferred format. However, large PDF files can be a major hurdle when trying to email them. They can exceed email attachment limits, causing frustration for both sender and recipient. This article will explore effective methods for compressing large PDFs and successfully sending them via email, ensuring your documents reach their destination without a hitch.
How to Compress PDF files for Email?
Before you attempt to email a large PDF, compression is key. Reducing the file size makes it more manageable for email servers and ensures faster downloads for recipients. Here are several methods you can use:
Method 1: Use an Online PDF Compressor
Online PDF compressors offer a quick and convenient way to reduce file size without requiring any software installation. Smallpdf is a popular example:
Step 1: Visit Smallpdf.
Go to www.smallpdf.com.
Step 2: Choose the compression tool.
Select the "Compress PDF" tool.
Step 3: Upload your PDF.
Drag and drop your PDF file into the designated area or click "Choose File" to select it from your computer.
Step 4: Select compression level.
Smallpdf usually offers different compression levels (basic, strong). Choose the level that best suits your needs. Stronger compression reduces file size more but might slightly impact quality.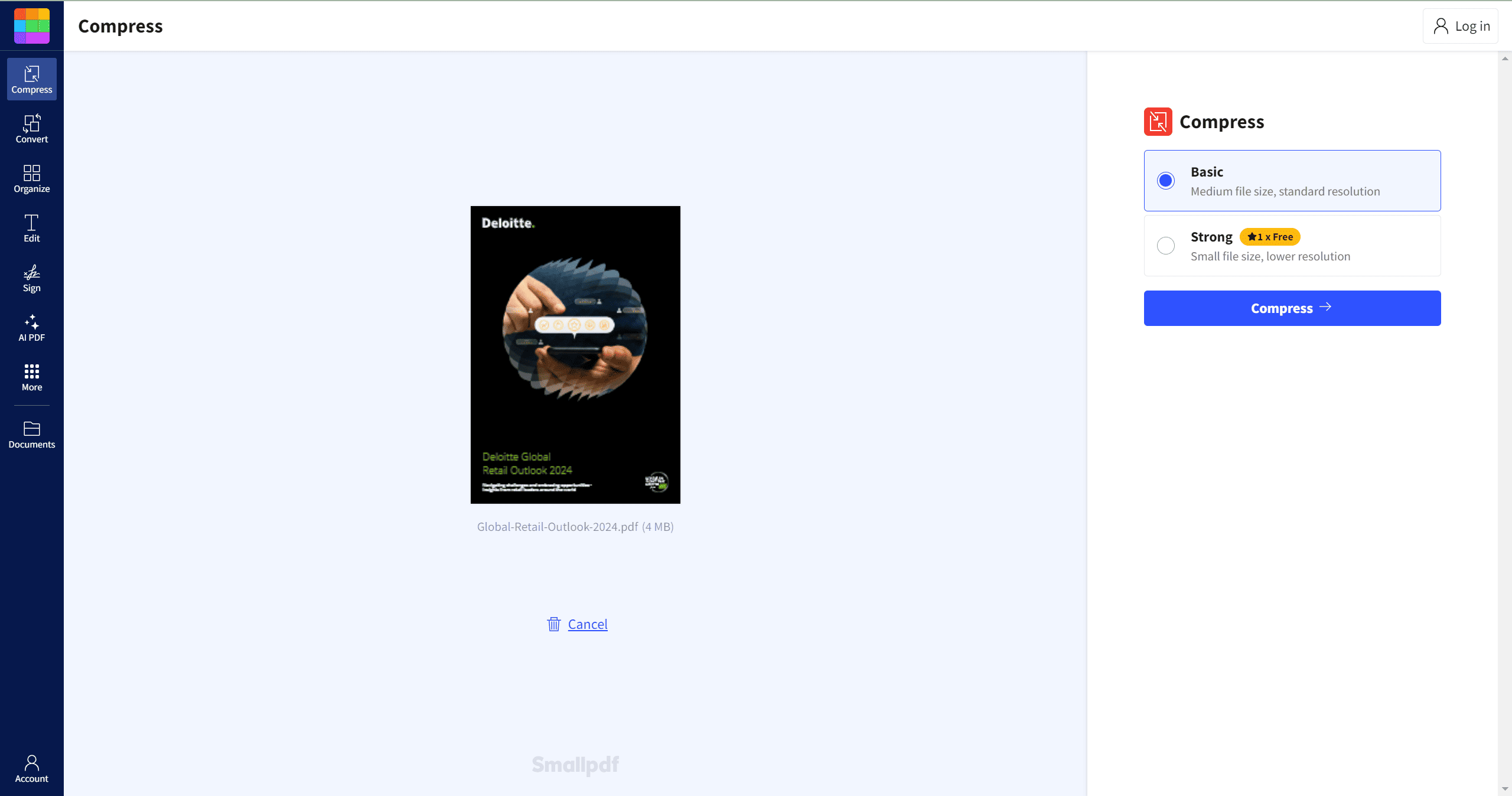
Step 5: Download the compressed PDF.
Once the compression is complete, click "Download" to save the smaller PDF file to your computer.
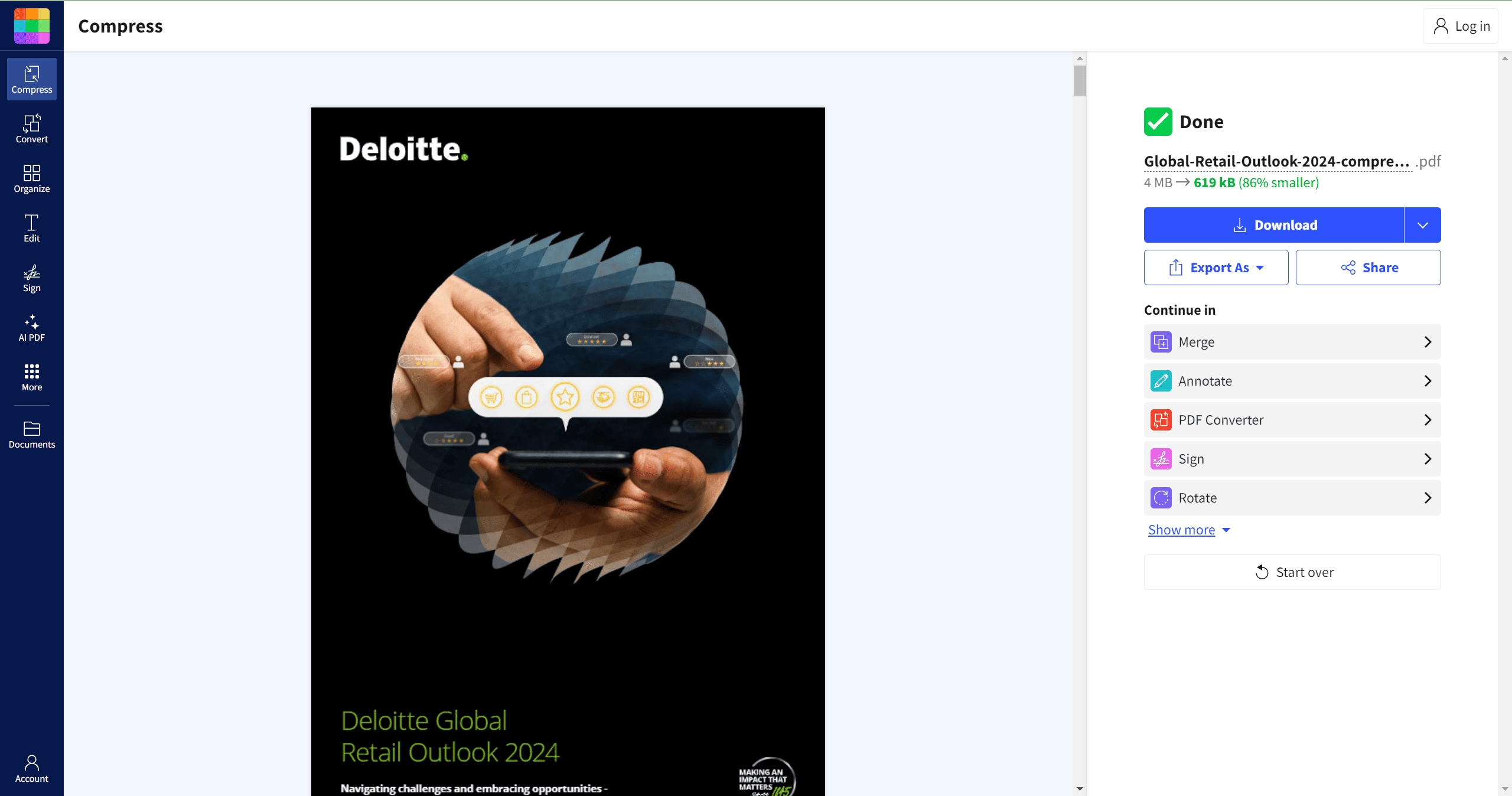
Method 2: Use a Desktop PDF Editor
Desktop PDF editors offer more advanced compression options and often provide greater control over the compression process, allowing you to fine-tune the balance between file size and quality.
Using PDF Agile:
Step 1: Open PDF Agile.
Launch the PDF Agile software.
Step 2: Open your PDF.
Open the large PDF file you want to compress.
Step 3: Find the Compress option.
Go to “Home” tab, then click “Compress”.
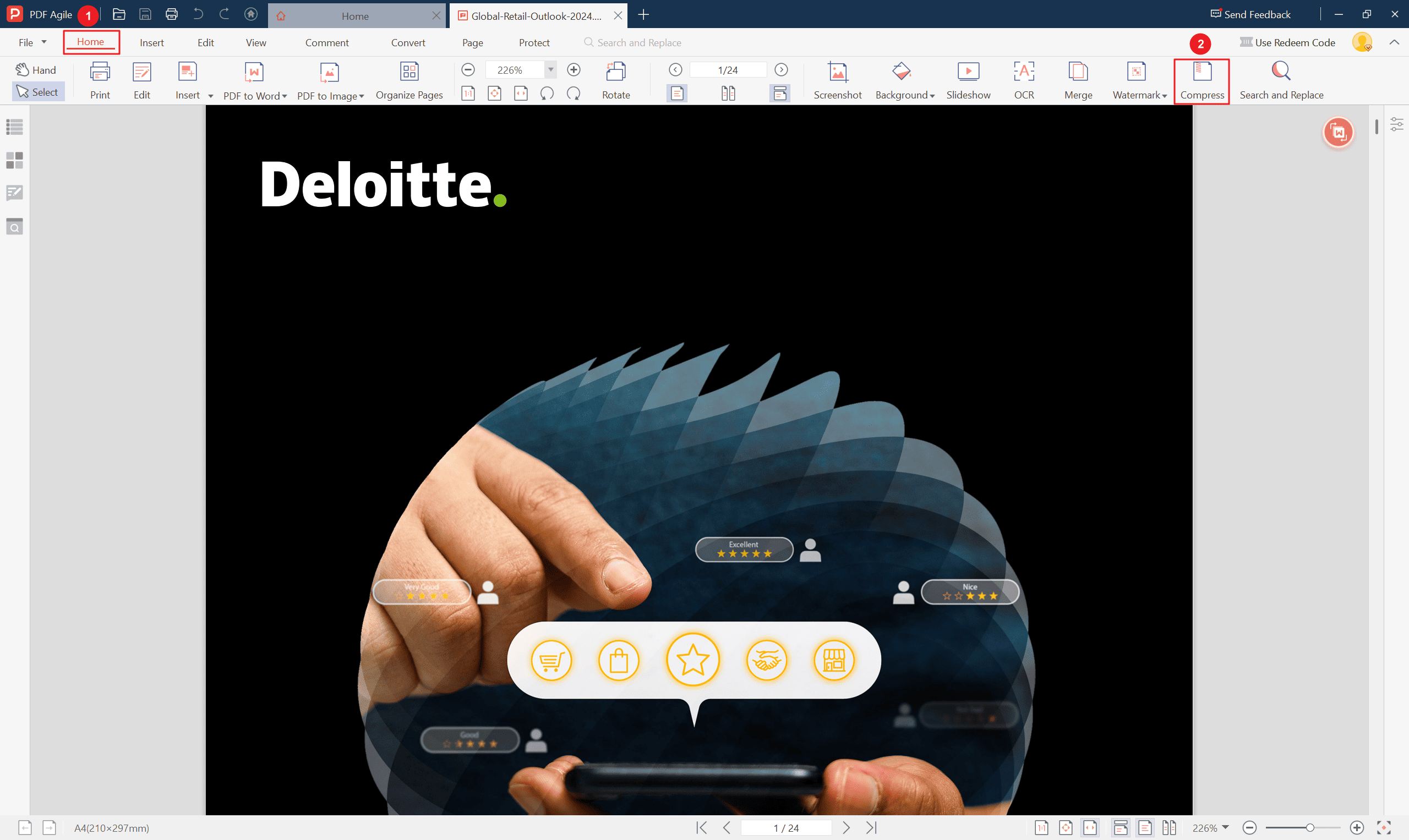
Step 4: Choose compression settings.
PDF Agile offers three different compression level: Low compression, Medium compress and High compression. Experiment to find the best balance between file size and quality. You can also customize the output path for the newly generated compressed file.
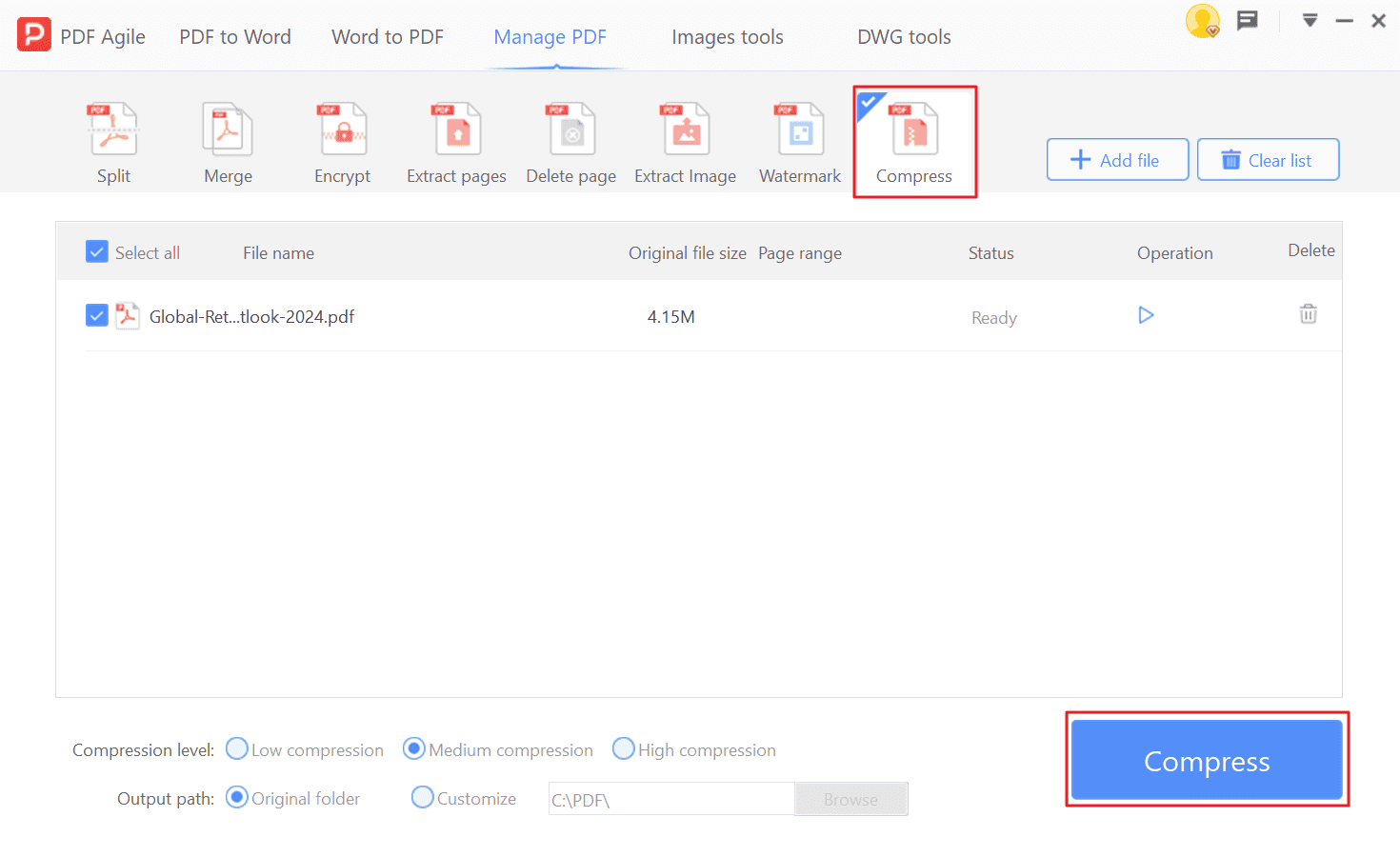
Step 5: Save the compressed PDF.
Save the compressed PDF file to your computer.
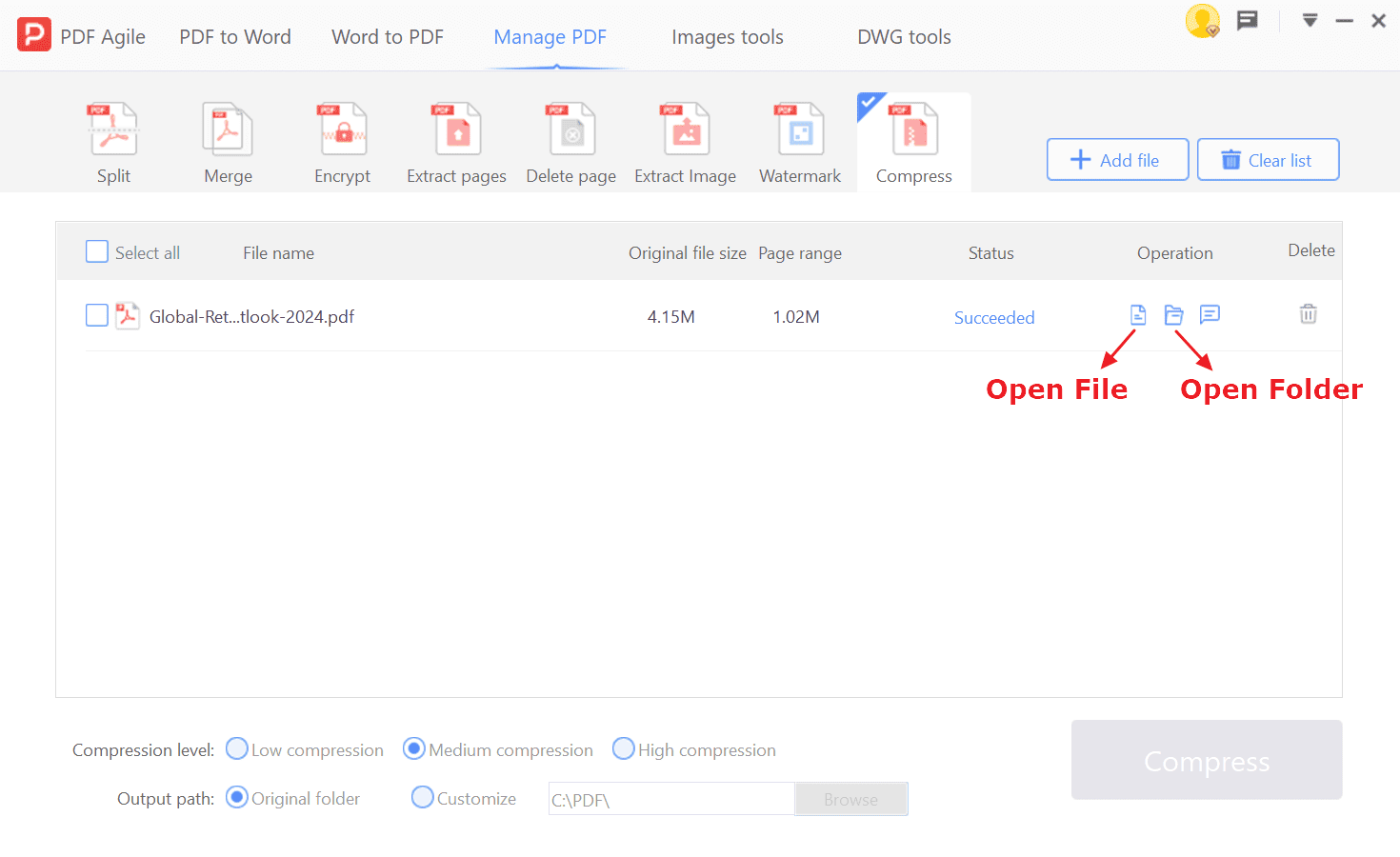
Tip: PDF Agile also allows you to compress multiple PDF files at once. Click “Add file” to add multiple PDF files, then click “Compress” to compress them all at once, saving you valuable time.
Using Adobe Acrobat:
Step 1: Open Adobe Acrobat.
Launch Adobe Acrobat Pro.
Step 2: Open your PDF.
Open the large PDF you want to compress.
Step 3: Go to File > Save as Other > Reduce Size PDF or Tools > Optimize PDF.
Acrobat offers a few different ways to optimize. "Reduce Size PDF" is a good starting point. "Optimize PDF" provides more granular control.
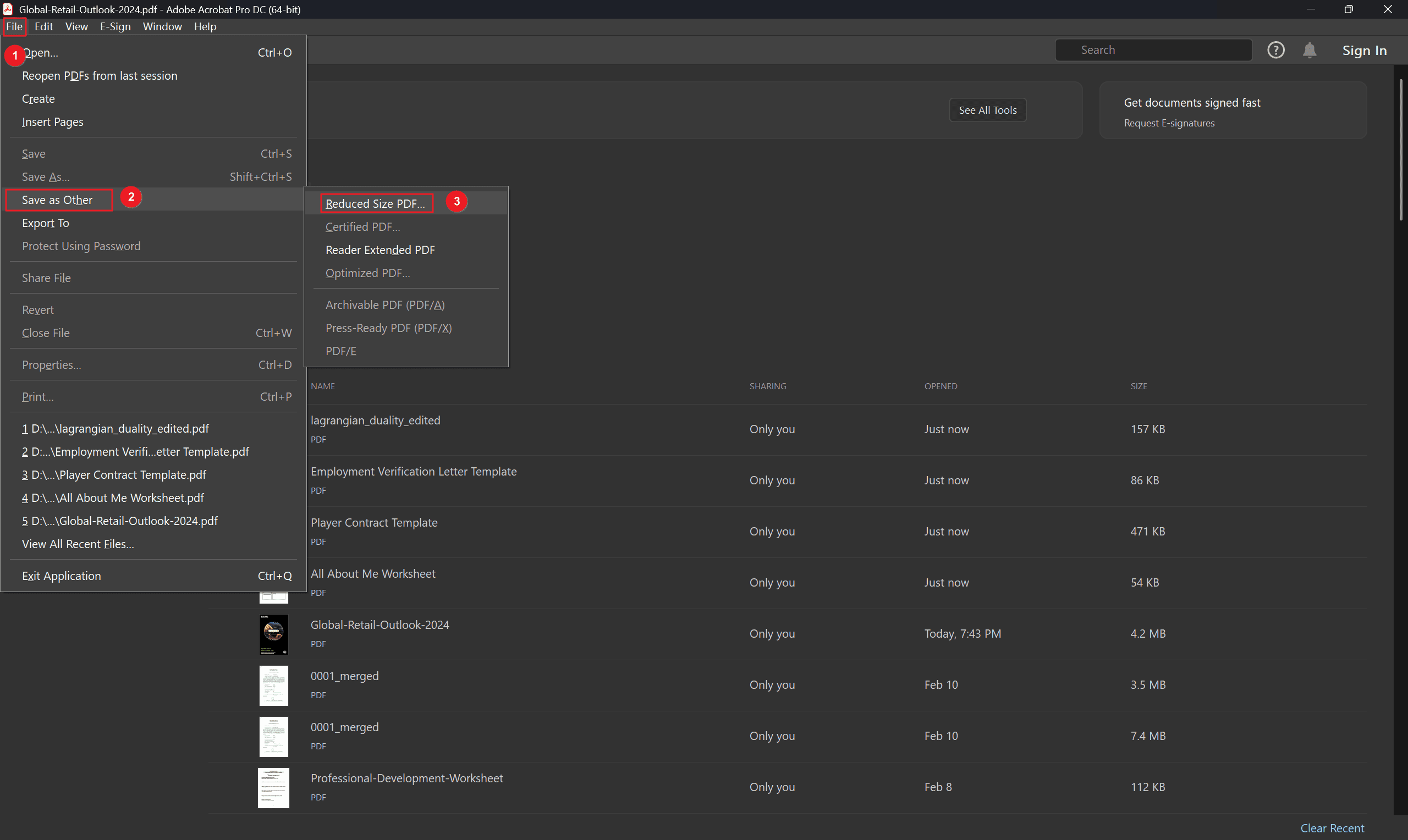
Step 4: Adjust settings (if needed).
Acrobat allows you to customize various settings (under “Output Options”), such as the target folder and file naming conventions. This gives you precise control over where and how your compressed PDF is saved.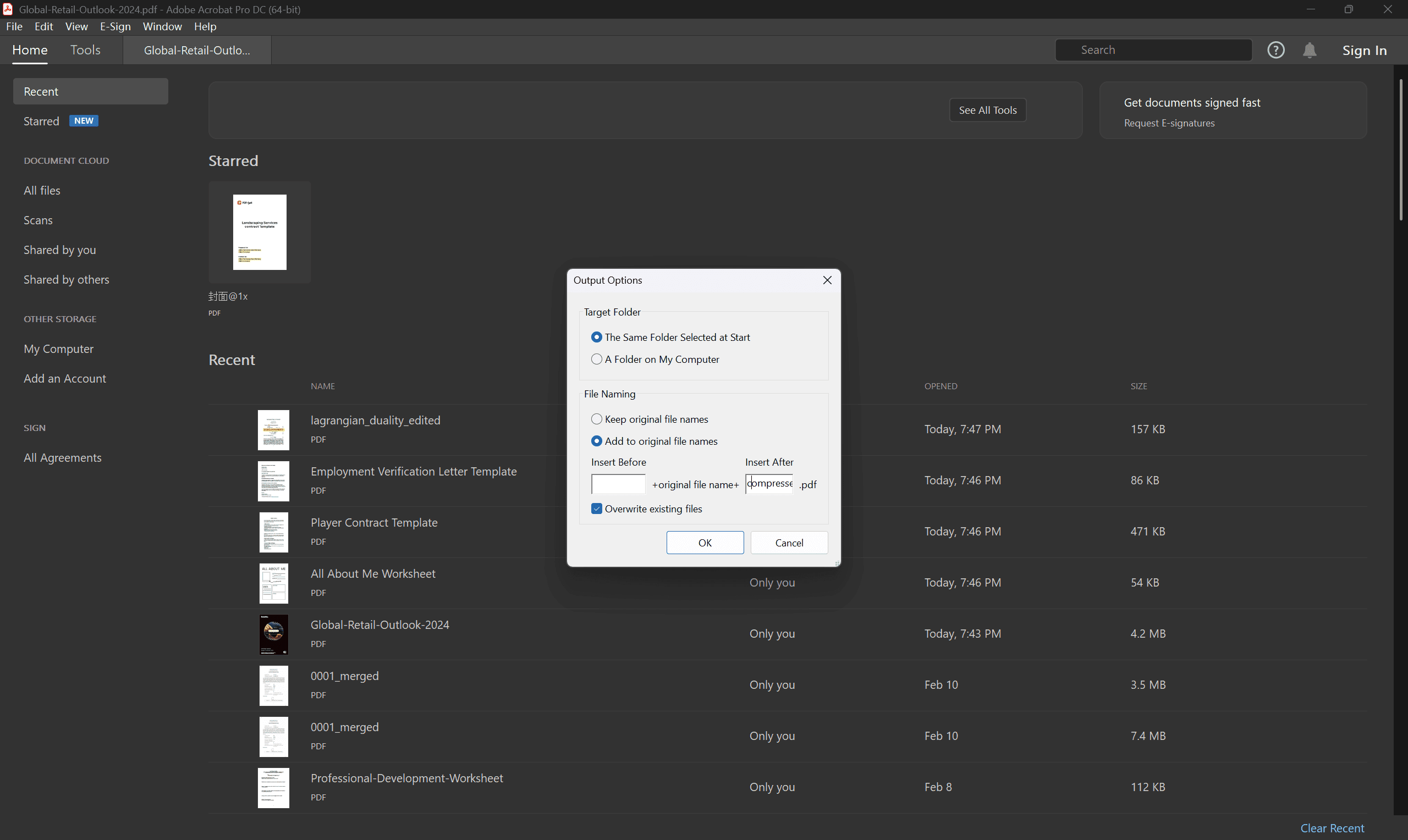
Step 5: Save the optimized PDF.
Save the compressed PDF file to your computer.
Method 3: Compress Using ZIP Files
Zipping a PDF can sometimes further reduce its size, especially if the PDF contains a lot of images or other compressible data.
Step 1: Locate your PDF.
Find the PDF file on your computer.
Step 2: Right-click.
Right-click on the PDF file.
Step 3: Select "Send to" > "Compressed (zipped) folder".
This will create a zip archive containing your PDF.
Step 4: Email the zip file.
You can now email the zip file as an attachment. The recipient will need to unzip the file to access the PDF.
How to Send Large PDF Files via Gmail?
Gmail has attachment size limits (25MB). If your compressed PDF still exceeds the limit, consider using Google Drive:
Step 1: Upload to Google Drive.
Upload the compressed PDF to your Google Drive account.
Step 2: Get a shareable link.
Right-click on the PDF in Google Drive and select "Get link."
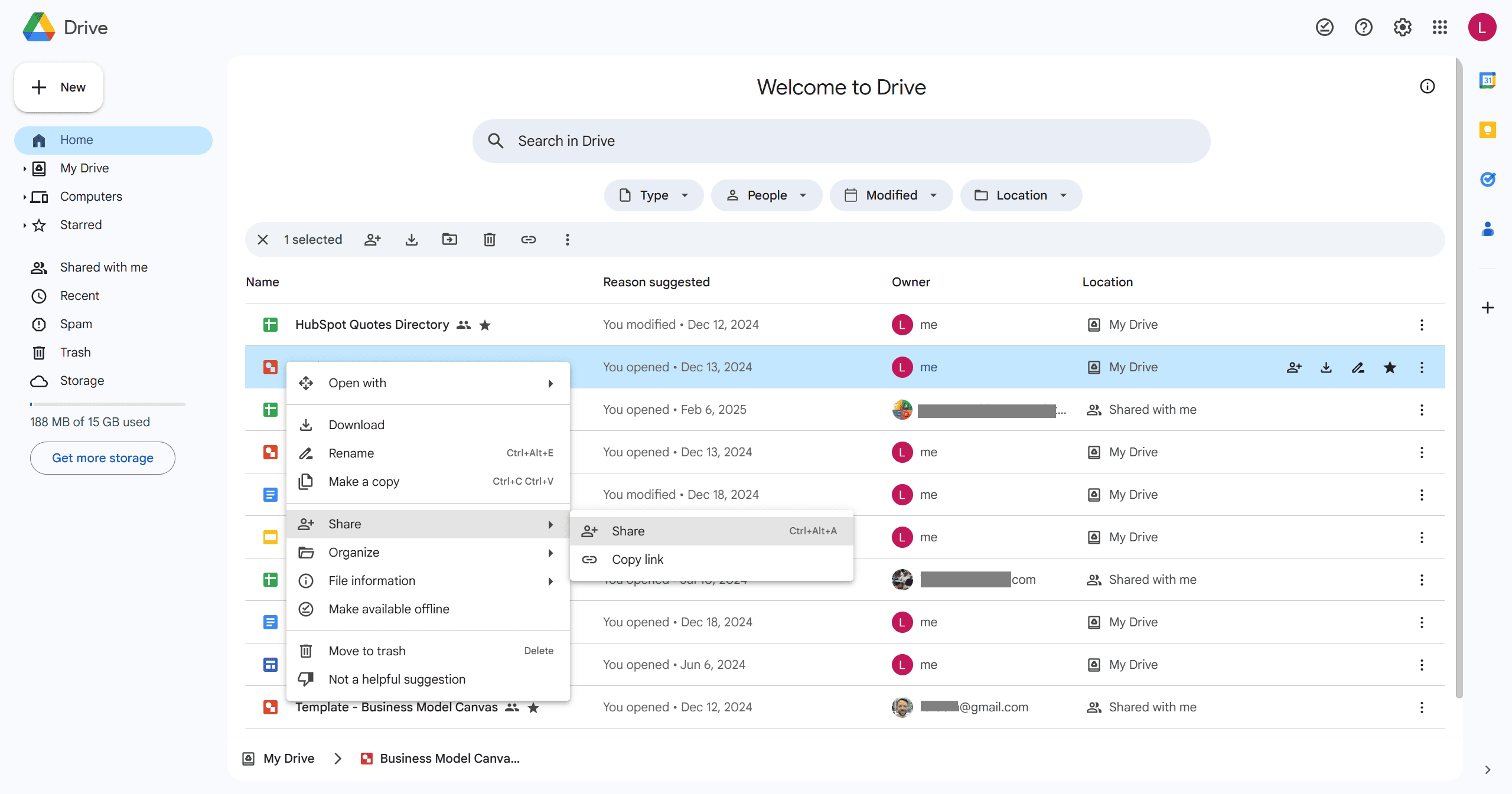
Step 3: Set permissions.
Ensure that "Anyone with the link" under “General access” section is selected.
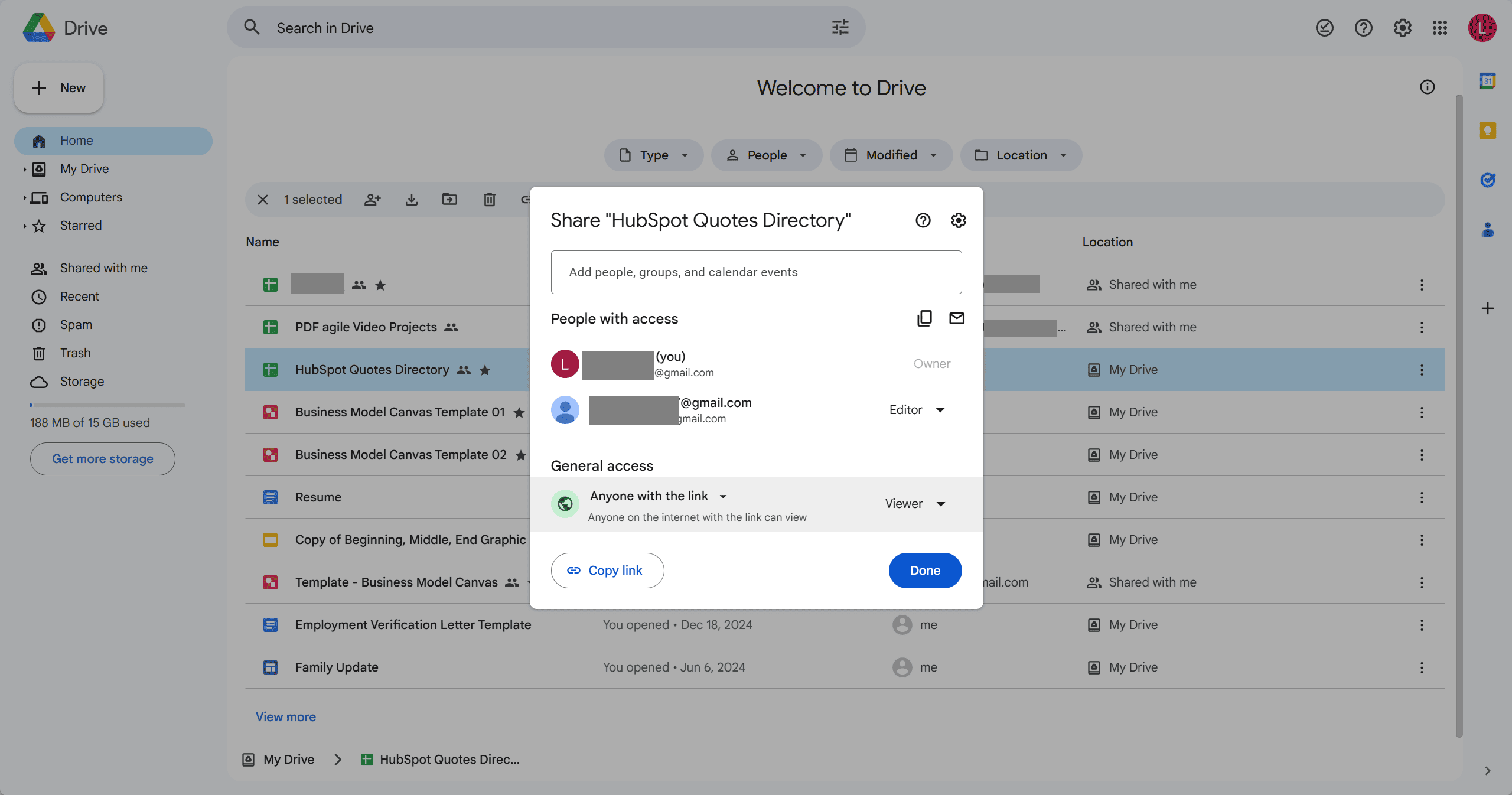
Step 4: Copy the link.
Copy the link to the PDF.
Step 5: Compose your email.
In your Gmail message, paste the link to the PDF instead of attaching the file directly. Explain in the email that the file can be accessed via the link.
How to Email Large PDF Files in Outlook?
Outlook also has attachment size restrictions (20MB). If your PDF is too large, use a cloud storage service like Dropbox or OneDrive:
Step 1: Upload to Cloud Storage.
Upload the compressed PDF to your Dropbox or OneDrive account.
Step 2: Share the file.
Get a shareable link to the PDF, ensuring that the recipient has permission to view or download it.
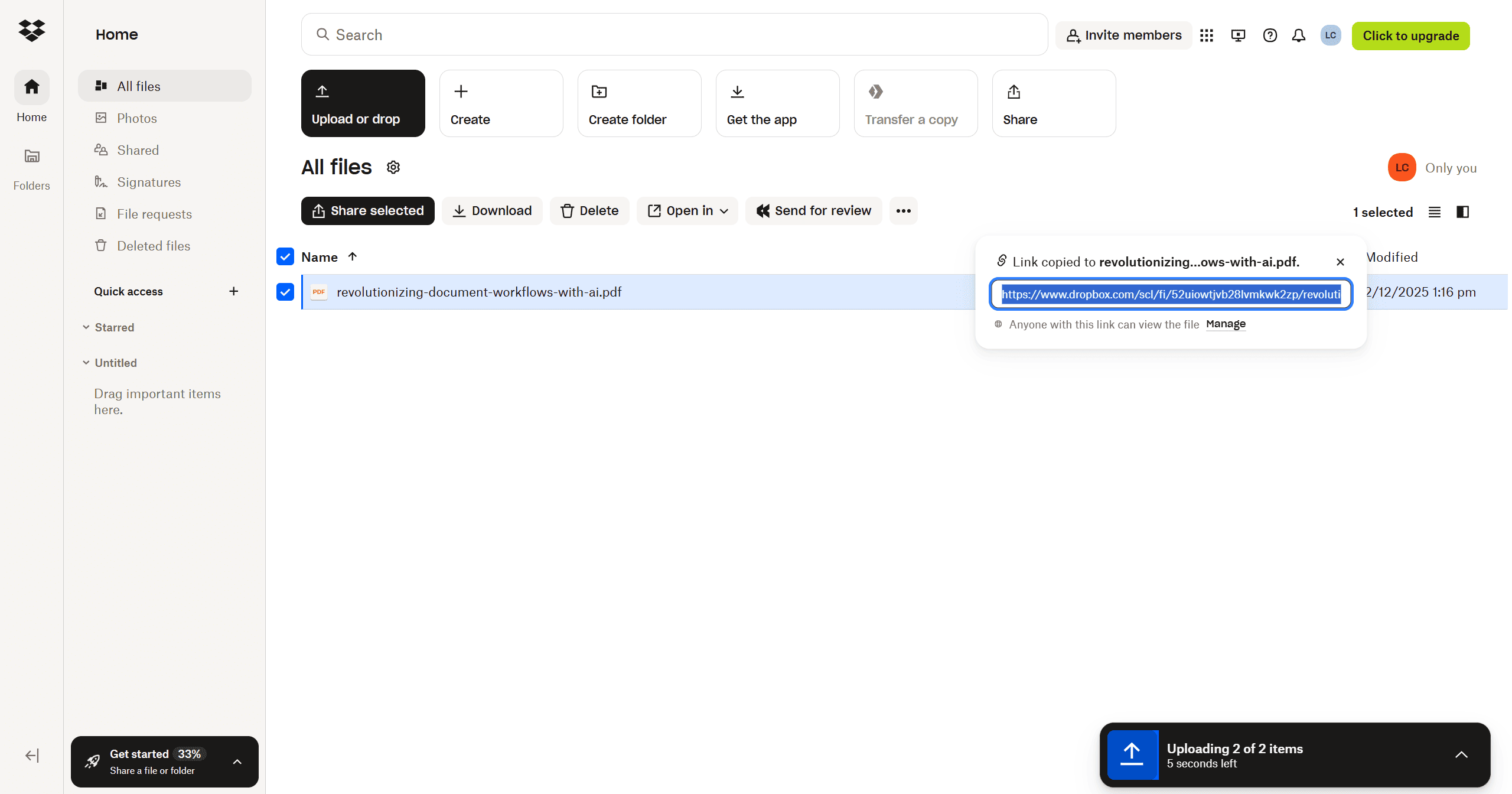
Step 3: Compose your email.
In your Outlook message, include the link to the PDF instead of attaching the file.
Tips for Emailing Large PDFs
1. Split Large PDFs.
Divide oversized files into smaller, more manageable sections using tools like Adobe Acrobat or PDF Agile. This is especially helpful for multi-chapter documents or reports.
2. Verify Compression Quality.
After compressing your PDF, always check the quality. Ensure text and images remain legible and that no crucial information is lost. Test print a sample page if necessary.
3. Leverage Cloud Storage.
For files exceeding email attachment limits (typically around 25MB), use cloud storage services like Google Drive, OneDrive, or Dropbox. Upload the PDF, generate a shareable link, and include the link in your email. Clearly explain in the email that the file is accessible via the link.
4. Explore File Transfer Services.
For extremely large files that even compression can't make manageable, consider using a file transfer service like WeTransfer or Send Anywhere. These services allow you to send large files without exceeding email limits. They often provide temporary download links.
5. Utilize Cloud-Integrated Email.
Some email clients, like Outlook 365, integrate directly with cloud storage. This allows you to share large files as if they were regular attachments, but the file is actually stored in the cloud. Check your email client's settings for cloud integration options.
6. Inform Recipients.
When sharing PDF links, notify recipients in your email. Advise them to check their spam or junk folders if they don't see the email immediately and mention any download deadlines or link expiration dates. This proactive communication prevents confusion and ensures timely access to the file.