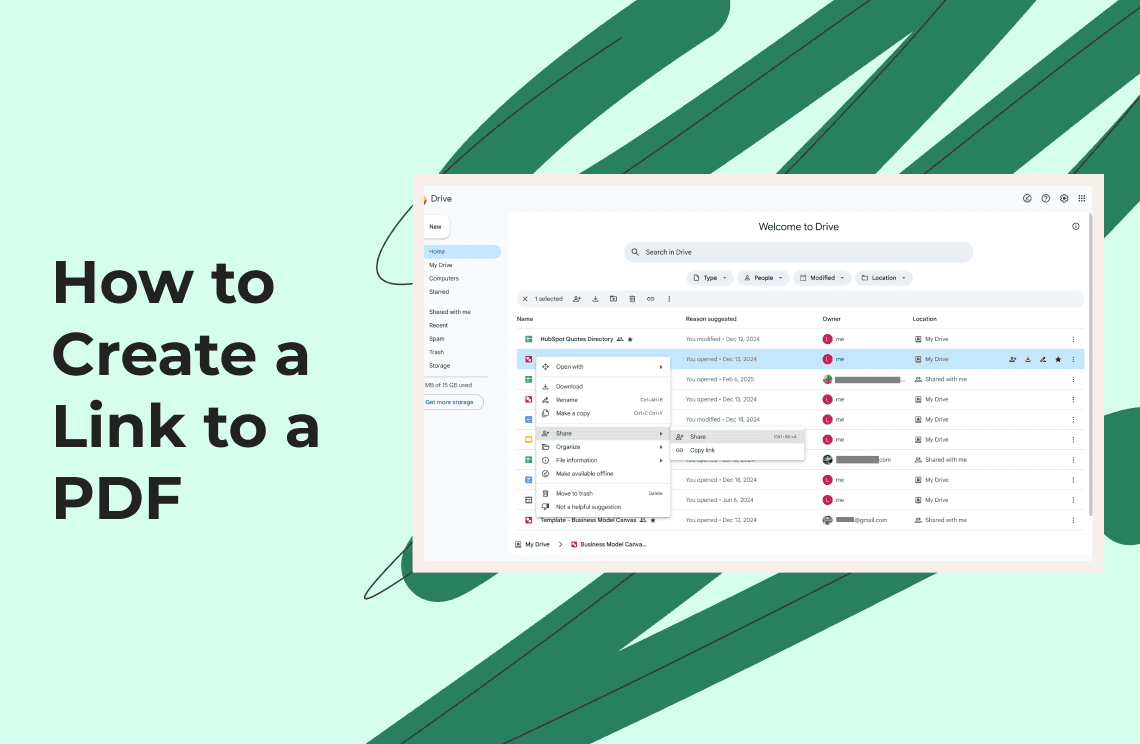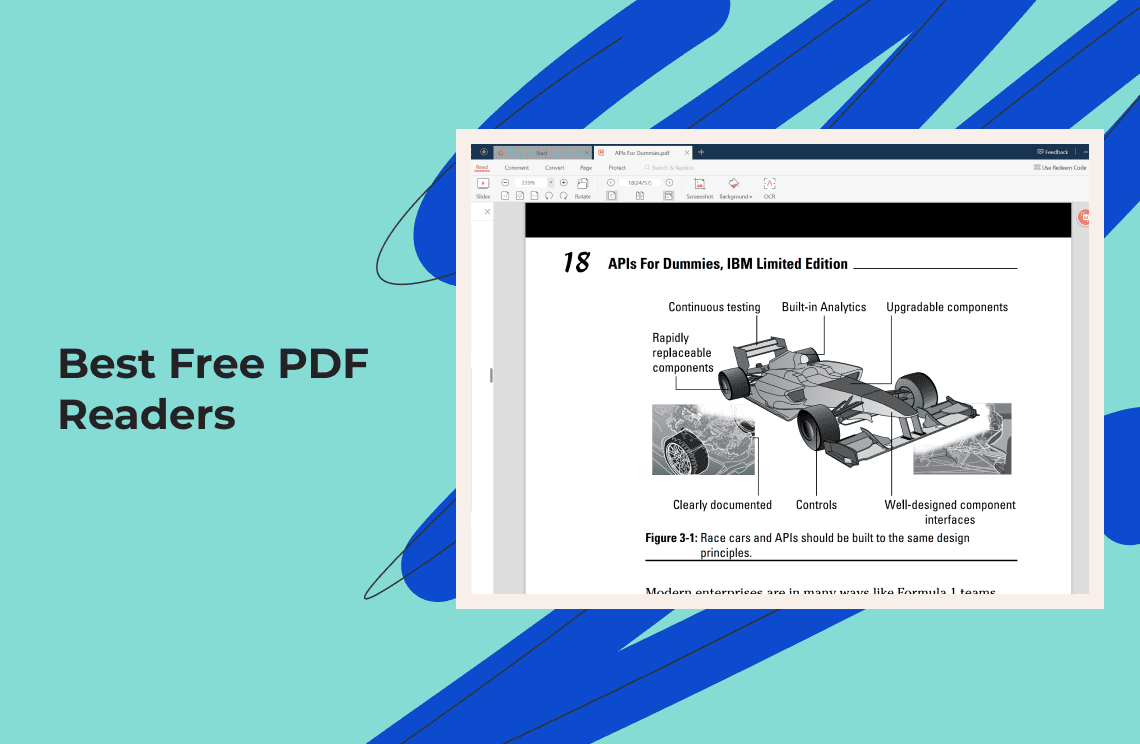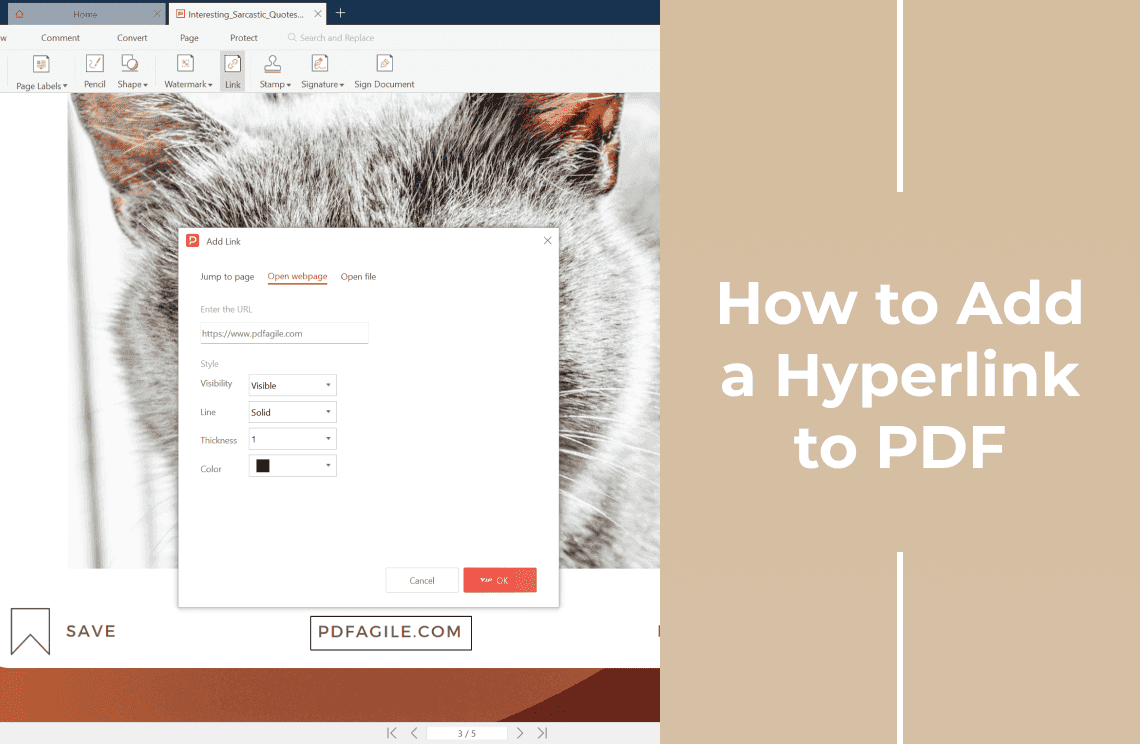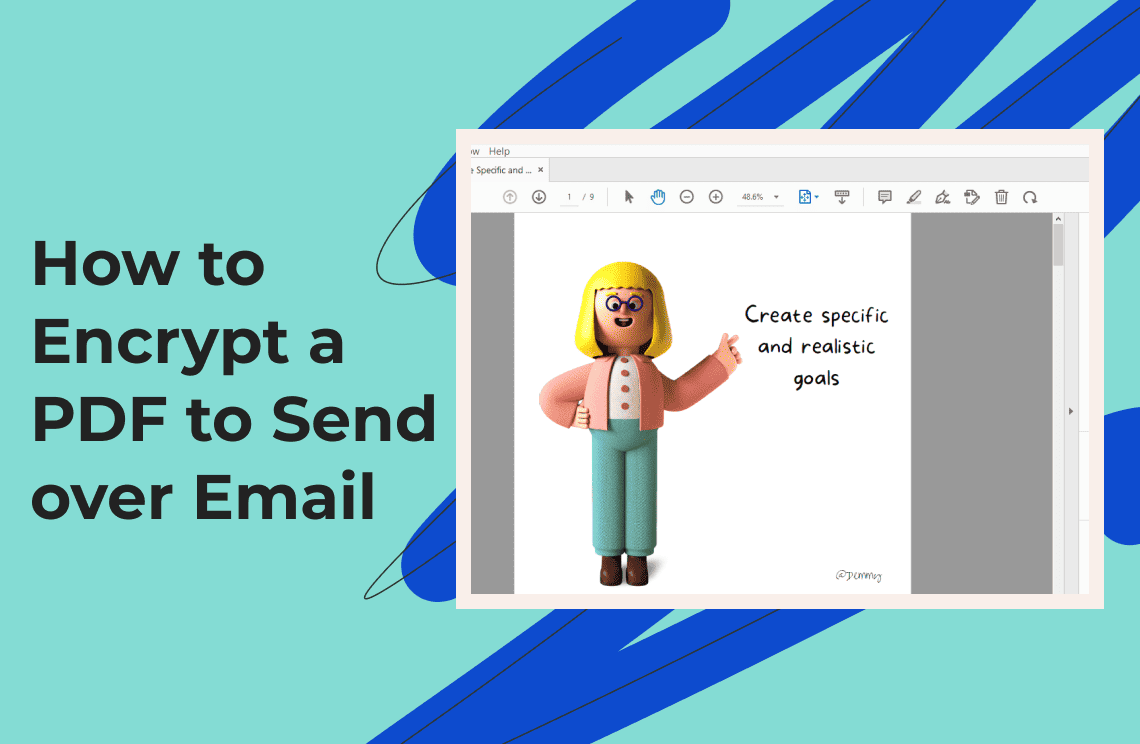Sharing PDF documents is a common task, whether you're sending a resume, distributing a report, or sharing an ebook. While simply attaching a PDF to an email might seem like the easiest option, it can be cumbersome for large files and doesn't offer much control over how the recipient interacts with the document. The solution? Creating a link to a PDF. This article will provide a step-by-step guide on how to create and share PDF links using various methods, ensuring easy and efficient document sharing.
How to Create a Link to a PDF in Google Drive?
Google Drive is a popular cloud storage service that makes sharing PDFs a breeze. Here's how:
Step 1: Upload your PDF.
Go to drive.google.com and sign in. Click "New" and then "File upload" to select the PDF from your computer.
Step 2: Locate your PDF.
Once uploaded, find your PDF in your Google Drive.
Step 3: Get a shareable link.
Right-click on the PDF, select "Share" and then click “Share” in the context menu.
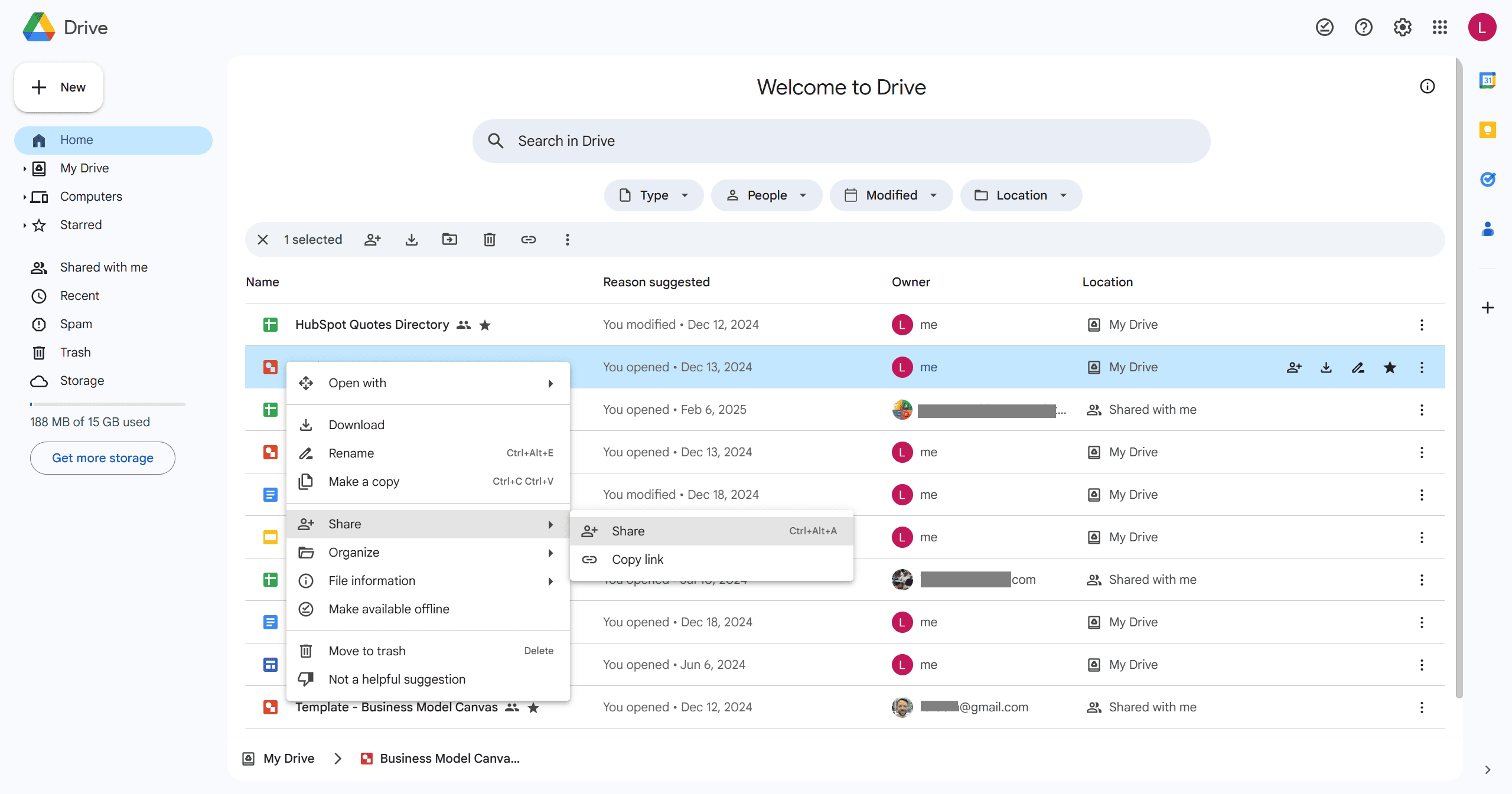
Step 4: Set permissions.
A dialog box will appear. Select "Anyone with the link" in the “General access” section. Choose the permission level (Viewer, Commenter, or Editor). "Viewer" is usually the best option for sharing PDFs.
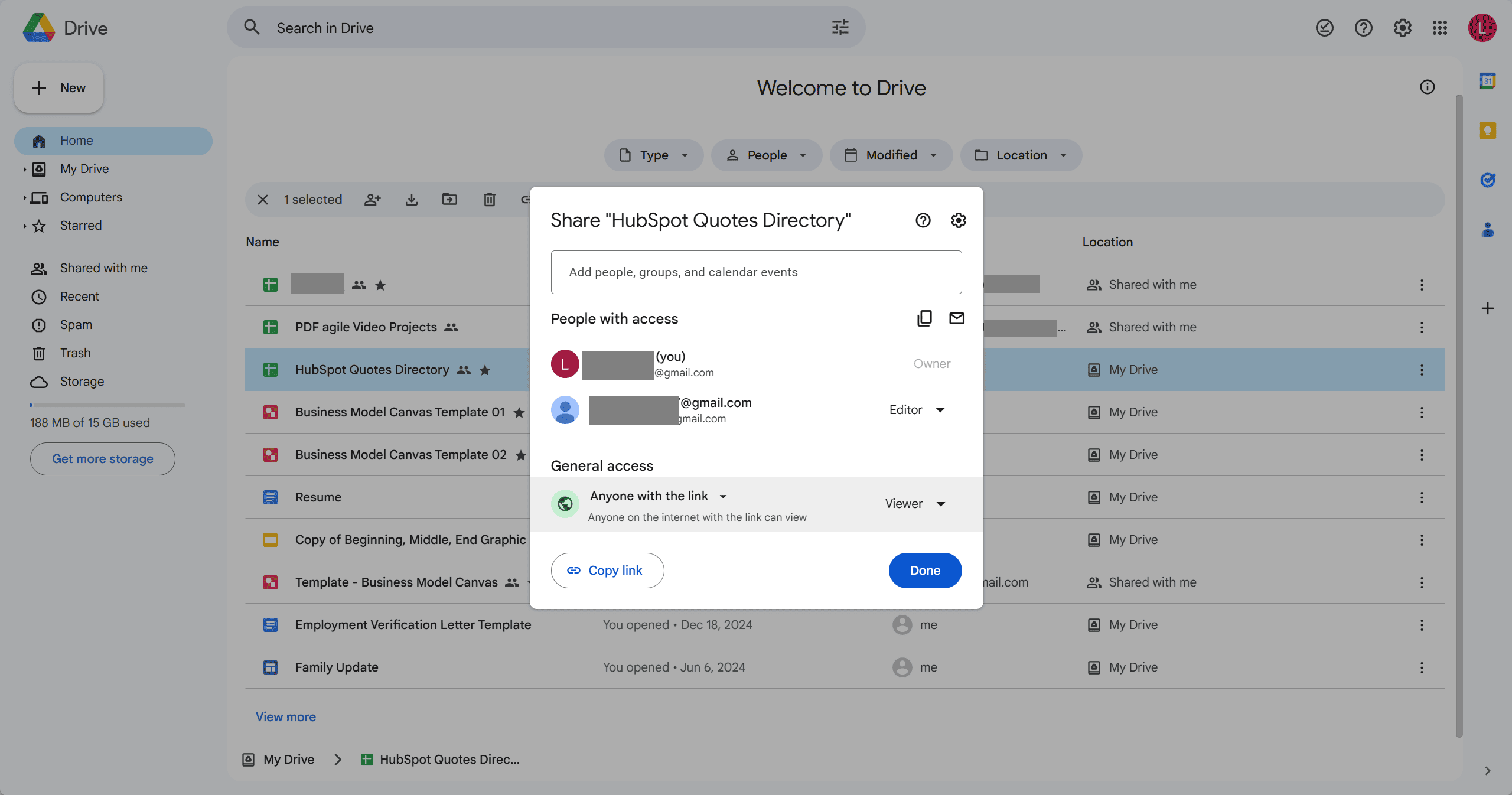
Step 5: Copy the link.
Click "Copy link" and you're ready to share!
How to Create a Link to a PDF in Dropbox?
Dropbox is another popular cloud storage service which offers a similar process for sharing PDFs:
Step 1: Upload your PDF.
Go to dropbox.com and sign in. Click "Upload files" or "Upload folder" to add your PDF.
Step 2: Locate your PDF.
Find the uploaded PDF in your Dropbox.
Step 3: Share the file.
Hover over the PDF and click the "Share" button.
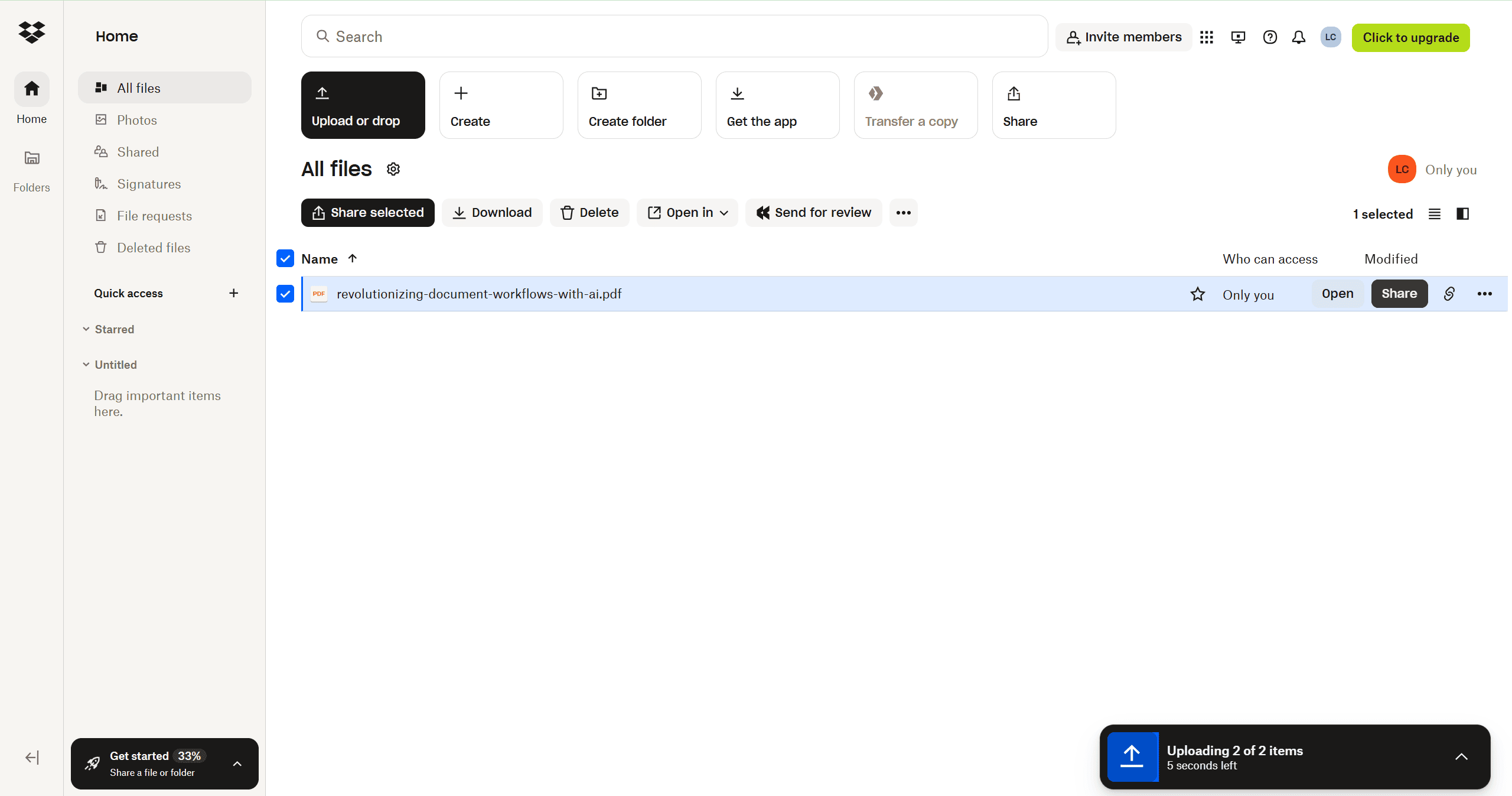
Step 4: Copy the link.
Click "Copy link" in the context menu to get the shareable link. You can also adjust link settings here, like password protection or expiration dates (for paid accounts).
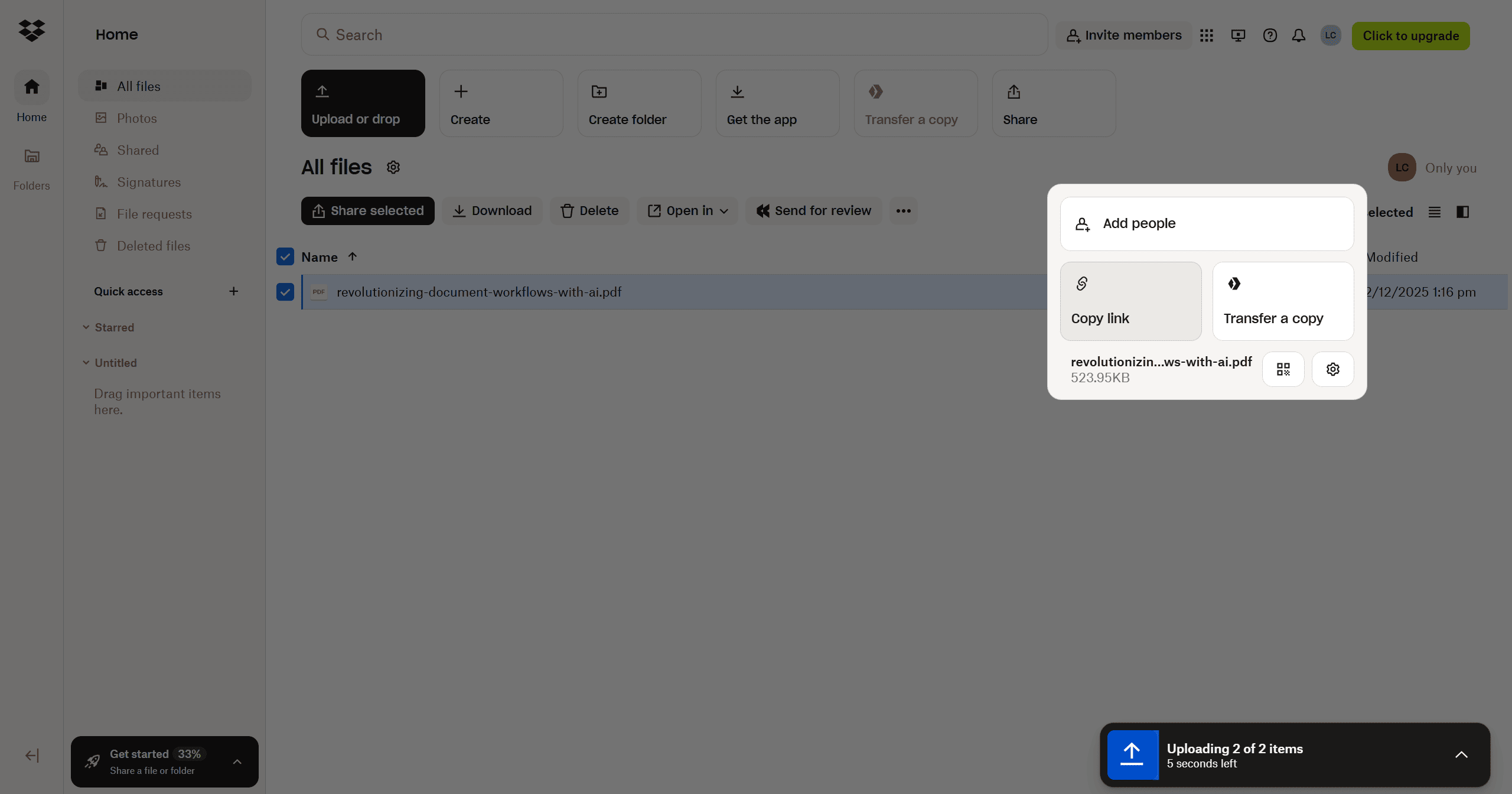
How to Create a Link to a PDF in WeTransfer?
WeTransfer is ideal for sharing large files without requiring an account (for basic transfers):
Step 1: Go to WeTransfer.
Visit wetransfer.com.
Step 2: Add your PDF.
Click the "+" icon to add your PDF file.
Step 3: Get a transfer link.
Enter the recipient's email address (optional) and your email address. Click "Transfer" or “Get a Link” (Tip: click the three dots menu button to switch between two different modes “Send email” and “Create link”).
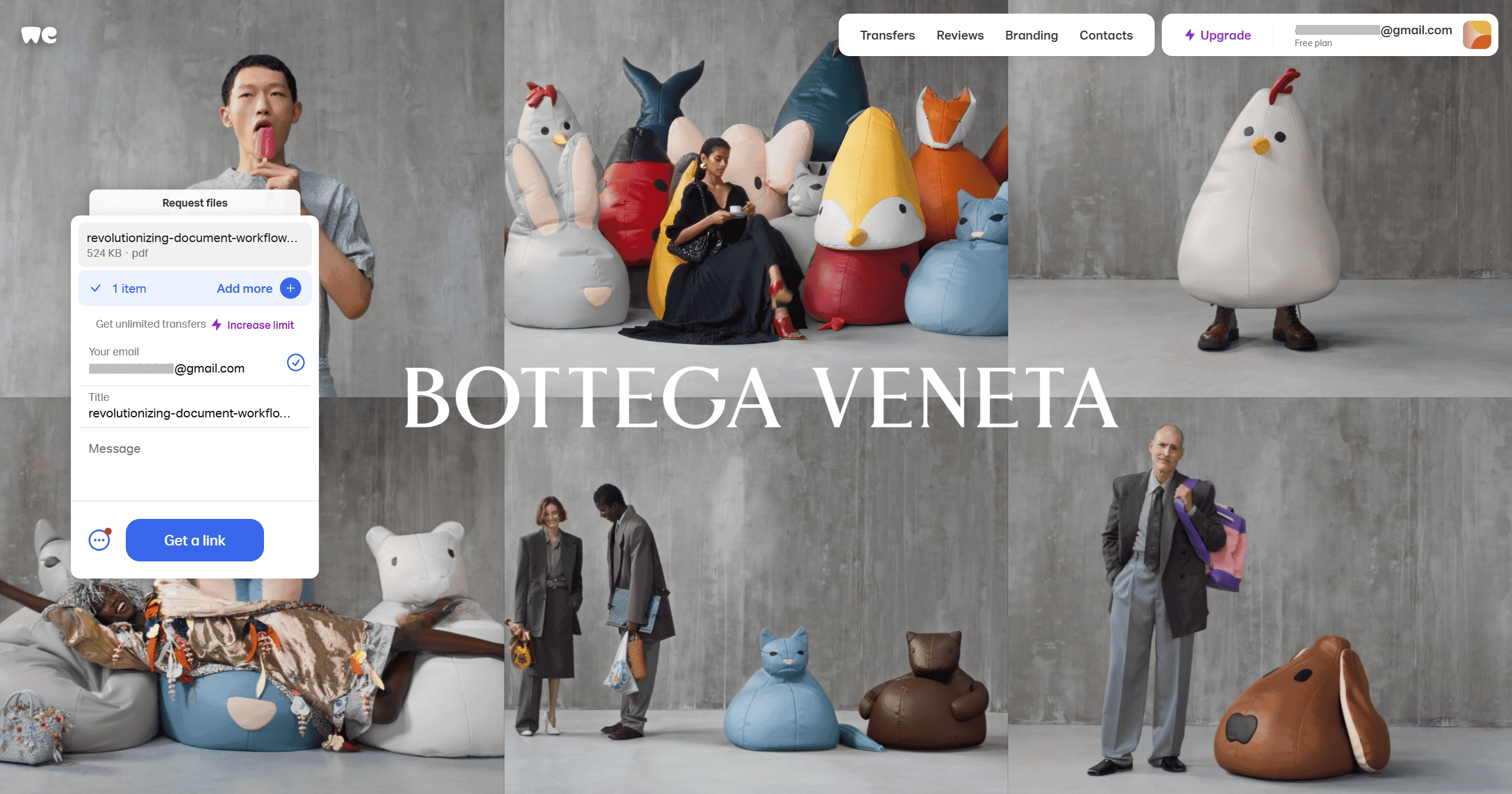
Step 4: Copy the link.
Once the upload is complete, you'll receive a link that you can copy and share. WeTransfer links typically expire after a certain period.
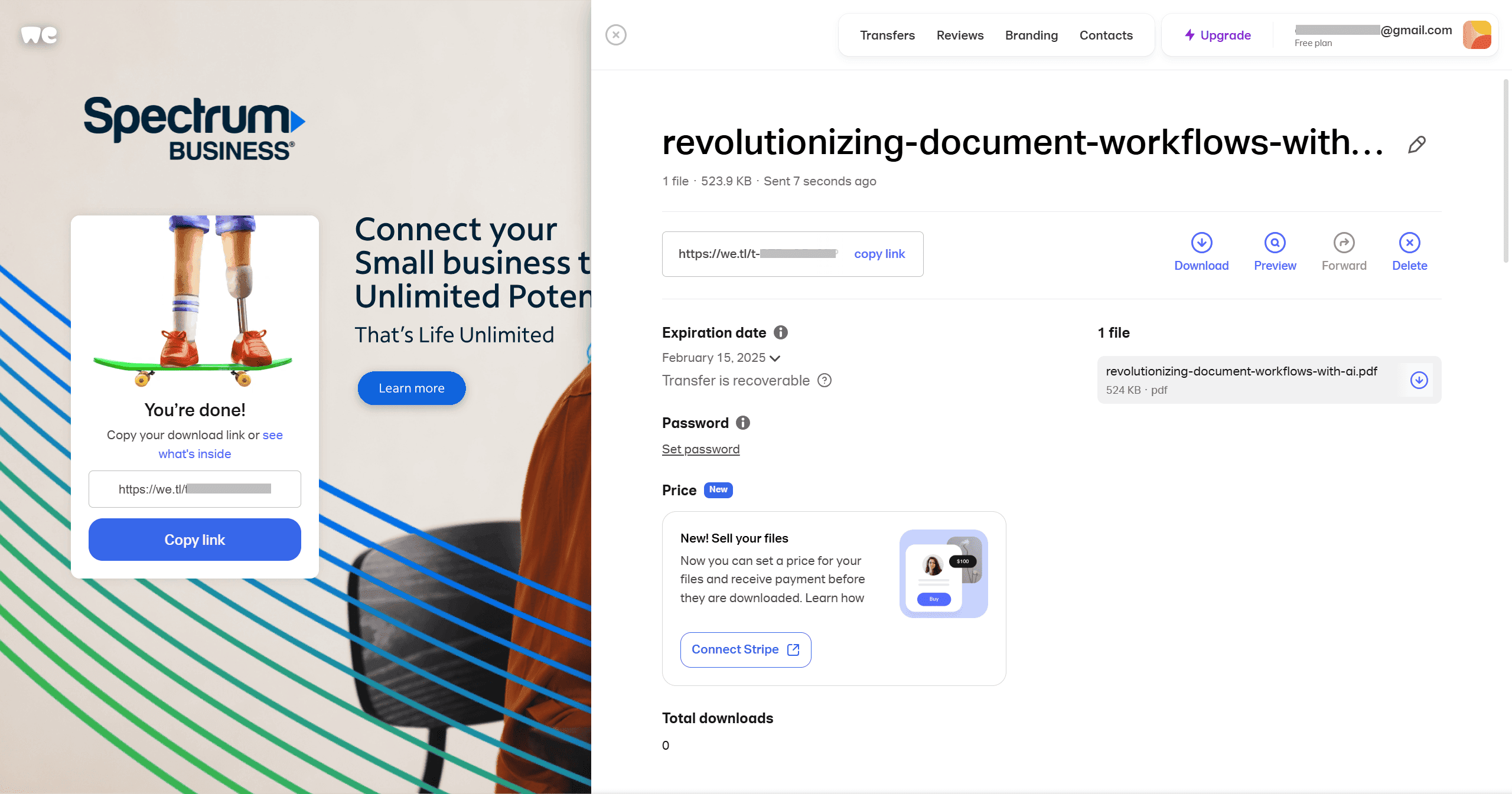
If you're using Microsoft's ecosystem, OneDrive is likely your go-to cloud storage solution:
How to Create a Link to a PDF in OneDrive?
OneDrive, Microsoft's cloud storage solution, also simplifies PDF sharing:
Step 1: Upload your PDF.
Go to onedrive.live.com and sign in. Click "Upload" and select your PDF.
Step 2: Find your PDF.
Locate the uploaded PDF in your OneDrive.
Step 3: Share the file.
Right-click on the PDF and select "Share."
Step 4: Get a link.
Choose "Anyone with the link can view" (or other permission levels). Click "Copy link."
How to Create a Link to a PDF in iCloud?
For Apple users, iCloud Drive offers seamless integration for sharing files:
Step 1: Upload your PDF.
Open Finder and go to iCloud Drive. Drag and drop your PDF into iCloud Drive.
Step 2: Locate your PDF.
Find your PDF in iCloud Drive.
Step 3: Share the file.
Right-click on the PDF and select "Share."
Step 4: Copy the link.
You can share directly via Mail, Messages, or other apps, or copy the link to share elsewhere.
Finally, for those who manage their own websites, hosting PDFs directly offers maximum control:
How to Create a Link to a PDF on a Web Server?
If you have a website, you can host your PDF directly:
Step 1: Upload your PDF.
Use an FTP client or your website's file manager to upload the PDF to your server. Place it in a directory accessible to the public.
Step 2: Get the URL.
The link to your PDF will be your website's domain name followed by the path to the file (e.g., www.yourwebsite.com/pdfs/myreport.pdf).
Tips for Effective PDF Sharing
Now that you know how to create PDF links, let's explore some best practices for sharing them effectively:
- Optimize PDF Size: Compress large PDFs to reduce file size and make downloads faster. Many online tools and software applications offer PDF compression.
- Link Customization: Use URL shorteners (like bit.ly) to create shorter, more manageable links. This is especially helpful for sharing on social media.
- Security Considerations: If your PDF contains sensitive information, consider password-protecting it (if the platform allows) or sharing it only with specific individuals.
- Clear Communication: When sharing a PDF link, provide context. Briefly describe the content of the PDF so the recipient knows what to expect.
- Test Your Links: Always test your PDF links before sharing them to ensure they work correctly.
Key Takeaways
Creating a link to a PDF is a much more efficient way to share documents than sending attachments. Whether you use cloud storage services like Google Drive, Dropbox, OneDrive, or iCloud, file transfer services like WeTransfer, or host the PDF on your own web server, the process is generally straightforward. By following the tips in this article, you can ensure that your PDF documents are shared easily, securely, and effectively. So, choose the method that best suits your needs and start sharing!