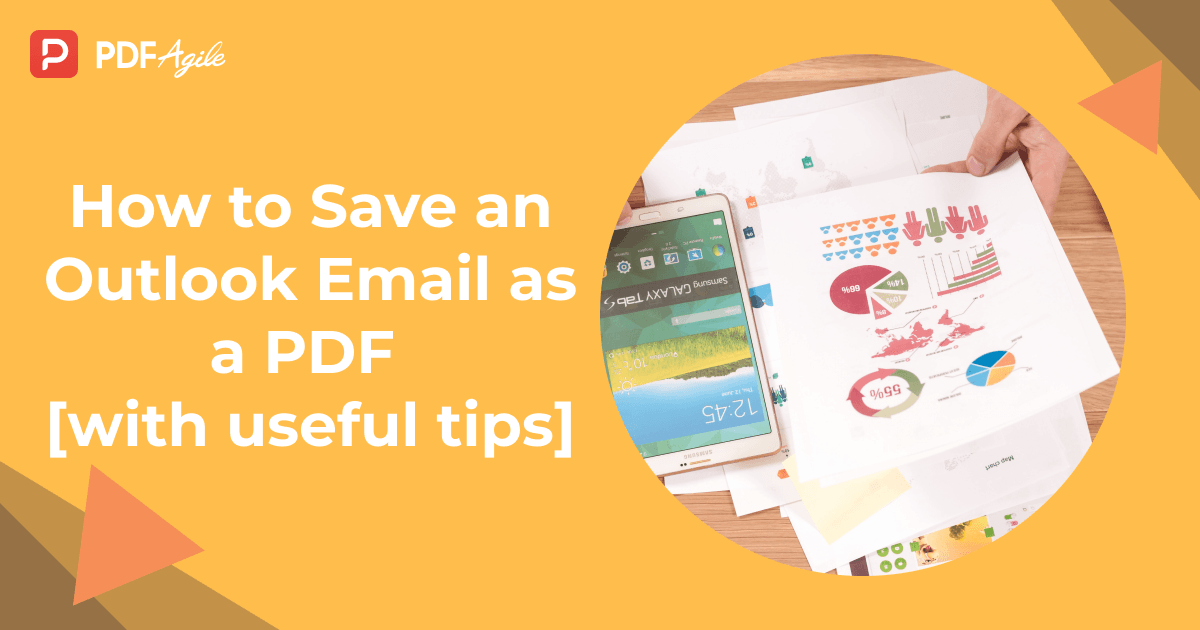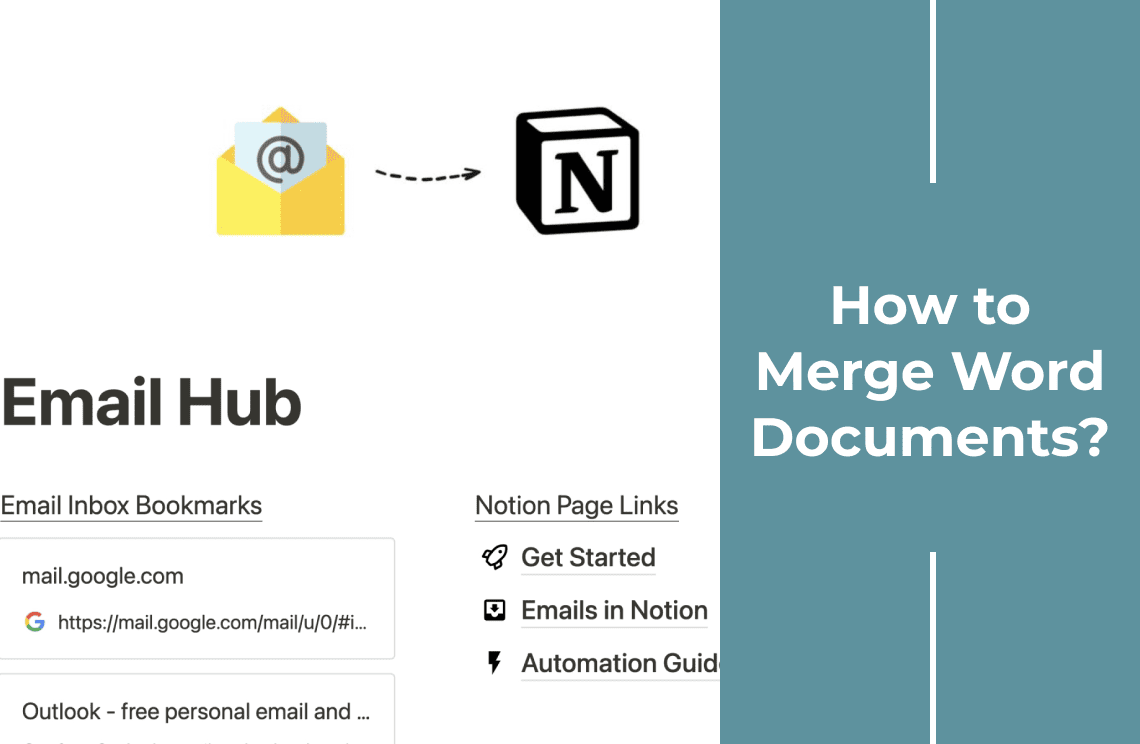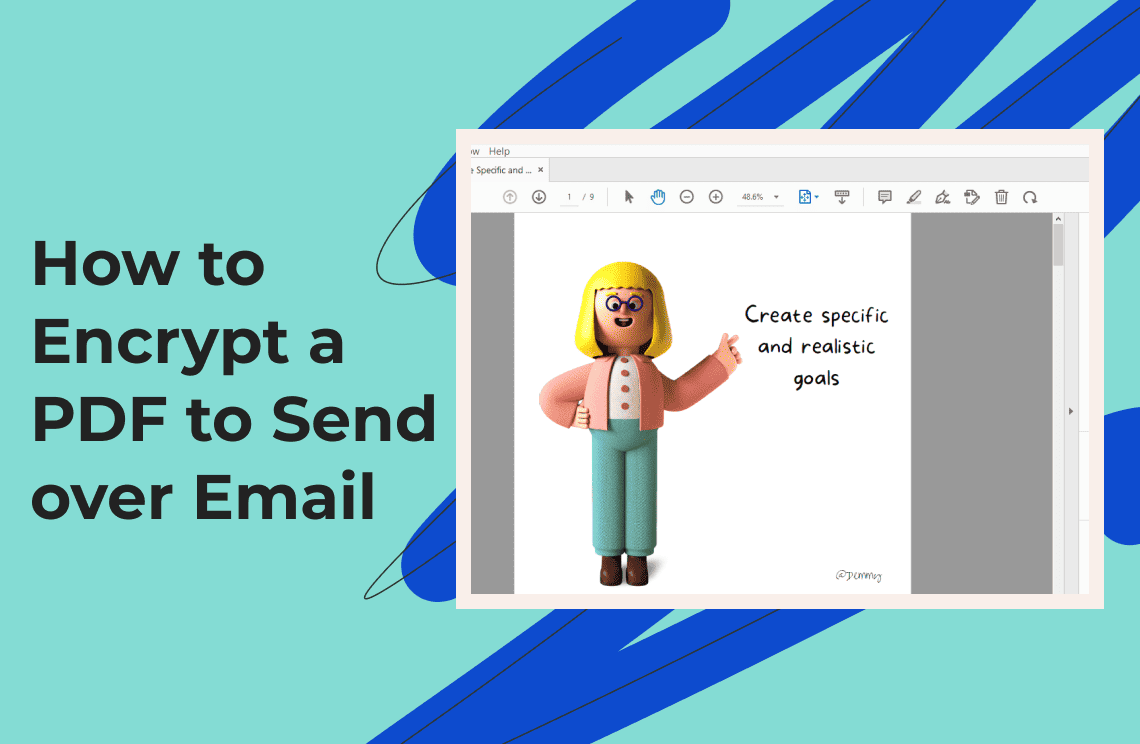PDFs are the go-to format for sharing documents, thanks to their universal compatibility and consistent formatting. But sending them by email can sometimes present challenges. This comprehensive guide will walk you through various methods for sending PDF documents by email, from simple attachments to handling large files, and offer helpful tips and tricks.
Why Send PDFs by Email?
PDFs preserve fonts, images, and layouts across devices, making them ideal for professional communication. However, email platforms impose size limits, and recipients may lack compatible software. Below, we’ll explore methods to send PDFs seamlessly, regardless of file size or email client.
How to Send a PDF Through Gmail?
Gmail’s user-friendly interface makes attaching PDFs straightforward. Here's how:
1. Open Gmail and click “Compose”to start a new email.
2. Click the paperclip icon(Attachment) at the bottom of the window. This will open your file browser.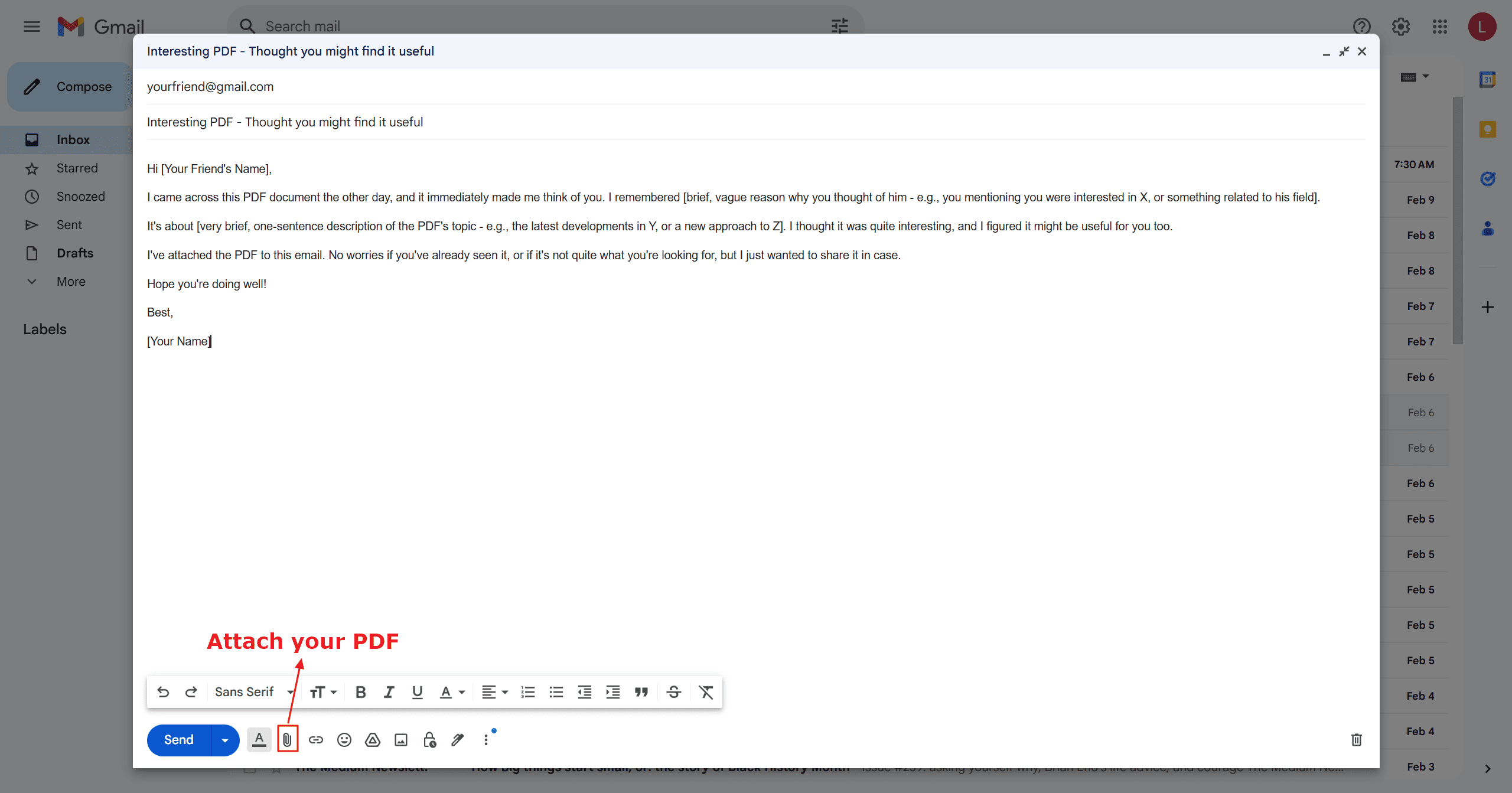
3. Select your PDF file and click “Open”to attach it.
4. Add recipient details, a subject line, and hit “Send.”
Pro Tips:
- Gmail allows attachments up to 25 MB. For larger files, use Google Drive (explained next).
- Drag and drop PDFs directly into the email body for faster uploading.
How to Attach a PDF File to an Email Through Google Drive?
Google Drive offers an alternative way to share PDFs, especially if the file is already stored in your Drive:
1. Start a new email in Gmail.
2. Click the Google Drive icon at the bottom of the compose window.
3. Choose the PDF file from your Google Drive. You can select to insert it as a Drive link or as an attachment.
- Drive link: This is ideal for larger files or if you want the recipient to always have access to the most up-to-date version. The recipient will need to have access to the file in Google Drive. You can adjust the permission settings on the file in Google Drive.
- Attachment: This creates a copy of the PDF and attaches it to the email.
4. Enter the recipient's email address(es) and a subject line.
5. Click the "Send" button.
How to “Embed” a PDF in an Email?
While you can’t truly embed a PDF into an email body (like an image), you can create a visual preview that links to the full document. Here’s how:
Method 1: Screenshot + Hyperlink (Beginner-Friendly)
1. Capture a Preview: Open the PDF and take a screenshot of the first page or a key section (use a Screenshot Toolon Windows or Cmd + Shift + 4on Mac). Save the screenshot as a PNG or JPEG file.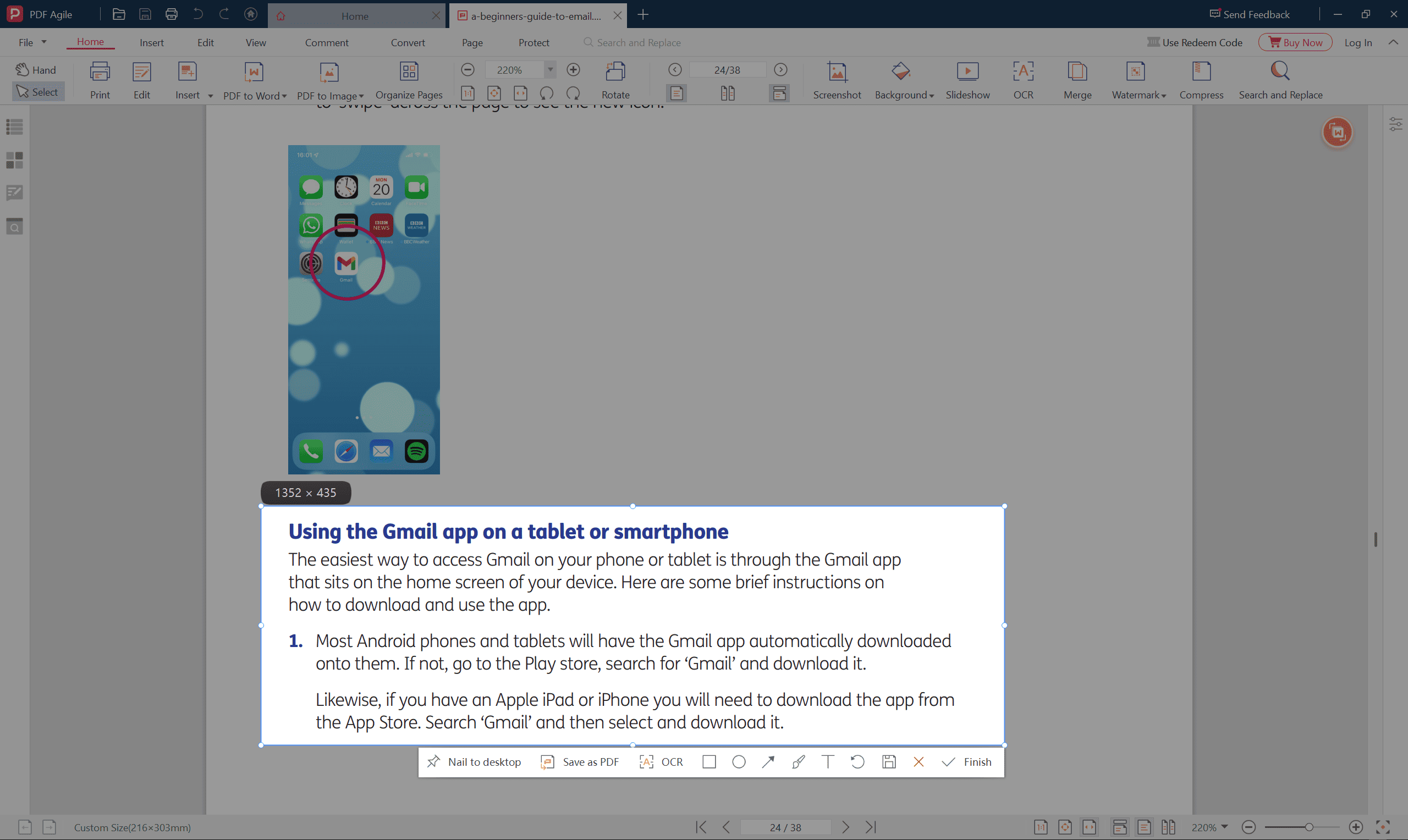
2. Insert the Image: In your email client (e.g., Gmail), click the image iconin the toolbar and upload the screenshot.
3. Add a Hyperlink: Host the full PDF on Google Drive, Dropbox, or a cloud storage platform. Copy the shareable link. Highlight the image in your email, click the hyperlink icon, and paste the link.
Why This Works: Recipients see a clickable preview image, reducing clutter while providing access to the full document.
Method 2: HTML Embedding (Advanced)
For tech-savvy users:
1. Convert PDF to HTML: Use tools like Adobe Acrobat (Export PDF > HTML) or online converters like PDF2Go.
2. Copy the HTML Code: Open the converted HTML file in a text editor and copy the code.
3. Paste into Email: In email clients that support HTML (e.g., Outlook), switch to HTML modeand paste the code.
Limitations:
- Most email clients (like Gmail) block embedded HTML for security reasons.
- This method works best for internal emails with trusted recipients.
How to Send Large PDF Files by Email?
Email platforms like Gmail (25 MB) and Outlook (20 MB) have strict size limits. Large PDF files can exceed email attachment limits. Here's how to handle them:
Step 1: Compress the PDF:
- Use PDF Software: Desktop PDF software like PDF Agile or online PDF solutions like Smallpdf can compress PDF files to reduce their size. Be mindful of the level of compression, as too much compression can affect image quality.
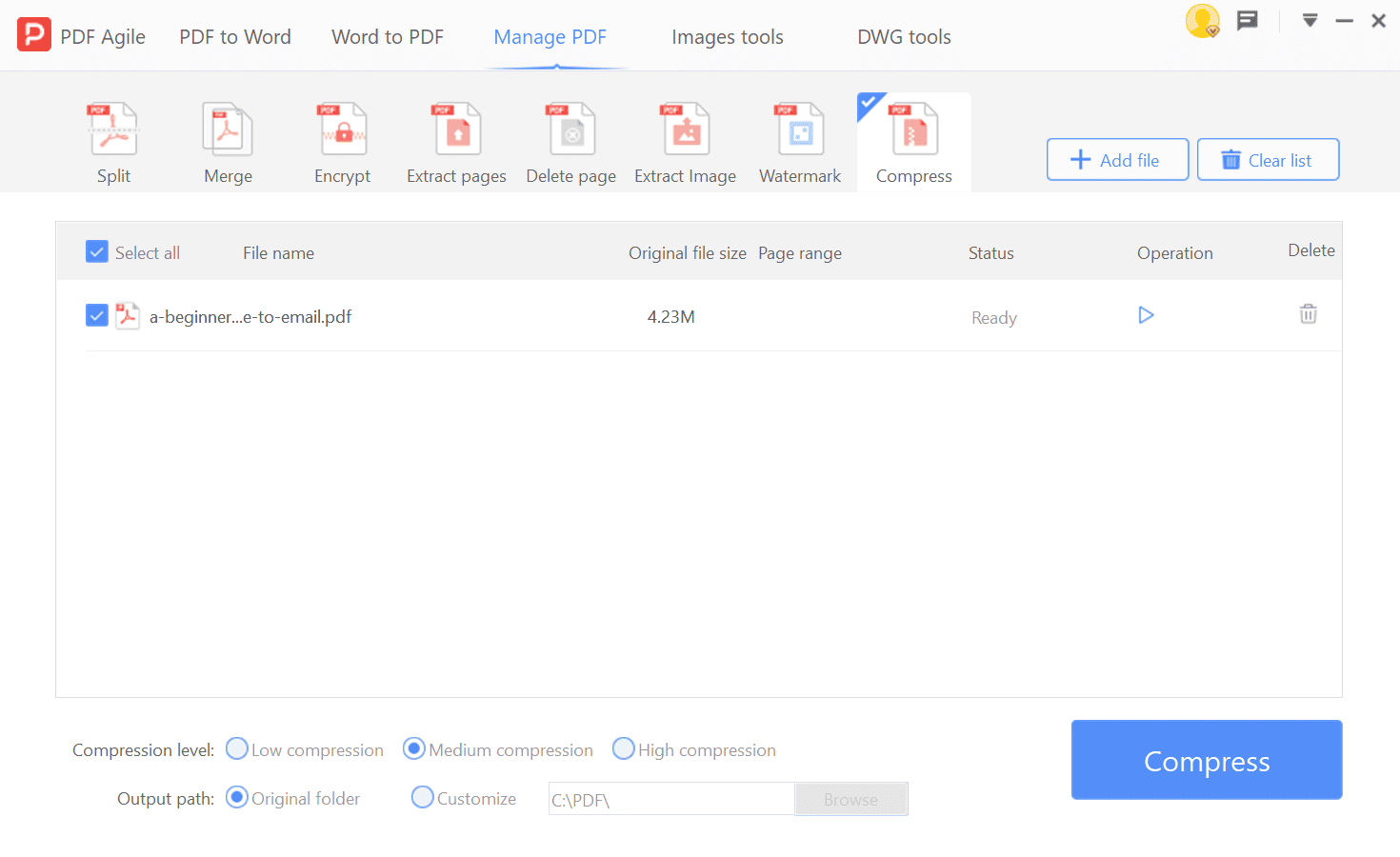
Step 2: Use Cloud Storage:
- Upload to Cloud Storage: Upload your compressed PDF file to a cloud storage platform like Google Drive, Dropbox, or OneDrive.
- Share the Link: Share the link to the uploaded PDF in your email.
Tips for Splitting Large PDFs: If the PDF is extremely large, even after compression, consider splitting it into smaller parts using PDF software. Then, you can send the parts in separate emails or upload them to cloud storage and share the links.
*Email Template for Sharing Links:
“Hi [Name],
I’ve shared the PDF document via [Google Drive/Dropbox]. You can access it here: [LINK].
Let me know if you have trouble viewing it!
Best, [Your Name]”
7 Essential Tips for Sending PDFs by Email
1. Compress Smartly for Easy Sharing
Large PDFs can clog inboxes. Use a "Balanced" compression setting in your PDF software (like PDF Agile or Smallpdf) to minimize file size without sacrificing too much readability. For image-heavy PDFs, consider reducing image resolution to 150 dpi – most screens won't show a noticeable difference.
Keyword: compress PDF
2. Password-Protect Sensitive Information
Safeguard confidential PDFs by adding password protection.
- Adobe Acrobat: File > Protect Using Password > Restrict Editing and Printing.
- PDF Agile: Open your PDF, go to Protect menu and then click Encrypt, enter your password, and click Save.
Keyword: password protect PDF
3. Ensure Cross-Device Compatibility
Before sending, open the PDF on a phone, tablet, and desktop to verify that text and images render correctly. Sticking to common system fonts (Arial, Times New Roman, Calibri) minimizes the risk of font substitution issues.
Keyword: PDF compatibility
4. Use Clear, Searchable Filenames
Help recipients (and yourself!) easily find PDFs by using descriptive filenames. Instead of "Scan2023.pdf," try "Q3-Sales-Report_JohnDoe.pdf." Include dates, project names, or keywords for easy searching.
Keyword: PDF filename
5. Write a Concise and Informative Email Body
Don't just send a bare attachment. Briefly explain the PDF's purpose: "Attached is the contract for Project X, please review by [Date]." Highlight any required actions: "Please sign page 5 and return."
Keyword: email PDF
6. Set Expiry Dates for Shared Links (When Applicable)
If sharing PDFs via cloud storage (Google Drive, Dropbox), set an expiration date for the shared link to prevent outdated versions from circulating. This is especially important for time-sensitive documents.
- Google Drive: Right-click the file > Share > Settings > Expiration date.
- Dropbox: Create a shared link > Settings > Set expiry time.
Keyword: expire PDF link
7. Consider File Transfer Services for Extra-Large Files
For extremely large PDFs that are difficult to compress or share via cloud storage, use dedicated file transfer services like WeTransfer or Filemail. These services are designed to handle gigabytes of data.
Keyword: send large PDF