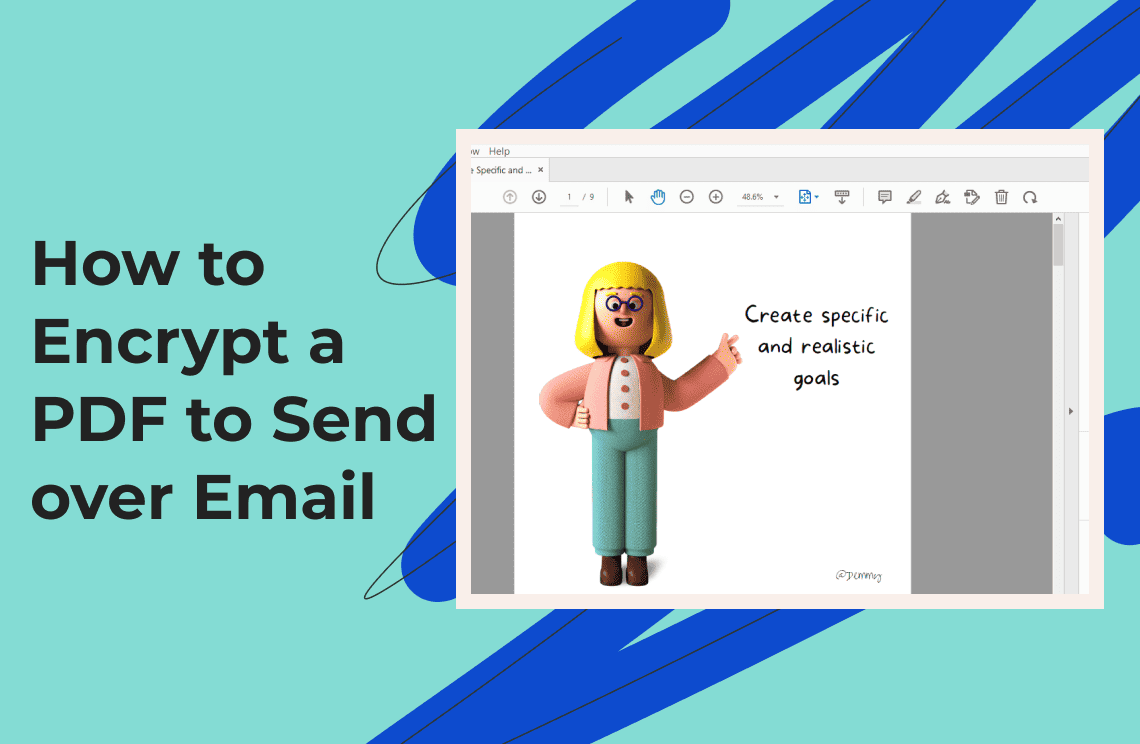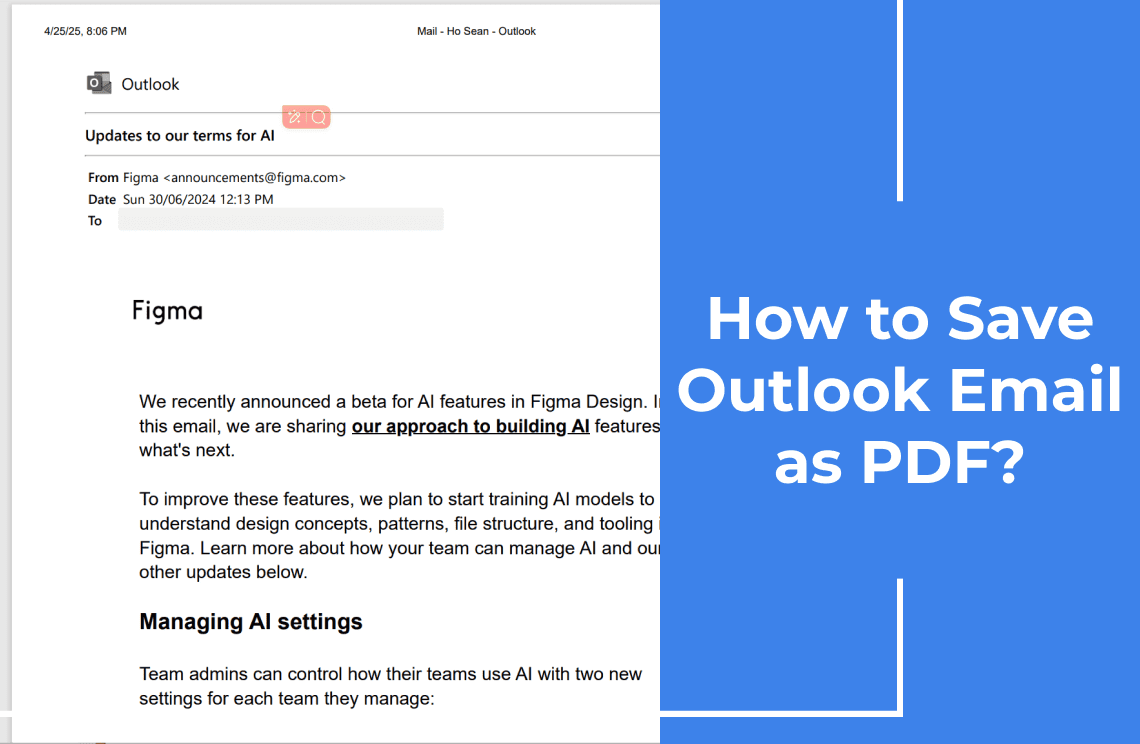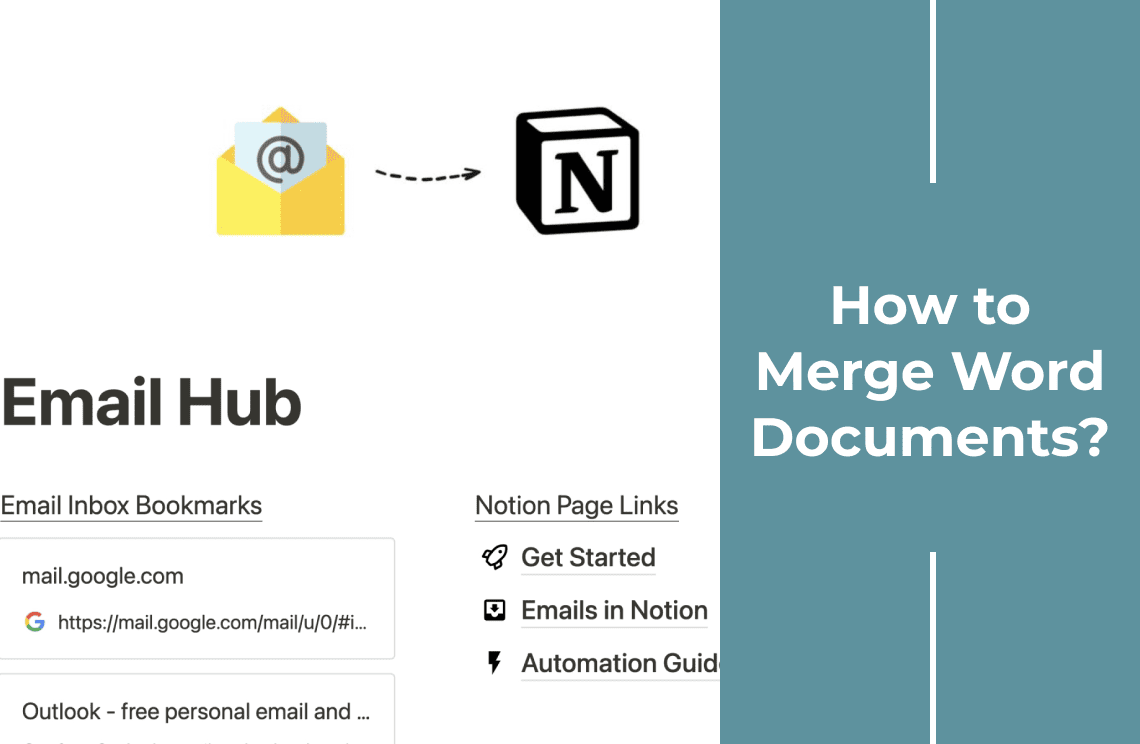PDF is a popular file format for delivering data and information across multiple users, systems, and devices. The ability of this file format to maintain fixed formatting and give users easy accessibility makes it the go-to format for millions of internet users looking to send a PDF over mail. However, to confidently share a PDF over email, you have to ensure it is safe, but how can you secure a private PDF file with confidential information?
The easiest way to do this is to encrypt the PDF file for email. This will secure your private files and make them only accessible to verified readers of the PDF file. In this guide, you will see how to encrypt a PDF file for email and how to send the password-protected document via email in 3 simple ways.
Method 1. How to Encrypt PDF File with Adobe
Adobe Acrobat is a free and popular tool that allows you to create, view, manipulate, print, and manage your PDF files. You can easily limit access to a private PDF by setting a password or multiple passwords and restricting certain features like printing and editing. In addition, you have two options to encrypt a PDF file for email. You can use the Document Open password or the Permissions password.
A Document Open password will require a user to type a password to access your PDF file, while the Permissions password will need a password to change the permission setting. The Permissions password will allow you to restrict printing, editing, and copying content from your PDF file, but anyone can open the file.
If you decide to encrypt a PDF file for email using both passwords, the file will be opened with either password and efficiently protected.
Steps on How to Encrypt PDF File with Adobe
Trying to encrypt a PDF file for email is easy with Adobe. With the simple step-by-step guide below, you will see how to encrypt a PDF to send over email with the one-click option and advanced password protection.
Step1. Launch Adobe Acrobat DC by open the file you wish to encrypt
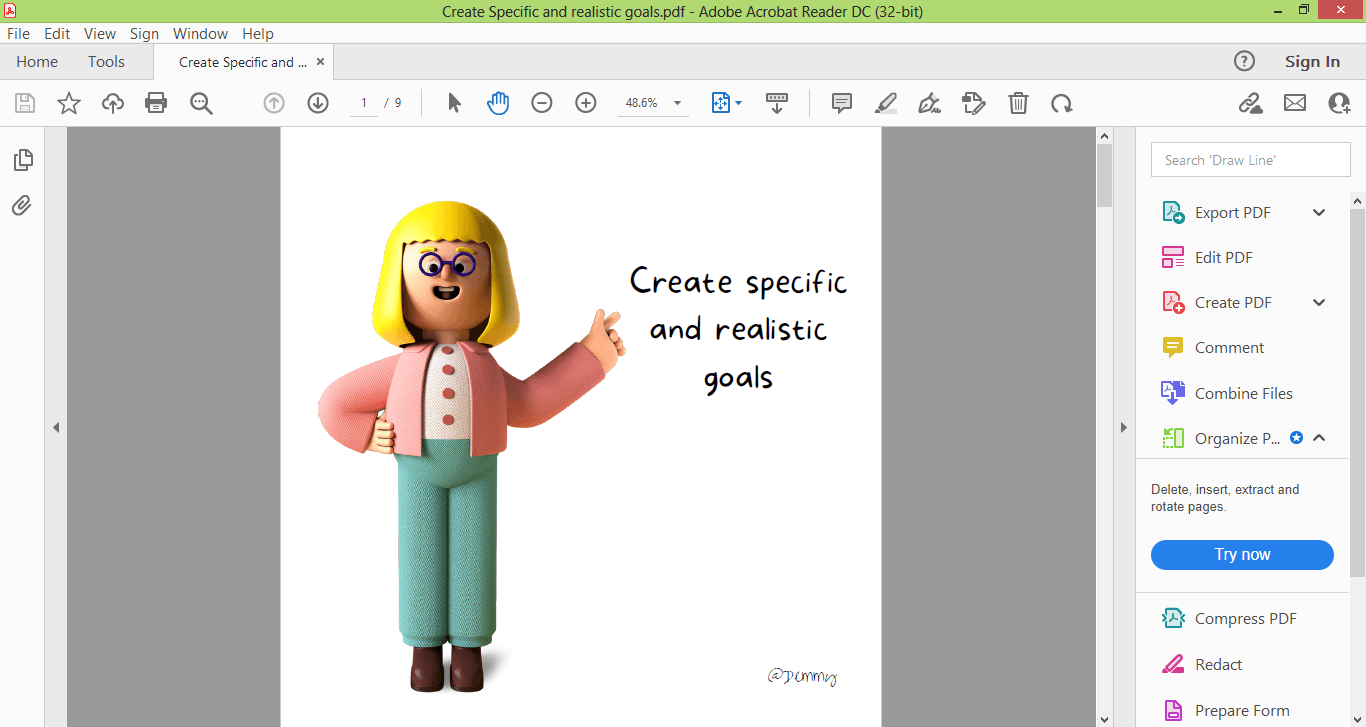
Step 2. Select File > Protect Using Password or use Tools > Protect > Protect Using Password.
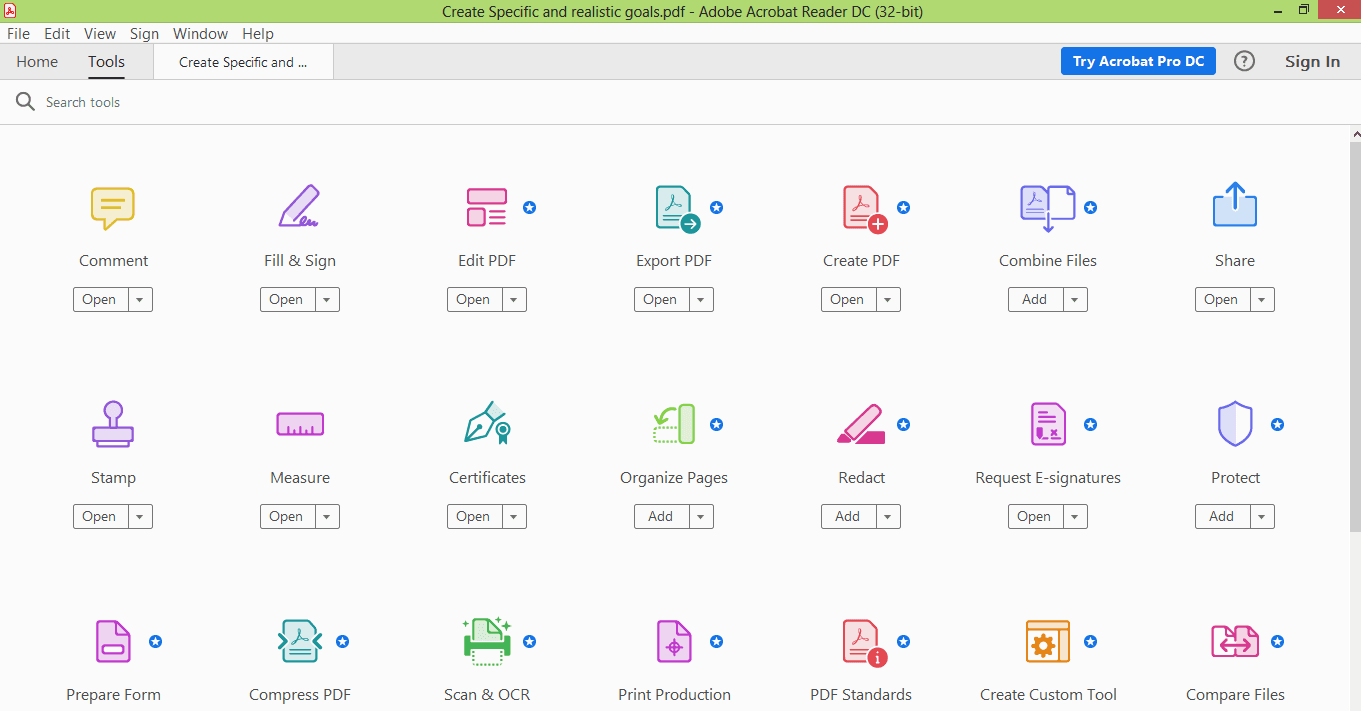
Step 3. Choose if you want to set a password for viewing or editing the PDF.
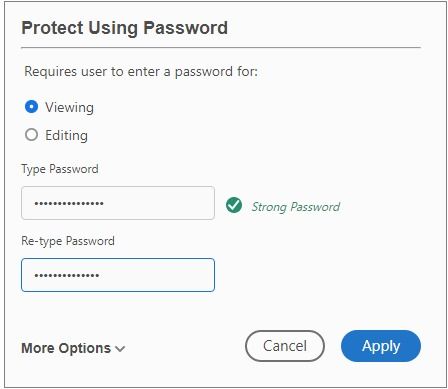
Step 4. Type a strong password. The password should be 6 characters long and have a strong ‘password strength’
Step 5. Click Apply. Wait for your confirmation message

Using the One-click Option
- First thing you’ll do is open PDF file in Adobe Acrobat DC
- Select File > Protect Using Password
- Open More Options
- Choose Advanced Password Protection
- If a prompt is received, click Yes to change security
- Next, choose Require A Password to Open the Document
- Type a strong password. The password should be 6 characters long and have a strong ‘password strength’

- Choose the Adobe Acrobat version of the recipient from the drop-down menu
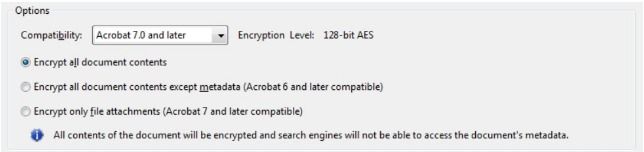
- Choose an encryption option
- Click Ok
- Confirm your password
- Type Ok
Method 2. How to Encrypt PDF in Gmail
Google Workspace has an encryption feature that allows you to protect PDF file attachments while sending them to a recipient. If you have been looking for a way to encrypt PDF file for email, you can use the encryption facilities Gmail offers.
Google uses Transport Layer Security (TLS) to protect your file as long as the recipient uses an email service with TLS. However, while Gmail keeps your file protected, the protection on the PDF file weakens, and there is no assurance that your file will stay private. This is because Google goes through your PDF to check for spam and phishing; if the recipient’s email lacks a TLS, your file will not be protected.
To solve this issue, you can use the advanced level of encryption called Secure/Multipurpose Internet Mail Extensions, a feature only available on paid Google workspace accounts. Unfortunately, this means you cannot access the advanced level encryption if you use a regular account.
If you do not want to spend money trying to encrypt a PDF file for email, you can use Gmail’s confidential mode added by Google in 2018. You can restrict your recipient from copying, forwarding, downloading, and printing your PDF file. You can also make your PDF file expire after a specific date and see how to send a password-protected PDF document via email, but this new feature still does not support end-to-end encryption. You will still see how to encrypt a PDF file for email in the next section.
Step-by-Step Guide on How to Encrypt PDF in Gmail
In this section, you will see how to use Gmail’s confidential mode on a regular account:
- Launch the Gmail app or online software
- Choose Compose
- Then, select the confidential mode icon at the bottom mid of the compose email section
- A new window will open up. This is where you’ll choose your expiration date and whether you want an email passcode or an SMS code.
- Put the recipient’s correct phone number if you chose SMS passcode.
- Next, use the Save button to save your settings
- Send your email
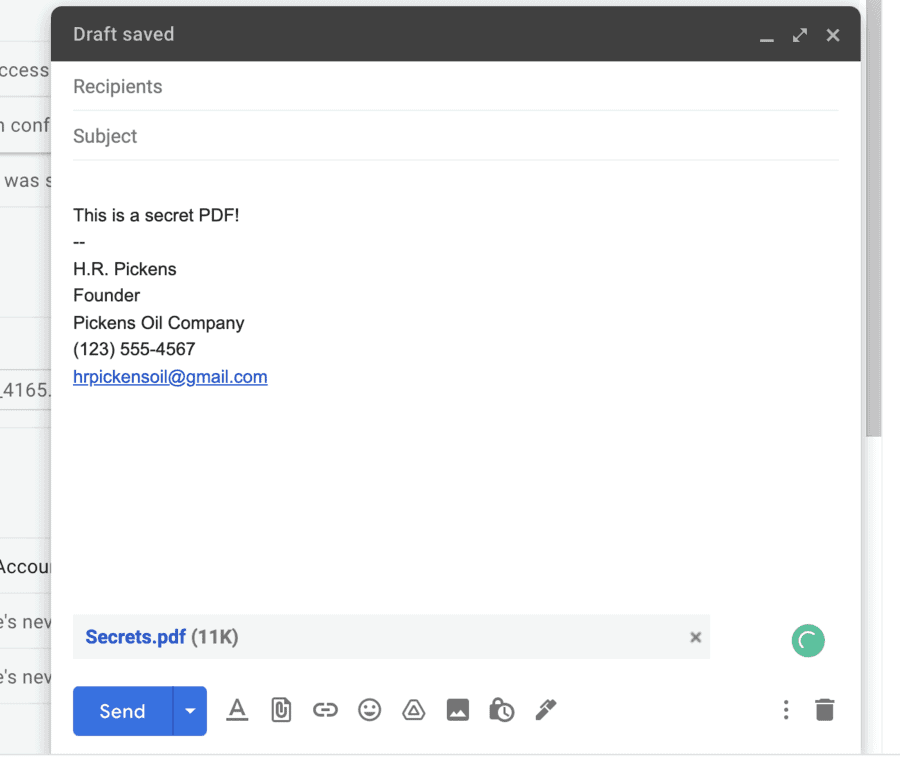
Method 3. Easily Encrypt PDF File with PDF Agile
PDF Agile is a free tool that helps you work with your PDF document. With this tool, you can edit, compress, and create your PDF file, in this case, encrypt a PDF file for email. It works like a word processor, thus allowing you to write text across columns, paragraphs, and pages. In addition, you can modify the text size to something desirable and easy to read.
This tool lets you easily see how to encrypt PDF documents for email. Prevent unauthorized access to your file by adding a password and deleting private information, plus text and images that might not be protected. To provide more security for your file, apply electronic signatures to ensure the PDF gets to the right recipient.
Key Features of PDF Agile
- You can protect your PDF file with electronic signatures, watermarks, passwords, and the redact information feature.
- The redact information feature allows you to cover sensitive information in your image before converting it to PDF.
- You can crop the images and adjust the pages of the PDF file.
- You can encrypt a PDF file for email and share it with the recipient.
Steps on how to Encrypt PDF File with PDF Agile
Step 1. Launch the PDF Agile app
Step 2. Open the PDF file you wish to encrypt
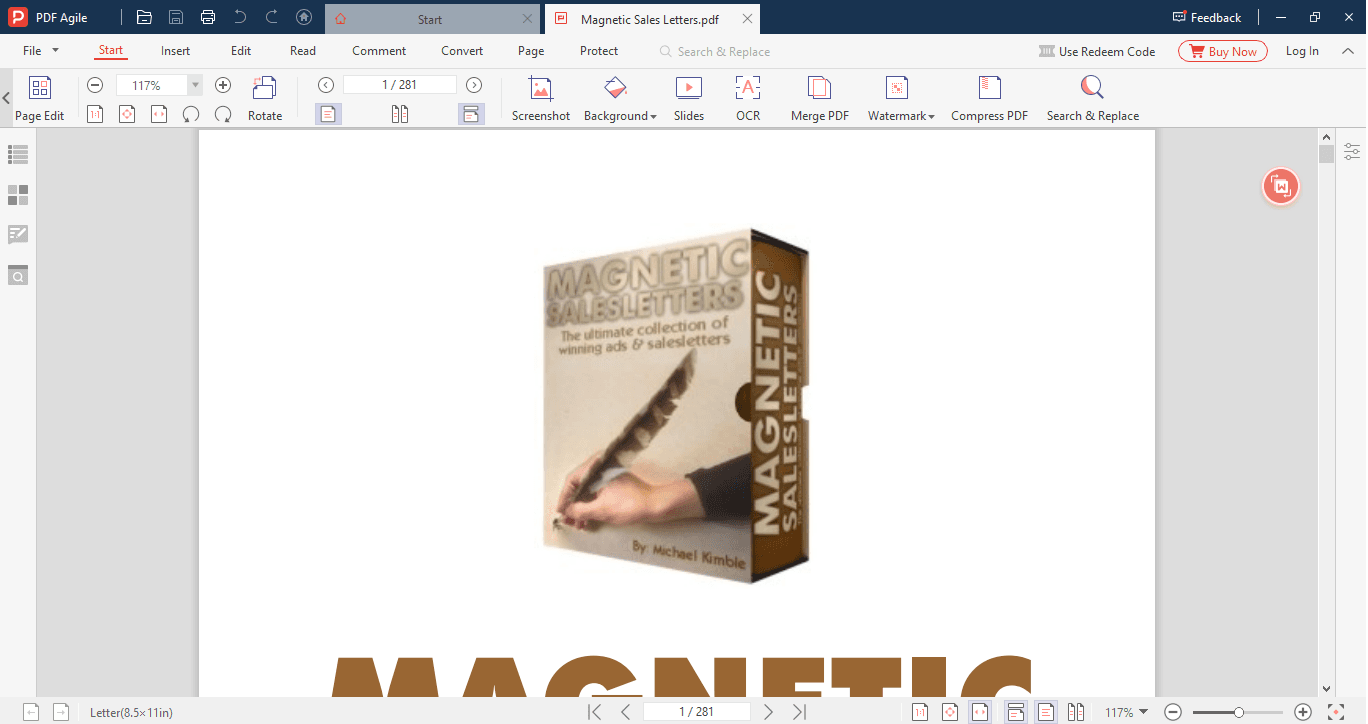
Step 3. Choose Protect option
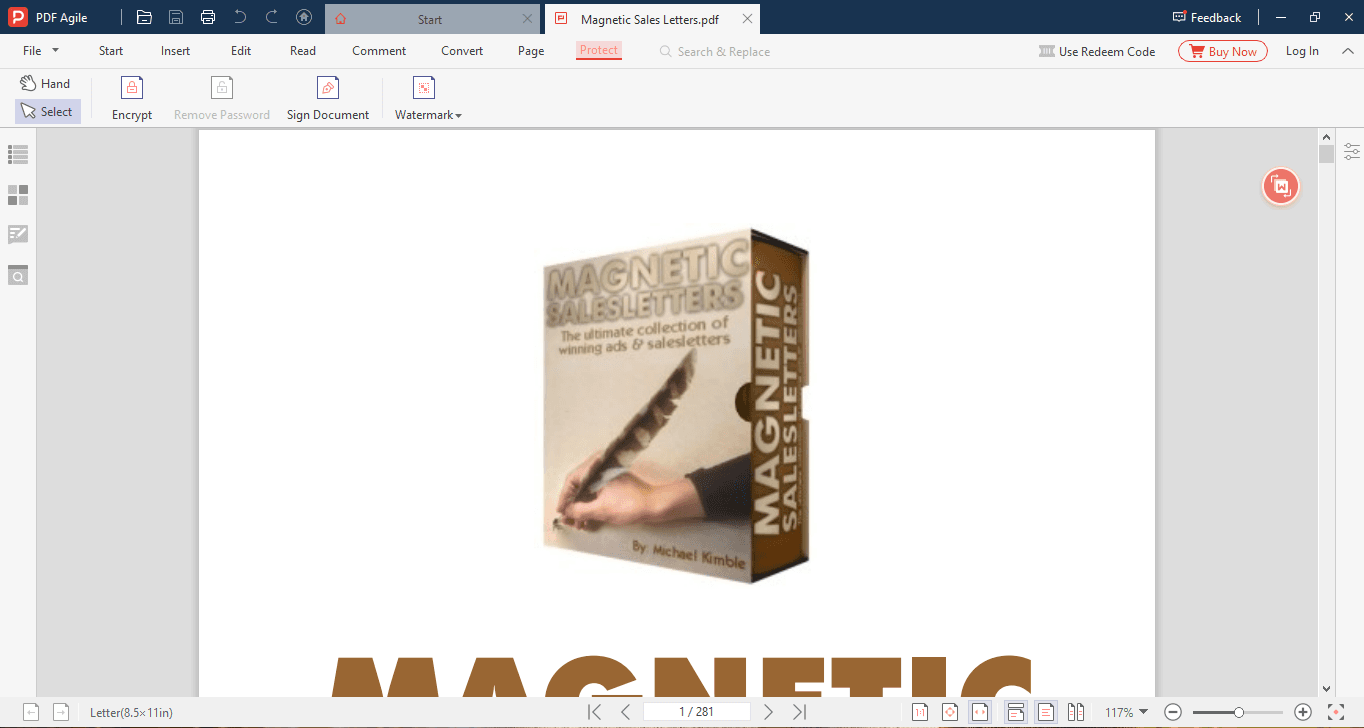
Step 4. Select Encrypt and type a strong password in the pop-up box that shows
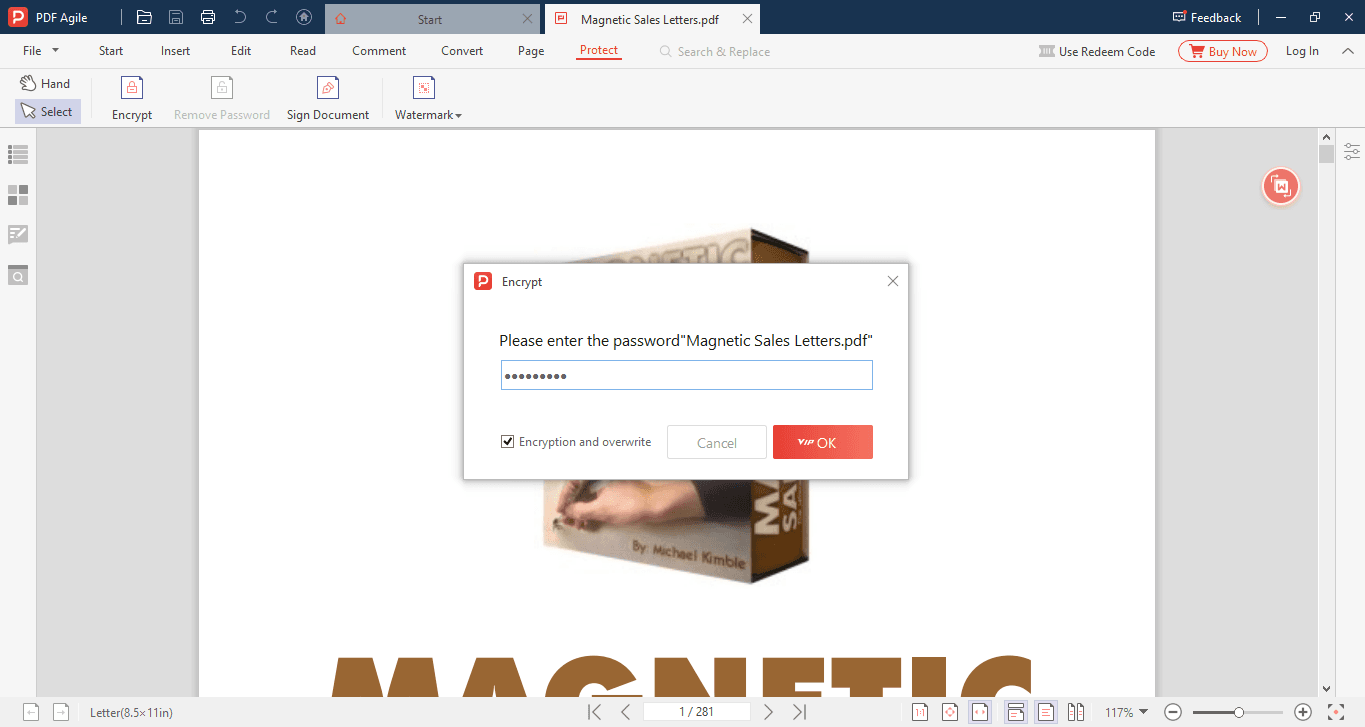
Step 5. Click the OK button and wait for your PDF to process.