Your documents and reports will need tons of data to be extracted from the PDF reports. Therefore, it is integral that you know how to convert a PDF table to Excel to extract easily, edit, or create data in your Excel. It will increase the efficacy of your reports and ensure that you never miss out on critical statistics and data in PDFs if you don’t know how to convert a PDF table to Excel. Learn the 3 simple yet the most effective and time-saving methods that will ease your future life.
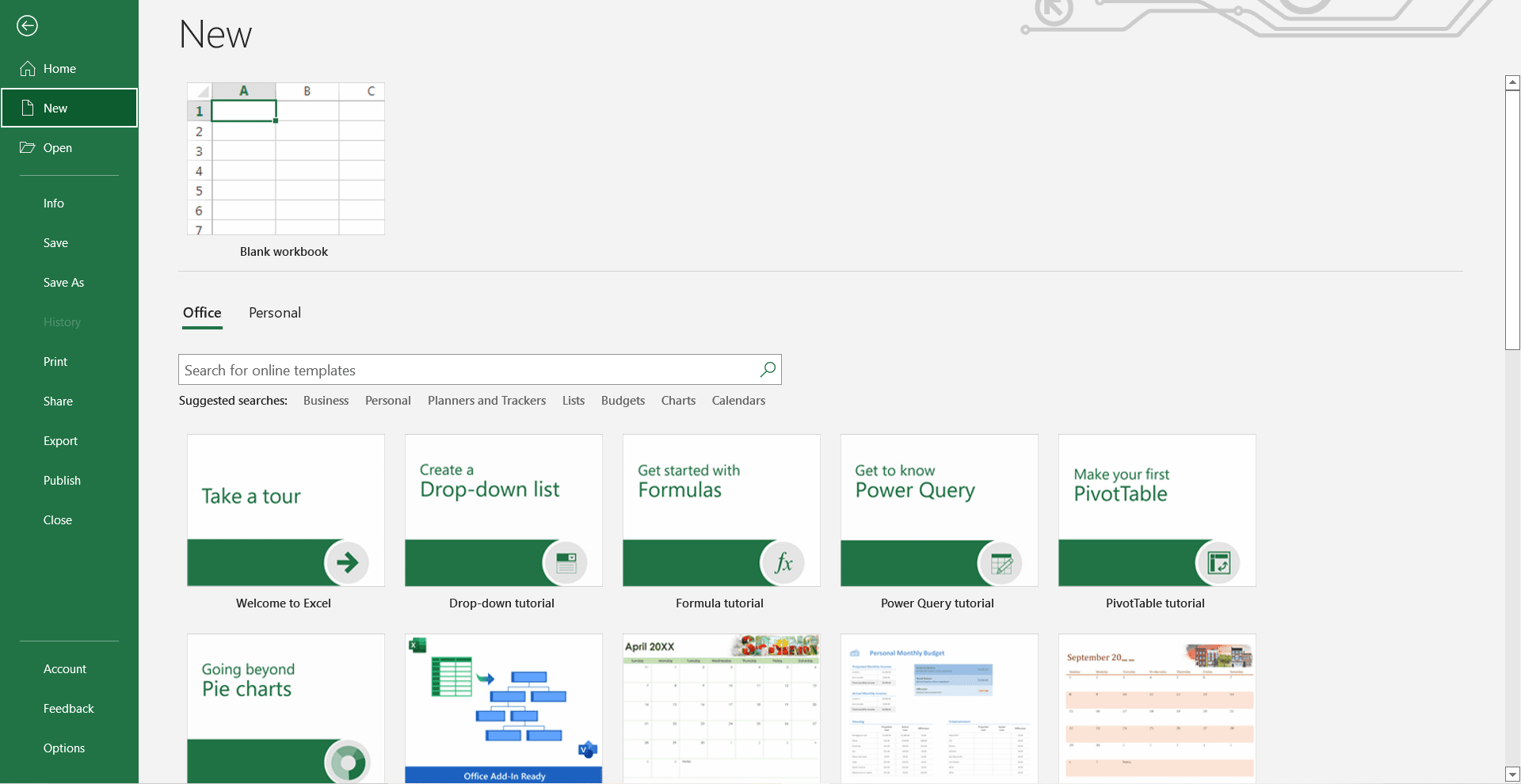
Method 1: To convert PDF files to Excel: copy and paste
To convert PDF tables and data into Excel, you can copy-paste the data in the following steps.
- First, open the PDF file and select and copy the data or tables you want to add to Excel.
- Use Ctrl+C keys on the keyboard if you are not using a mouse.
- Open the Excel file and click on Paste using a mouse or press Ctrl+V to paste the table or data in the Excel file.
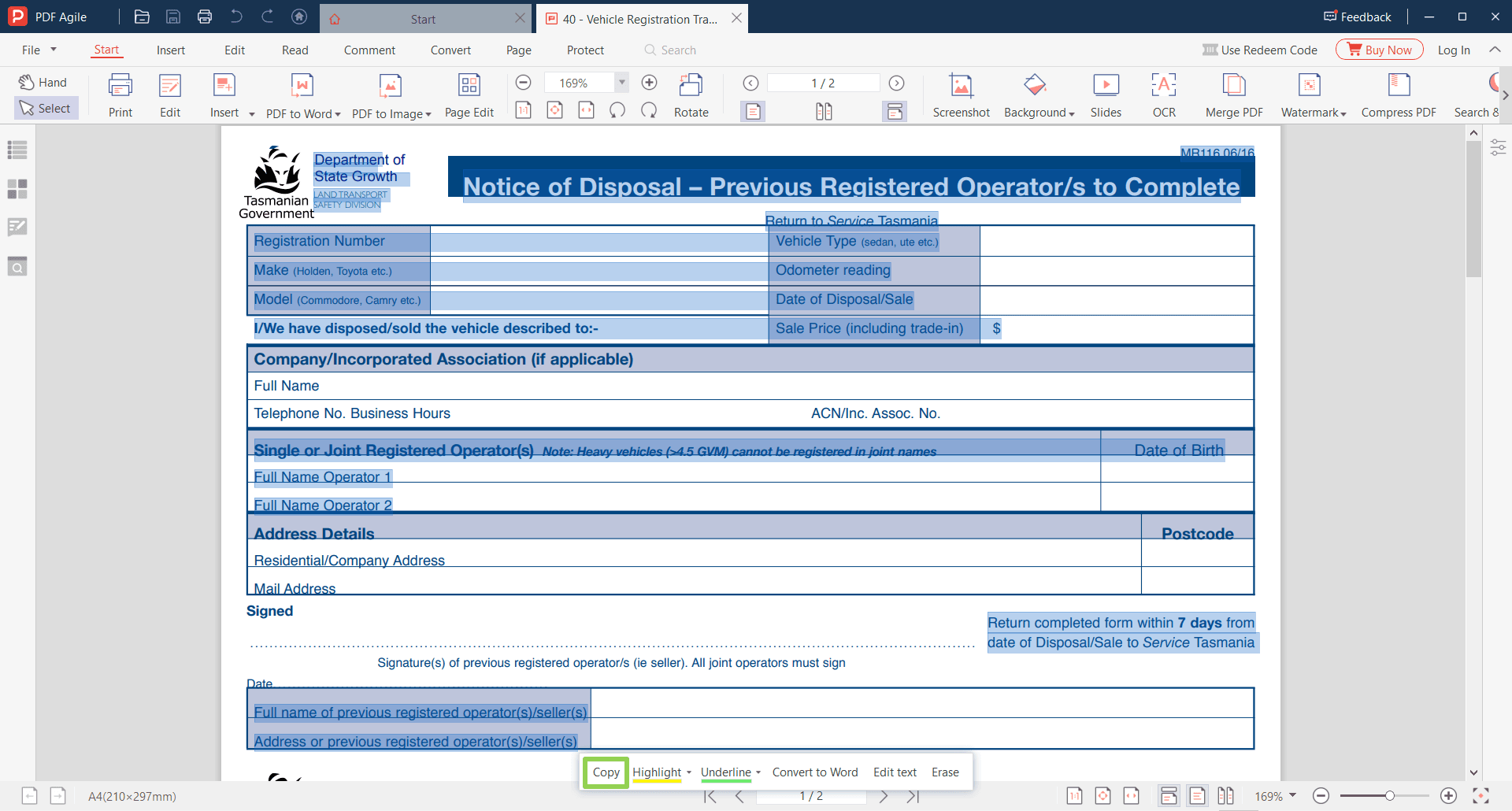
- However, to avoid any changes in the data format, it is recommended that you click on the Paste button in the Home Ribbon and then click on “Paste Special”. This will allow you to paste the table and data in the same format as in the PDF file.
Method 2: To convert PDF files to Excel: use Microsoft Word
If you don’t know how to convert a PDF table to Excel, you can convert PDF to Excel by using Microsoft Word. The steps are as follows:
- Open MS Word and click on File Tab.
- In the File tab, click on the "Open" button and click on Browse to find the PDF file you want to add to Excel as a table.
- Right-click on the PDF file to open it. A dialogue box informing that the PDF file will be opened as an editable Word document will open.
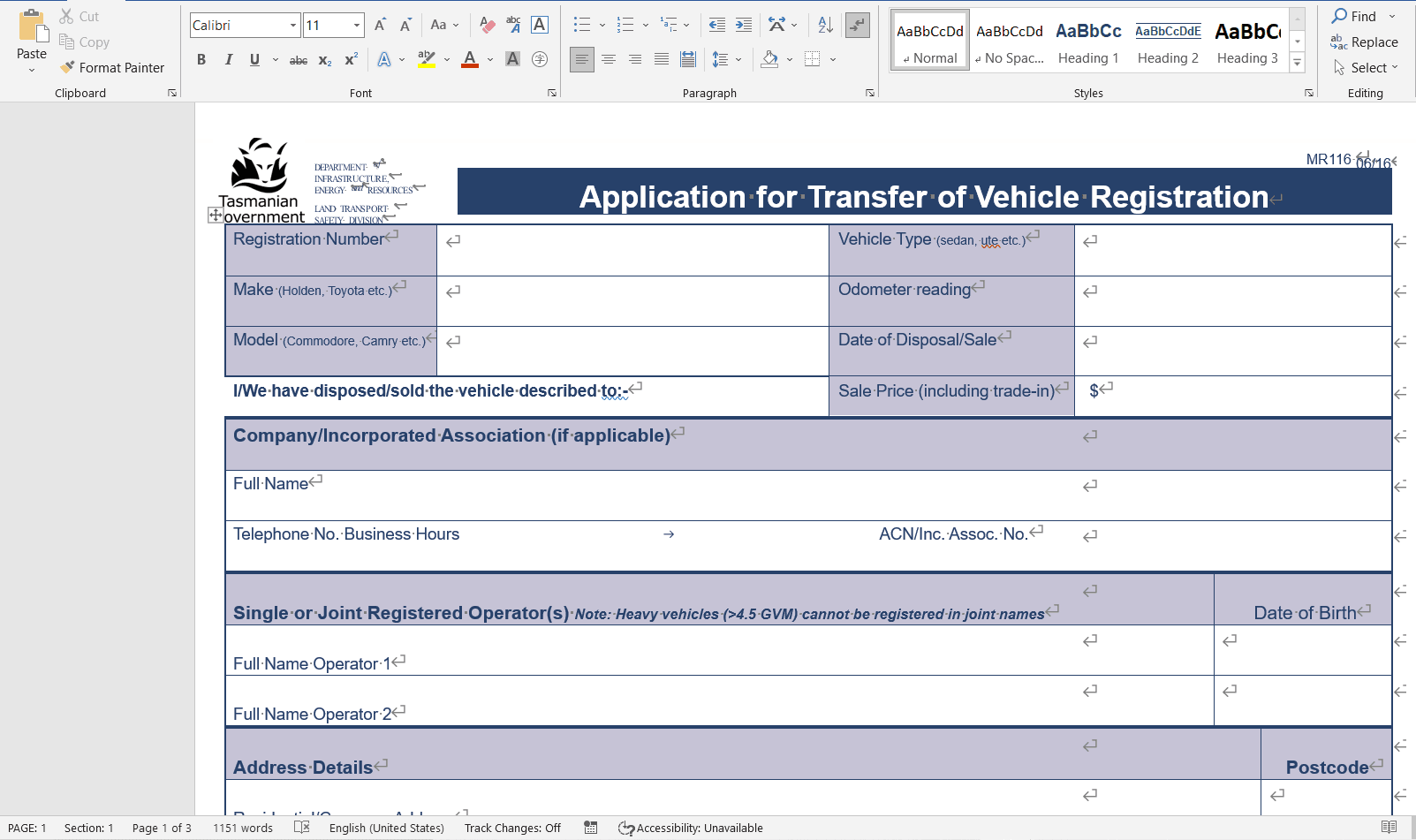
- It will convert the PDF file to a Word document, but it will take time. The document can be edited once it is converted. There might be some changes in the format due to conversion.
- You can convert, edit and copy-paste data from the Converted PDF file in Word to Excel.
- Press Ctrl+C to copy the tables from the Converted PDF file and then press Ctrl+V to paste them into the Excel file.
Method 3: To convert PDF files To Excel: use PDF Agile
With the advent of modern tools and applications, converting PDFs into any other file format has become a job. You can get your PDF files converted into Word or Excel in just a matter of minutes, with PDF converting tools like PDF Agile. At PDF Agile, you are offered an online page and application for desktop, which allows you to convert PDF into Excel.
The steps for the PDF Agile online tool are as follows:
- Open PDF Agile on the web and click on the “Online Tools” tab.
- In this dialogue box, click on the “PDF To Excel” option.

- Browse through your computer and select your PDF file to upload it to the converter.
- Once the file is uploaded, it will be converted into an Excel file.
- You can download it and edit it easily.
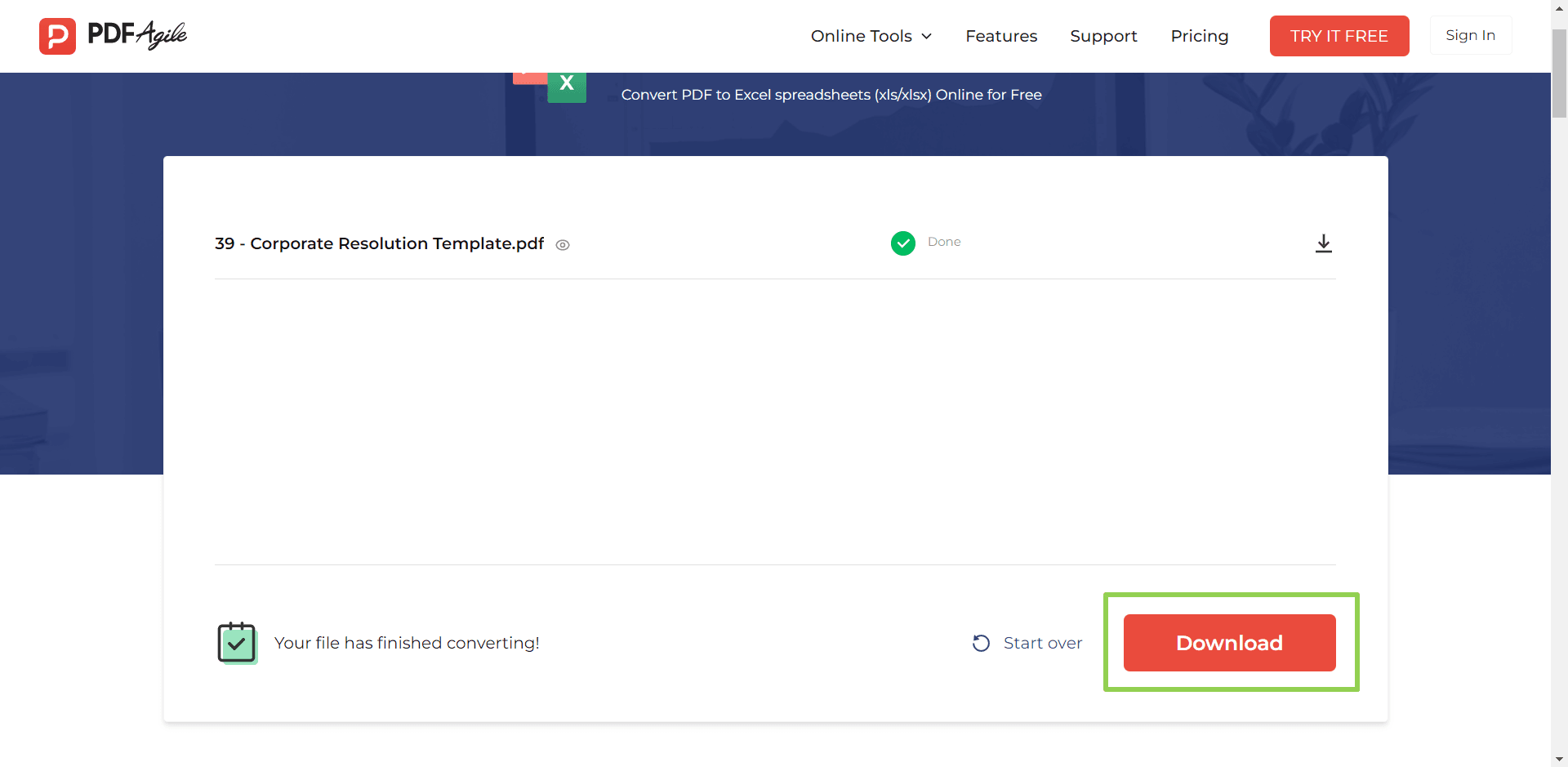
PDF Agile offers a multi-step yet straightforward method to convert PDF tables to Excel, a lifesaver for professionals.
For PDF Agile application, the steps are as follows:
- Download the PDF Agile application from the website of PDF Agile.
- After sign up, click on Convert.
- Click on “PDF to Excel" to convert the file in the Convert dialogue box.
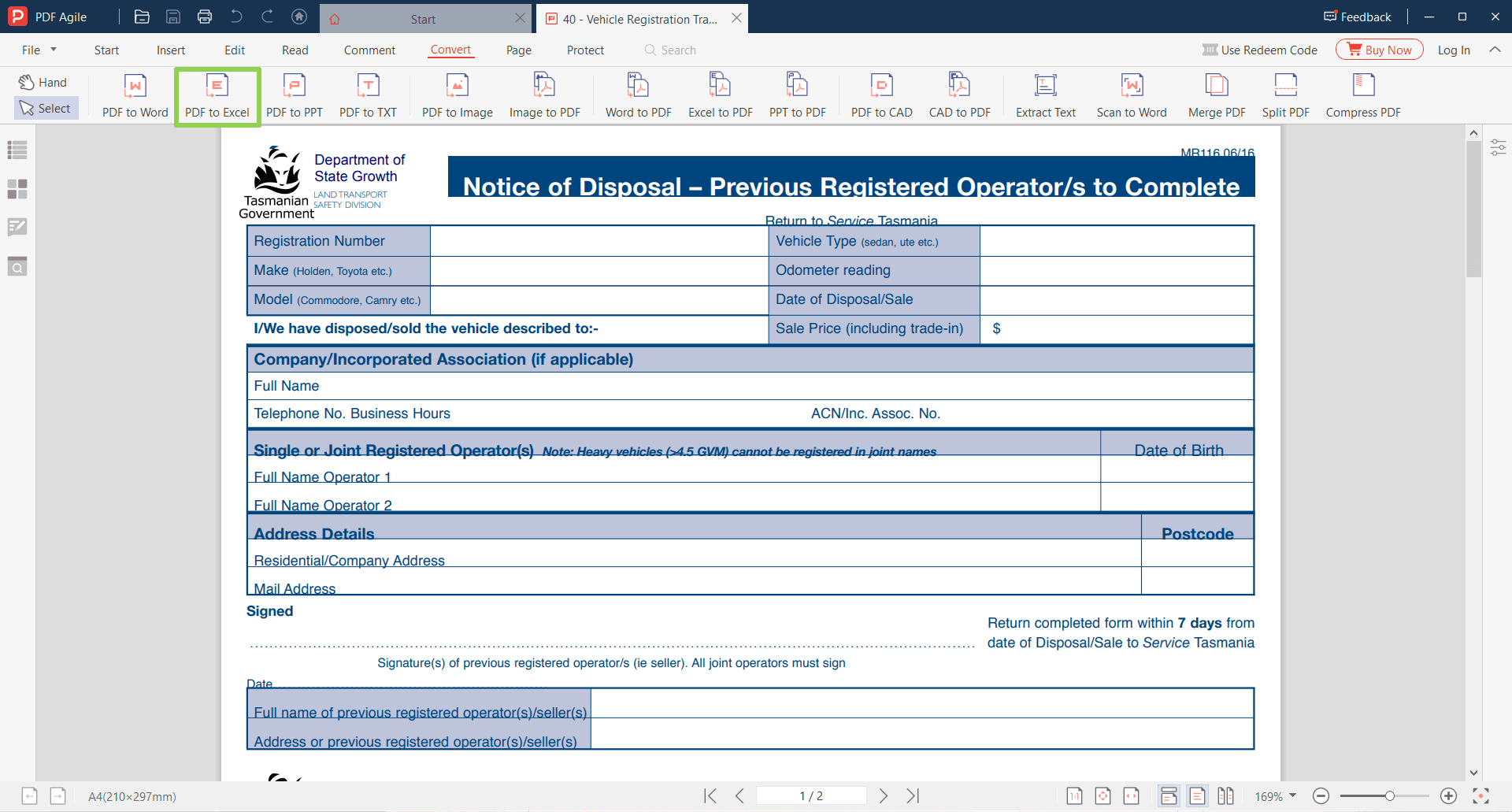
- Upload the PDF file and click OK.
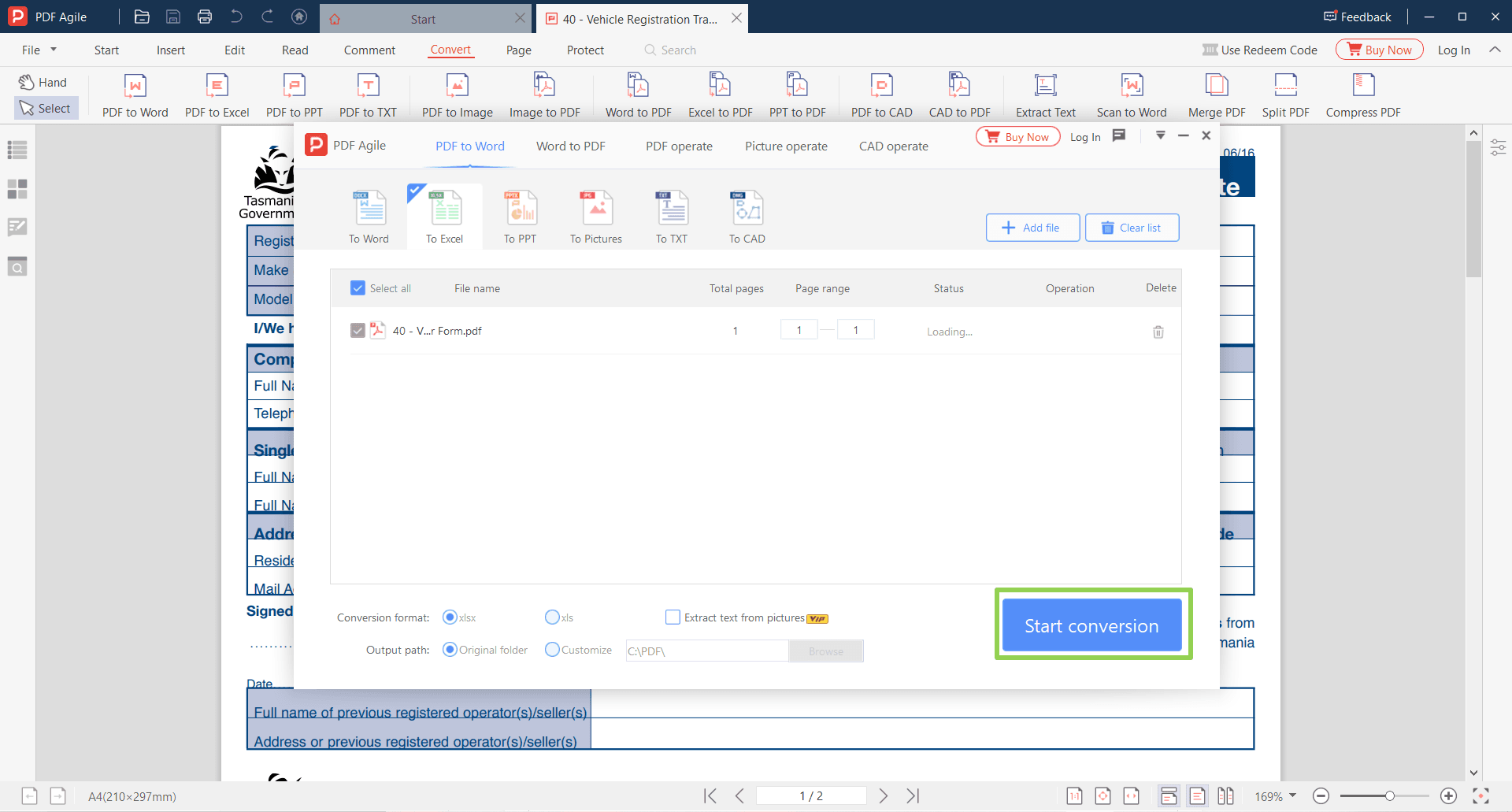
- Once it is converted, download it.
Tips for using Excel and PDF files
Become an Excel and data expert and excel in your career. All you need to know is to manipulate the tools and tricks of Excel to get data from PDF. If you know how to convert a PDF table to Excel, you will always be your boss’s favorite for all big meetings. Here are a few tricks to learn:
- Learn everything about Manual Row Editing, Show Rows, and Show Preview
- Learn more about how to convert a PDF table into Excel using shortcuts and time-cutting tools
- Use PDF Agile as a key tool in all your documentation and report-making
- Learn accuracy in PDF table conversion for inserting them into Excel

![How to convert a PDF table to Excel [3 simple ways].png](https://cms-cdn.pdfagile.com/Frame_380x248_6_f9fe49c02c.png)



