Introduction
Google Slides have been a key mode of presentation in the creative sector and the academic sector. While your professor or boss may ask you to prepare an impressive presentation on Google Slides, you will need to bring in PDF reports and images to the slides to impress them. So it is important to learn how to convert PDF to Google slides to make a creative and remarkable Google Slide. With the two main methods below, we make sure that you can confidently present your Google Slide while taking data from PDF reports and images.
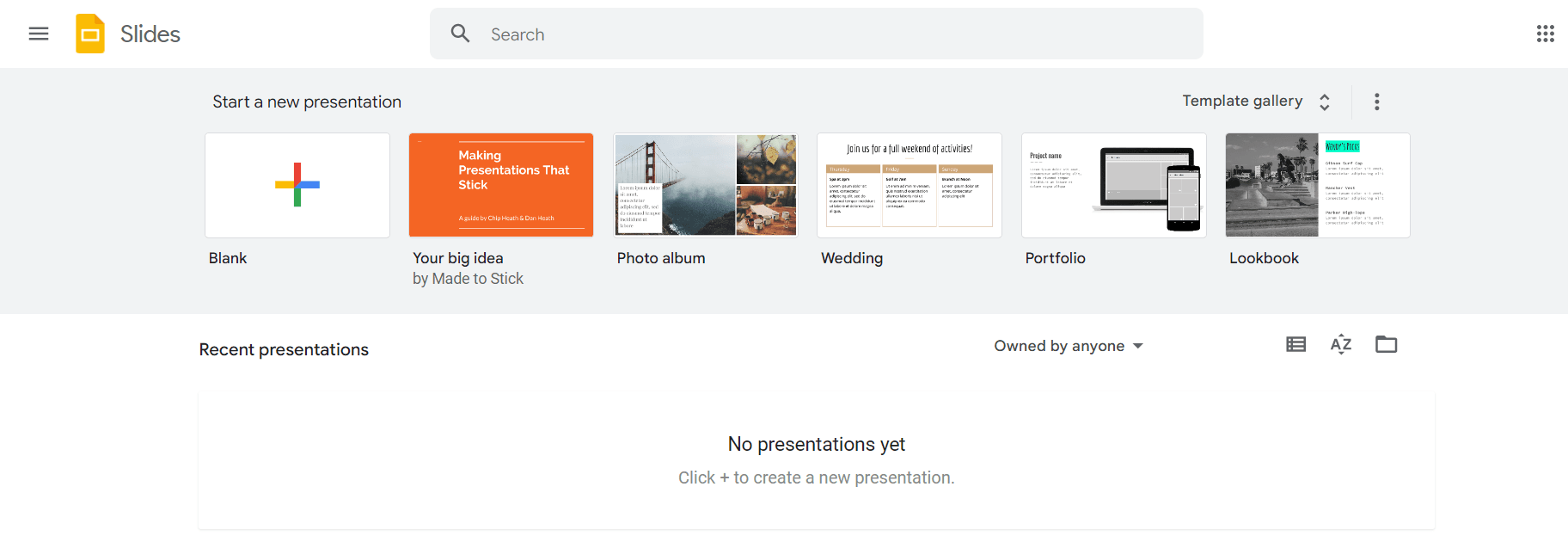
Methods
Method 1. Convert the PDF to an image
- Convert the PDF to an image and upload it to Google Slides
To upload an image in Google Slides, you need to convert the file you need to add as an image or directly add the Image. You can convert your PDFs into images in JPG or PNG format in the simplest ways. You need an excellent online tool that can convert the PDF into a high-resolution image. PDF Agile is the most straightforward way to convert the PDF into a JPG format image. All you need is to download the software or open its webpage. The conversion steps are as follows:
- Open PDF Agile online and click on the “Online Tools” tab.
- From this tab, click on the “PDF to Image” option.
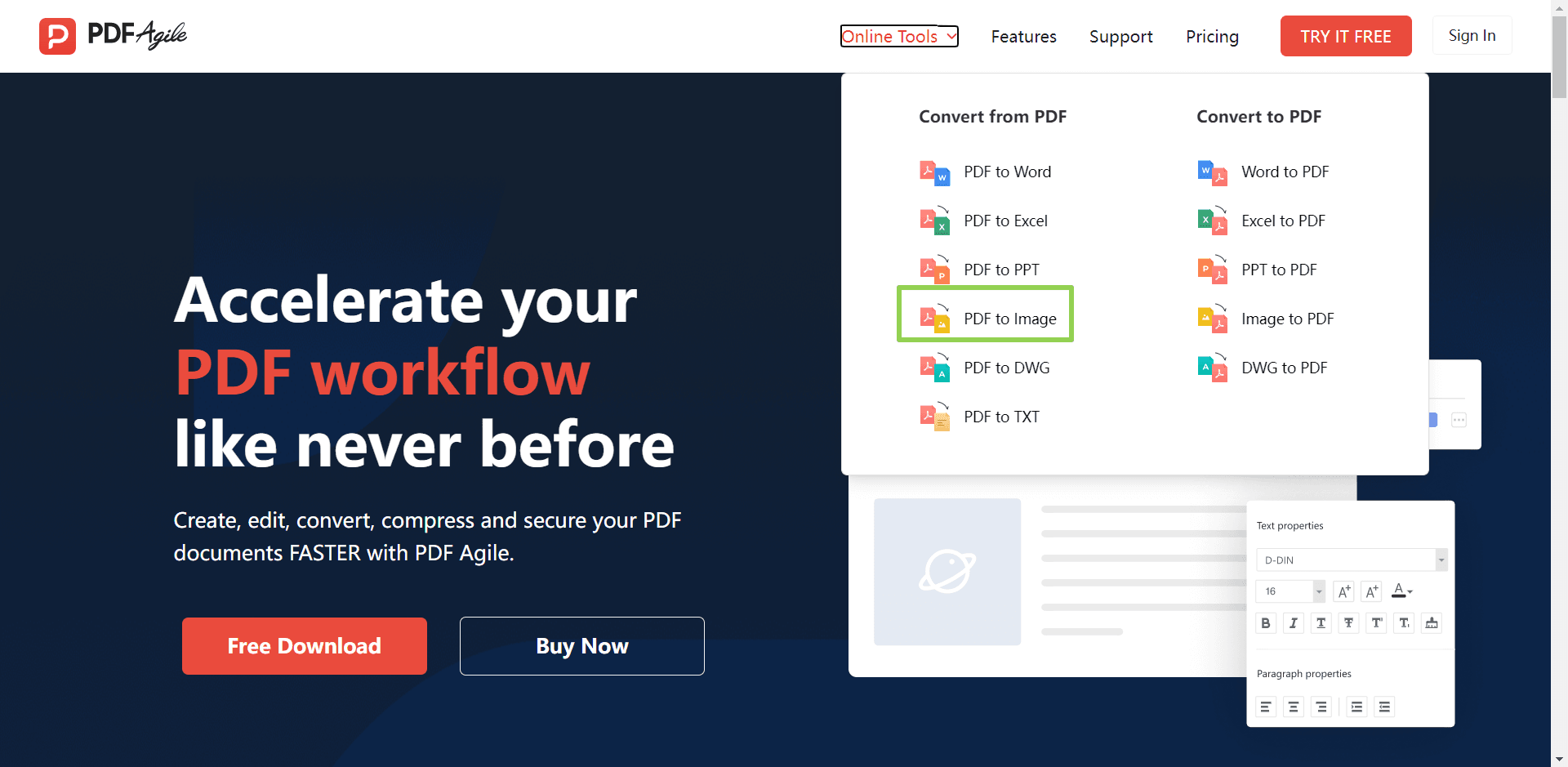
- Select and Upload your PDF file to the converter then.
- Once the file is uploaded and converted into an image, download it.
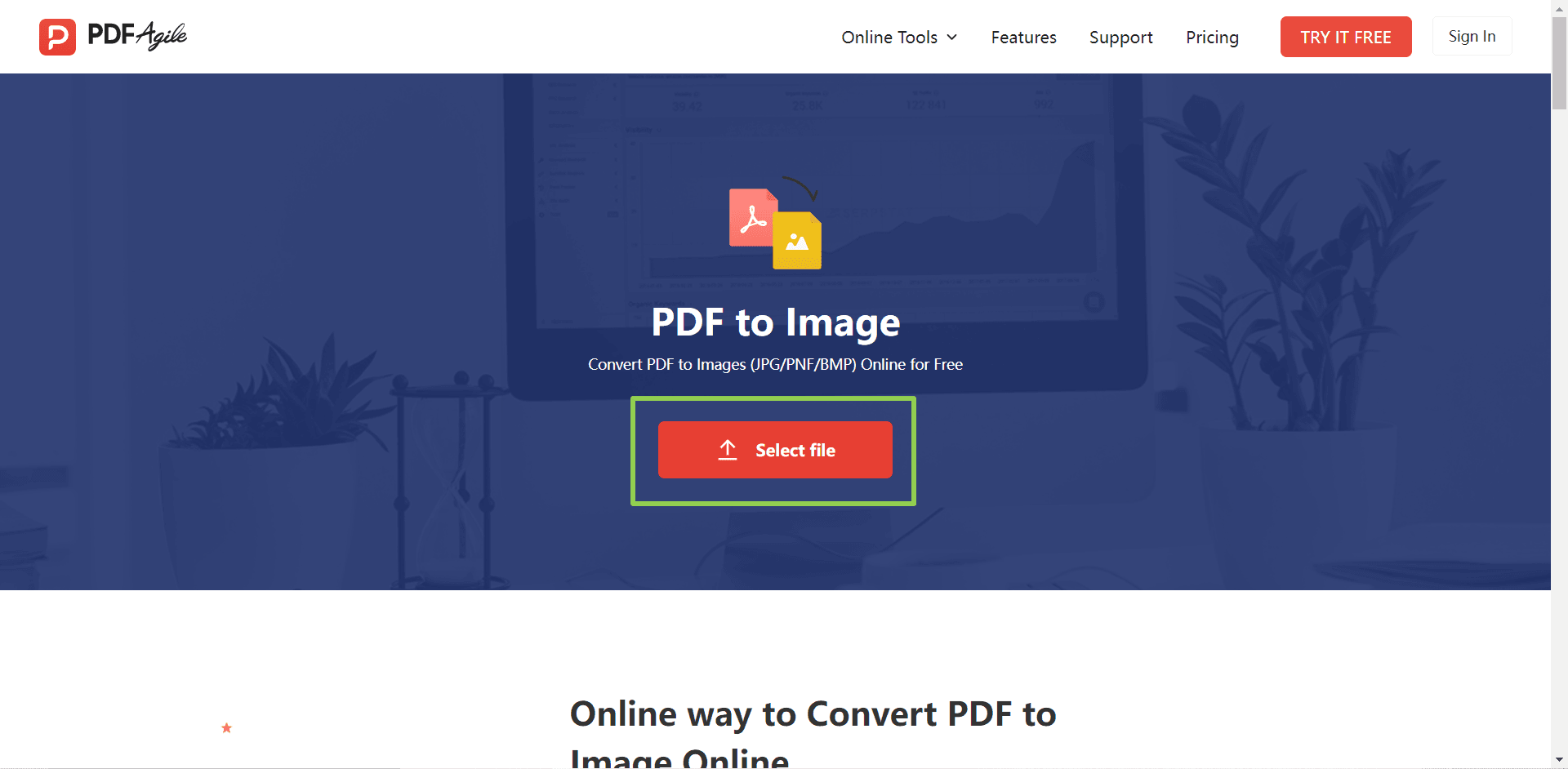
- The PDF will be converted into an image which can be copied and pasted to the Google Slides using Ctrl+C and then Ctrl+V to paste the Image.

If you are using the PDF Agile Desktop application, you have to install and run it.
- Launch the app. Once it is open, click on "Convert" and click on "PDF to image".

- Browse for the PDF file in the following dialogue box and upload it.
- Click on OK to convert the file to Image.
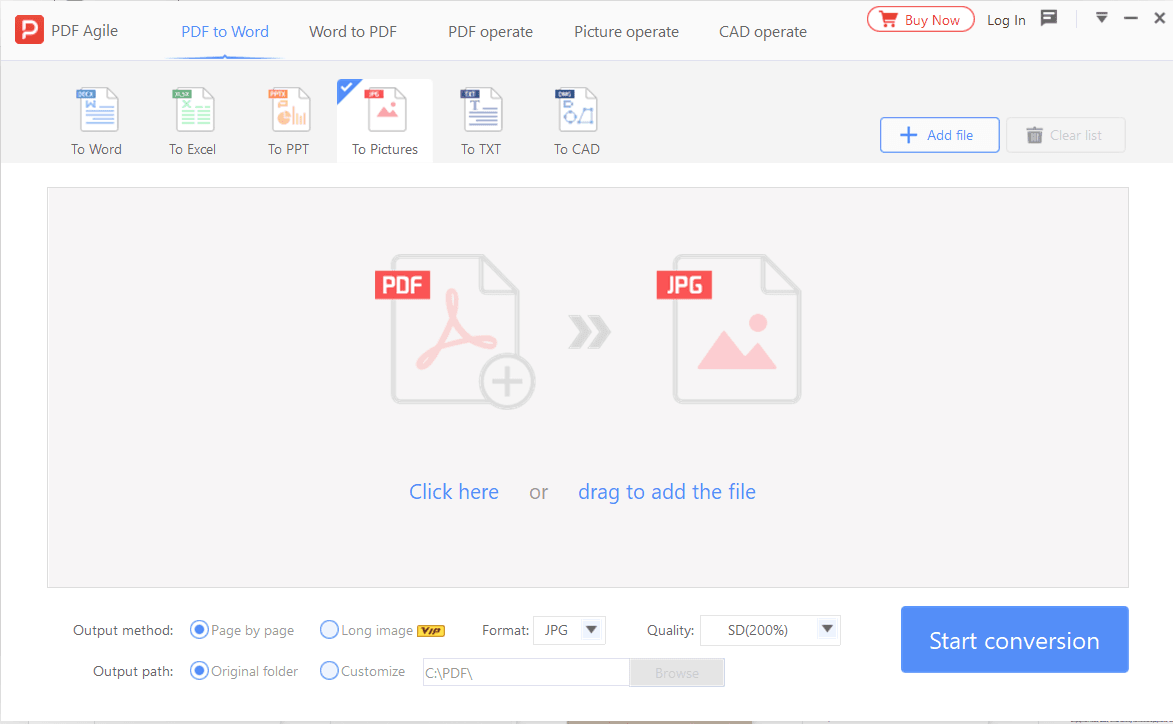
- Download it and right-click on it to copy it or press Ctrl+C.
- Open your Google Slides and mark the cursor on the slide where you want to paste the Image.
- Right-click on it and then click on "Paste" or press Ctrl+V.
- The PDF file will be pasted as an image in the Google Slide.
You can easily get the PDF Agile desktop and web-based applications from the web and convert PDF into pictures, Word and Excel in a few minutes. Make sure you have these tools to get your file conversions done in a few minutes. It will be a great tool for all the professionals, business people, and students who always have ample assignments to submit and tons of reports to make every semester. It’s a must-have.
- Uploading images to Google Slides
For someone who likes to pile up their Google slides with images of reports, it is important to learn the trick and tools to convert these PDF reports or images into the right resolution pictures, which can be uploaded easily. You can upload your PDF to Google slides as an image by taking a screenshot or using the PDF Agile method for conversion above. For the screenshot of the PDF as an image, the steps are as follows:
- Open your PDF file.
- Use the snipping tools in the Windows or press the keys Windows + Shift + S on the Windows computer to take a screenshot of the whole screen. You can use the right-click of the Mouse to Copy the image to your clipboard.
- In the Google slide, right-click and choose "Paste” to paste the image wherever you want in the slides.
- If you are using the MacBook, the command for taking the screenshot is Command + Shift + 4. You can also use Ctrl+C to copy the image and Ctrl+V for pasting the image.
Method 2: Upload and link a PDF to Google Slides
You can easily convert and add PDF as a link to your Google Slides. The process is lengthy but very easy to learn. The main steps are as follows:
- Take the screenshot of the picture of the PDF file or use PDF Agile to convert it onto a high-resolution image.
- Paste the Image in the Google slides. The first page or the entire picture of the PDF will be displayed in the Google Slide.
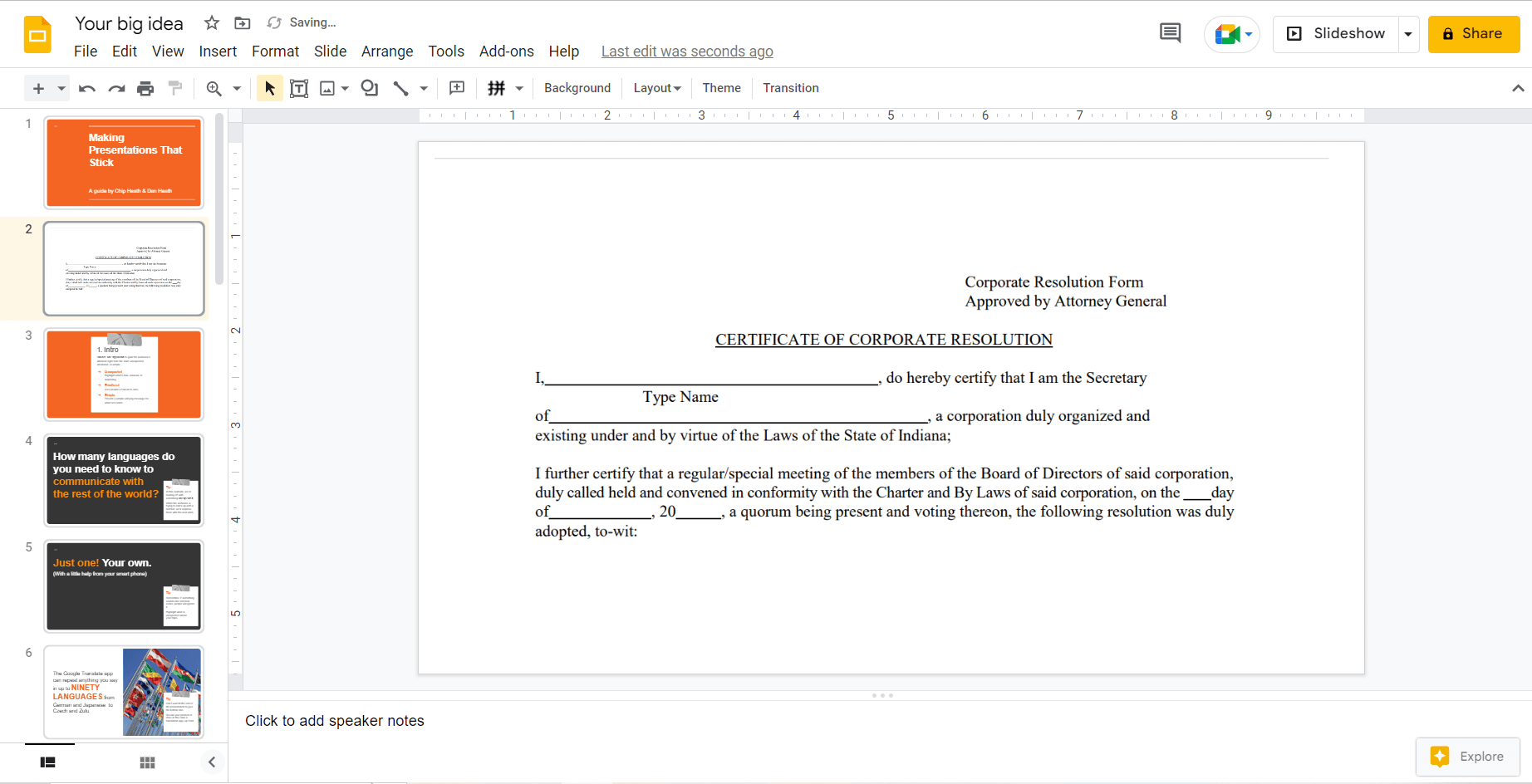
- To link the Image to the PDF file, upload the PDF file on Google Drive.
- Copy its URL and right-click on the Image.

- In the inset tab, click on insert Hyperlink.
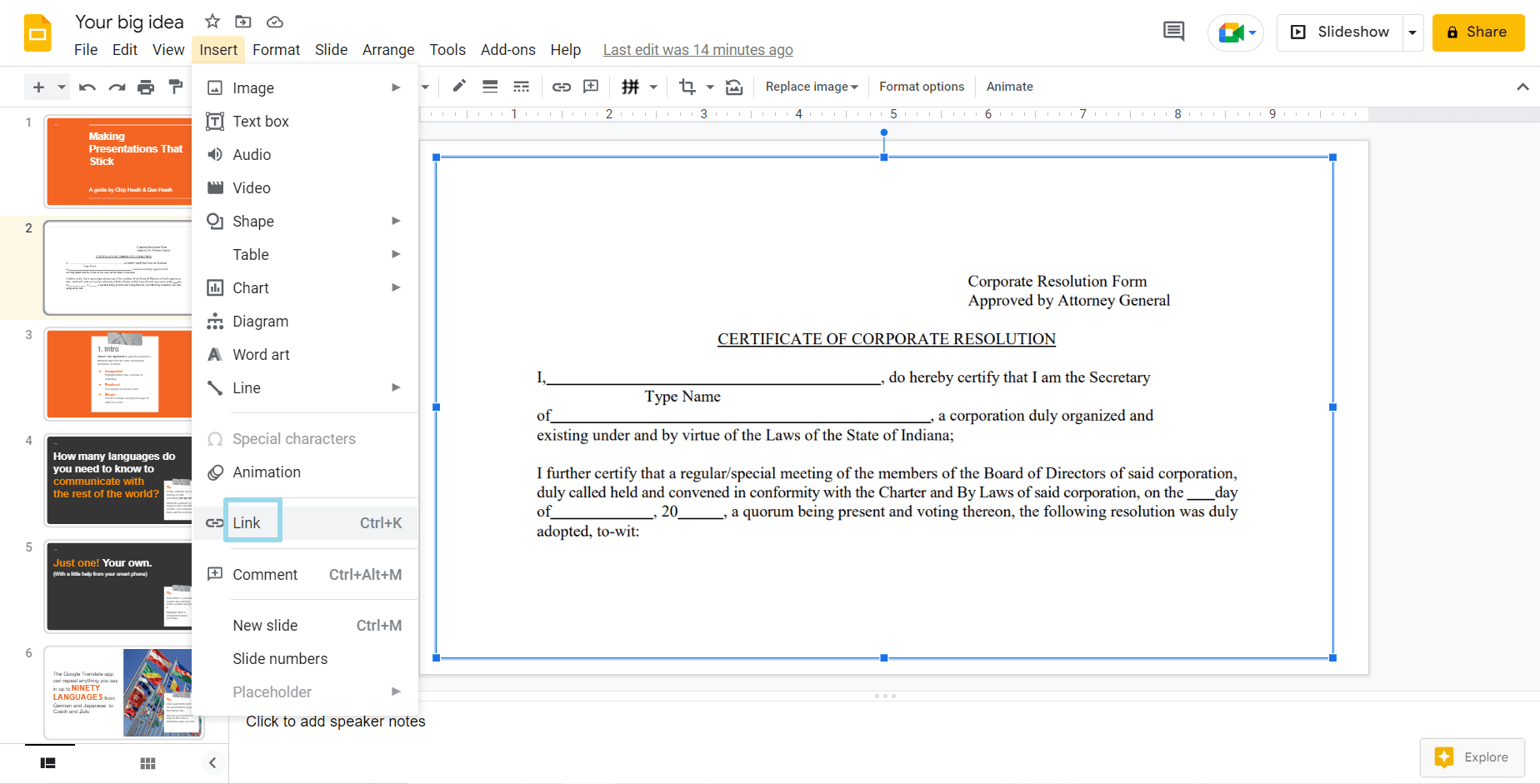
- Paste the URL in the tab and click OK.
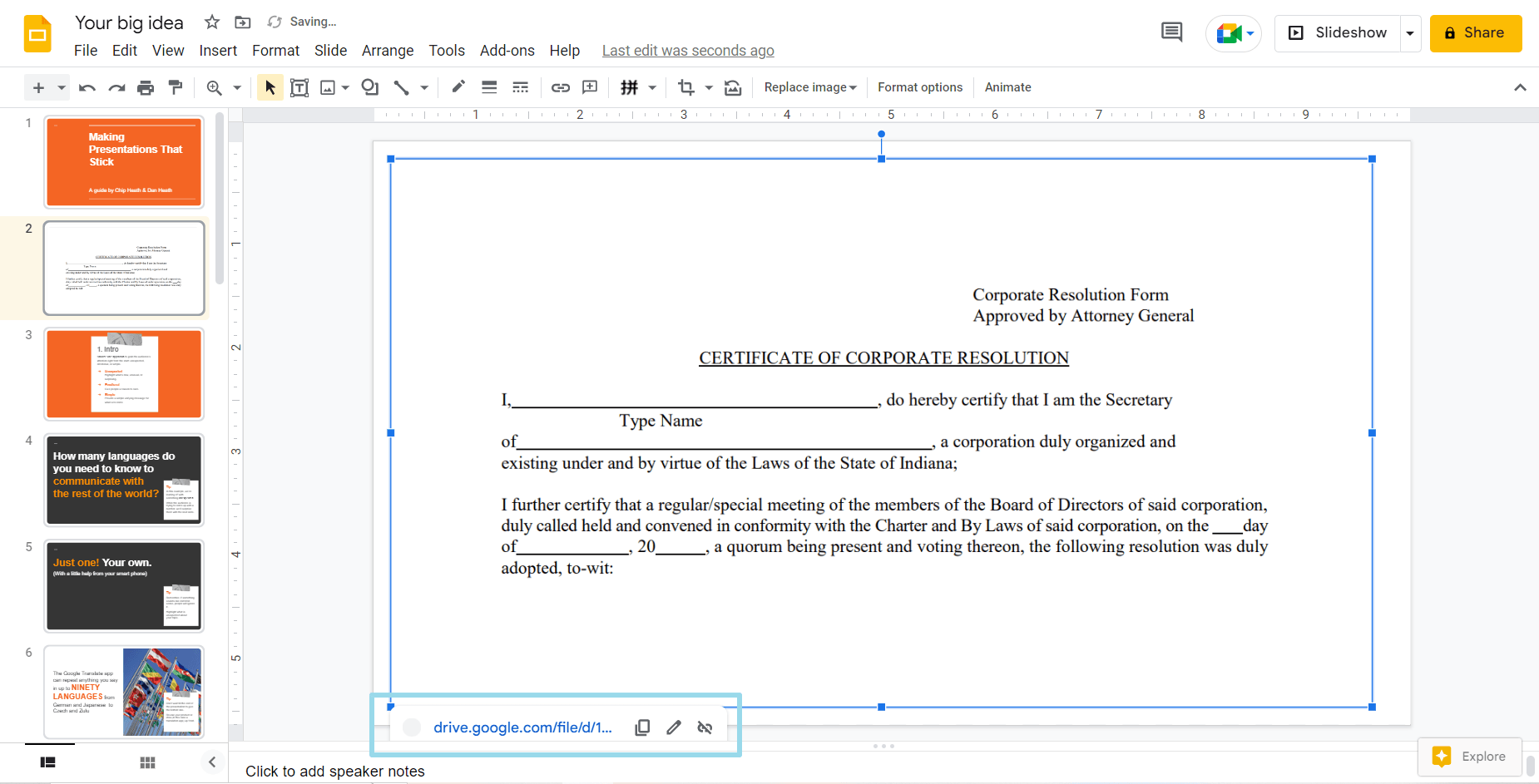
- The Image will be linked to the PDF.
- You can also insert a nametag for the PDF and hyperlink the Nametag in the same manner.
Tips for using Google Slides and PDF files
If you seek perfection and creativity in your work, then putting on an impressive google Slide for a class presentation, a business pitch or a professional meeting is always your key priority. Here are free tips and tricks that you can learn to improve your PDF to Google slides conversion and effective usage of both apps for higher productivity.
The tips include:
- Make use that you are using a standard online tool like PDF Agile to get all your PDF to Google Slides conversion done in a matter of a few minutes.
- Learn how to take screenshots to get instant images from PDF documents and websites and insert them into Google Slides.
- Ensure that you learn how to use the Master Slides Tool for modifications in the Google slides for impressive slide making.
- Learn to merge formats of files, such as merging PDFs using Adobe acrobat and then converting them or inserting them into Google slides.
- Learn image masking and other Photoshop skills to present your images in the Google slides beautifully.

![How to convert PDF to Google Slides [2 simple ways].png](https://cms-cdn.pdfagile.com/How_to_convert_PDF_to_Google_Slides_2_simple_ways_9a7a404f1b.png)



