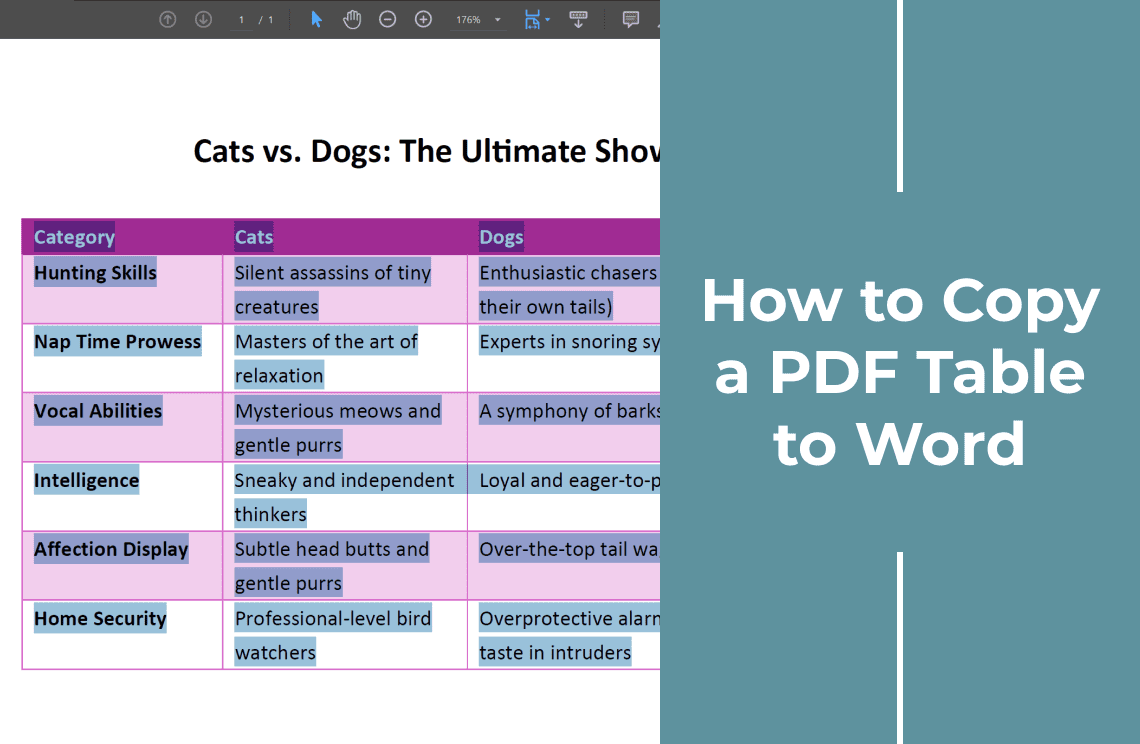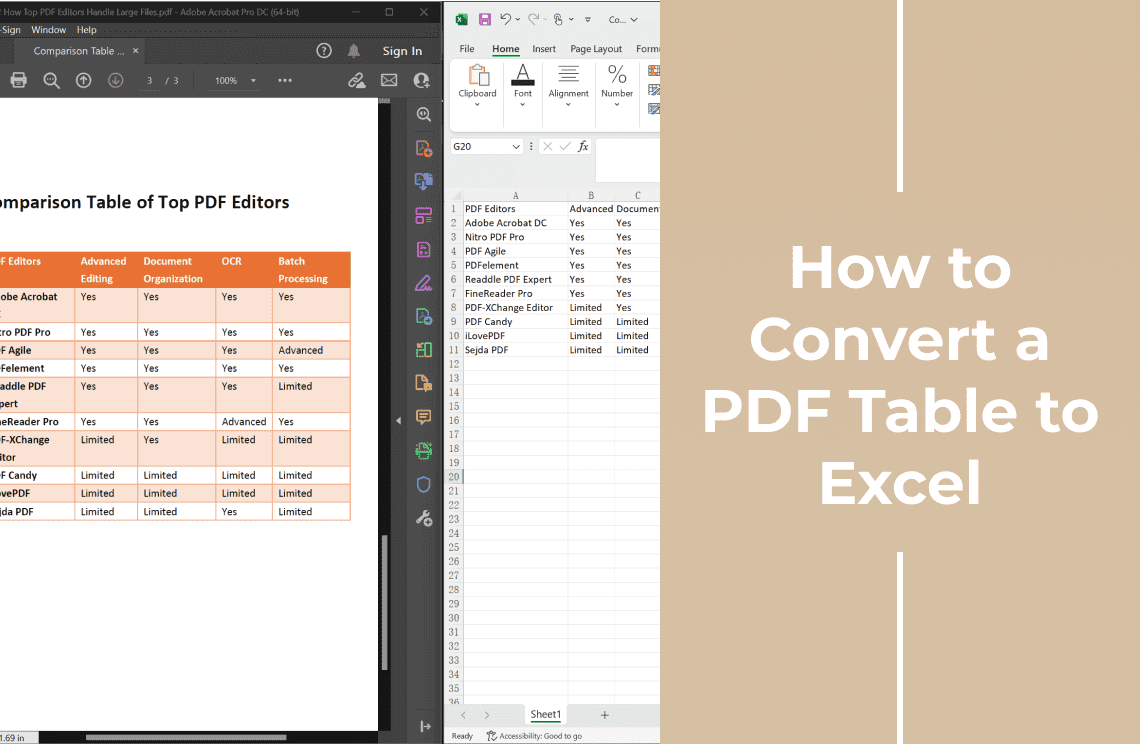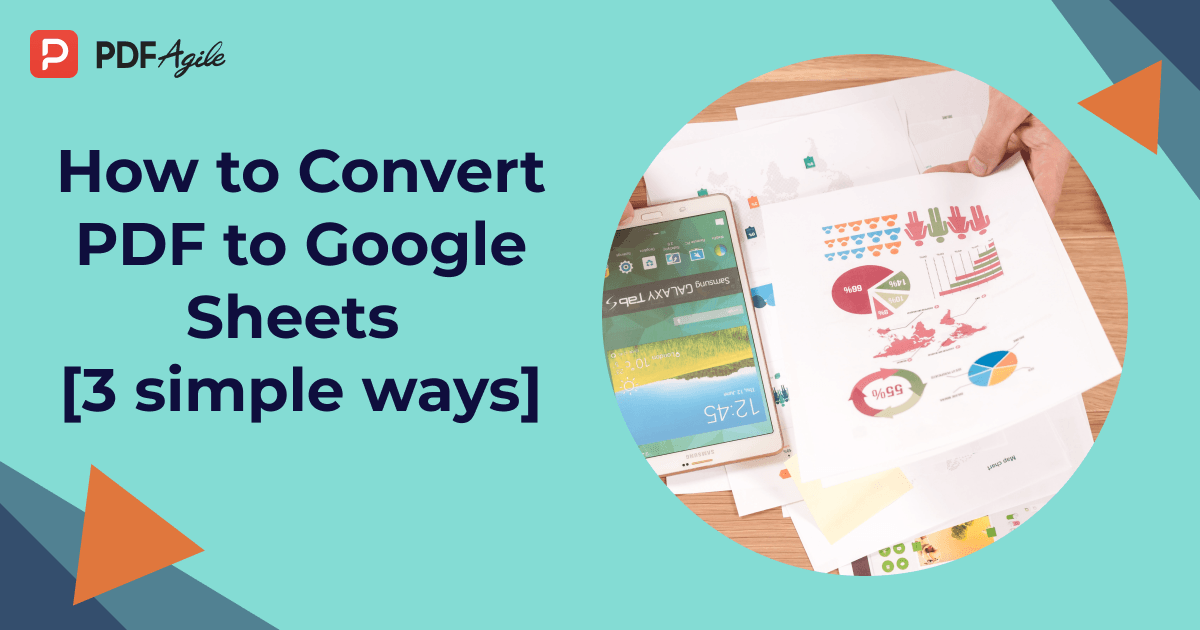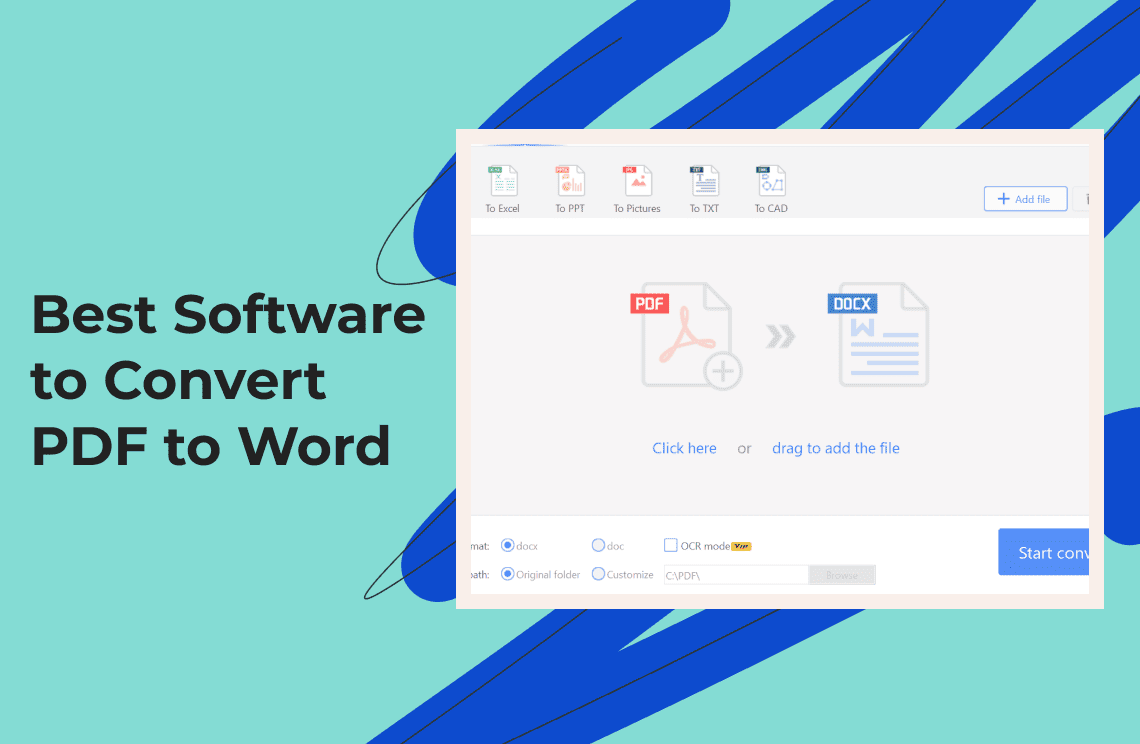Copying a table from a PDF to Word while preserving its original format can be a frustrating task. Whether you're dealing with a simple table or a complex chart, maintaining accuracy is crucial for data analysis and presentation. Let's explore several methods to achieve this goal, starting with the simplest option:
Method 1: Copy & Paste with Formatting Options (Simple PDFs)
This method works best for well-structured PDFs with clear table definitions and minimal formatting complexity. Here's a step-by-step guide:
1. Select the Table in Your PDF Viewer
Open your PDF document in a PDF viewer like Adobe Acrobat Reader DC, PDF Agile, or your preferred software. Zoom in if necessary to ensure you're selecting the entire table accurately. Then use your mouse to click and drag across the table cells to highlight the entire table you want to copy.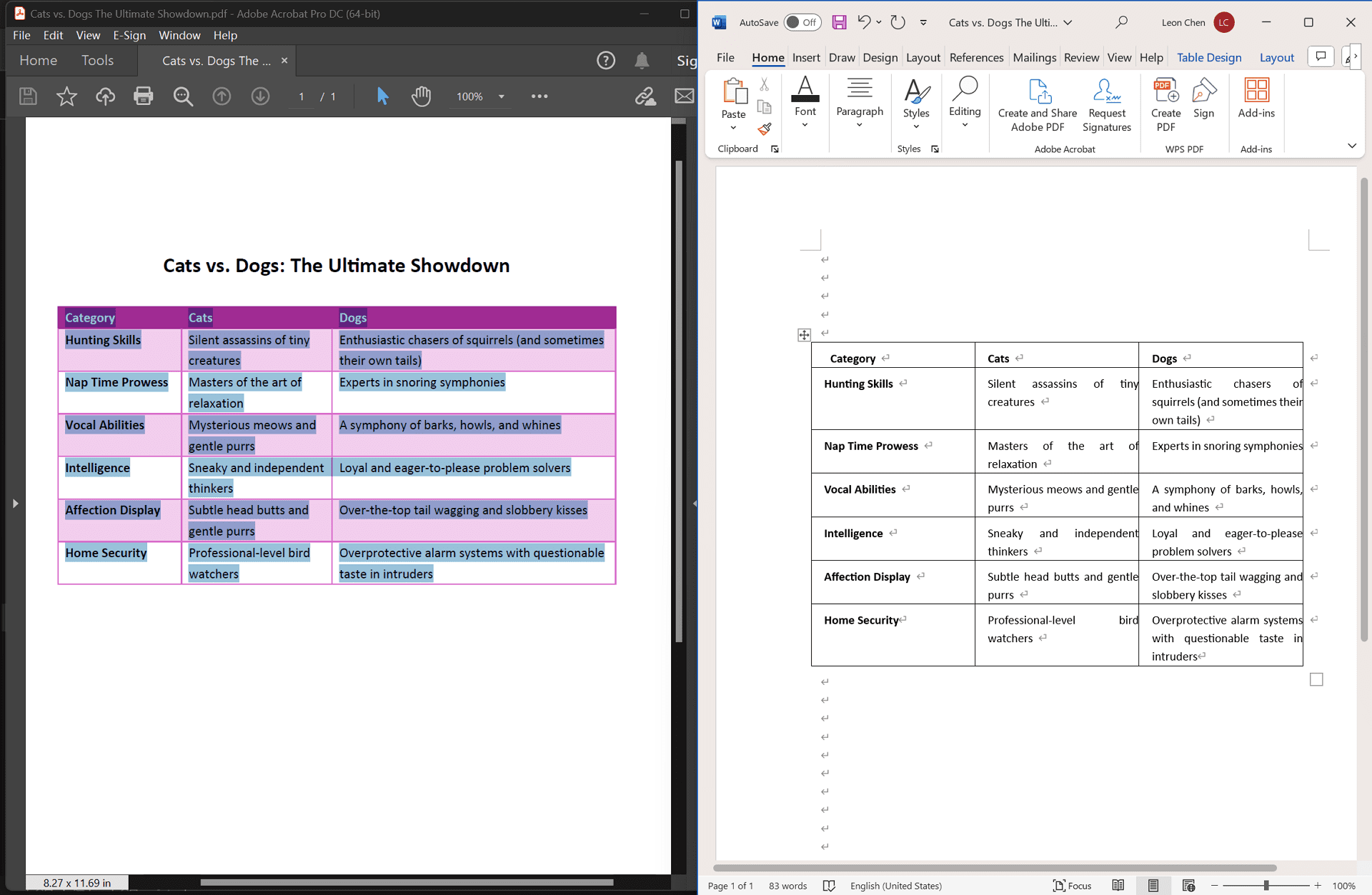
2. Copy the Table
Once the table is completely selected, right-click on any of the highlighted cells. From the context menu, choose the "Copy" option. Alternatively, you can use the keyboard shortcut Ctrl+C (or Command+C on Mac) to copy the selected content.
3. Open Your Word Document
Launch Microsoft Word and open the document where you want to paste the copied table.
4. Paste with Formatting Options:
Click on the location within your Word document where you want to insert the table. Right-click and choose "Paste Special" from the context menu. This opens a window with various pasting options.
Important: Don't simply use the standard "Paste" option, as it might strip formatting from the table. Instead, choose one of the following "Paste Special" options for optimal formatting preservation:
- Formatted Text (RTF): This is the recommended option for most scenarios. It attempts to retain the original formatting of the table as closely as possible.
- Unicode Text: An alternative option that might work well for simple tables with minimal formatting complexity.
5. Review and Adjust Formatting (Optional)
Click "OK" in the "Paste Special" window to paste the table into your Word document.
In most cases, the table should be pasted with its original formatting preserved. However, with complex tables or depending on the PDF viewer used, minor adjustments might be necessary.
Word offers various formatting tools to adjust font styles, cell borders, alignment, and other aspects of the table.
Limitations
While the copy and paste method is convenient, it might not be suitable for all situations. Here are some limitations to consider:
- Complex Layouts: Tables with merged cells, nested structures, or intricate formatting might not translate perfectly using this method.
- Scanned PDFs: Scanned PDFs often have lower quality text and require Optical Character Recognition (OCR) for conversion. Copy and paste might not work effectively in these cases.
If you encounter formatting issues or are dealing with a more complex PDF table, consider the following methods:
Method 2: Using Microsoft Word's "Open and Repair" Feature (For Slightly More Complex PDFs)
If your PDF contains more complex table structures, merged cells, or specific formatting that the simple copy and paste method struggles to preserve, Microsoft Word's "Open and Repair" feature might be a better option. This feature attempts to convert the entire PDF into a Word document, including tables, images, and text.
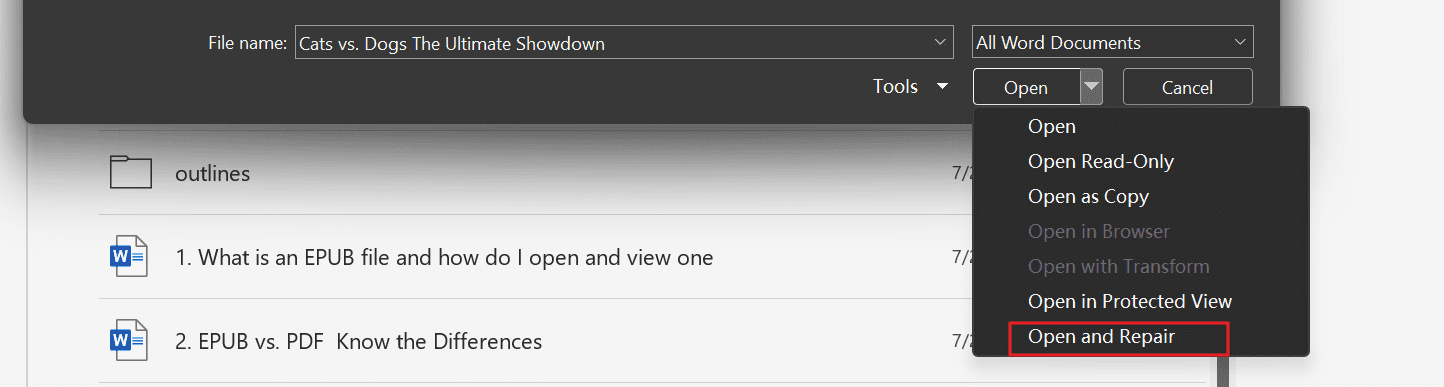
Here are the steps:
- Open the PDF in Word: Launch Microsoft Word. Go to the "File" tab and click on "Open." Navigate to the location of your PDF file and select it.
- Choose "Open and Repair": Instead of directly opening the PDF, click on the "Open and Repair" button below the file name. Word will start the conversion process, which might take a few moments depending on the PDF's complexity.
- Review the Converted Document: Once the conversion is complete, Word will open a new document containing the content of your PDF. Check the table's formatting. In many cases, Word can accurately preserve the table structure, including column widths, row heights, and cell borders. However, complex formatting elements like merged cells or specific font styles might not be perfectly replicated.
- Make Adjustments (if necessary): If the table's formatting is not exactly as you need it, you can manually adjust it using Word's formatting tools. This might involve resizing columns, adjusting row heights, applying cell borders, or modifying font styles.
Advantages:
- Preserves overall structure: This method often retains the original table structure better than the simple copy and paste approach.
- Handles multiple elements: Word's "Open and Repair" feature can convert not only tables but also other PDF content like images and text.
Limitations:
- Accuracy: The conversion process isn't always perfect, and some formatting details might be lost or altered.
- Complex PDFs: For extremely complex PDFs with numerous tables or intricate layouts, this method might still fall short.
If you encounter significant formatting issues or require precise control over the conversion process, consider using third-party PDF editing software.
Method 3: Using Third-Party PDF Editing Software (For Maximum Control)
For complex PDF tables with intricate formatting, merged cells, or specific design elements, using dedicated PDF editing software often yields the best results. These software applications are designed to handle complex document structures and offer precise control over the conversion process.
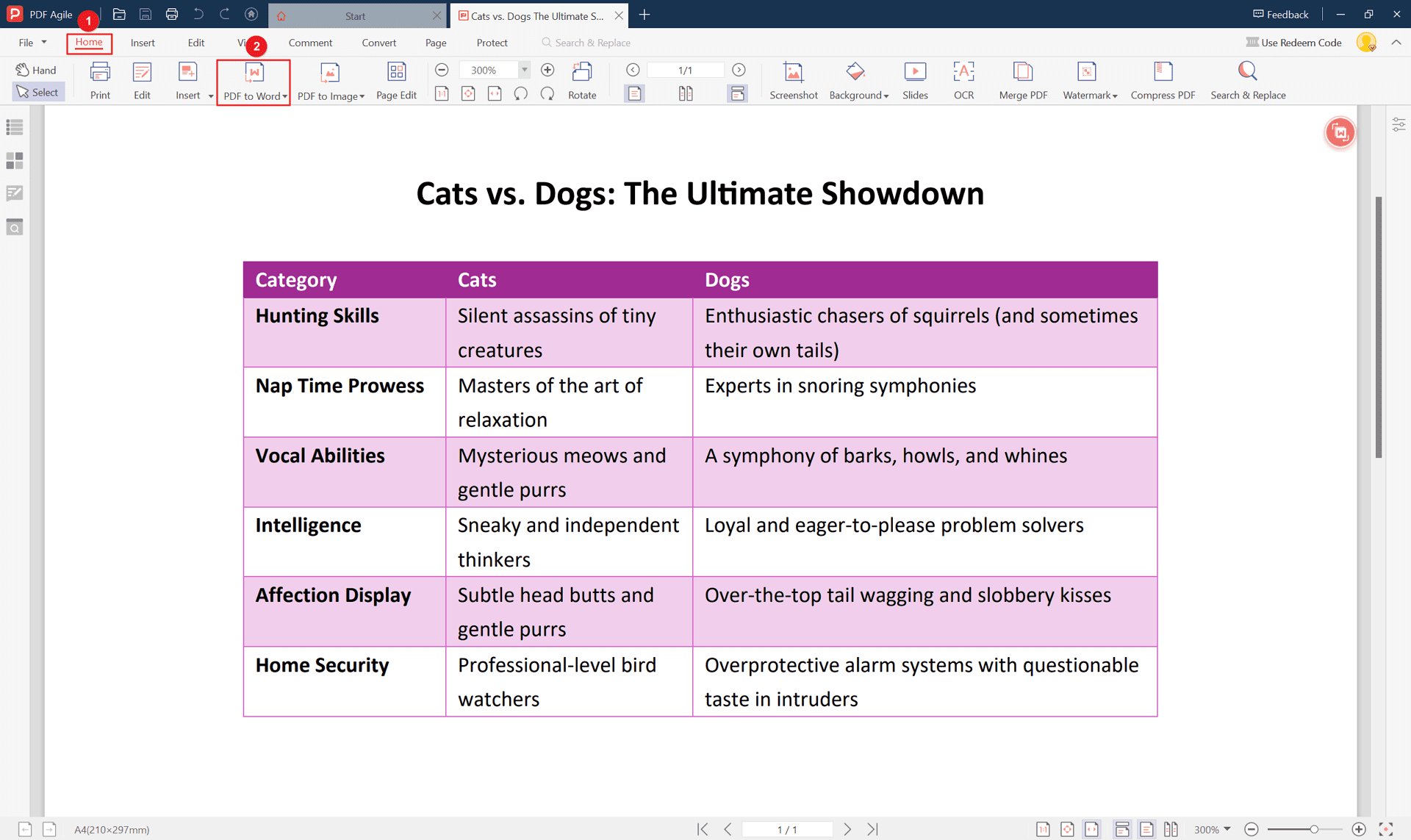
Here are the steps:
- Choose a PDF Editing Software: Several powerful PDF editing software options are available, including Adobe Acrobat Pro DC, PDF Agile, Nitro PDF Pro, and others. Consider factors like cost, features, and ease of use when choosing the right software for your needs.
- Open the PDF: Launch the chosen PDF editing software and open the PDF file containing the table you want to copy.
- Extract the Table: Most PDF editing software includes tools for selecting and extracting specific content elements. Use the software's selection tools to accurately highlight the entire table. Once selected, look for an "Extract" or "Copy as" option to extract the table as a separate object.
- Export to Word: Some PDF editing software allows you to directly export the extracted table as a Word document. If this option is available, use it to create a new Word document containing the table. Otherwise, you might need to copy the extracted table to the clipboard and paste it into a Word document.
- Review and Adjust Formatting (if necessary): Check the table's appearance in the Word document. While PDF editing software often preserves formatting well, minor adjustments might be required. Use Word's formatting tools to fine-tune the table's appearance as needed.
Advantages:
- Precision and Control: PDF editing software offers granular control over the extraction and conversion process.
- Preserves Complex Formatting: These tools are designed to handle complex table structures and formatting elements.
- Additional Features: Many PDF editing software packages include other useful features like OCR, merging PDFs, and converting to other file formats.
Limitations:
- Cost: High-quality PDF editing software can be expensive.
- Learning Curve: Some software might have a steeper learning curve compared to simpler methods.
By investing in a reliable PDF editing software, you can achieve optimal results when copying complex tables from PDFs to Word.
Bonus Tip: Online PDF to Word Converters
For quick and simple PDF to Word conversions, online converters offer a convenient option. These web-based tools can handle basic table structures and provide a straightforward process.
How to Use Online PDF to Word Converters:
- Choose a Reliable Converter: Several online platforms offer PDF to Word conversion services. Research and select a reputable converter with positive reviews and good user ratings.
- Upload Your PDF: Most online converters have a user-friendly interface where you can directly upload your PDF file.
- Initiate Conversion: Once the PDF is uploaded, click the "Convert" or "Start Conversion" button to begin the process.
- Download the Converted Word Document: After the conversion is complete, download the resulting Word file to your computer.
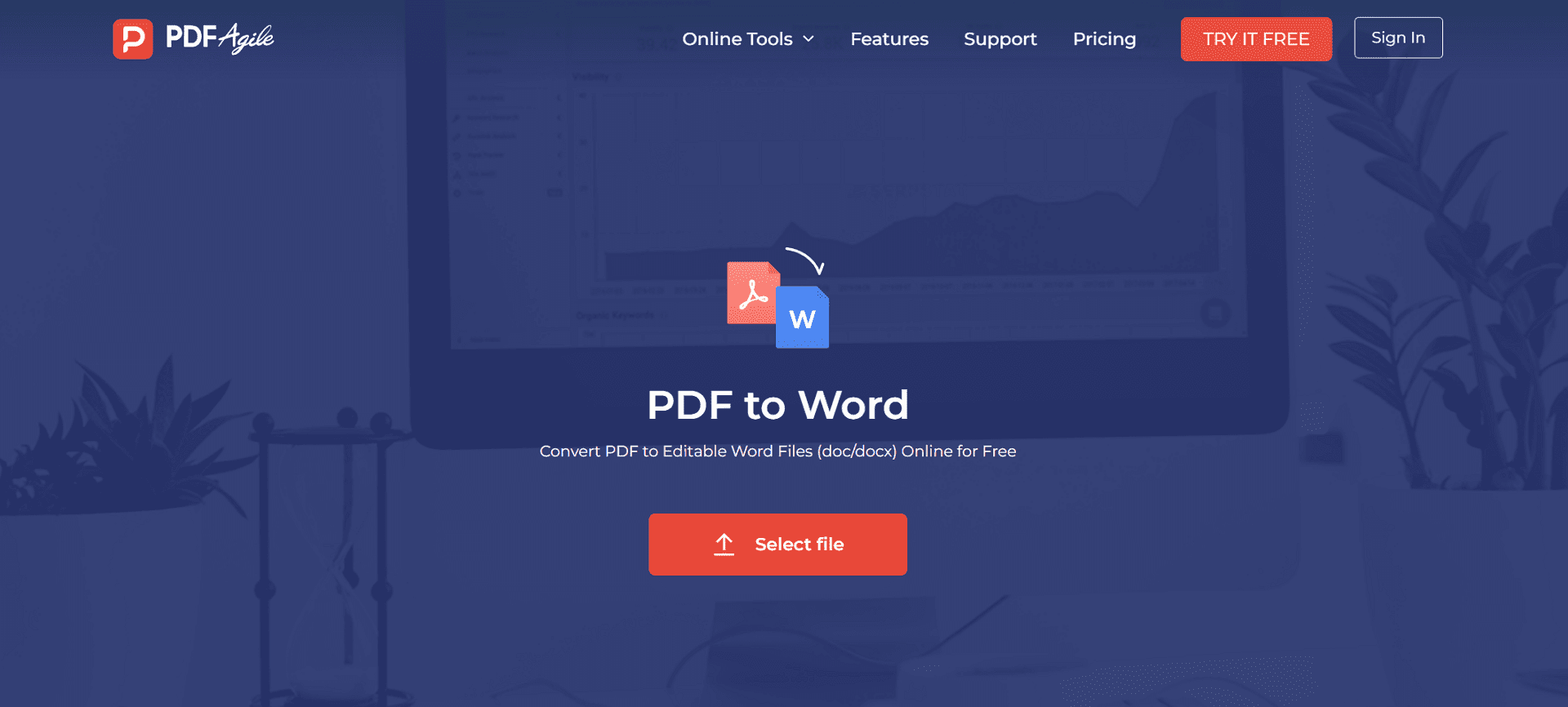
Important Considerations:
- Formatting Accuracy: While online converters can handle basic tables, complex layouts or scanned PDFs might result in formatting loss.
- File Size Limitations: Some online converters have restrictions on file size, so be aware of this limitation when choosing a tool.
- Security: Exercise caution when uploading sensitive documents to online platforms. Look for converters with security measures in place.
Dealing with Challenging PDF Tables
While the methods discussed above cover most common scenarios, some PDF tables present unique challenges. Here are some tips:
- Tables with Images: If your table contains embedded images (e.g., logos, charts), consider converting the entire page to an image format (like PNG or JPEG) and using image editing software to extract the table data. Use OCR software to convert the image-based text into editable text.
- Tables with Watermarks or Overlays: Watermarks and overlays can interfere with the copying process. Try to remove them using PDF editing software if possible. If removal isn't feasible, experiment with different copying methods to see which one produces the best results.
- Tables with Complex Layouts: Break down complex tables into smaller, more manageable sections. Use a combination of copy and paste, manual input, and table drawing tools in Word to recreate the table accurately.
Optimizing Your Copied Table in Word
Once you've successfully copied your PDF table into Word, take these steps to enhance its appearance and functionality:
- Formatting Consistency: Ensure consistent formatting throughout the table, including font styles, sizes, and cell alignment.
- Data Validation: Use Word's data validation feature to restrict data entry to specific values, preventing errors.
- Table Styles: Apply table styles to quickly format the table's appearance.
- AutoFit: Adjust column width automatically to fit the content by double-clicking the column header.
- Borders and Shading: Customize table borders and shading to improve readability.
- Chart Conversion: If your PDF table includes charts, consider converting them into Word charts for better visualization.
FAQ: Copying PDF Tables to Word
Can I copy a table from a scanned PDF to Word?
Yes, you can, but the accuracy will depend on the quality of the scan and the OCR capabilities of your chosen method.
What if the table in my PDF is formatted incorrectly?
Incorrect formatting can impact the conversion. Try different methods or manually adjust the table in Word after copying.
Can I copy multiple tables from a PDF to Word at once?
Yes, most methods allow you to copy multiple tables, but the efficiency depends on the method and complexity of the tables.
Will the formatting of my PDF table be preserved perfectly in Word?
While efforts can be made to preserve formatting, complex layouts might require manual adjustments in Word.