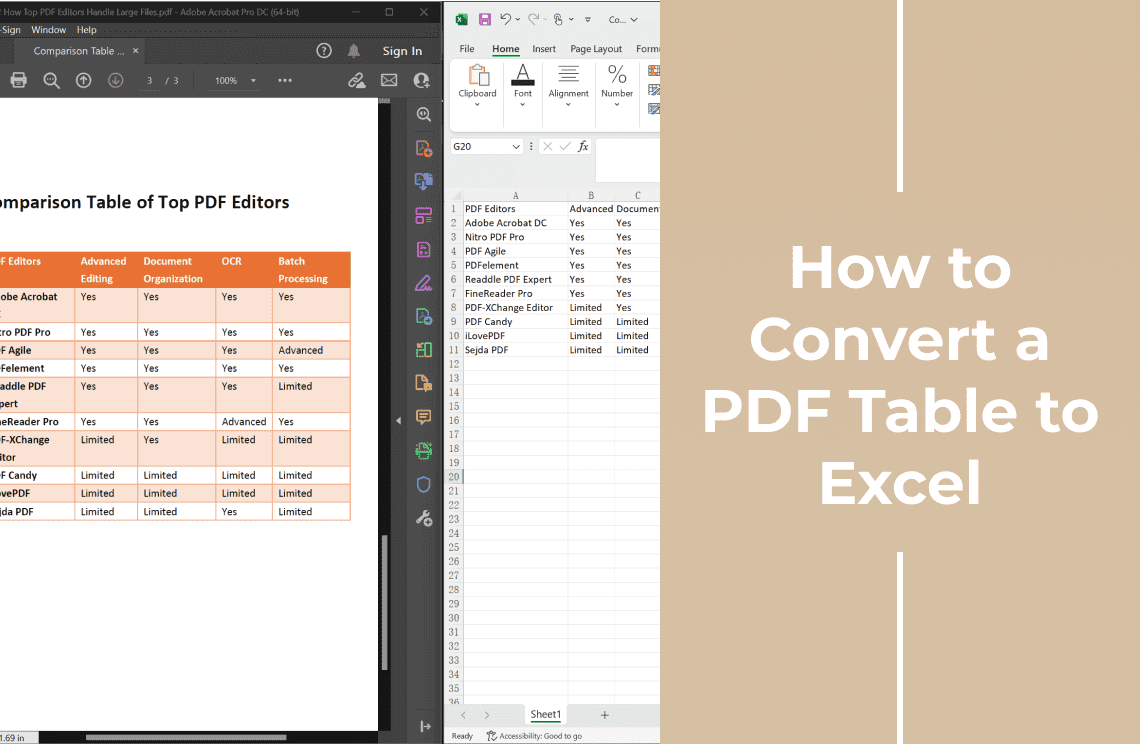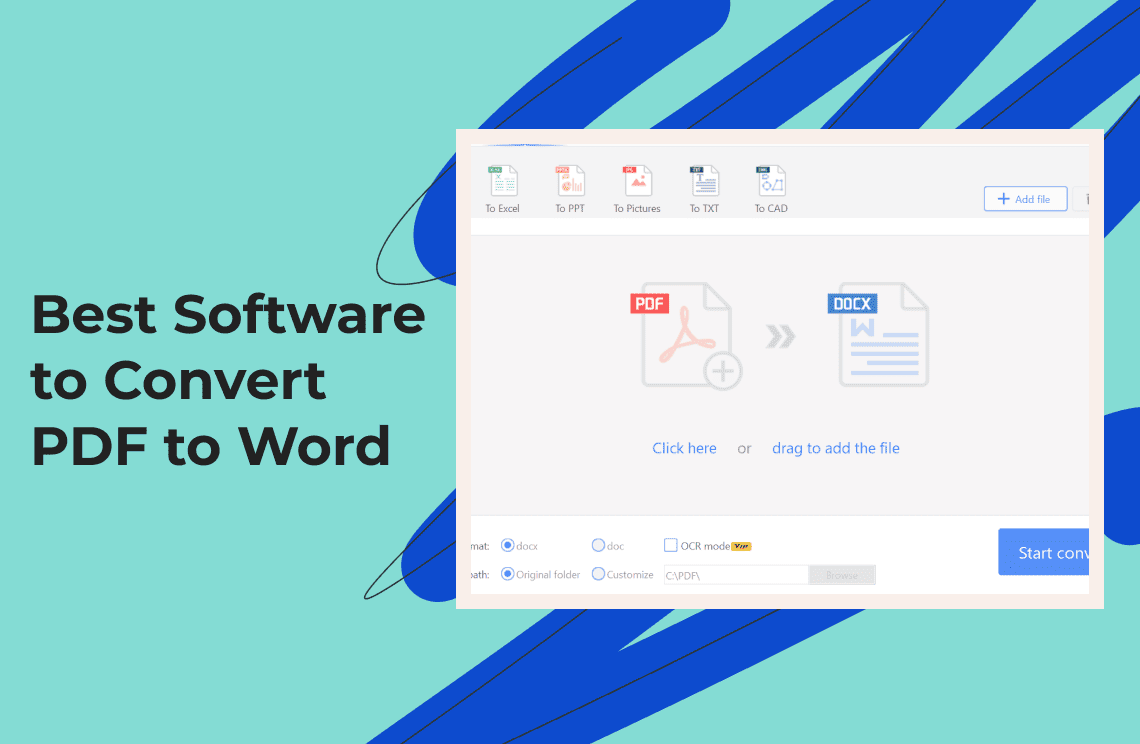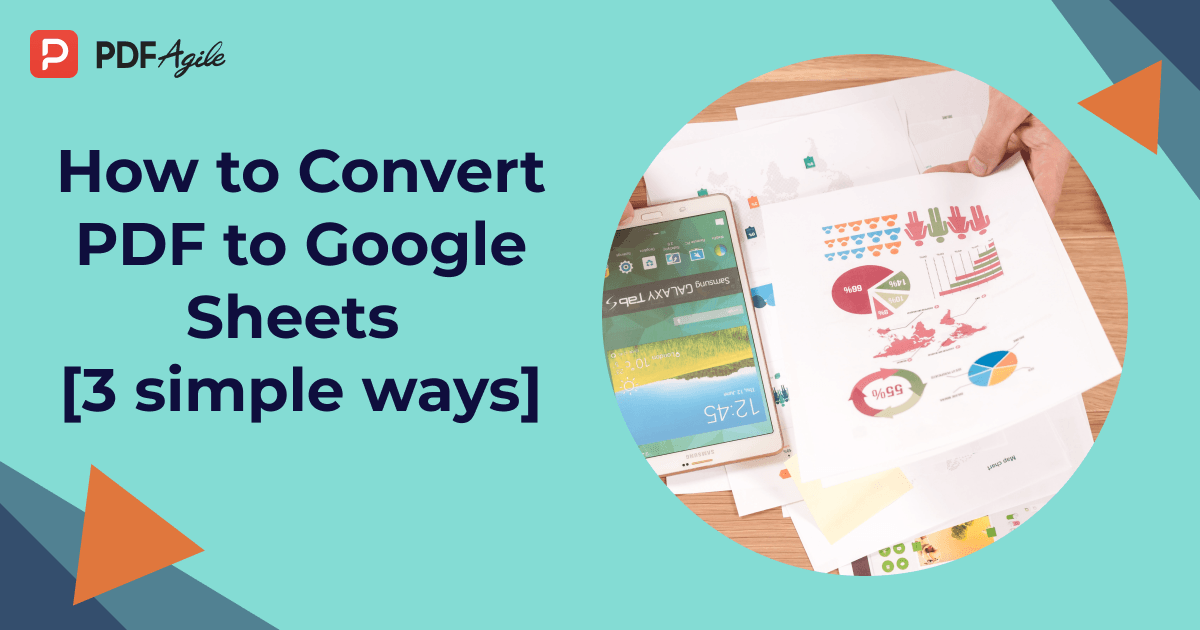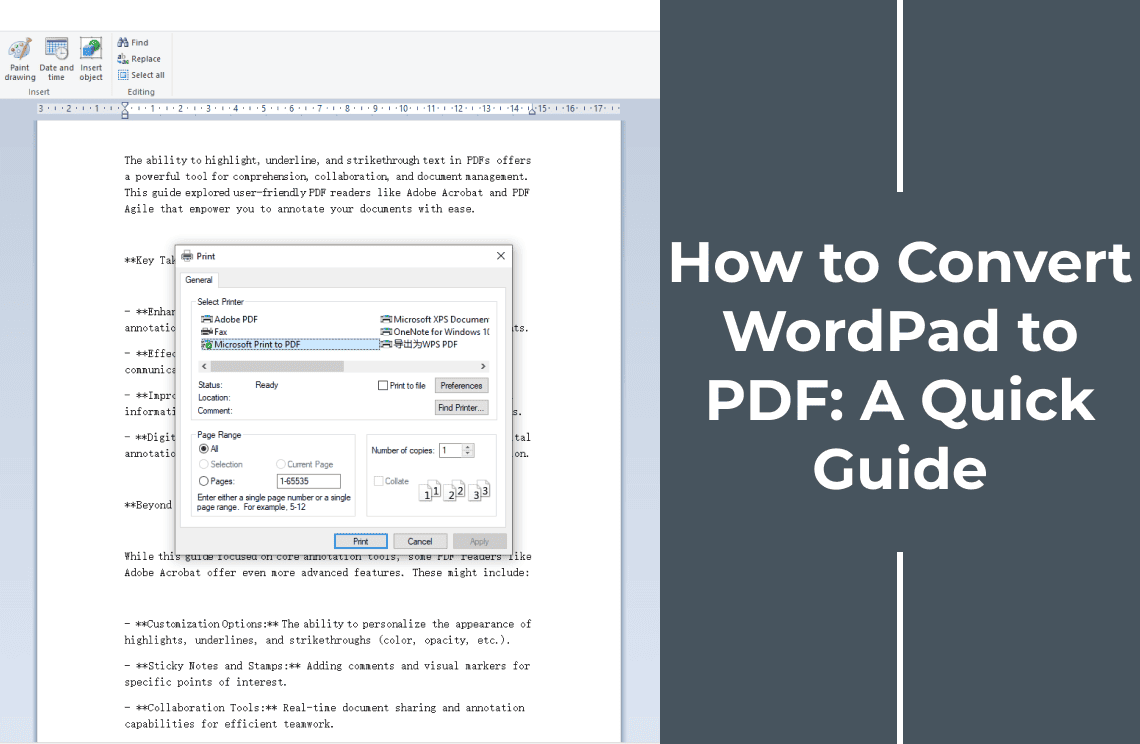Encountering a treasure trove of data confined within a PDF table is a common frustration. Manually retyping this information into Excel is not only time-consuming but also prone to errors. Fortunately, several efficient methods can seamlessly transfer your PDF table into Excel for further analysis or manipulation. Let's explore these options.
5 Methods for Converting PDF Tables to Excel
1. Using Microsoft Excel's "Get Data" Feature
This built-in Excel feature offers a convenient and readily available option for users familiar with the program. It allows seamless extraction of data directly from PDF files into a new Excel sheet.
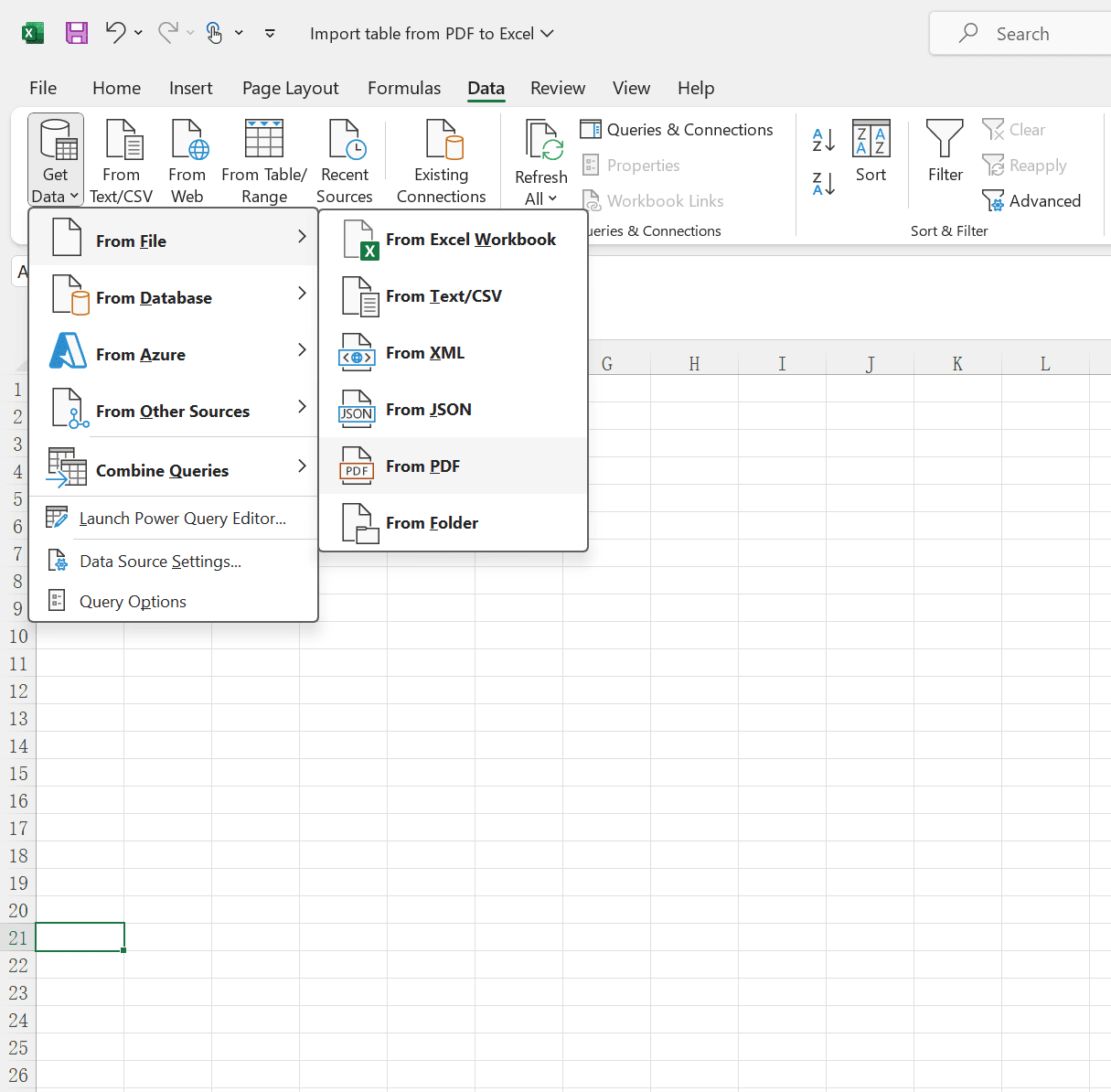
Here's how to use "Get Data" for PDF table conversion:
- Access the "Get Data" Feature: Open your desired Excel workbook. Navigate to the "Data" tab and locate the "Get Data" button in the far right corner. Clicking this button opens a menu with various data import options.
- Choose the PDF File: Within the "Get Data" menu, select "From File" followed by "From PDF." This opens a window prompting you to locate and select the PDF file containing the table you wish to convert.
- Select the Table: Once you choose the PDF file, Excel will display a preview of the document. This preview often highlights the detected tables within the PDF. Click on the table you want to import into your Excel sheet. You can also hold down the Ctrl key and click on multiple tables for batch importing.
- Load the Data: After selecting the desired table(s), click the "Load" button. This initiates the data import process and transfers the table information into a new Excel sheet. The sheet name will typically reflect the source PDF file or table name.
Limitations:
While the "Get Data" feature is straightforward, it might struggle with complex table layouts that contain merged cells, unusual formatting, or embedded images. In such cases, the extracted data might not perfectly align with the original table structure.
2. Copy & Paste with Formatting Options
For simple and well-structured PDF tables, the copy-and-paste method offers a quick and readily available solution. However, the level of formatting preserved depends on the pasting method you choose in Excel.
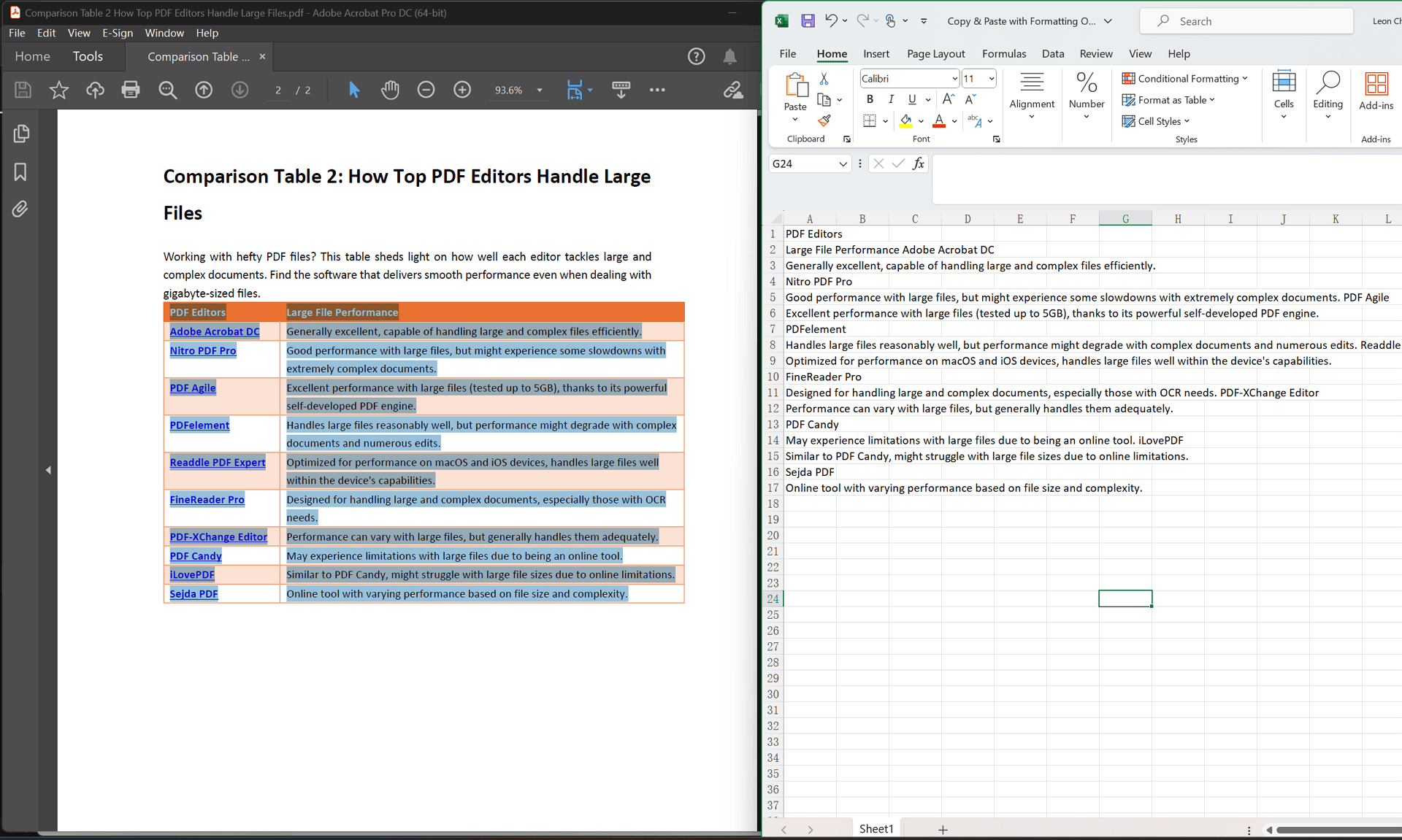
Steps for Copy & Paste Conversion:
- Open the PDF Document: Locate the PDF file containing the table you want to convert. Open it using a PDF reader application like Adobe Acrobat Reader.
- Select the Table: Use your mouse to carefully highlight the specific table you wish to extract. Ensure you only select the table data and not any surrounding text or elements within the PDF.
- Copy the Table: Right-click on the selected table area and choose the "Copy" option from the context menu. Alternatively, you can use keyboard shortcuts like Ctrl + C (Windows) or Command + C (Mac) to copy the data.
- Open Your Excel Workbook: Launch Microsoft Excel and open a new or existing workbook where you want to import the table.
- Paste the Data: Navigate to the desired cell in your Excel sheet where you want the table to be placed. Right-click on the cell and choose the appropriate pasting option:
- Paste: This option quickly inserts the copied data but might disrupt the original table formatting. Text alignment, cell borders, and merging might be lost.
- Paste Special: This option provides more control over formatting. Click on "Paste Special" and choose a suitable option like "Match Destination Table Formatting" or "Values Only" depending on your needs.
Considerations:
This method is efficient for simple tables. However, keep in mind that copying and pasting can lead to formatting inconsistencies and cell alignment issues. Additionally, complex tables might not transfer well using this method.
3. Online PDF to Excel Converters
Online PDF to Excel converters offer a convenient and accessible solution for users who need to convert PDF tables without relying on desktop software. These web-based tools often provide user-friendly interfaces and can handle various PDF file types.
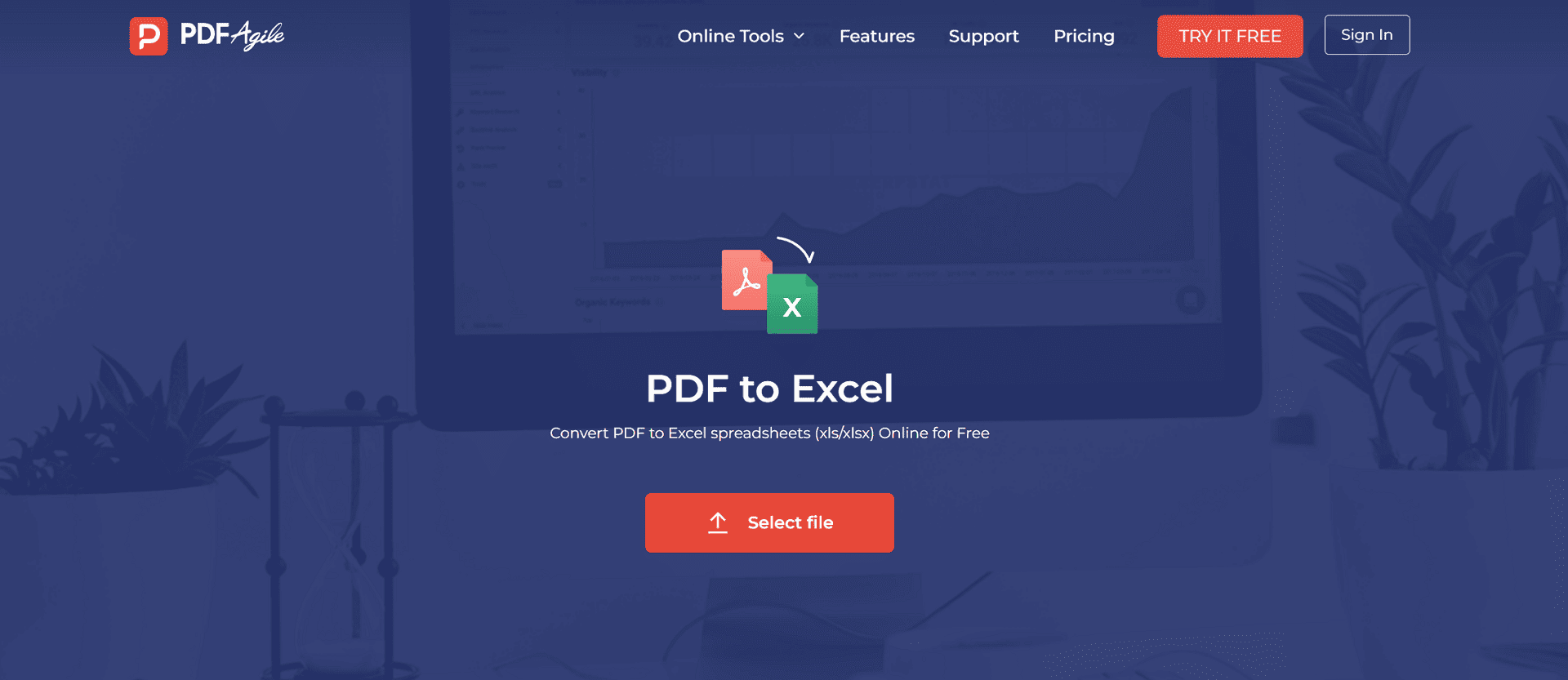
How to Use Online PDF to Excel Converters:
- Choose a Converter: A wide range of online PDF to Excel converters is available. Conduct research to find a reliable and reputable tool that suits your needs. Consider factors like supported file formats, conversion accuracy, security features, and any potential limitations like file size restrictions or watermarks.
- Upload Your PDF: Visit the chosen converter's website and follow the instructions to upload your PDF file. Most platforms provide a simple drag-and-drop interface or an "Upload" button for this purpose.
- Initiate the Conversion: After uploading the PDF, click the "Convert" or "Start Conversion" button to begin the process. Depending on the file size and the converter's processing speed, the conversion time may vary.
- Download the Excel File: Once the conversion is complete, the converter will provide a download link or option to save the converted Excel file to your computer. Ensure you choose a suitable location to store the file.
Key Considerations:
- Security: Exercise caution when uploading sensitive data to online platforms. Look for converters that prioritize data privacy and security.
- Accuracy: The quality of the output Excel file depends on the converter's capabilities and the complexity of the PDF table. Some converters might struggle with intricate table structures or low-quality scans.
- Features: Some online converters offer additional features like OCR (Optical Character Recognition) for scanned PDFs, batch processing for multiple files, or the ability to edit the converted data directly within the online platform.
Online PDF to Excel Converters Examples:
ILovePDF
SmallPDF
PDF Agile Online PDF to Excel Converter
4. Dedicated PDF to Excel Conversion Software
For frequent PDF to Excel conversions or users who require advanced features, dedicated software solutions offer specialized tools and capabilities. These software applications are designed to handle complex PDF structures, improve conversion accuracy, and provide additional functionalities.

Key Features of Dedicated Software:
- Batch Processing: Convert multiple PDF files simultaneously, saving time and effort.
- OCR Technology: Extract text from scanned PDFs, enabling conversion of tables with images or low-quality scans.
- Advanced Formatting: Preserve table formatting, including cell styles, fonts, and column widths, to a greater extent than other methods.
- Data Editing: Some software allows you to edit the extracted data directly within the application before saving it as an Excel file.
How to Use Dedicated Software:
- Choose Software: Select a PDF to Excel conversion software that aligns with your specific needs and budget. Consider factors like features, pricing, user reviews, and compatibility with your operating system.
- Installation and Setup: Install the chosen software on your computer and follow the setup instructions.
- Import PDF: Open the software and import the PDF file containing the table you want to convert.
- Conversion Settings: Configure conversion settings as needed, such as specifying output format, OCR options, or formatting preferences.
- Start Conversion: Initiate the conversion process and wait for the software to complete the task.
- Save Excel File: Save the converted data as an Excel file to your desired location.
Example Software:
Adobe Acrobat Pro DC
Nitro PDF Pro
5. OCR Technology
Optical Character Recognition (OCR) is a technology that converts images or scanned documents into editable text. This method can be particularly useful for converting PDF tables that contain images or low-quality scans.
How OCR Works for PDF Tables:
- Scan or Obtain PDF: Create a high-quality scan of the PDF document containing the table or obtain a digital copy of the PDF.
- OCR Process: Use OCR software to analyze the PDF image and recognize the text within the table. The software converts the image-based characters into machine-readable text format.
- Data Extraction: Once the OCR process is complete, the extracted text data can be saved as an Excel file or copied and pasted into an existing Excel spreadsheet.
Key Considerations:
- OCR Accuracy: The accuracy of OCR depends on factors like image quality, font clarity, and the complexity of the table. Low-quality scans or intricate table structures can lead to errors in the extracted text.
- Software Options: Various OCR software options are available, both as standalone applications and integrated features within PDF editing tools.
- Post-Processing: The extracted data might require manual corrections or formatting adjustments after the OCR process due to potential errors or inconsistencies.
Choosing the Best Method for Your PDF Table
Converting a PDF table to Excel doesn't have to be a daunting task. The key is to pick the right tool for the job. Let's break down when to use each method:
For Simple Tables
If your PDF table is straightforward, with clear rows, columns, and no fancy formatting, you're in luck!
- Copy and Paste: This old-school method can be surprisingly effective. Just select the table in your PDF, copy it, and paste it into Excel. Remember to use 'Paste Special' for more control over formatting.
- Excel's Get Data Feature: For a slightly more automated approach, Excel's built-in 'Get Data' tool can often handle simple tables with ease. It's a great option if you're already working in Excel and want to minimize switching between programs.
For Complex Tables
For those times when your PDF table is a little more complex, with merged cells, images, or unusual formatting, you might need a more robust solution:
- Online Converters: These web-based tools can handle a variety of table complexities. Just upload your PDF, and voila! You often get an Excel file in return.
- Dedicated Conversion Software: If you deal with PDF tables regularly, investing in dedicated software might be worthwhile. These tools are designed to handle even the most challenging tables, often with advanced features like OCR and batch processing.
A Word on PDF Quality
No matter which method you choose, remember that the quality of your PDF directly impacts the accuracy of the conversion. A clear, well-structured PDF is your best friend in this process.
By carefully considering the complexity of your PDF table and your own comfort level with different tools, you can find the perfect method to transform your data into a usable Excel format.
Tips for Specific PDF Table Types
While we've covered general tips, let's dive into some specific challenges you might encounter:
- Tables with Charts or Graphs: If your PDF table includes embedded charts or graphs, consider converting the entire page to an image and then using image recognition software to extract data. This can be time-consuming but might be necessary for complex visualizations.
- Tables with Watermarks or Overlays: Watermarks or overlays can interfere with the conversion process. If possible, try to remove them before conversion. Some software like PDF Agile offer features to reduce the impact of watermarks. Read also: How to Remove the Watermark from a PDF File
- Tables in Secured PDFs: If your PDF is password-protected, you'll need to unlock it before conversion. Be cautious when sharing passwords online to avoid security risks.
FAQ: Converting PDF Tables to Excel
Can I convert a scanned PDF table to Excel?
Yes, you can convert a scanned PDF table to Excel using OCR (Optical Character Recognition) technology. However, the accuracy of the conversion depends on the quality of the scan and the complexity of the table.
What if the table in my PDF is formatted incorrectly?
Incorrectly formatted tables can pose challenges during conversion. Try using online converters or dedicated software that offer advanced formatting options. If the table is severely damaged, manual correction might be necessary after conversion.
Can I convert multiple tables from a PDF to Excel at once?
Yes, several methods allow you to convert multiple tables from a PDF to Excel. Excel's "Get Data" feature, some online converters, and dedicated software often support batch processing.
Will the formatting of my PDF table be preserved in Excel?
The preservation of formatting depends on the conversion method. Using Excel's "Paste Special" option or dedicated conversion software can help maintain formatting to a certain extent. However, complex formatting might not be perfectly replicated.
How can I improve the accuracy of data extraction from a PDF table?
Ensure the PDF table is clear and well-structured. Consider using OCR software with advanced features or manually correcting errors in the converted Excel file.