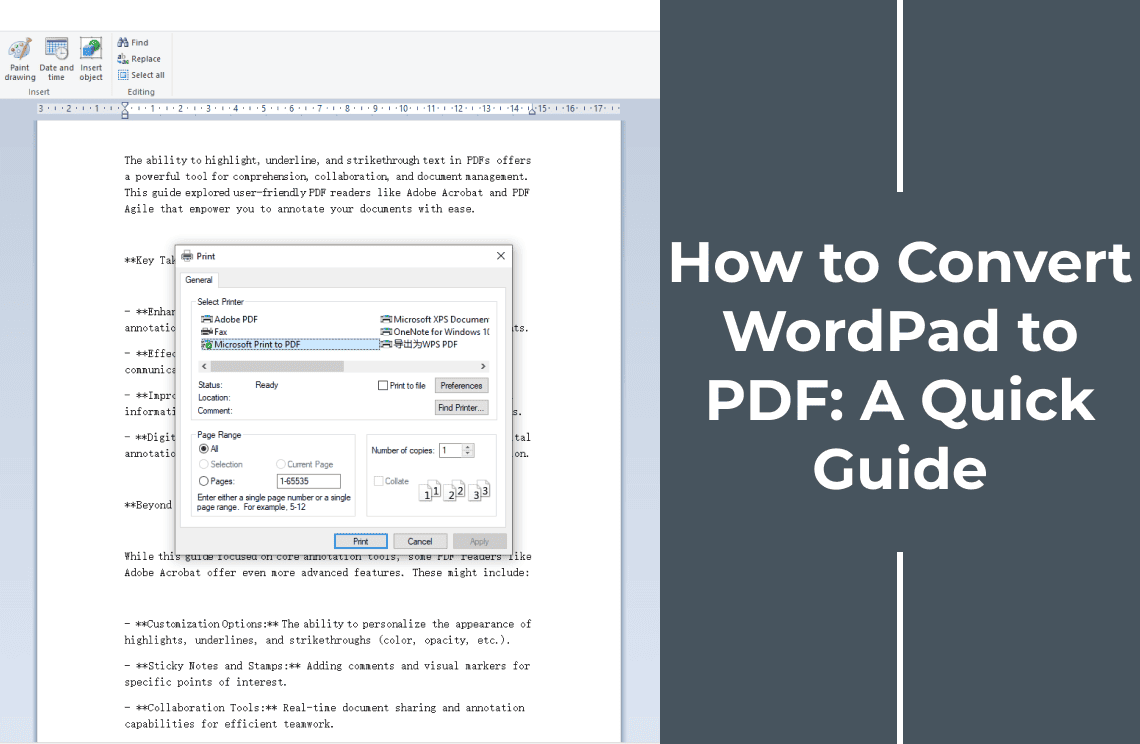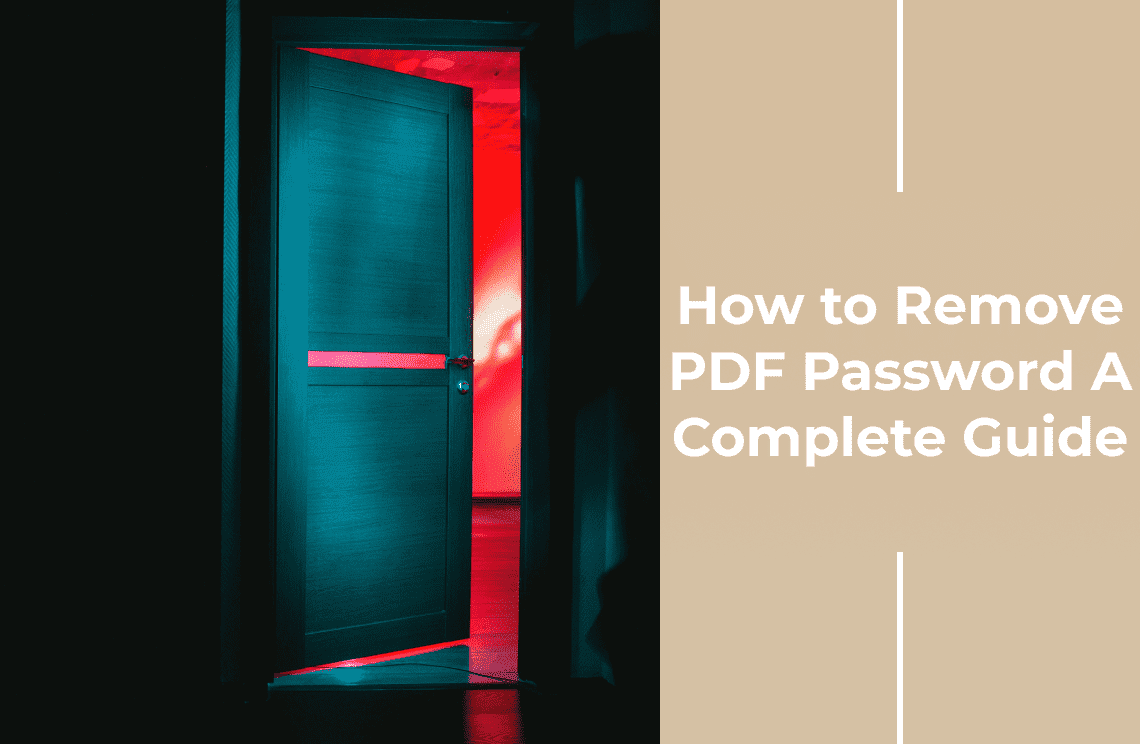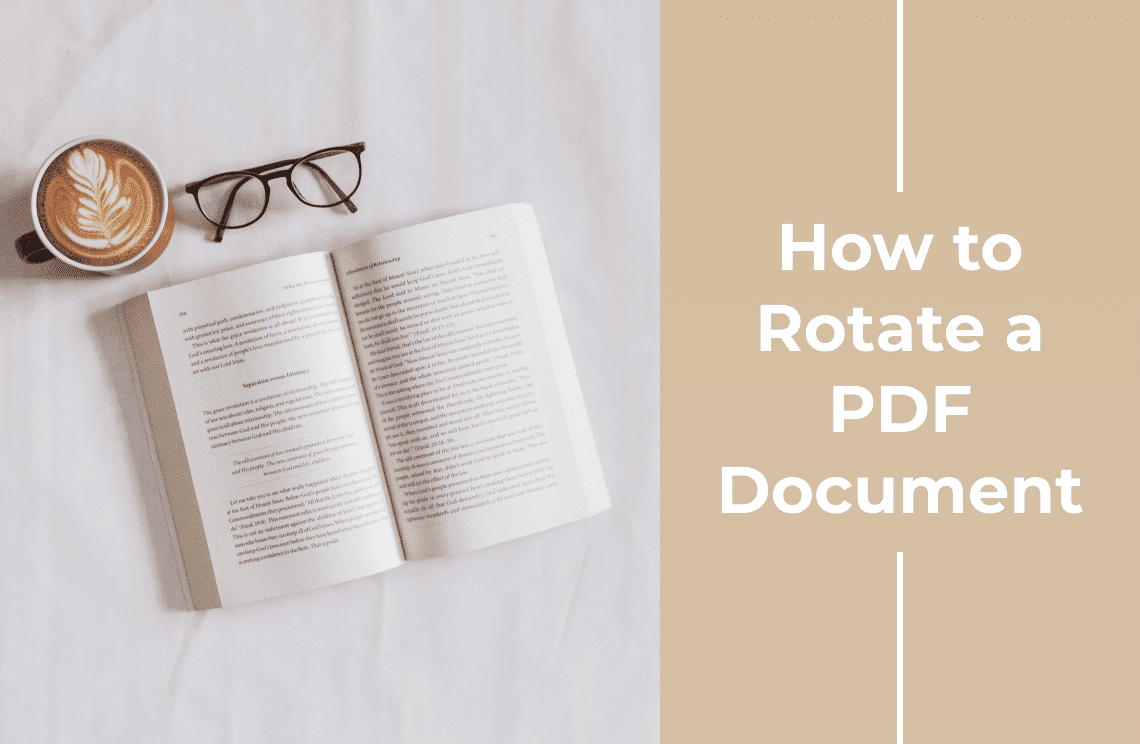Do you have a WordPad document you need to share or archive in a universally accessible format? Converting your WordPad file to a PDF (Portable Document Format) is a quick and easy solution. PDFs offer several advantages:
- Universality: They can be opened and viewed on most devices with minimal formatting issues, ensuring consistent presentation across different platforms.
- Security: PDFs can be password-protected to restrict editing and unauthorized access, safeguarding sensitive information.
- Smaller file size: In some cases, PDFs can be smaller than their WordPad counterparts, making them easier to store and share electronically.
This guide will equip you with the knowledge to convert your WordPad documents to PDFs efficiently. We'll explore two main methods:
- Using Microsoft Print to PDF (Windows Only): This built-in Windows feature offers a simple and straightforward approach to convert your documents directly within the WordPad application.
- Alternative Conversion Methods: If you're not a Windows user or prefer a different approach, we'll cover alternative options like online converters and third-party PDF creation software.
Converting WordPad to PDF Using Microsoft Print to PDF
This section guides you through converting your WordPad document to PDF format using the built-in "Microsoft Print to PDF" function. This method is the simplest and most efficient option for Windows users. Here's how to do it:
Step 1: Open your WordPad document
Locate the WordPad document you want to convert to PDF on your computer. And then, double-click the file to open it in the WordPad application.
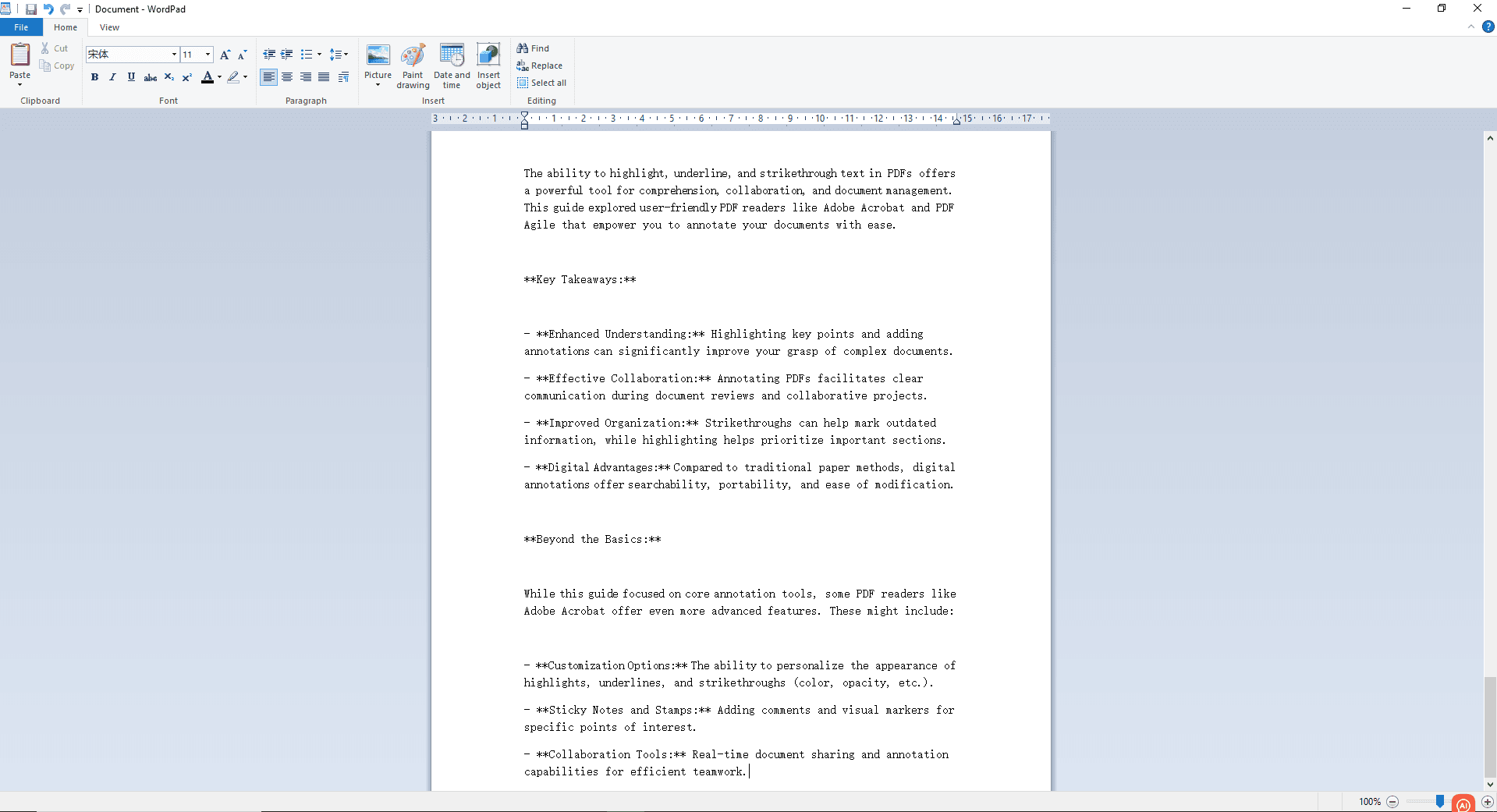
Step 2: Access the "Print" menu
Once your document is open in WordPad, navigate to the "File" menu in the top left corner of the window. Click on "File" to display the available options.
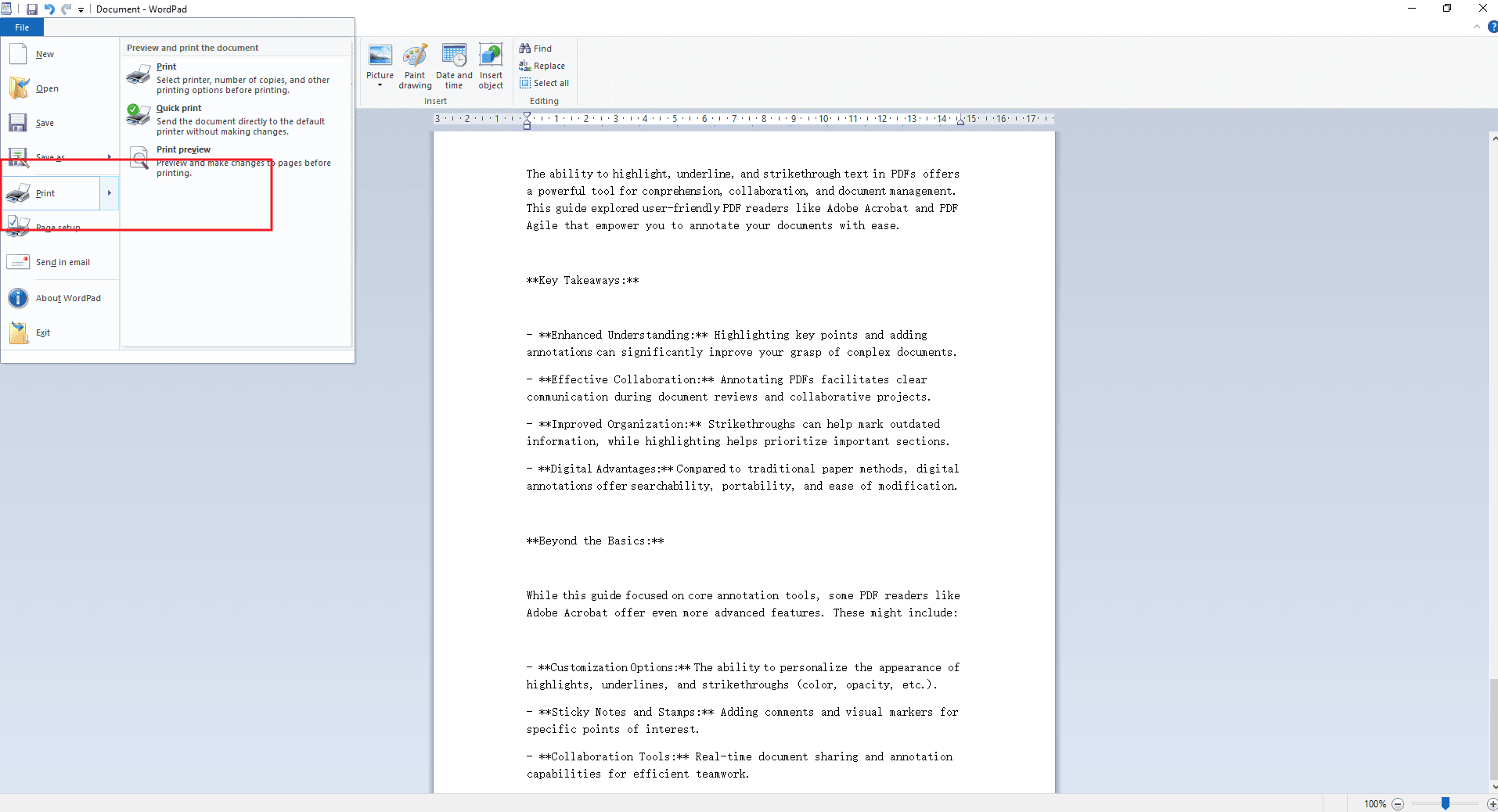
Step 3: Select "Print" and Choose "Microsoft Print to PDF" as your printer
From the "File" menu dropdown, choose the "Print" option. This will open the printing settings window.
In the printing settings window, look for the "Printer" section. Thereafter, click on the dropdown menu next to "Printer" and select "Microsoft Print to PDF" from the list of available printers.
Below the "Printer" section, locate the "Destination" or "Output" options. Click the "Browse" button and choose a folder where you want to save your converted PDF document. In the "File name" field, enter a descriptive name for your PDF file. Once you've selected the destination and filename, click the "Print" button. This will initiate the conversion process. WordPad will virtually "print" the document to a PDF file using the chosen settings.
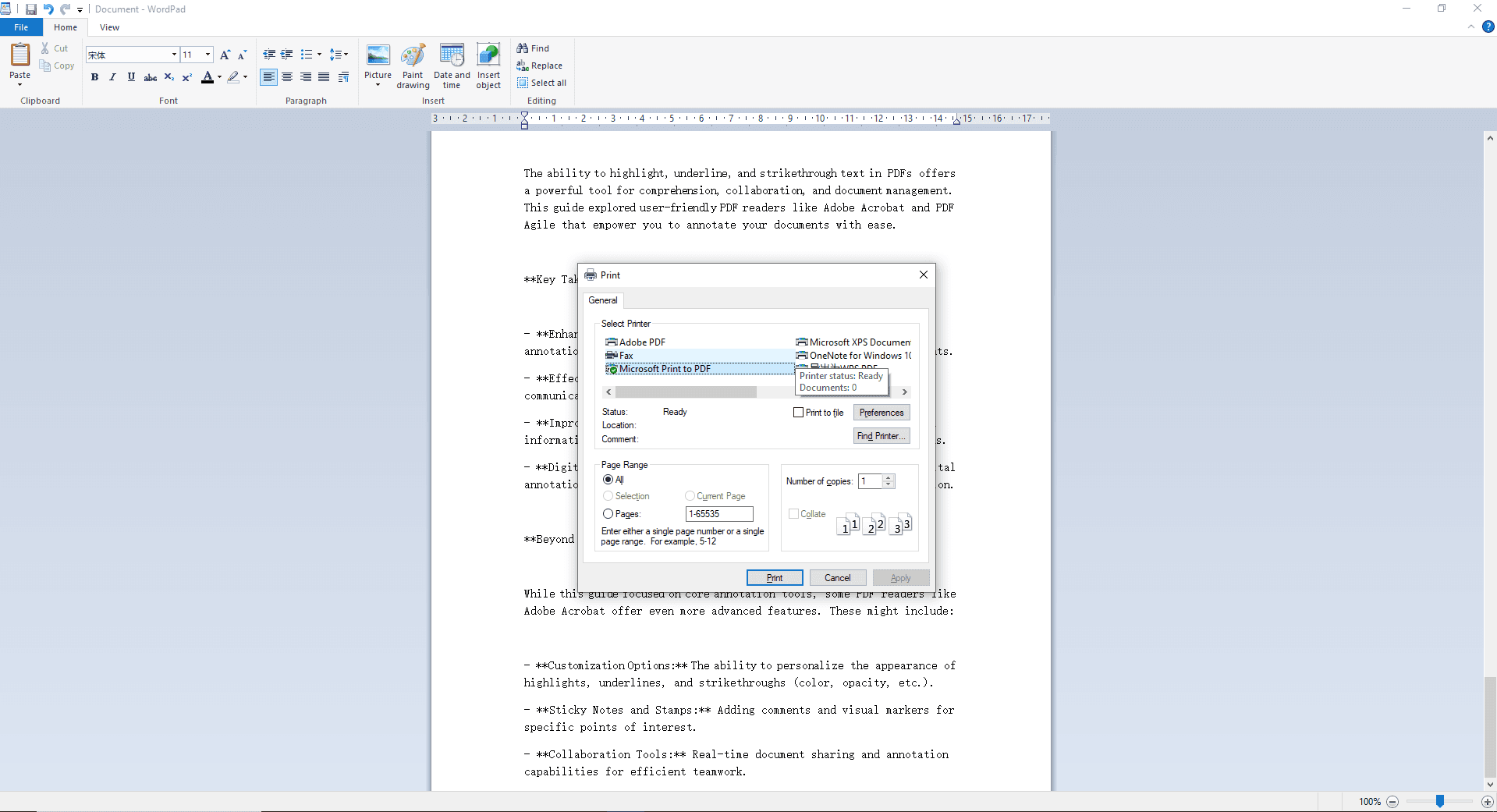
Converting WordPad to PDF Using Online PDF Converters
Most converters will allow you to upload your file directly from your computer. Click the "Browse" or "Choose File" button and select your WordPad document. Once your file is uploaded, look for a "Convert" or "Start" button. Clicking this will initiate the conversion process. After conversion, the website will provide a download link for your new PDF document. Save it to your desired location on your computer. Here comes several good online converters:
1. Zamzar
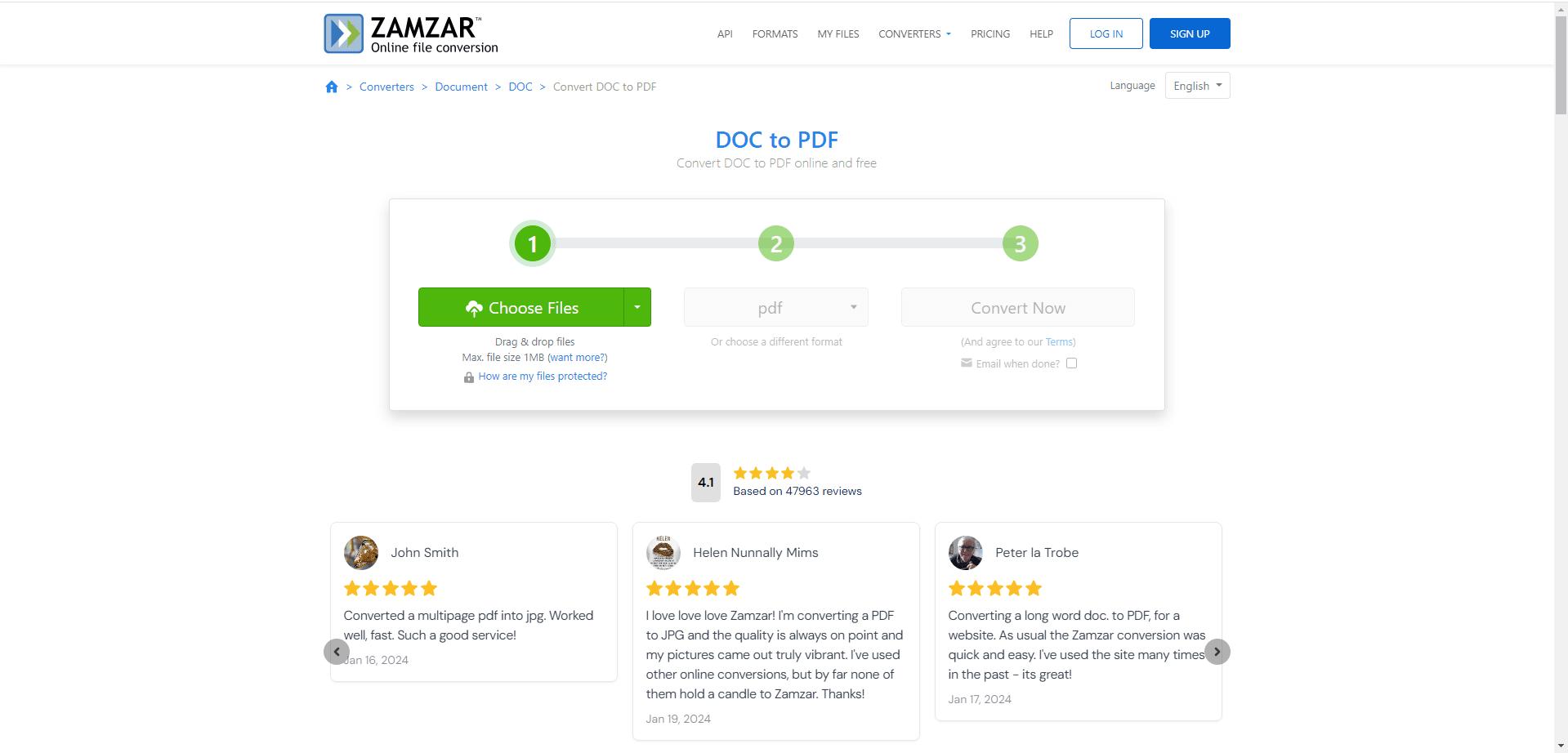
2. CloudConvert
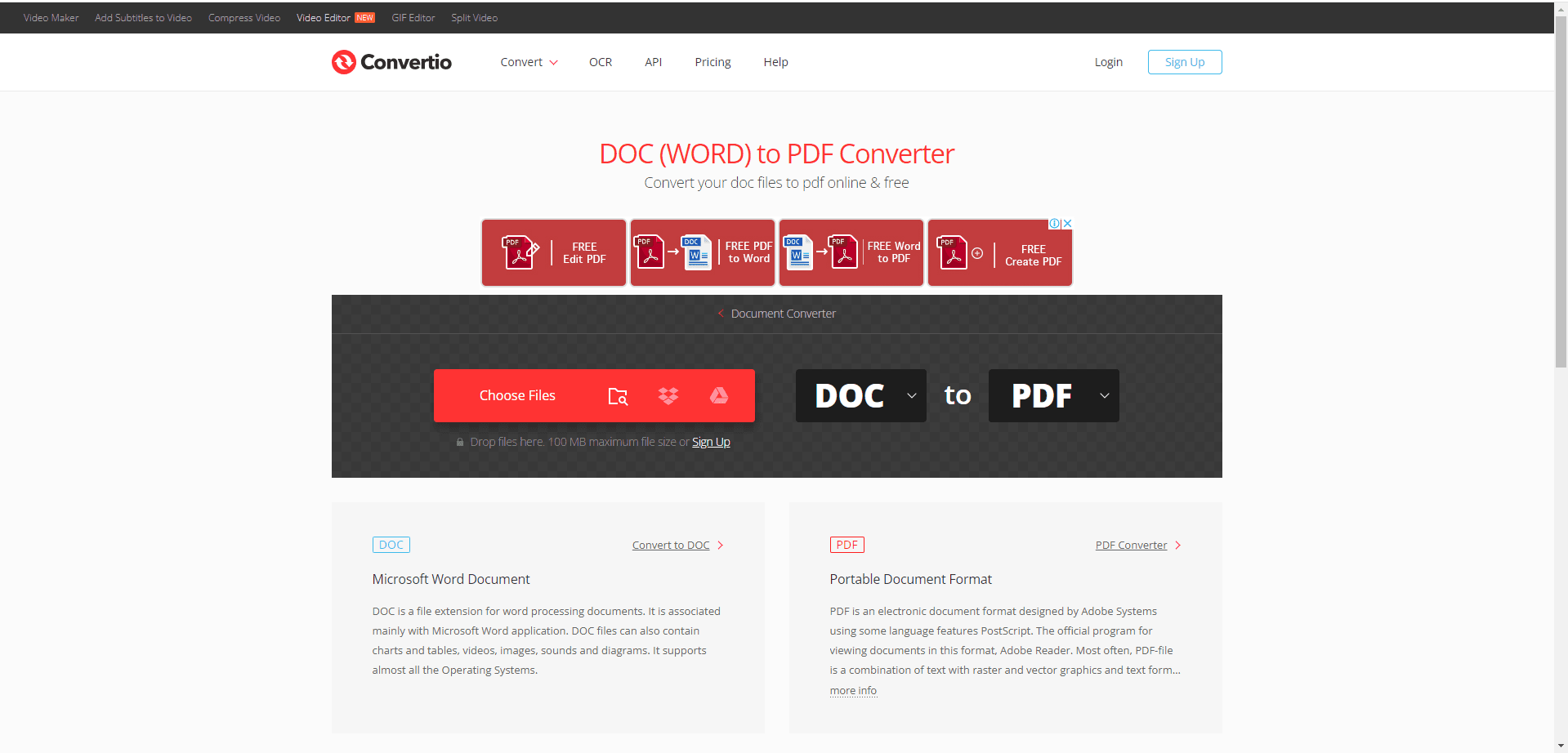
3. SizePDF

Convenience: Online converters offer a quick and easy way to convert WordPad documents to PDF from any device with an internet connection. No software downloads are required.
Limitations:
- Security Concerns: Uploading your document to a third-party website carries some inherent risk. Be cautious about sensitive information and choose reputable services.
- File Size Restrictions: Many free online converters have limitations on the size of files they can process. Larger WordPad documents might not be supported.
- Features: Free online converters typically offer basic conversion functionality. Advanced features like password protection or image compression might require a paid subscription.
Third-Party PDF Creation Software: Power and Flexibility for Your Conversions
While online converters provide a convenient option, third-party PDF creation software such as PDF Agile offers a more robust and feature-rich solution for converting your WordPad documents to PDF. Here's why you might consider this approach:
Simple Application: Many third-party PDF creation software programs boast user-friendly interfaces. The conversion process often follows a similar pattern to the "Microsoft Print to PDF" method:
- Open the Software: Launch your chosen PDF creation software.
- Select "Create PDF" or "Convert": Locate the option for creating a new PDF document or converting an existing file.
- Browse for your WordPad document: Use the file browser window to navigate to and select your WordPad file.
- Customize Settings (Optional): Some software might offer options to adjust output quality, set page orientation, or choose a specific PDF version.
- Initiate Conversion: Click the "Convert," "Create," or similar button to begin the conversion process.
- Save your PDF: Specify a filename and location for your newly created PDF document.
Advantages of PDF Agile:
Here are some benefits of using PDF Agile for your WordPad to PDF conversions:
- Streamlined Conversion: PDF Agile offers a dedicated "Create PDF" function, making the conversion process swift and straightforward.
- Batch Conversion: Need to convert multiple WordPad documents? PDF Agile allows you to convert a batch of files simultaneously, saving you time and effort.
- Enhanced Security: PDF Agile lets you password-protect and encrypt your converted PDFs, adding an extra layer of security for sensitive information.
- Additional Features: Beyond conversion, PDF Agile empowers you to edit your PDFs directly. Add comments, images, or even edit existing text within the PDF itself.
Choosing the Right Software:
Several third-party PDF creation software options exist, both free and paid. Consider these factors when making your choice:
- Features: Identify the functionalities you need, such as basic conversion, batch processing, editing capabilities, or advanced security features.
- Budget: Free options are available, but might have limitations. Paid software often offers a wider range of features and functionalities.
- Ease of Use: Evaluate the software's interface and ensure it feels intuitive and user-friendly.
Conclusion
Third-party PDF creation software provides a powerful and flexible solution for converting your WordPad documents to PDF. With user-friendly interfaces, advanced features like batch conversion and editing, and the ability to enhance security, these programs offer significant advantages over online converters. Consider your specific needs and choose the software that best suits your requirements, empowering you to efficiently manage your documents in the versatile PDF format.
Choosing the Right Method:
For most Windows users, "Microsoft Print to PDF" is the simplest and most efficient way to convert WordPad documents. If you don't have access to this function or require additional features, explore online converters or consider investing in dedicated PDF creation software.
Beyond Conversion: PDF Management with PDF Agile
While this guide focuses on converting WordPad documents, PDF Agile offers a broader range of PDF functionalities. With PDF Agile, you can not only convert files but also edit, annotate, organize, and secure your converted PDFs, creating a powerful document management solution.
Ready to Get Started?
Convert your WordPad documents to PDF and experience the benefits of this versatile format. Explore the conversion methods outlined in this guide, and consider PDF Agile for a comprehensive PDF management solution!