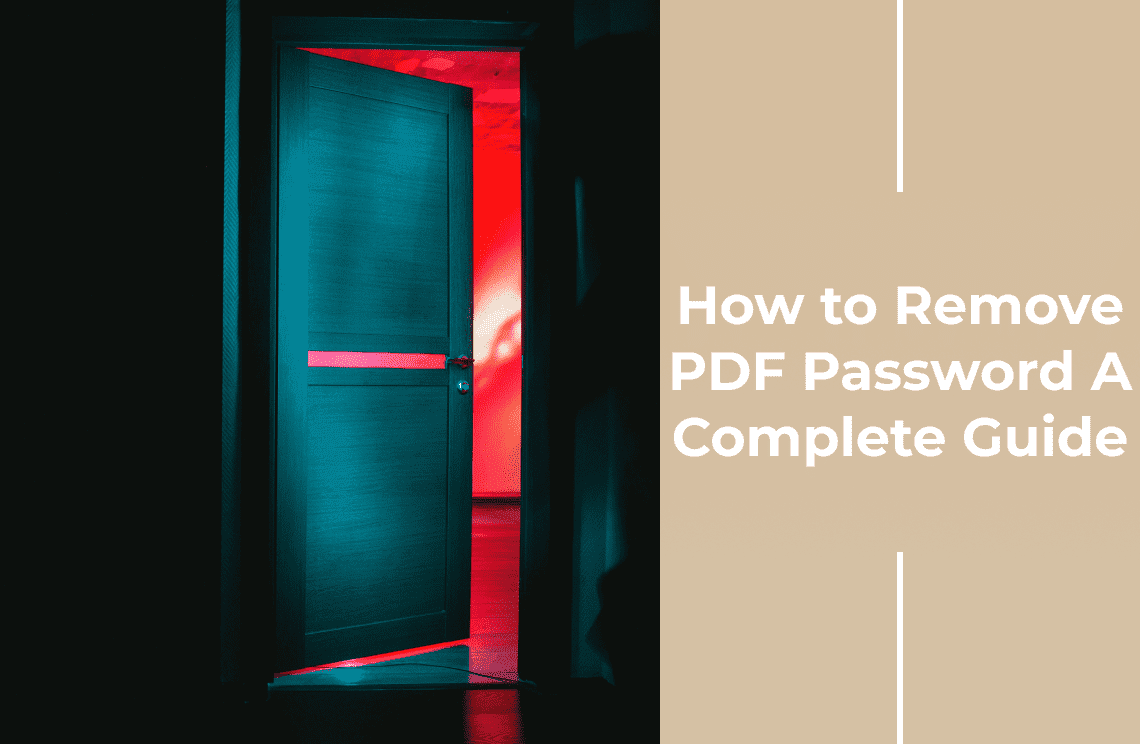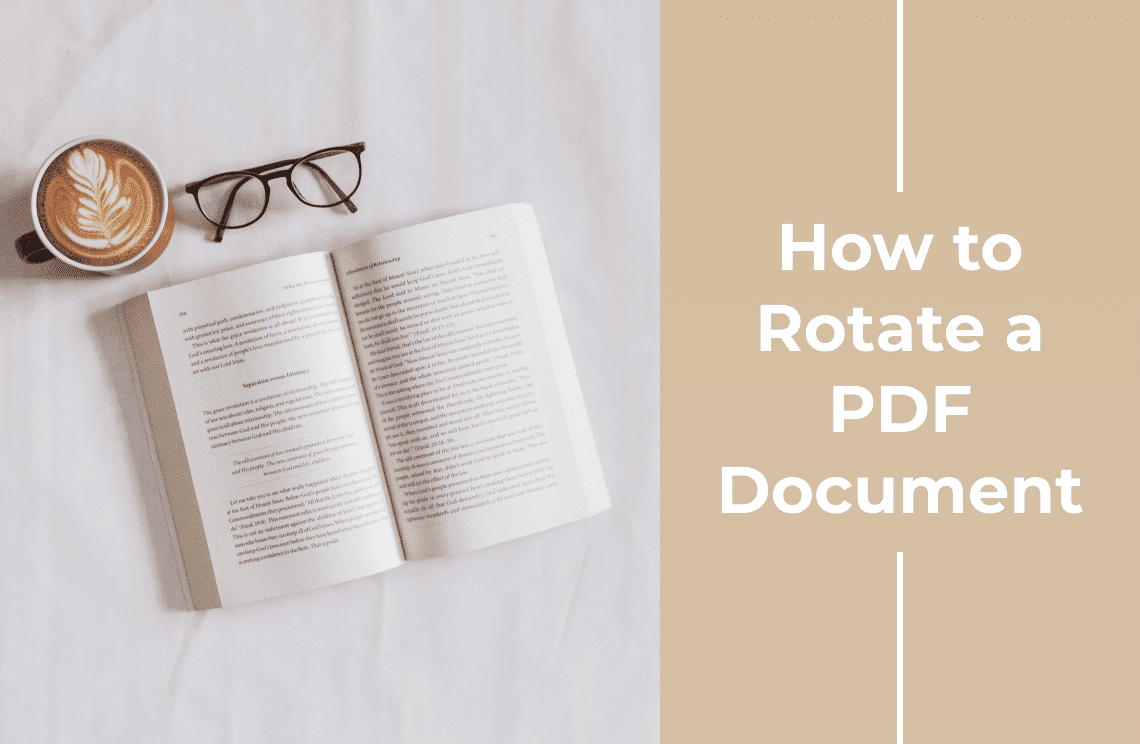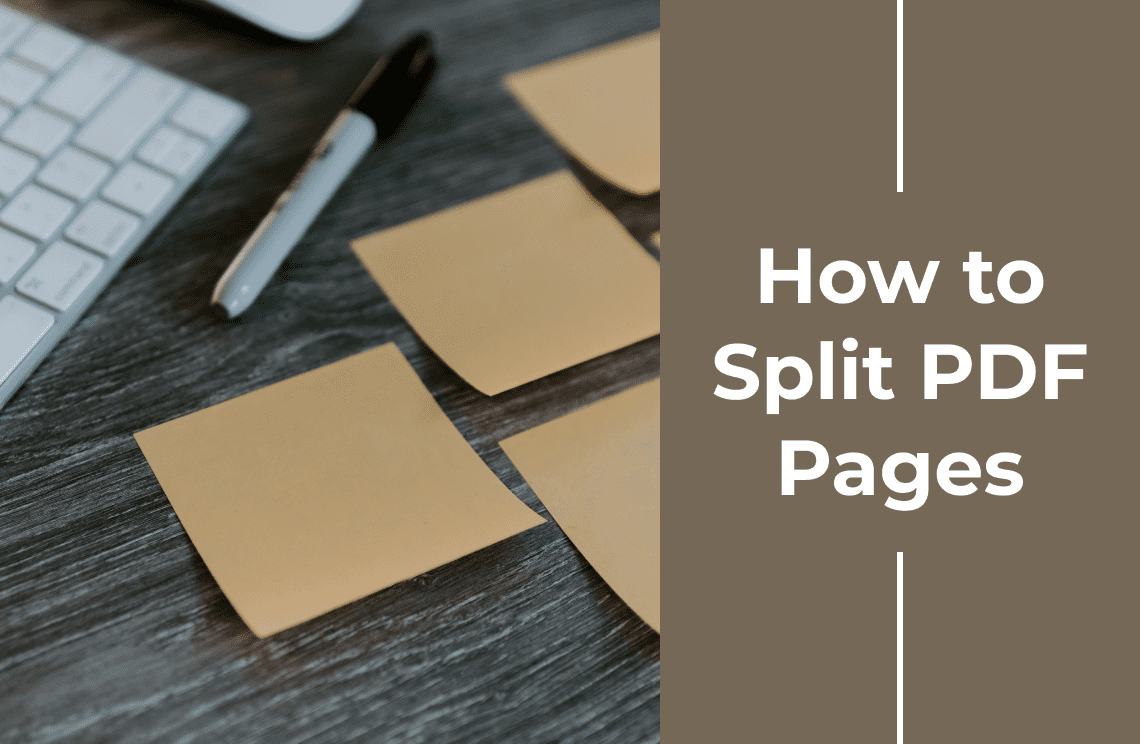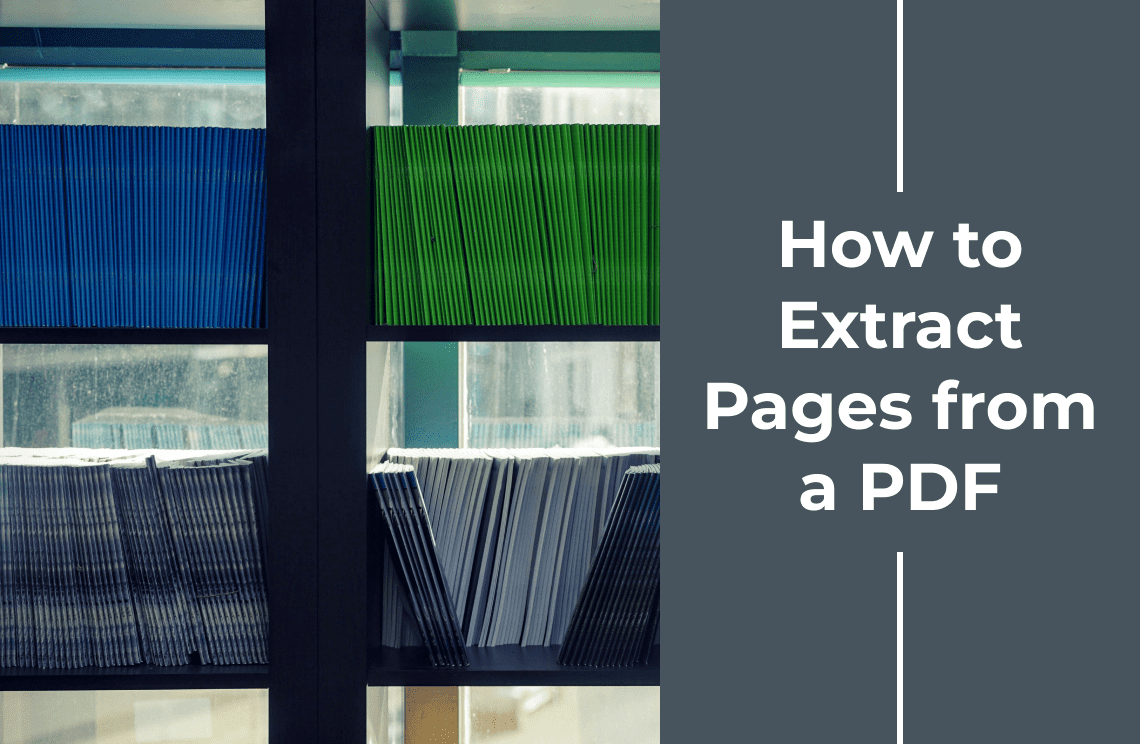Do you need to unlock a PDF document but can't remember the password? Or maybe you want to remove restrictions on a previously locked PDF? PDF passwords are a valuable security feature, allowing you to control access and editing permissions for your documents. However, there may come time when you need to remove this protection. Perhaps you've misplaced the password, need to edit a shared document, or simply want to make it freely accessible.
This comprehensive guide will equip you with the knowledge to remove PDF password protection effectively. We'll explore various methods, including using popular software like Adobe Acrobat Pro and PDF Agile, and even alternative approaches. Throughout this guide, we'll emphasize the importance of using trusted tools and avoiding methods that could compromise your data security. By the end of this guide, you'll be well-versed in removing PDF passwords, allowing you to manage your documents with confidence.
Understanding PDF Password Protection
PDF passwords offer an extra layer of security for your documents, allowing you to control who can access them and how they can be used. There are two main types of PDF passwords, each serving a different purpose:
Document Open password: This password restricts access to the entire PDF document. Anyone attempting to open the PDF will need to enter the correct password before they can view its contents.
Permissions password: This password doesn't prevent users from opening the PDF, but it restricts what they can do with it once opened. Permissions passwords can limit actions such as printing, copying, editing, or adding annotations.
Encryption: In addition to passwords, some PDFs may also be encrypted. Encryption scrambles the document's content, making it completely unreadable without the proper decryption key. This adds an extra layer of security, especially for highly sensitive documents.
Methods to Remove Open Password
An Open Password is required to open a PDF file, while a Permissions Password restricts actions such as printing, editing, or copying. Check below for how to remove open passwords from PDF files.
Method 1: Using PDF Agile
1. Open the PDF using PDF Agile
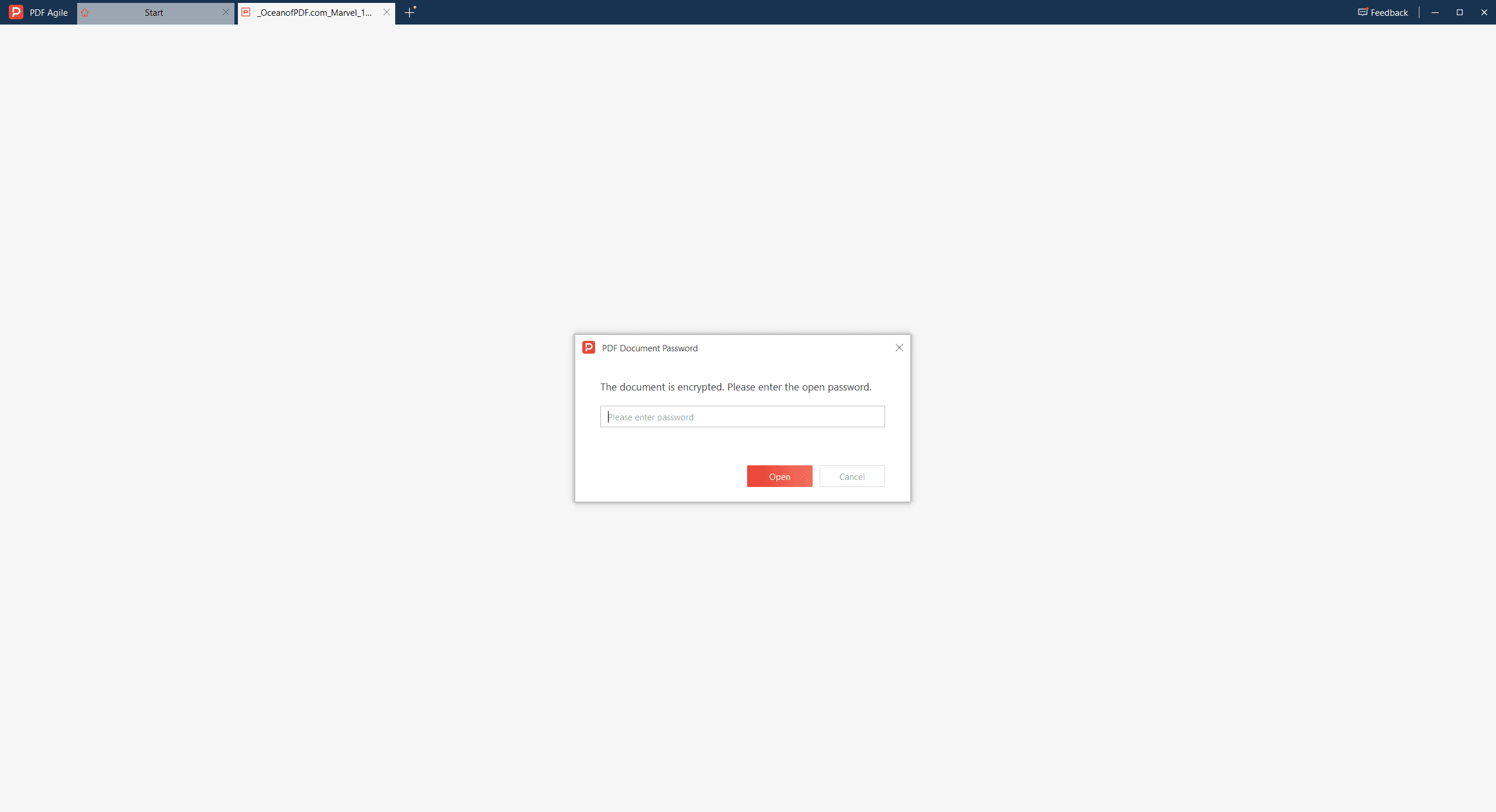
Start PDF Agile, open the password-protected PDF, and enter the password when asked. This is the initial step to access and modify any secured settings within your PDF document. Next, go to File and navigate to the Protection Section. These options give access to the PDF's current security configuration and allow you to make changes.
2. Navigate to the Encrypt Settings Tab
When the Document Encrypt window opens, navigate to the Security tab. Here, you can view and change the current document restrictions that are applied to the PDF.
3. Select 'Remove Password' from the Dropdown
From the Encryption dropdown menu, select Remove Password. This disables password protection, allowing users to open and modify the file freely. Once you are done, confirm your choice by clicking OK. You can now save the PDF file to ensure it no longer requires a password. Saving the file finalizes the removal of restrictions, making the document accessible without password prompts.
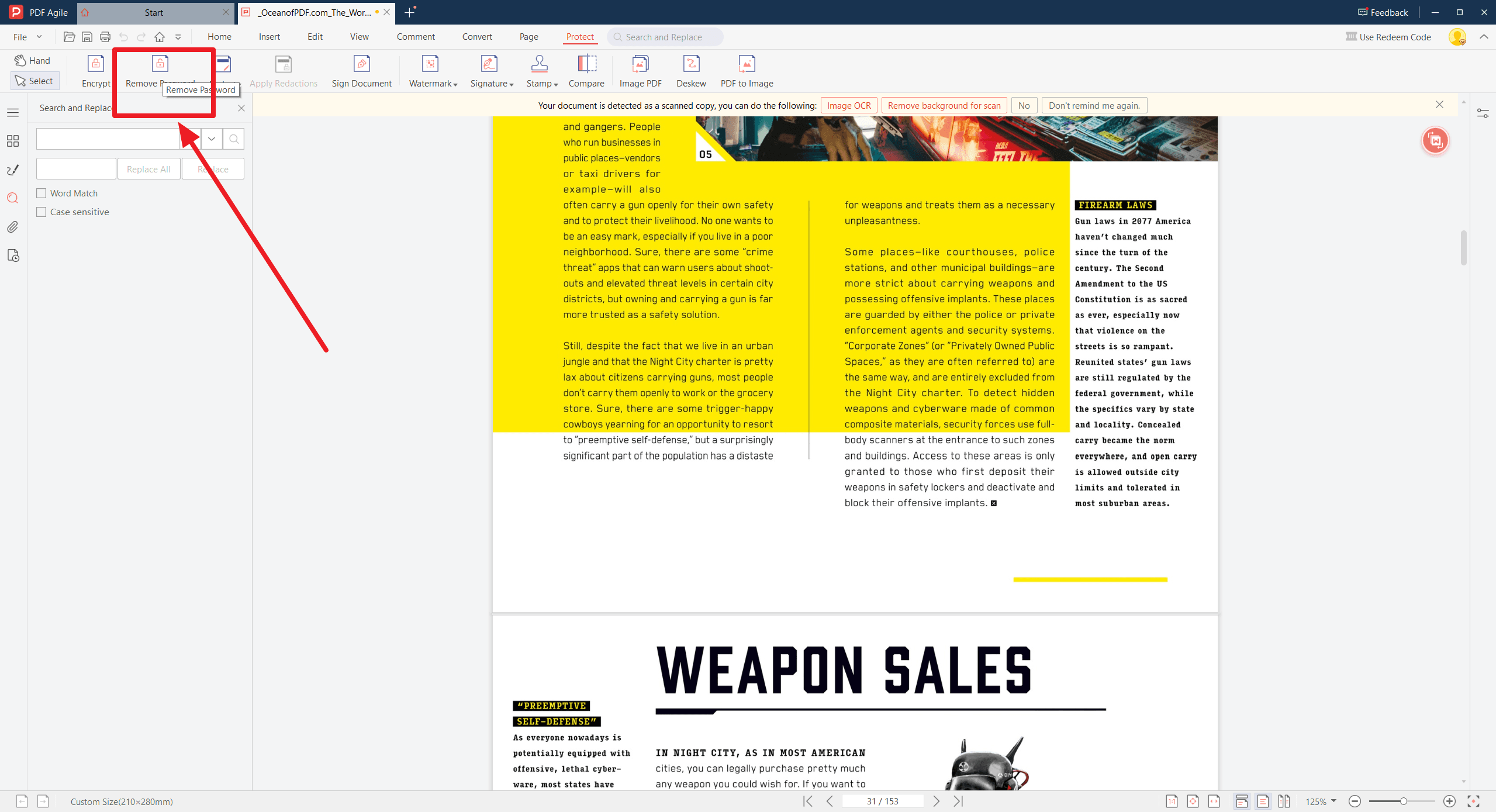
Method 2: Using Adobe Acrobat Pro
1. Open the PDF using Adobe Acrobat Pro
Start Adobe Acrobat Pro, open the password-protected PDF, and enter the password when asked. This is the initial step to access and modify any secured settings within your PDF document.
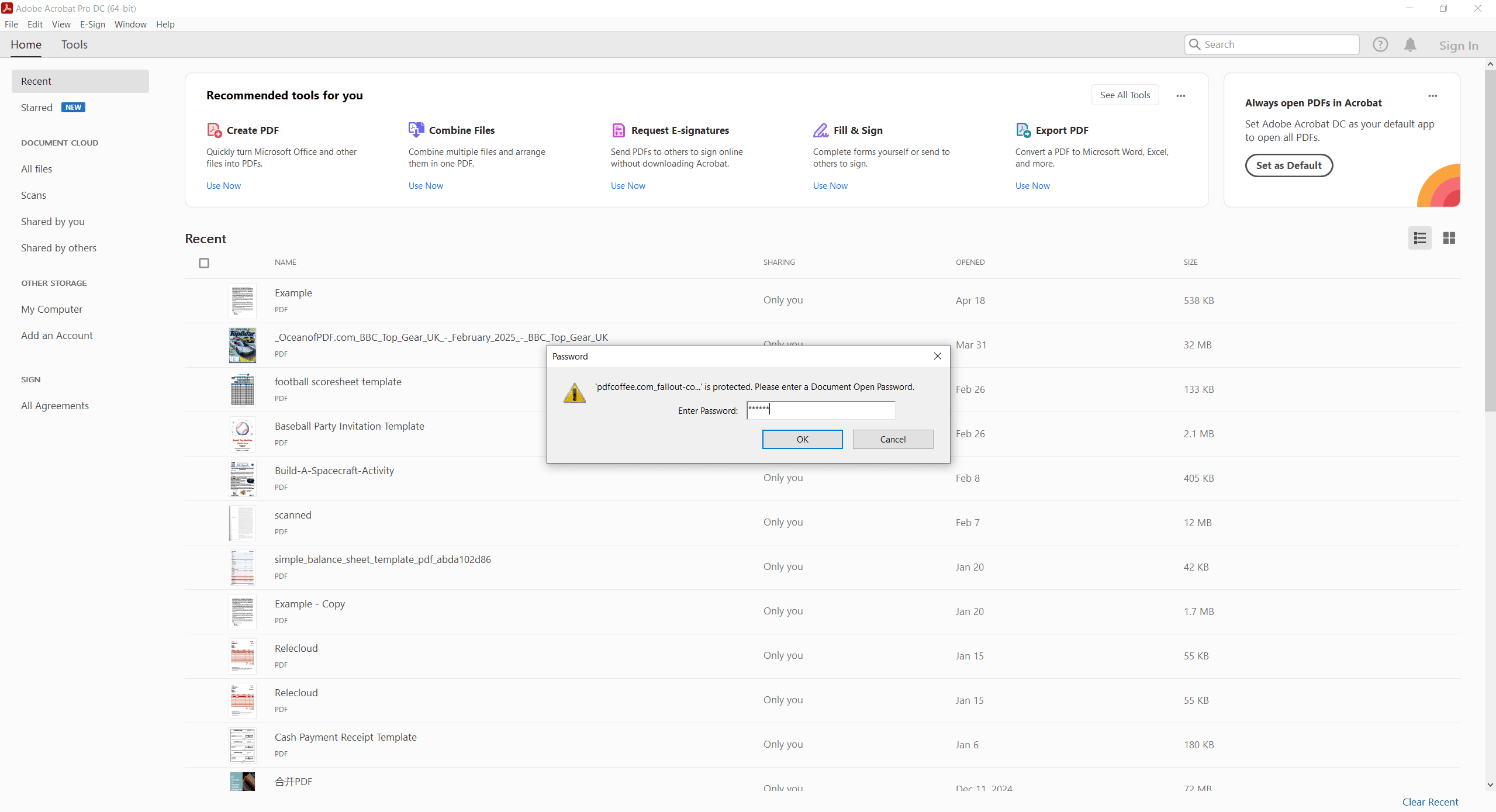
2. Access File Properties or Permission Details
Next, go to File and navigate to Properties or you can click on Permission Details. These options give access to the PDF's current security configuration and allow you to make changes.
3. Navigate to the Security Settings Tab
When the Document Properties window opens, navigate to the Security tab. Here, you can view and change the current document restrictions that are applied to the PDF.
4. Select 'No Security' from the Dropdown
From the Security Method dropdown menu, select No Security. This disables password protection, allowing users to open and modify the file freely. Once you are done, confirm your choice by clicking OK. You can now save the PDF file to ensure it no longer requires a password. Saving the file finalizes the removal of restrictions, making the document accessible without password prompts.
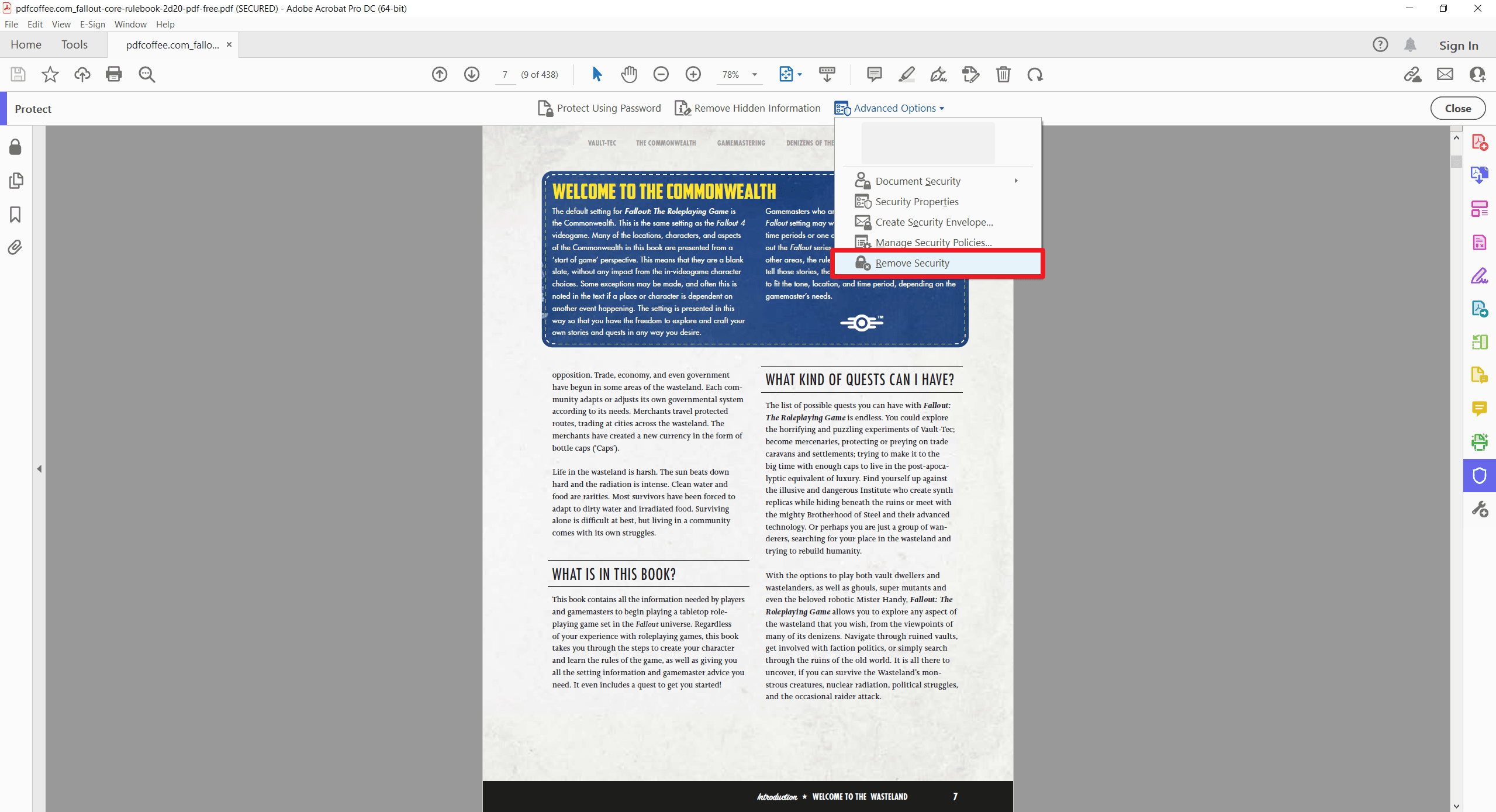
Method 3: Using Online Tools
Several online platforms, such as HiPDF, are food tools you can rely on when looking for how to take a password off a PDF. This particular tool offers quick solutions for removing passwords from PDFs and it always produces a quick result. The steps below will guide you on how to use the tool.
1. Visit the online PDF unlocking tool and upload your password-protected file.
2. Once it opens, you should provide the correct password as stated for verification.
3. After the document has opened, you can download the new file without a password.
When using this tool and any other online tool to remove passwords from PDFs, you should be cautious with sensitive documents due to potential security risks. You should also carefully investigate the tool and be sure it is trustworthy before using it.
Method 4: Using Preview on macOS
MacOS users can utilize Preview, which is a built-in application, to remove passwords. Aside from helping you to remove an old password from a PDF document, Preview can also help you to create a new password for the same PDF document.
- You need to first open your PDF in Preview and provide the password in the allotted space.
- To export the PDF file as a new file, go to File and click on Export as PDF.
You can now save a new version of the document without enabling encryption options.
Methods to Remove Permissions Password
Permission passwords restrict actions like printing, editing, or copying. Removing these passwords allows full access to the PDF's content. The methods below will guide you on how to do this successfully.
Method 1: Using PDF Agile
1. Open the PDF in PDF Agile and enter the open password if required.
2. Go to the "Protection" menu, and click the "Remove Password" tab.
3. Go to the "File" menu and select "Save Changes".
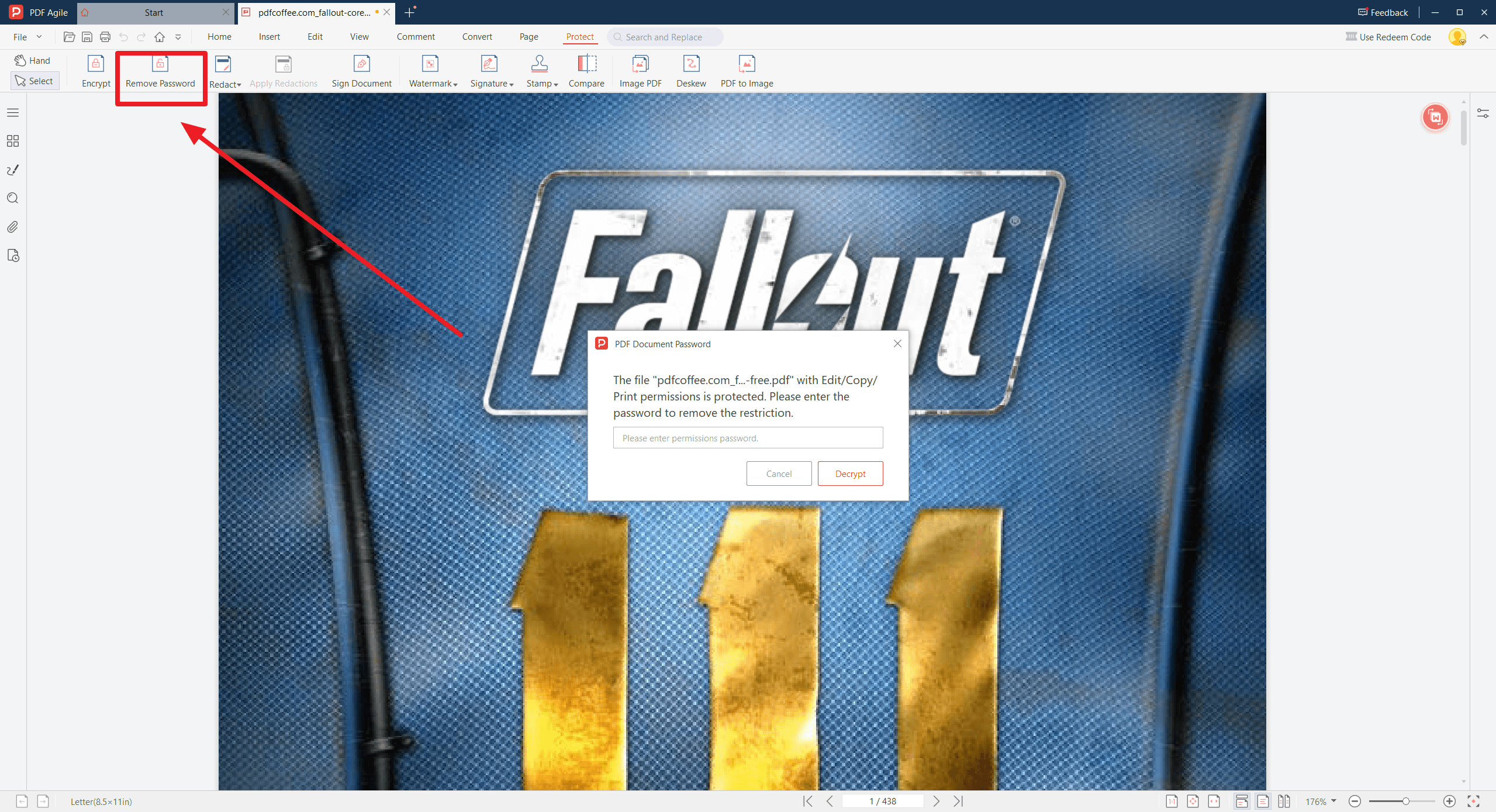
Method 2: Using Adobe Acrobat Pro
1. Open the PDF in Adobe Acrobat Pro and enter the open password if required.
2. Go to the "File" menu, select "Properties," and click the "Security" tab.
3. In the "Security Method" box, select "No Security" and click "OK" to remove the permissions password.
4. Go to the "File" menu and select "Save Changes".
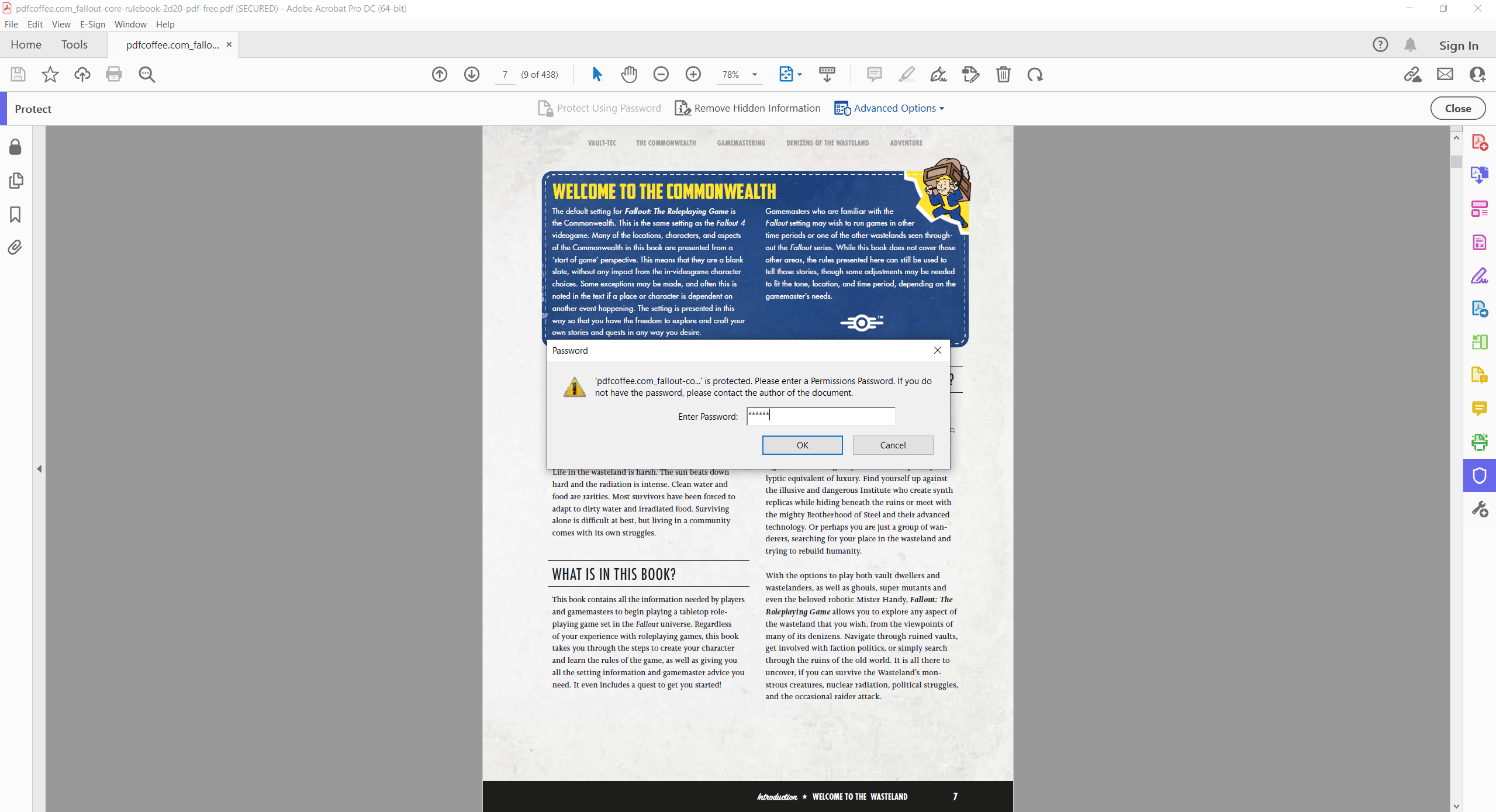
Method 3: Using Print-to-PDF feature
If you do not have access to specialized software for removing passwords from a PDF file, you can use any application with a print-to-PDF feature. The steps below can guide you:
1. Open the PDF Using Built-In Programs
You can use any of the programs, like Microsoft Edge, Google Chrome, and macOS Preview, to open your PDF. These programs offer built-in PDF viewing capabilities, eliminating the need for specialized software in many situations.
2. Use the Print Feature to Save a Copy
You can now select "Print" and choose "Save as PDF" or "Microsoft Print to PDF" as your printer option. This step effectively creates a duplicate file without the original restrictions that were embedded in the PDF.
3. Save the Final Unsecured Version
Make sure you save this new version of your document and it will emerge as a PDF file without any security features. This final action ensures your PDF is stored in a freely accessible format, ready for distribution or editing.
For Further Reading
This guide has equipped you with the knowledge to tackle PDF password removal! You've explored various methods, from using paid software like PDF Agile to exploring alternative Methods. Throughout, we've emphasized the importance of prioritizing security and using trusted methods whenever possible.
Here's a quick recap:
Paid Software (e.g., Adobe Acrobat Pro): Offers a secure and reliable way to remove PDF passwords, but requires a paid subscription.
Alternative Methods (Use with Extreme Caution): Password crackers and online printing services should be avoided due to the high potential for data loss and security breaches.
Remember:
- If you know the password, removing it using trusted software is straightforward.
- If you forgot the password, prioritize requesting it from the document owner or consider alternative solutions that don't compromise security.
- By following these guidelines, you can effectively manage your PDF documents and ensure their security.