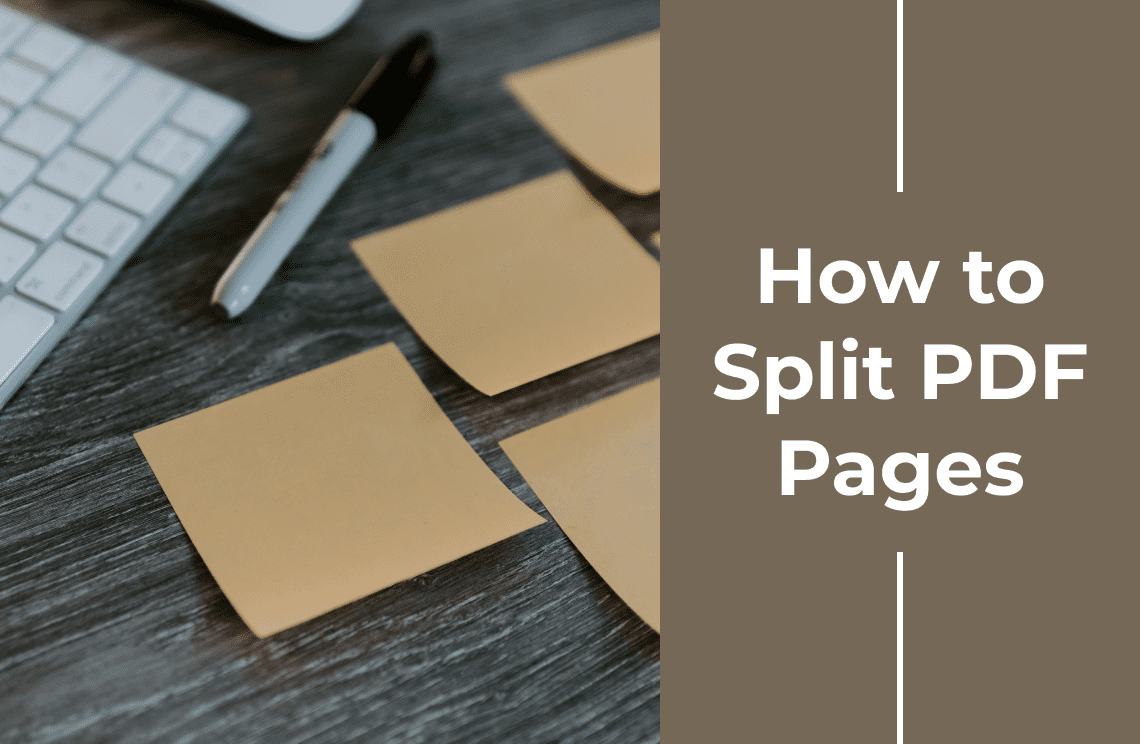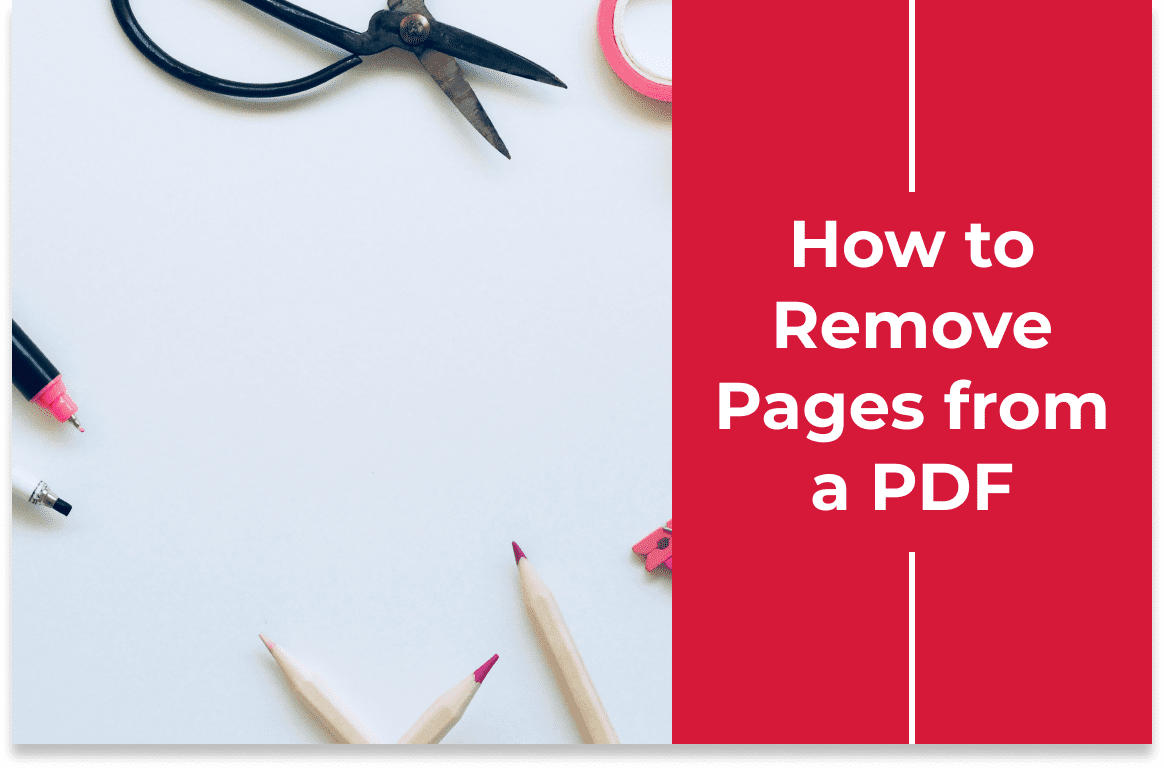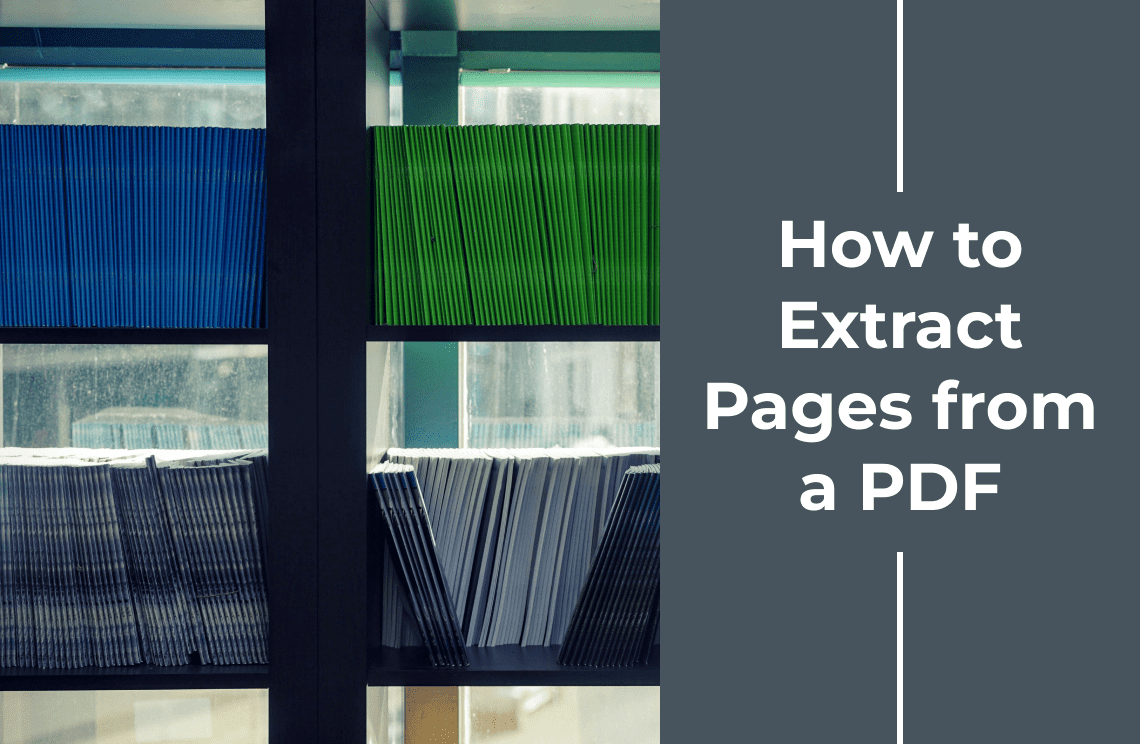Have you ever encountered a lengthy PDF document where you only need specific sections or chapters? Perhaps you're working on a research project and need to share individual findings with colleagues. Maybe you have a long instruction manual and want to distribute specific sections to different teams. Splitting a PDF into separate documents offers a convenient solution for these scenarios.
This guide will walk you through the process of splitting PDF pages using PDF Agile. We'll explore different splitting methods available in the software, allowing you to tailor the process to your specific needs. PDF Agile boasts a user-friendly interface, making splitting PDFs a breeze, even for beginners. Additionally, some versions of PDF Agile might offer features like batch processing, which can be a huge time saver when dealing with multiple large documents. By the end of this guide, you'll be equipped to efficiently split your PDF documents into separate, manageable files, enhancing your workflow and organization.
How to Split Pages with PDF Agile?
You might want to create individual chapter files for easy sharing, separate specific sections for project management, or isolate key pages for reference. PDF Agile offers a user-friendly solution for splitting your PDF documents with various options to customize the process.
Step 1: Opening the PDF Document
Firstly, launch the PDF Agile application. Thereafter, click on "File" and then "Open" from the menu bar. Once locate the PDF document you want to edit in the file explorer window, then select the file and click "Open."
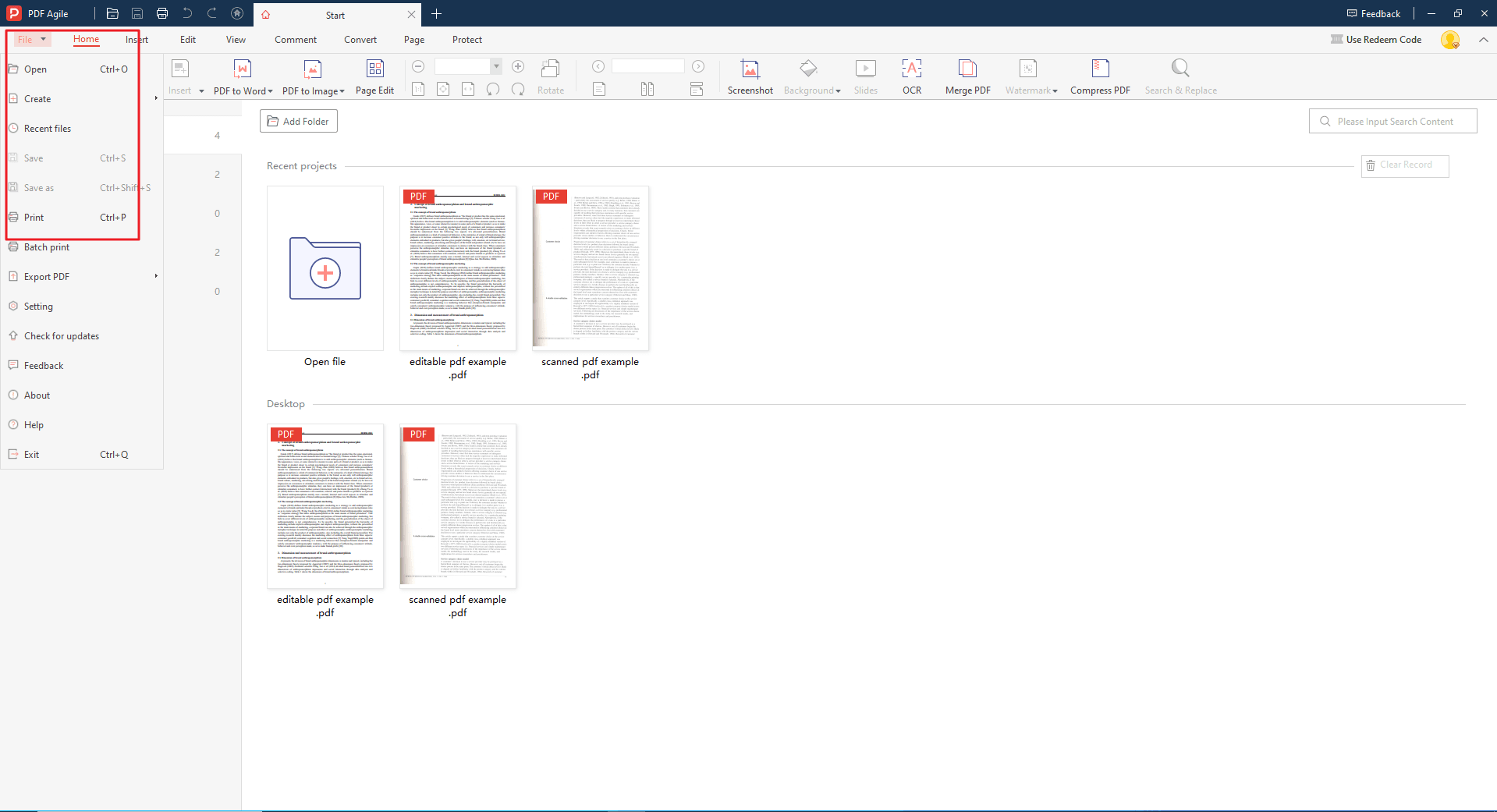
Step 2: Split by Page Range
There exist 3 methods for you to split PDF document:
Split by Page Range: In the "Convert" tab, navigate to the "Split PDF" section. Click on the "By Page Range" option. Enter the starting and ending page numbers in the designated fields to acquire your expected split PDF document.
Split by Every Nth Page: In the "Organize Pages" panel, click the "Options" menu in the bottom left corner. Choose "Split by Every Nth Page" and enter the desired number (e.g., every 3rd page).
Split by Input Box: At the same time, you can also customize various outputs through "Split by:" > "Range". For example, you can insert 1-5 and 2-10 into the "Range" input box, then you will acquire two split PDF documents.
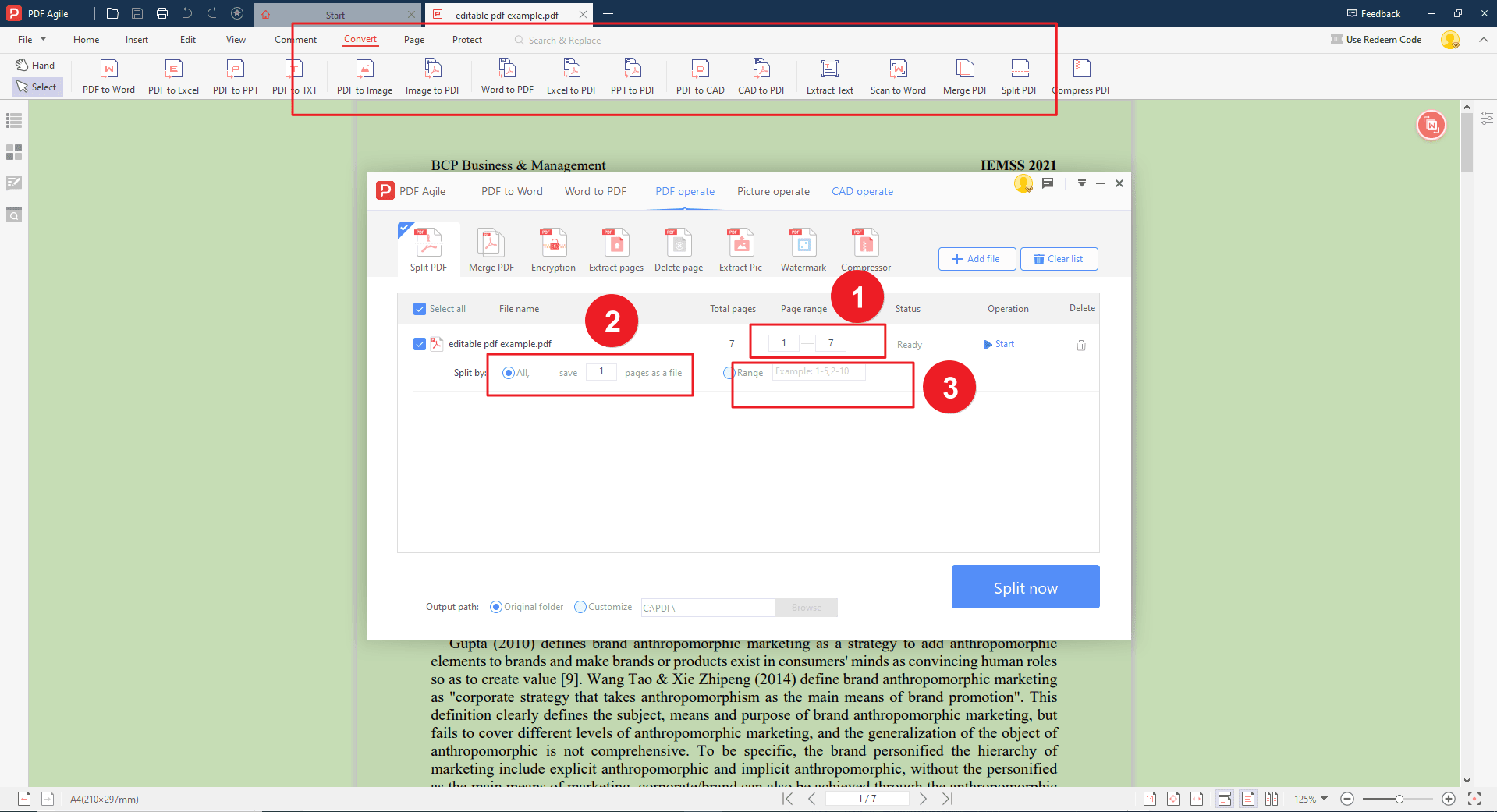
Step 3: Saving the Split PDFs
PDF Agile automatically saves the newly created split PDFs in the designated location (either the original folder or the chosen destination folder). You can access these individual files from your file explorer and manage them independently.
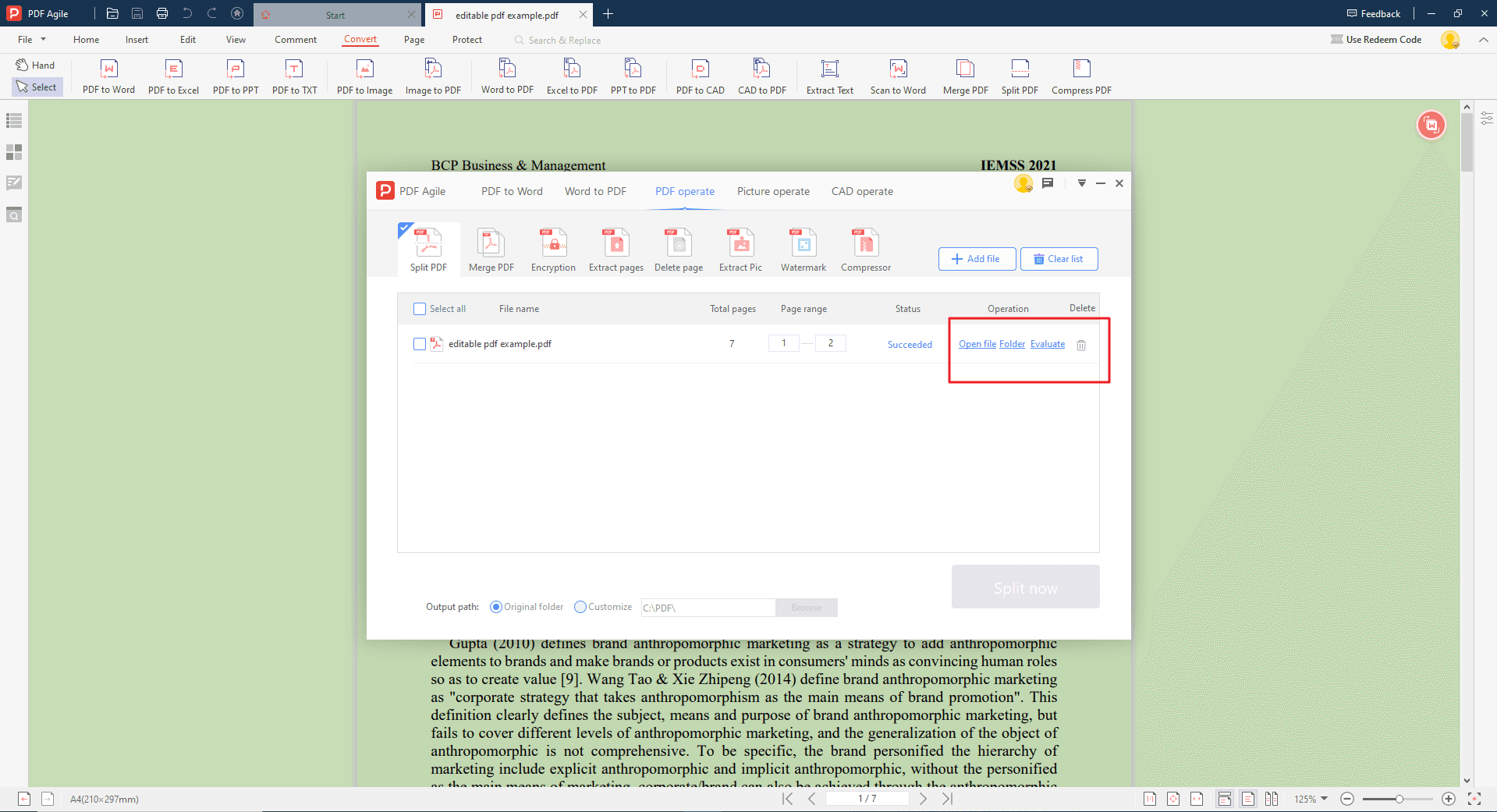
How to Split PDF Pages with Adobe Acrobat?
Here's a reference section explaining how to split PDF pages using Adobe Acrobat:
Step 1: Open the PDF Document
Launch Adobe Acrobat and open the PDF document containing the pages you want to split.
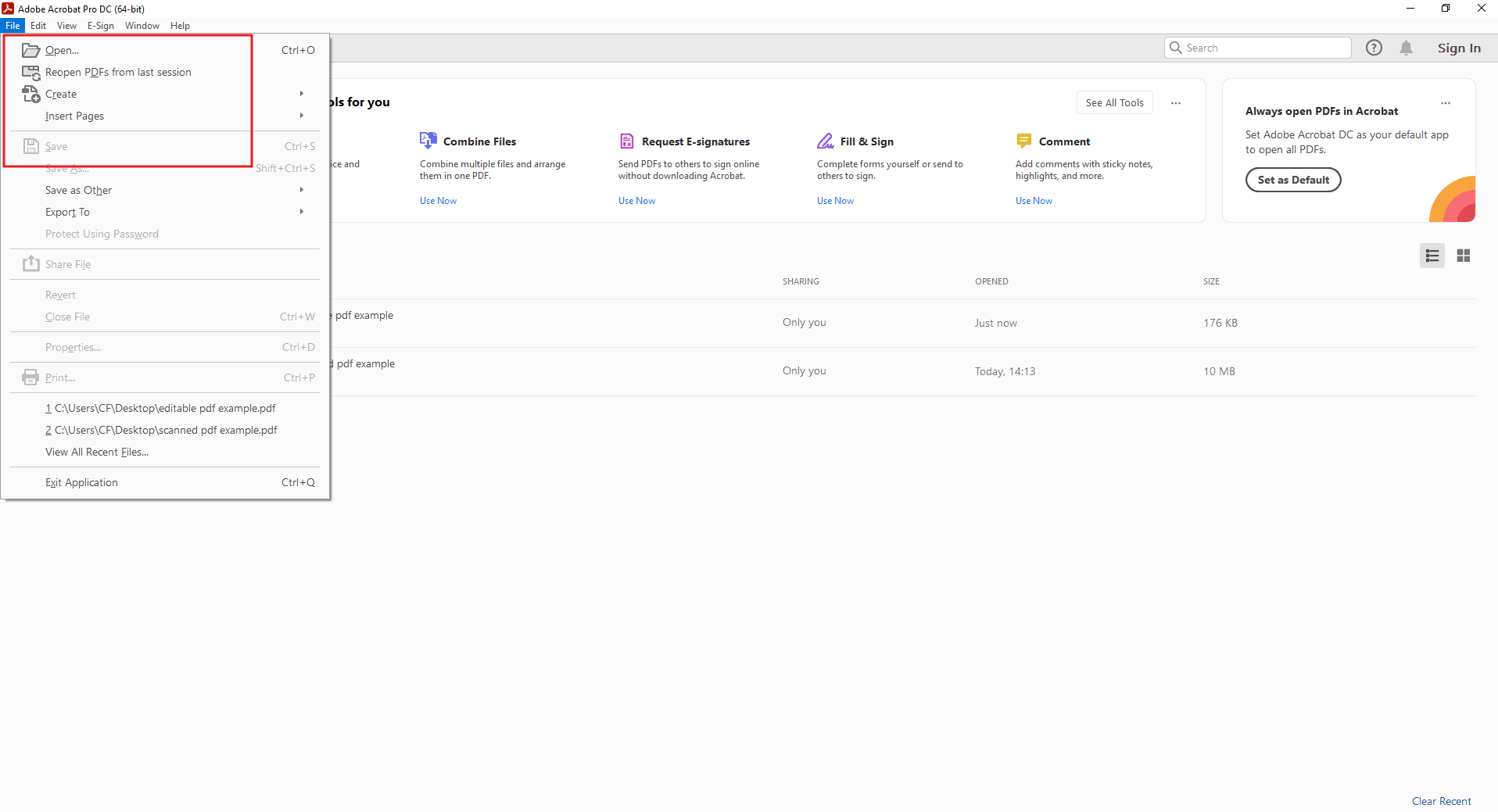
Step 2: Access the "Organize Pages" Tool
There are two ways to access the "Organize Pages" tool: Navigate to the "Tools" menu in the top toolbar. Thereafter, find the "Organize Pages" icon. Or look for the "Organize Pages" icon in the right-hand pane under the "Tools" section. Then, click on either the menu option or the icon to open the "Organize Pages" panel.
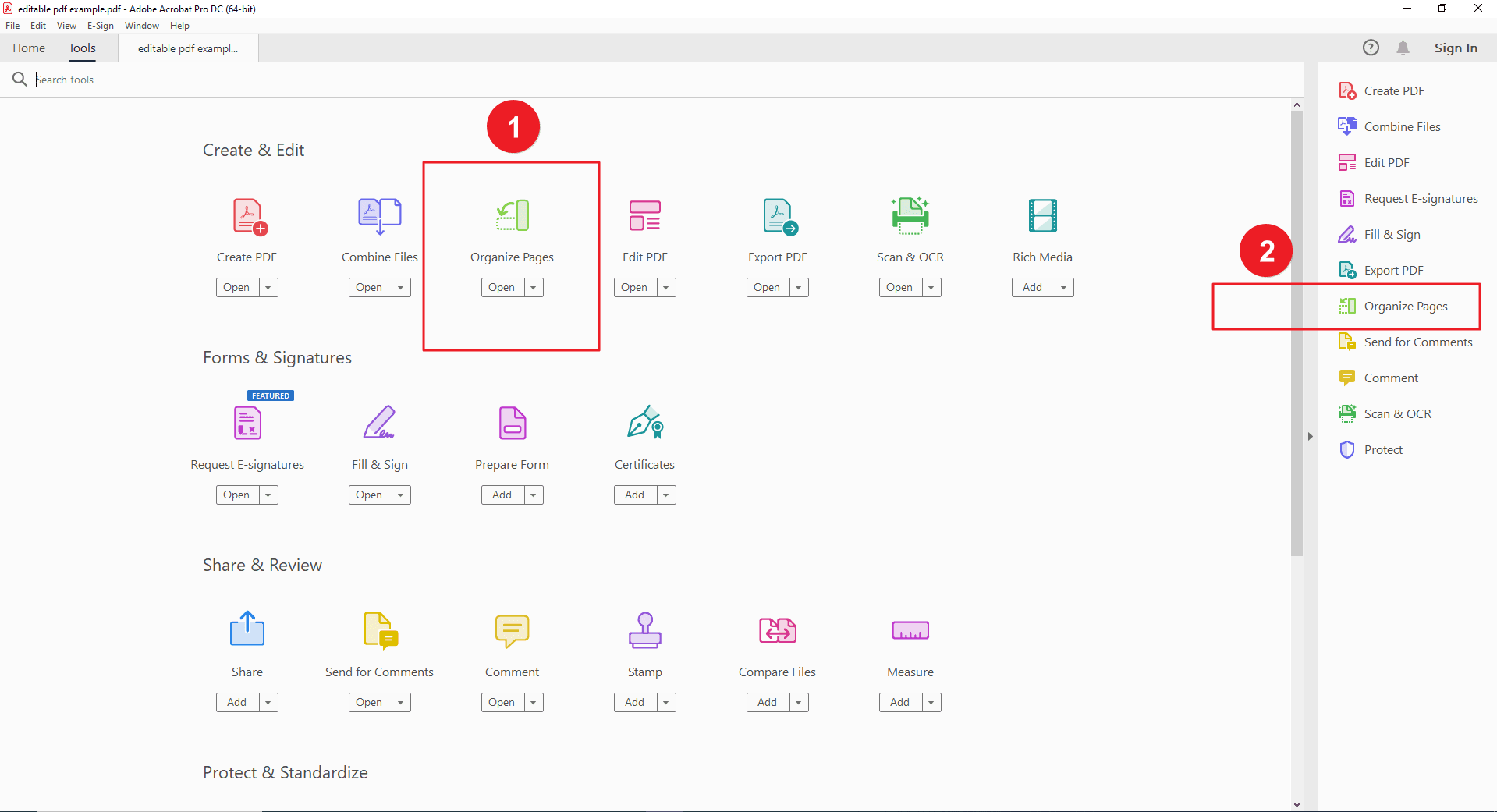
Step 3: Splitting by Page Range
This is the most common method for splitting PDFs. In the "Organize Pages" window, you'll see page thumbnails for your entire PDF document. Decide on the page range for the first separate PDF you want to create. Click on the thumbnail of the first page in the desired range. Hold down the "Shift" key and click on the thumbnail of the last page in the desired range. All pages between will be selected. With your desired page range selected, locate the "Split" button in the top right corner of the "Organize Pages" panel.
Then, click on the "Split" button. A pop-up window will appear with two options:
- Create Separate Files: Choose this option to split the selected pages into a new PDF document.
- Extract Pages: This option removes the selected pages from the original document and creates a new PDF with the remaining pages. (We'll focus on creating separate files here.)
Once you've chosen "Create Separate Files," click "OK." Another pop-up window will appear asking you to specify the destination for the new PDF. Finally, choose a name for the new PDF file and select a location to save it.
Tip: You can also enter specific page numbers in the "Pages" text box at the bottom of the panel. Separate multiple page ranges with commas (e.g., "1-5, 10-12").
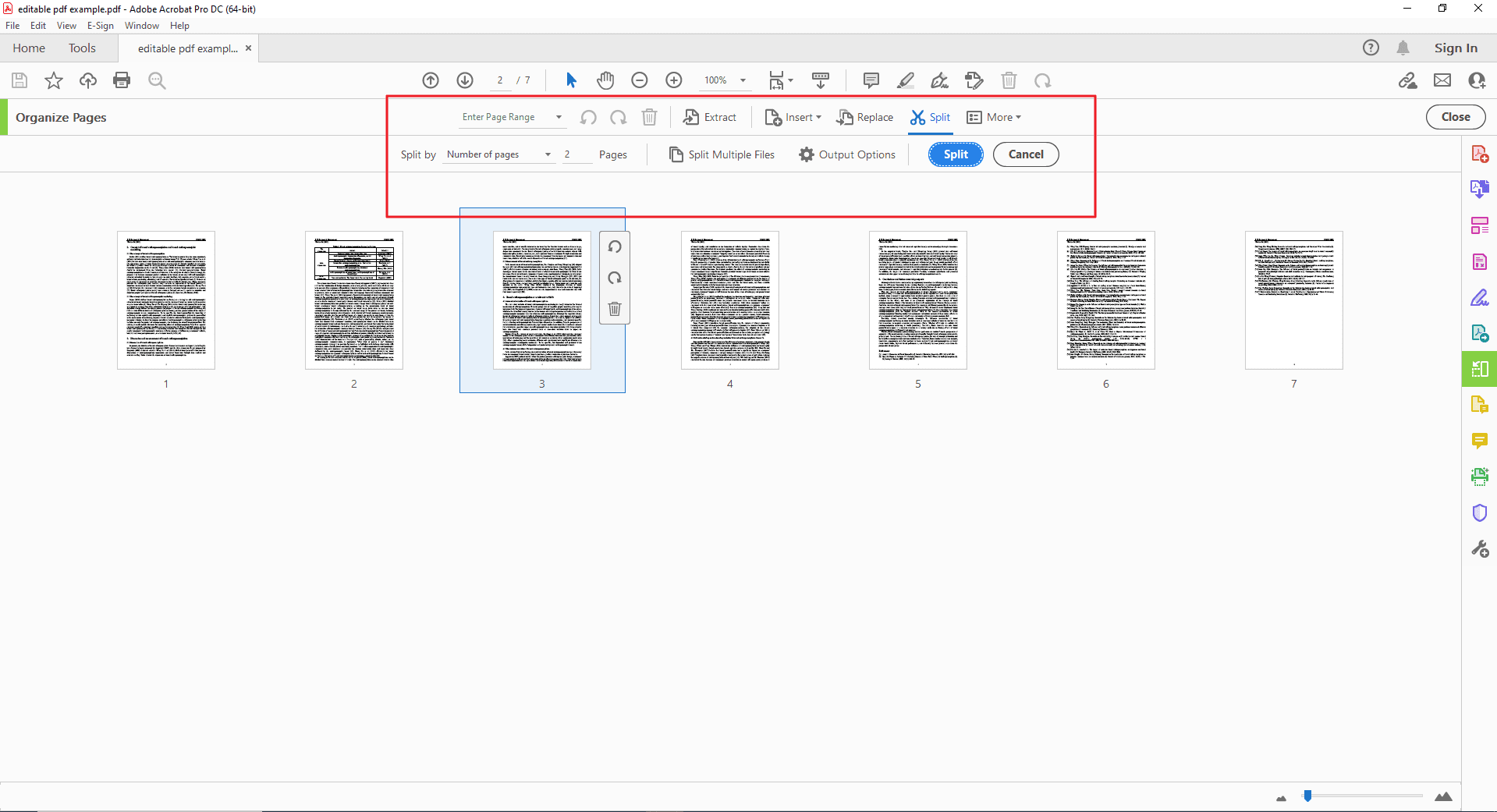
Step 4: Alternative Splitting Methods
Split by Every Nth Page: In the "Organize Pages" panel, click the "Options" menu in the bottom left corner. Choose "Split by Every Nth Page" and enter the desired number (e.g., every 3rd page).
Split by Bookmarks: If your PDF has bookmarks, you can split based on them. Click the "Bookmarks" tab in the left pane and drag and drop bookmarks to define split points.
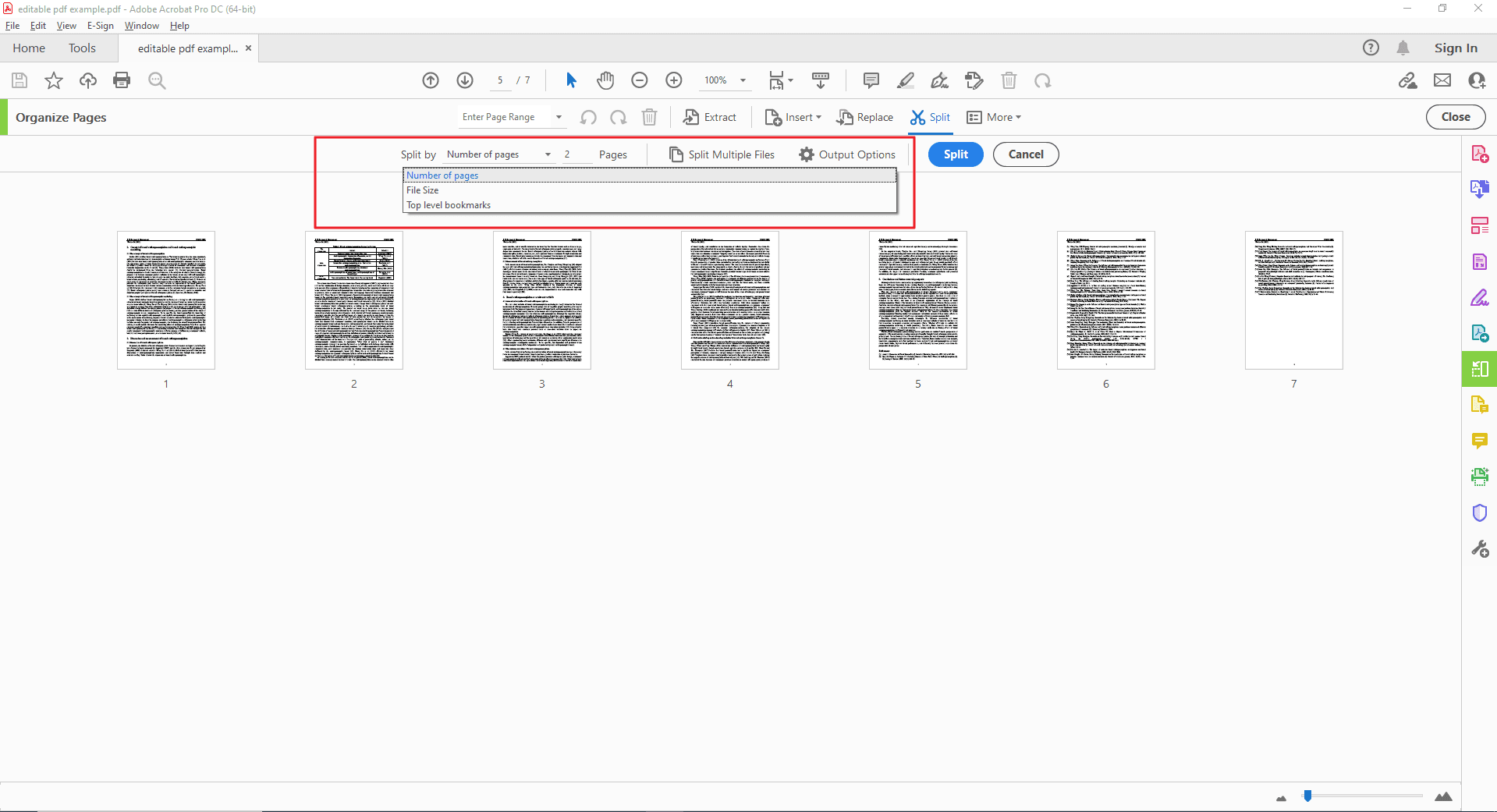
Conclusion
This guide outlined the process of splitting PDF pages using PDF Agile. By leveraging its user-friendly interface and various splitting methods (by page range, every nth page, bookmarks), you can easily divide your PDF into separate, manageable documents.
Benefits of Splitting Pages with PDF Agile:
Improved Organization: Splitting your PDFs creates smaller, more focused documents, making them easier to share, archive, and navigate.
Enhanced Workflow: Separate files for specific chapters or sections can streamline your workflow and collaboration.
Why Consider PDF Agile?
Here are some general qualities to look for in a PDF splitting tool:
User-friendliness: A clear and intuitive interface makes splitting PDFs a breeze.
Flexible Splitting Options: Look for the ability to split by page range, every nth page, bookmarks, and potentially even custom criteria.
Batch Processing: If you frequently work with multiple PDFs, batch processing can significantly save time.
Customization Options: The ability to customize the naming conventions and destination folders for the split PDFs can improve organization.