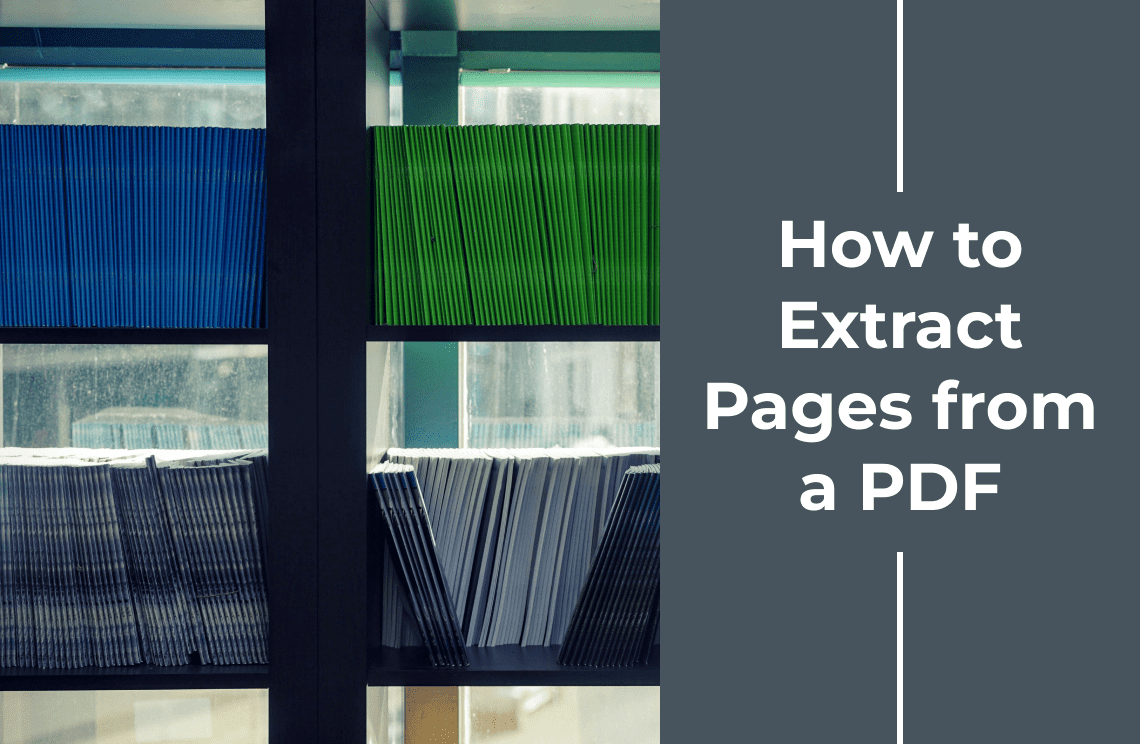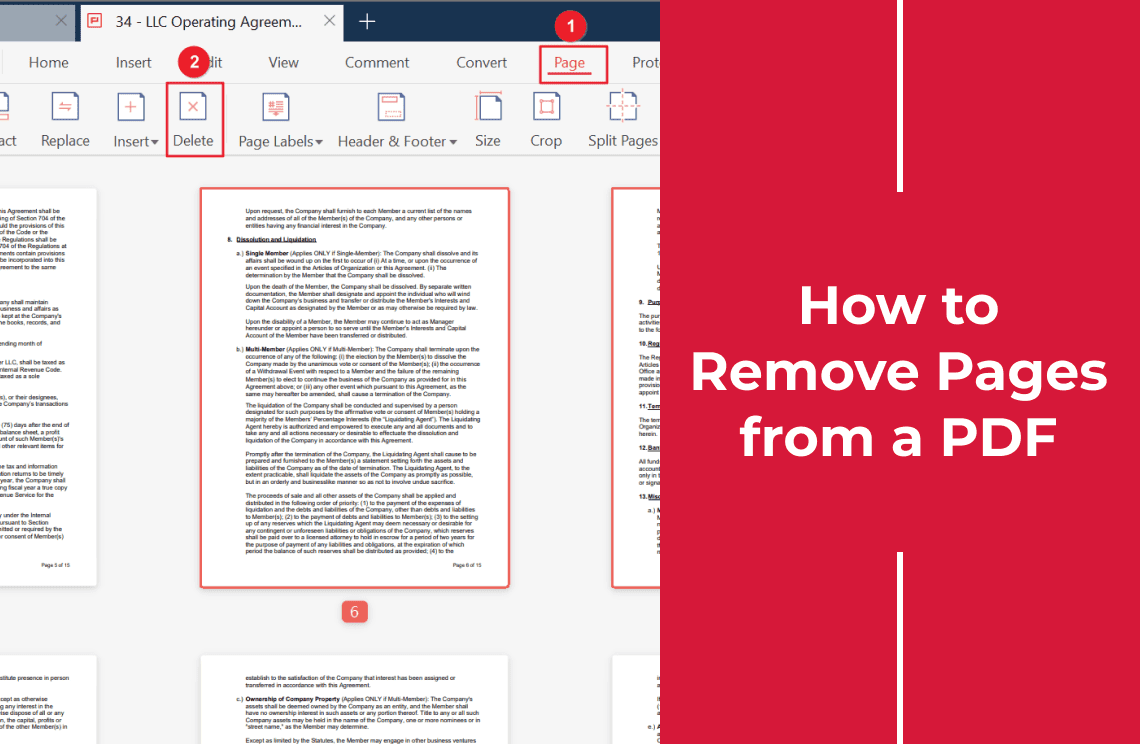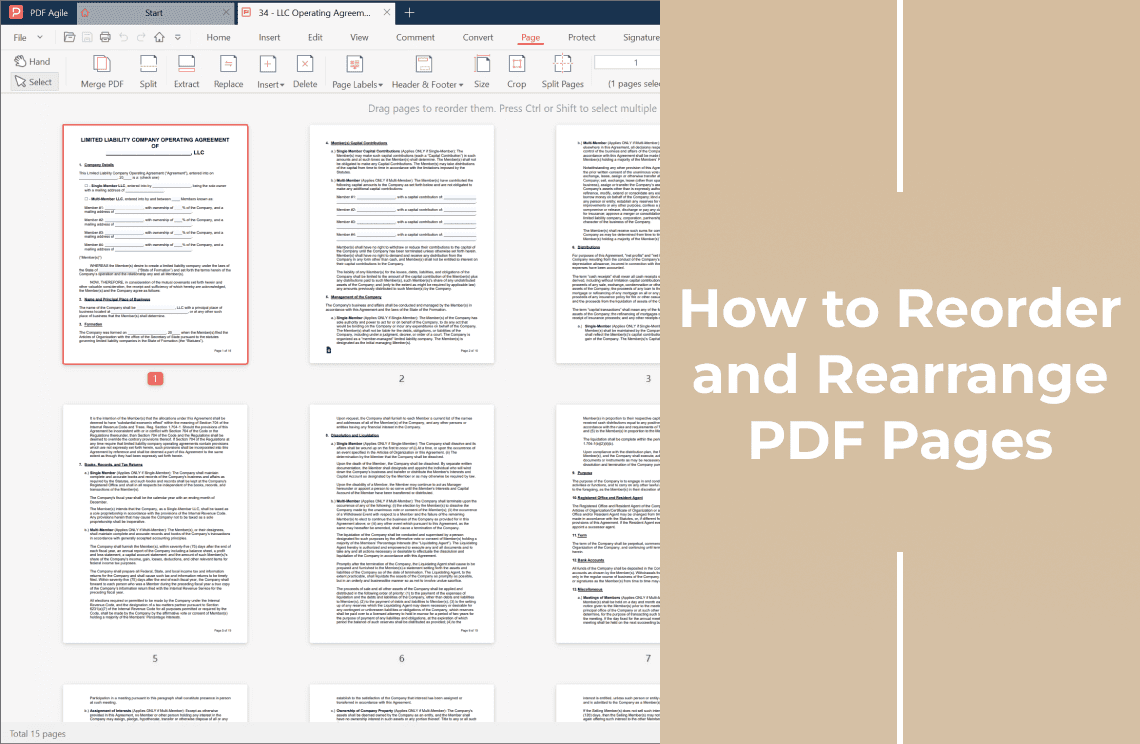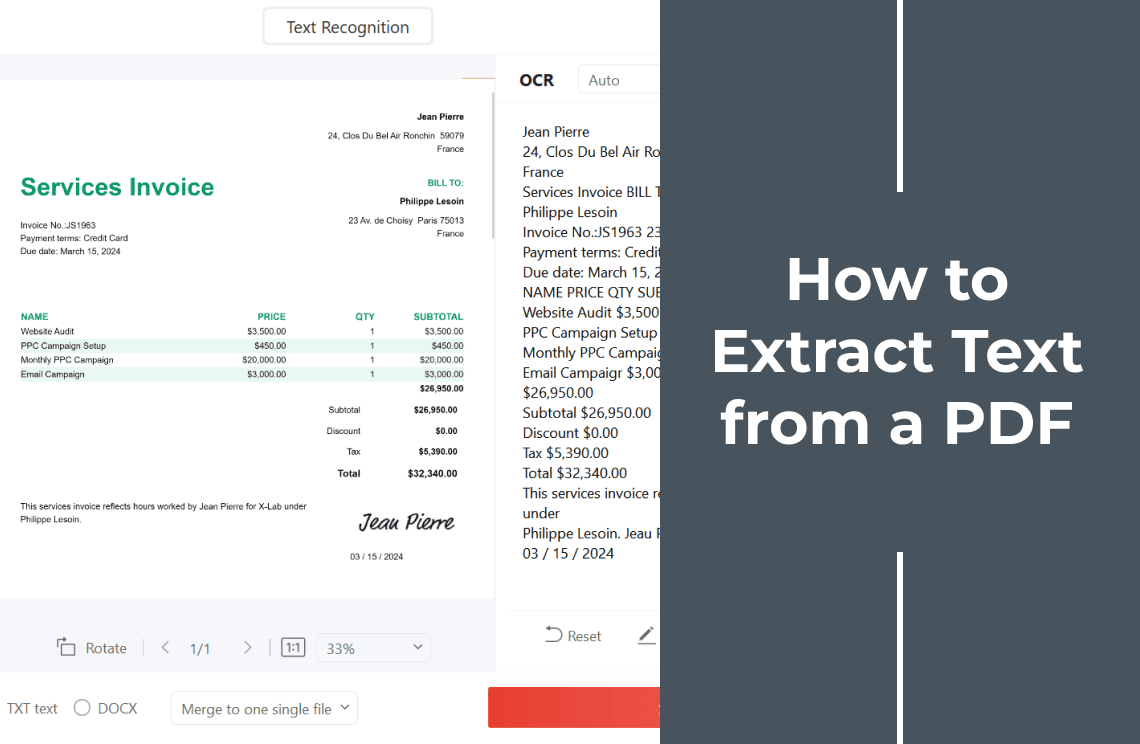PDFs are a fantastic format for sharing documents – they maintain formatting, ensure consistent appearance across devices, and can even include security features. But sometimes, you might only need a specific section of a PDF. Whether it's isolating a chapter for a colleague, extracting key information for a presentation, or creating separate documents from a larger report, extracting pages from a PDF can be incredibly useful. This guide will show you exactly how to achieve this using PDF Agile.
How to Extract Pages with PDF Agile?
PDF Agile makes it easy to extract specific pages from a PDF document and create a new PDF containing only the content you need. Here's a step-by-step guide to get you started:
Step 1: Opening the PDF Document
Firstly, launch the PDF Agile application. Thereafter, click on "File" and then "Open" from the menu bar. Once locate the PDF document you want to edit in the file explorer window, then select the file and click "Open."
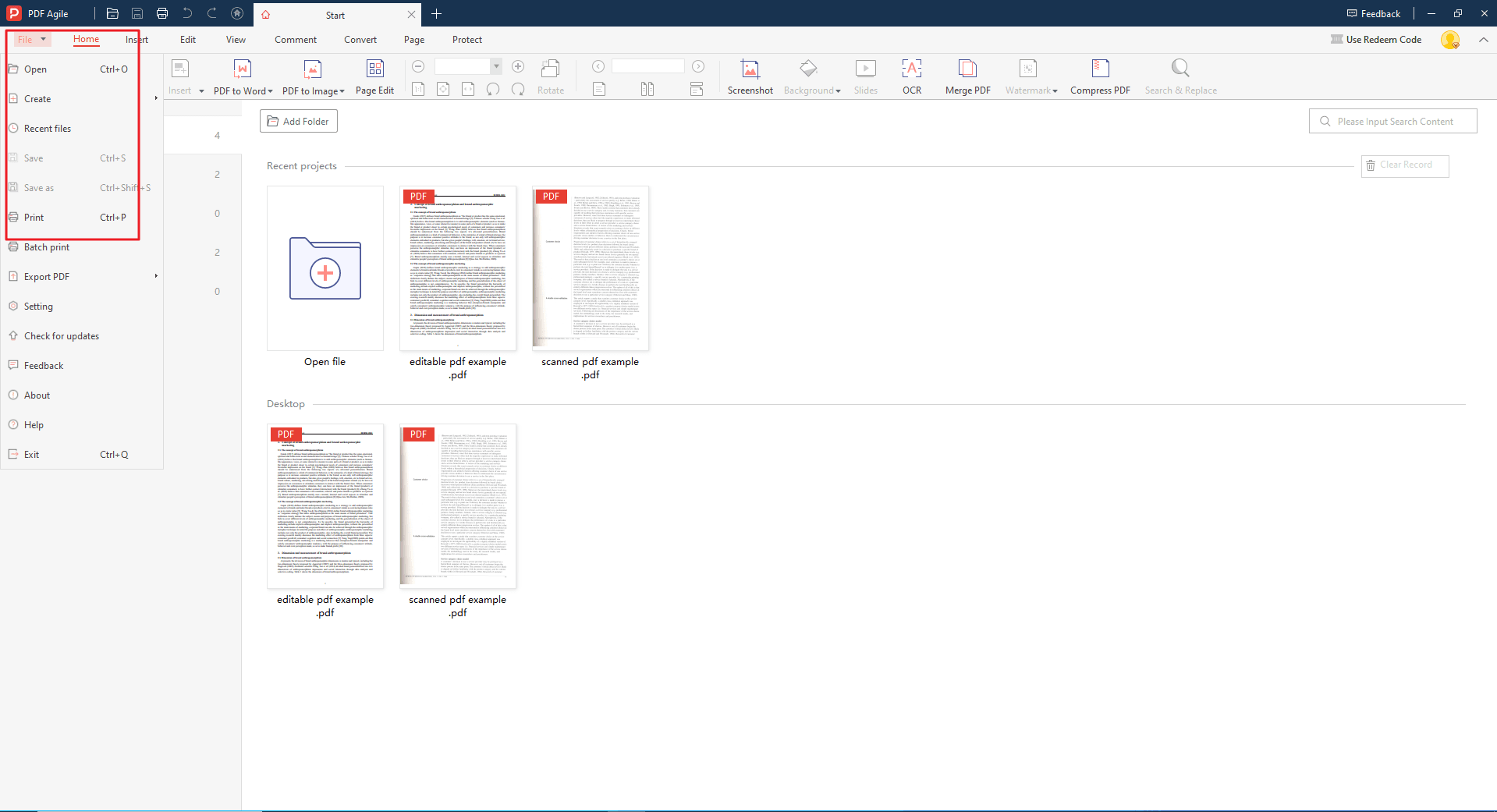
Step 2: Selecting Pages for Extraction
There are 2 ways to choose the pages you want to extract in PDF Agile:
Using Thumbnail Pane
Right-click on "Thumbnail" icon in the page preview pane on the left side of the interface. You can see a thumbnail pane of all the pages of the PDF document appear on the left side of the software. And then, click on the thumbnails of the individual pages you want to extract.
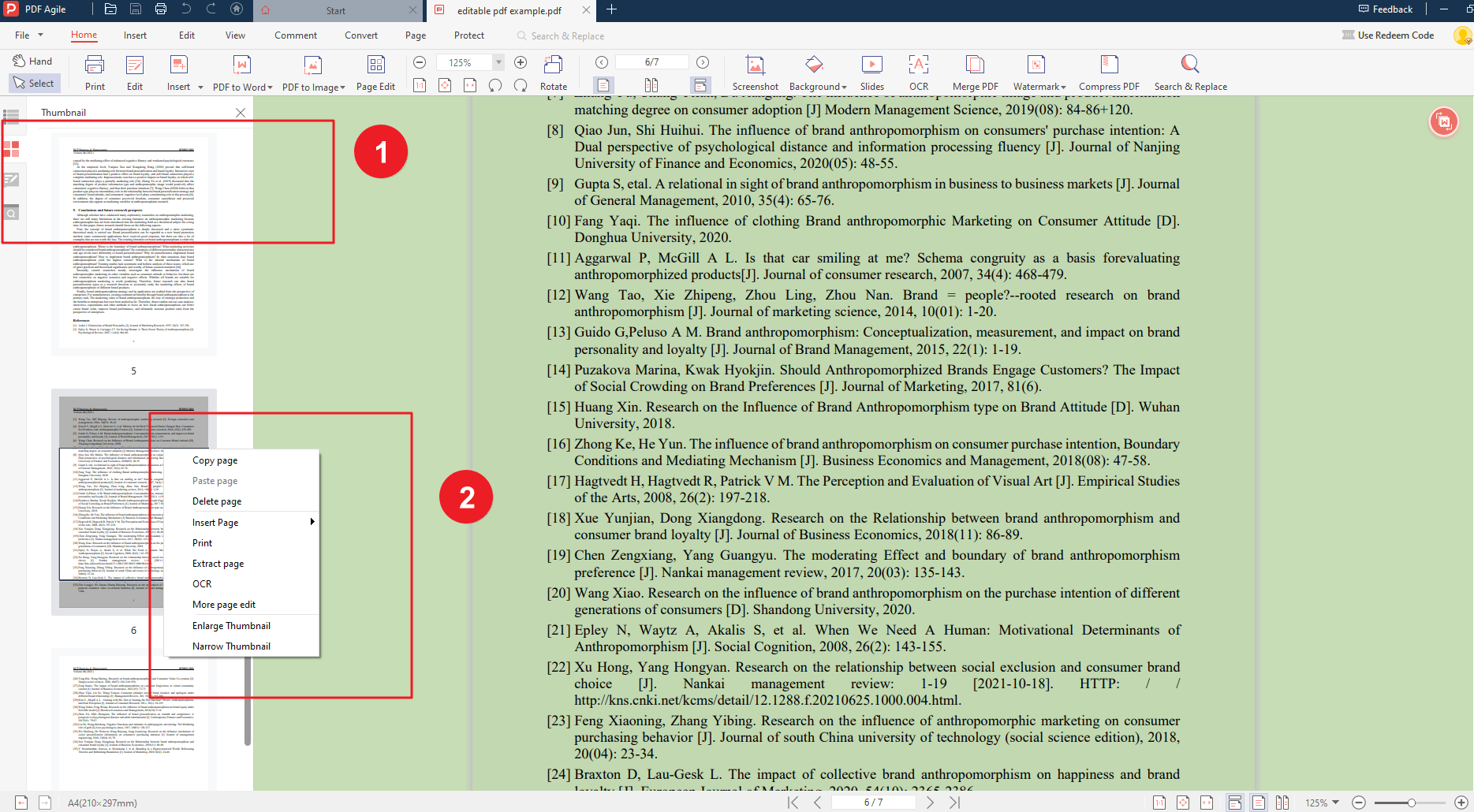
Entering "Page" Section
Navigate to the "Page" tab located in the top toolbar. You can see that all pages of the pdf document go into thumbnail mode and take up the entire interface. Hold down the "Ctrl" key (Windows) for multiple selections.
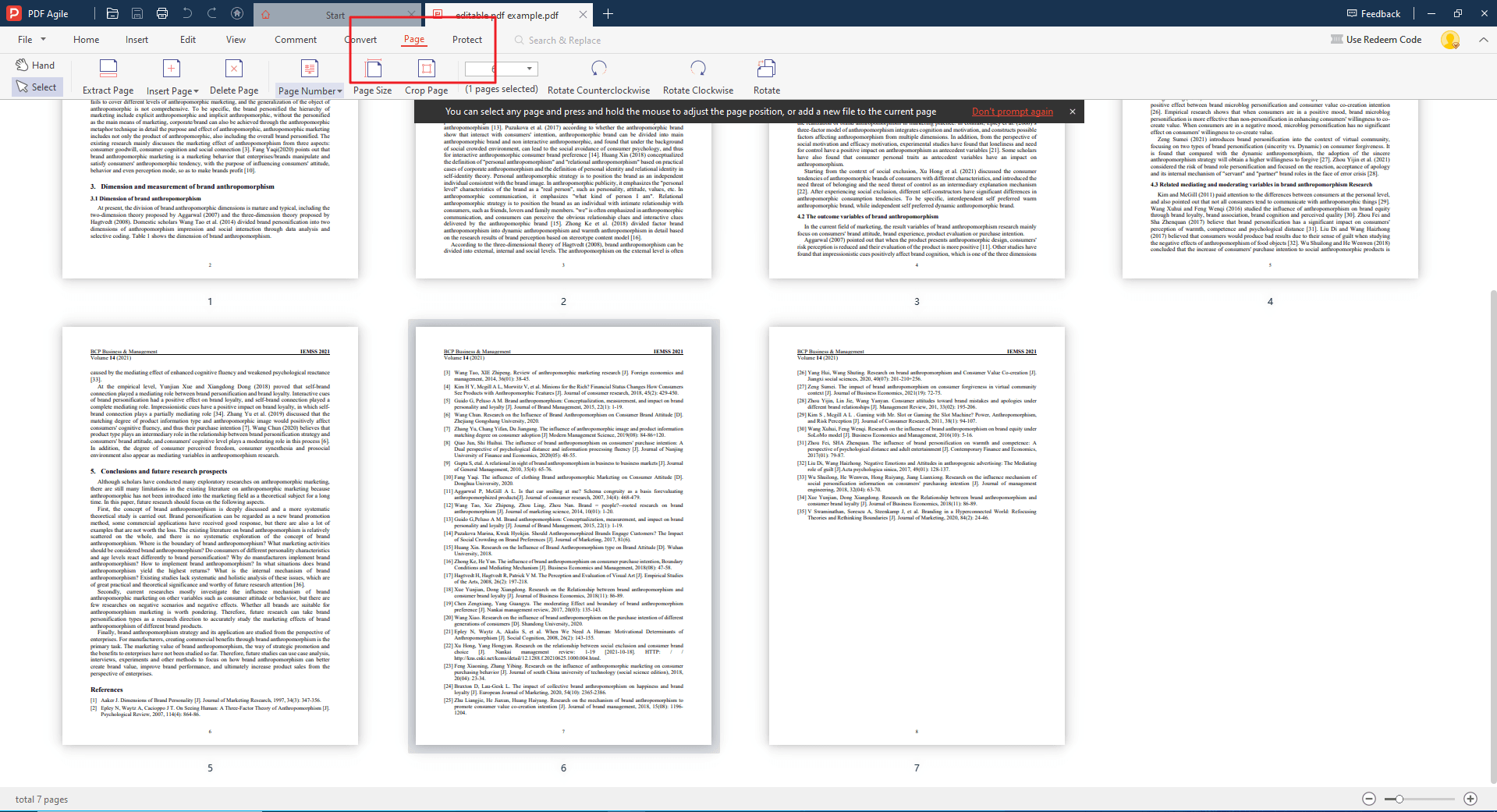
Step 3: Creating the New PDF
Once you've selected the desired pages, head to the "Page" tab in the top menu bar and click the "Extract Page" button in the ribbon. In addition, right-click your selected pages and click the "Extract page" option.
In the pop-up window, choose a name for your new PDF containing the extracted pages. Select a destination folder where you want to save the new file.
Note: By default, PDF Agile maintains the original page order during extraction. If you want to rearrange the extracted pages, drag and drop the page thumbnails in the preview pane to your preferred order before extracting specific pages.
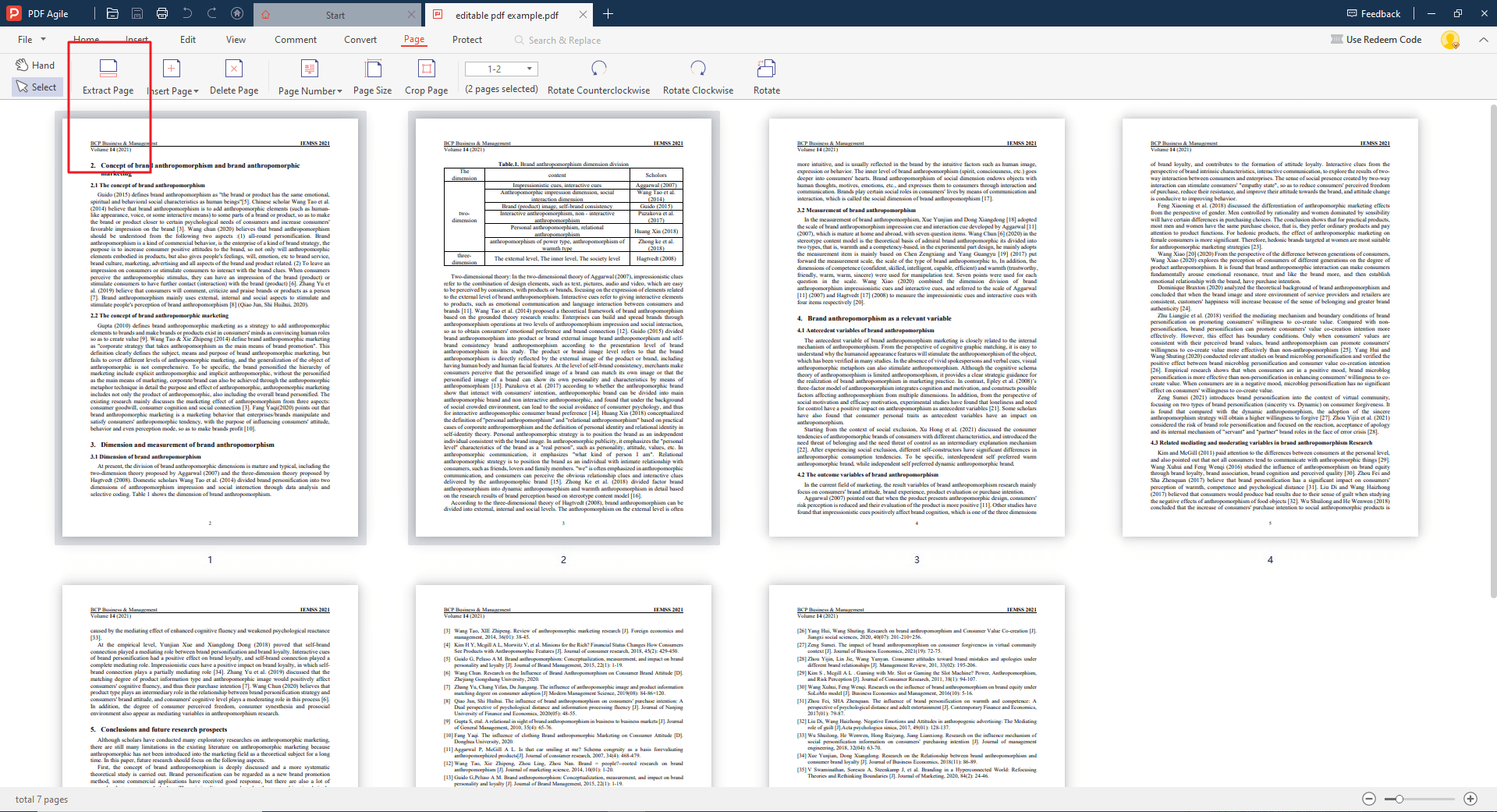
How to extracting Pages with Adobe Acrobat?
While this guide focuses on PDF Agile, here's a reference section explaining how to extract pages using Adobe Acrobat:
Step 1: Open the PDF Document
Launch Adobe Acrobat and open the PDF document containing the pages you want to extract.
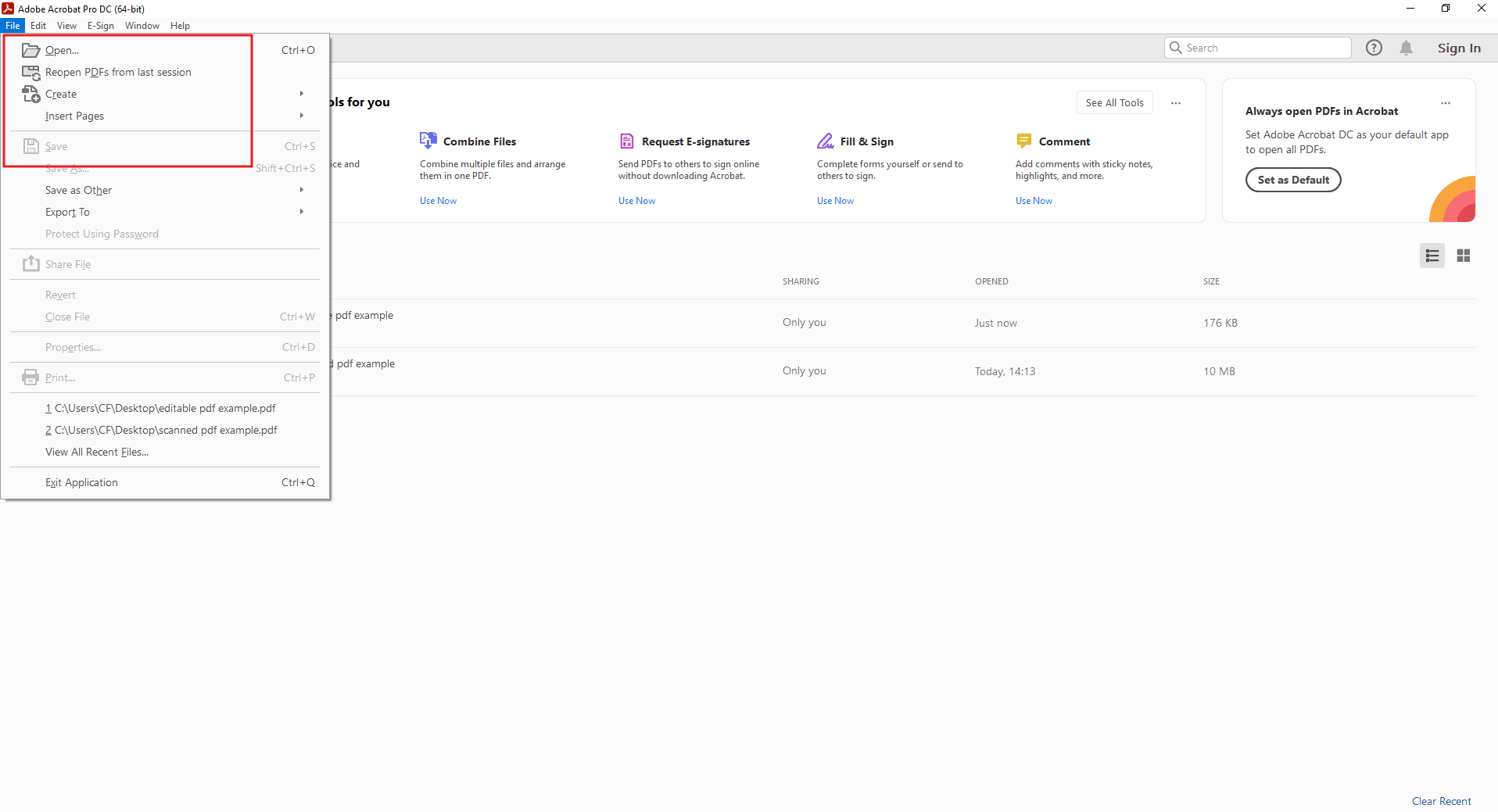
Step 2: Access the "Organize Pages" Tool
There are two ways to access the "Organize Pages" tool:
Navigate to the "Tools" menu in the top toolbar. Thereafter, find the "Organize Pages" icon.
Or look for the "Organize Pages" icon in the right-hand pane under the "Tools" section.
Then, click on either the menu option or the icon to open the "Organize Pages" panel.
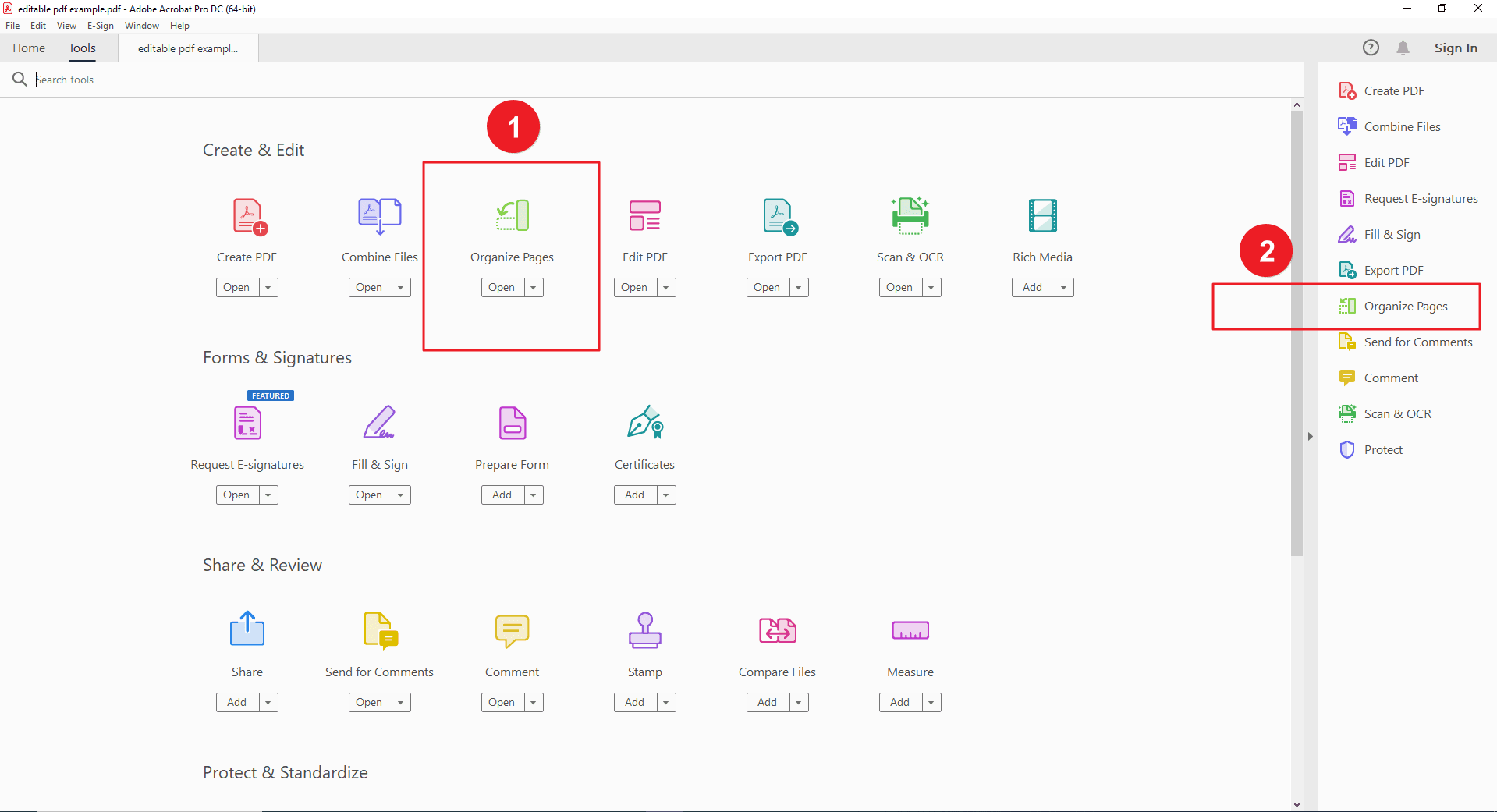
Step 3: Select the Pages to Extract
In the left-hand pane of the "Organize Pages" window, you'll see page thumbnails for your entire PDF document.
There are a few ways to select the pages you want to extract:
Single Page: Click on the thumbnail of the specific page you want to extract.
Consecutive Pages: Click on the first page you want to extract, then hold down the "Shift" key and click on the last page you want. All pages between the first and last will be selected.
Non-Consecutive Pages: Hold down the "Ctrl" key on Windows or "Command" key on Mac while clicking on individual page thumbnails to select them independently.
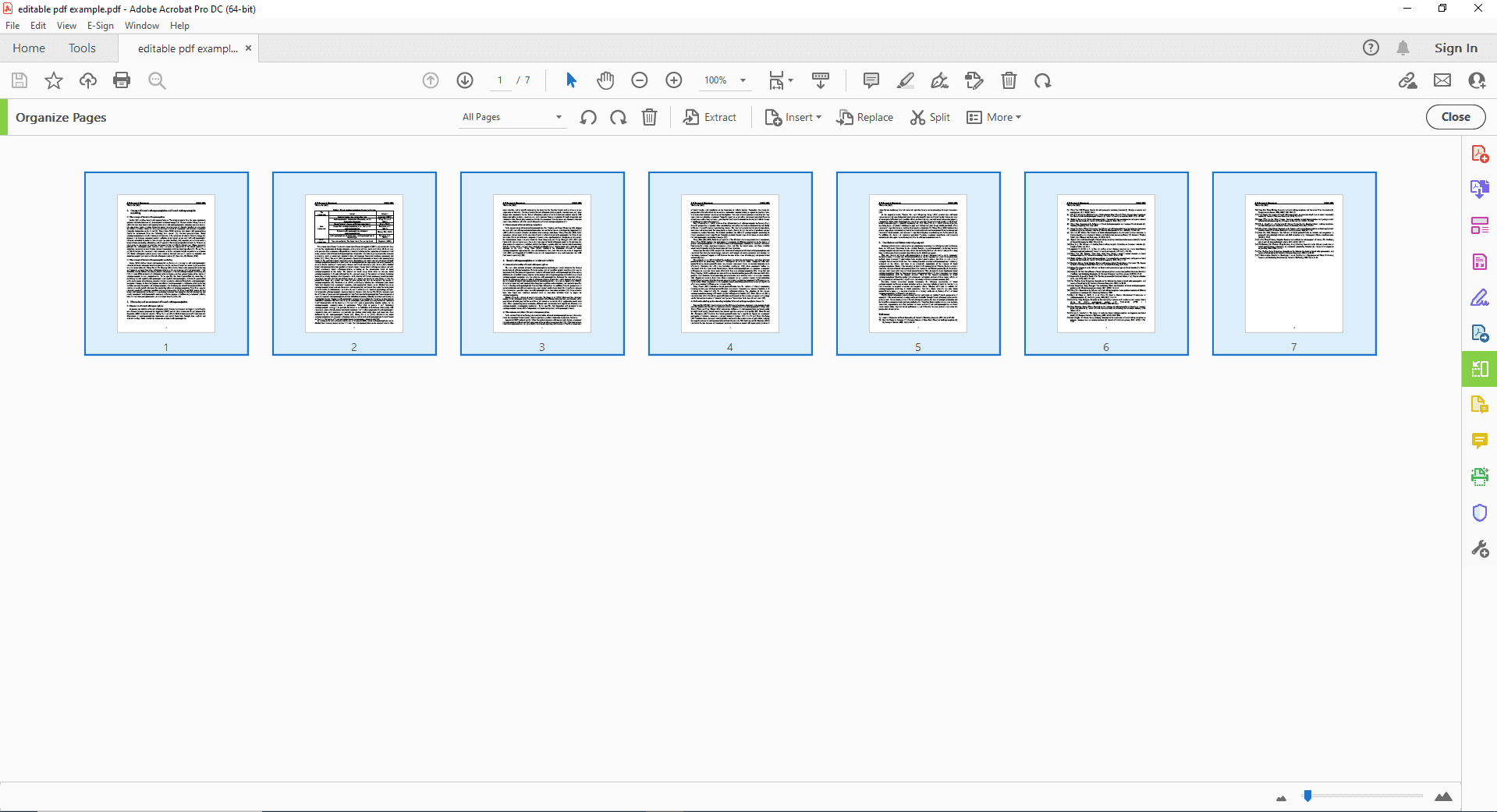
Step 4: Extract the Selected Pages
Once you have selected the pages you want to extract, locate the "Extract" button within toolbar in the top side of interface. Click on the "Extract" button. A pop-up window will appear asking you to specify the destination for the new PDF containing the extracted pages.
In addition, right-click on the particular page, and then you can select the "Extract Page" option from the context menu. Finally, choose a name for the new PDF file and select a location to save it.
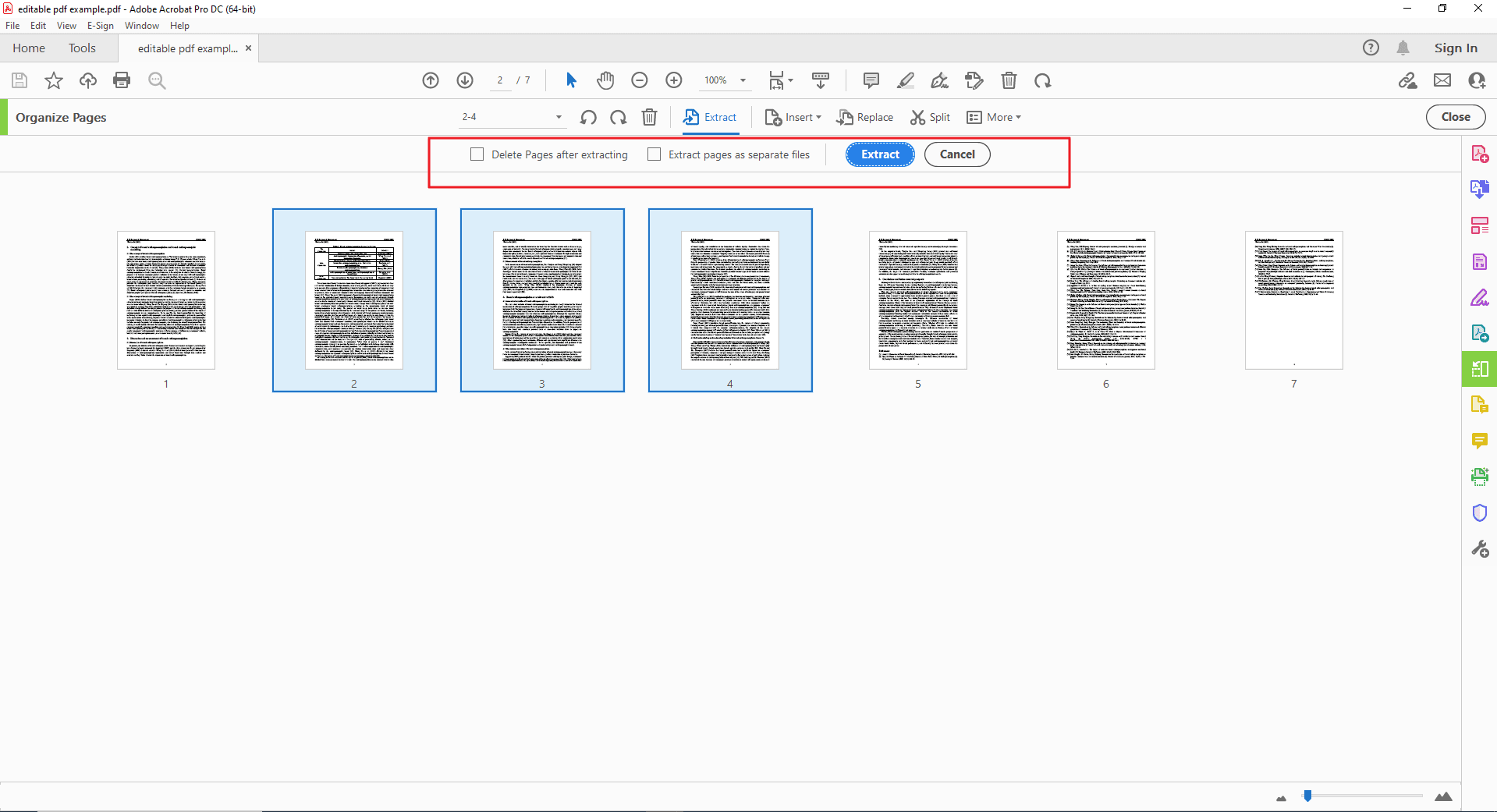
Conclusion
This guide has provided a step-by-step explanation on how to extract specific pages from a PDF document using PDF Agile. As you've seen, the process is straightforward and allows you to create new PDFs containing only the information you need.
Benefits of Using PDF Agile for Page Extraction:
User-Friendly Interface: PDF Agile intuitive design makes selecting and extracting pages a breeze, even for users with limited technical experience.
Flexibility: You can choose individual pages, page ranges, or even leverage advanced options for more specific extraction based on criteria.
Alternatives for Extracting Pages:
While PDF Agile offers a convenient solution, you might also consider:
Online PDF tools: Free online tools can be handy for quick extractions, but they may have limitations on file size or features.
Other desktop software: Explore alternative PDF editing software that offers page extraction functionalities.