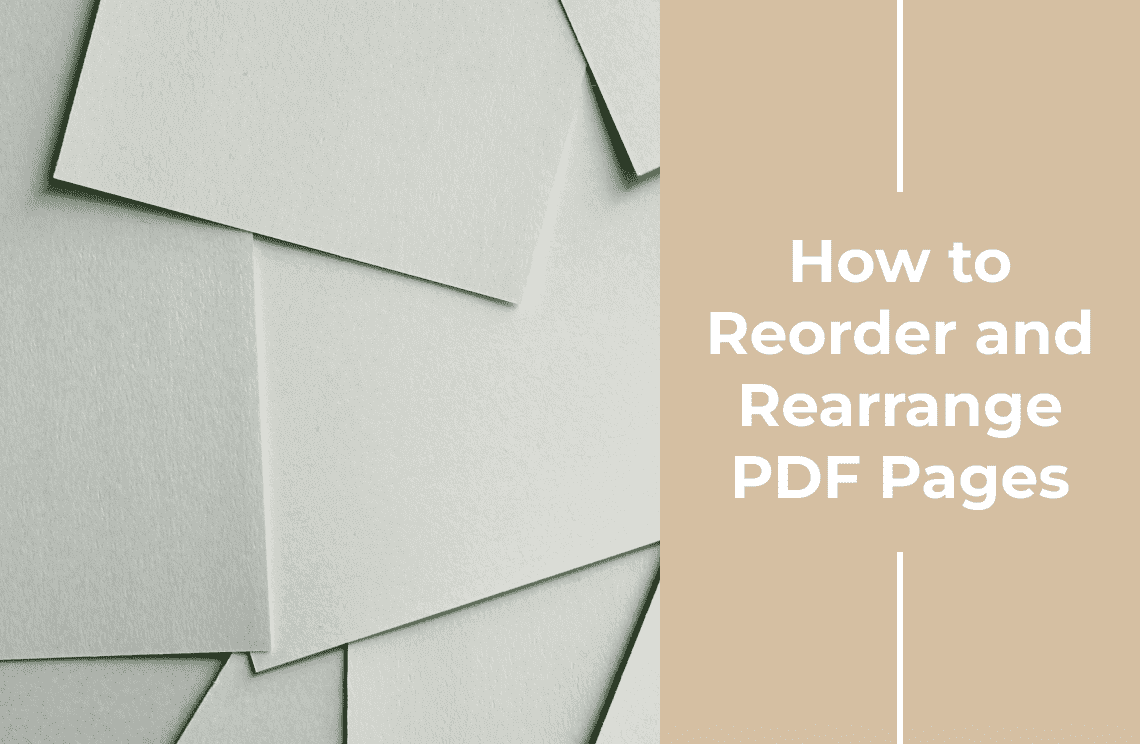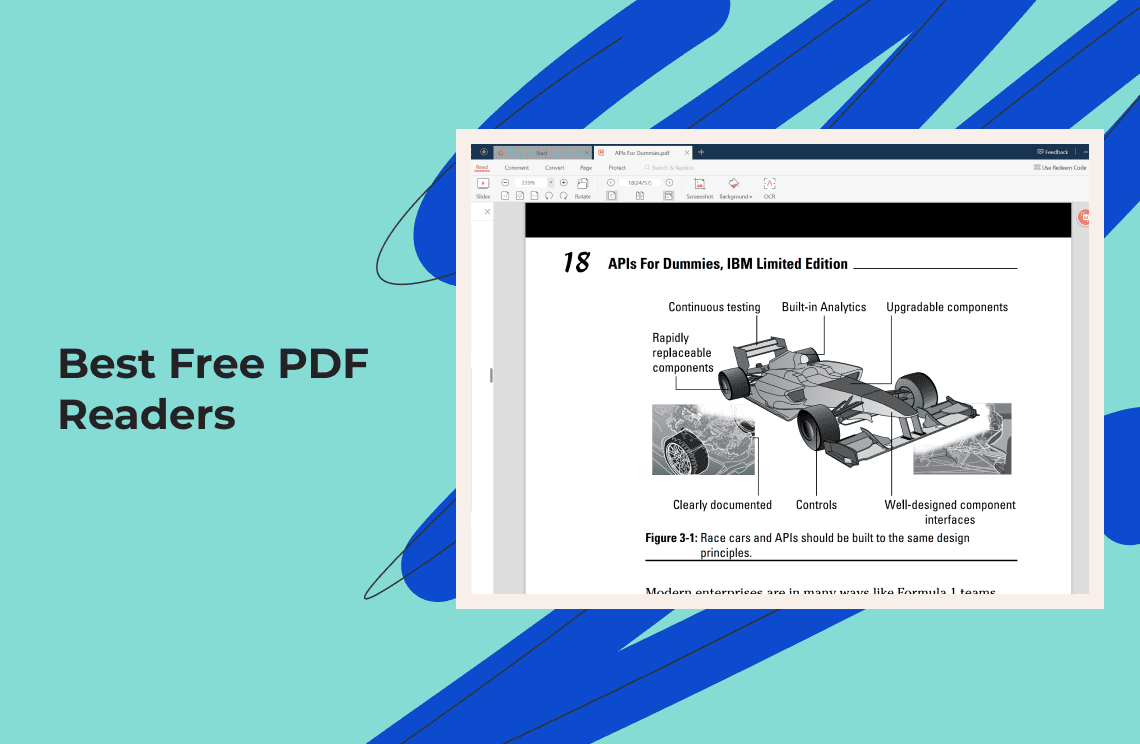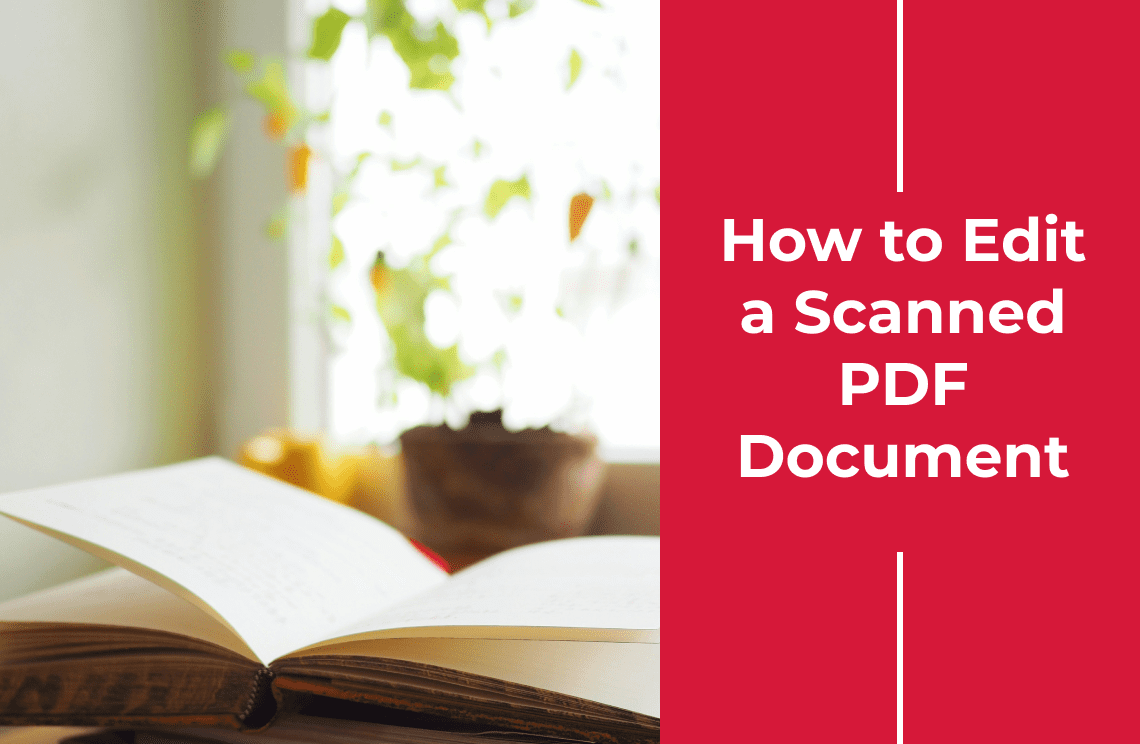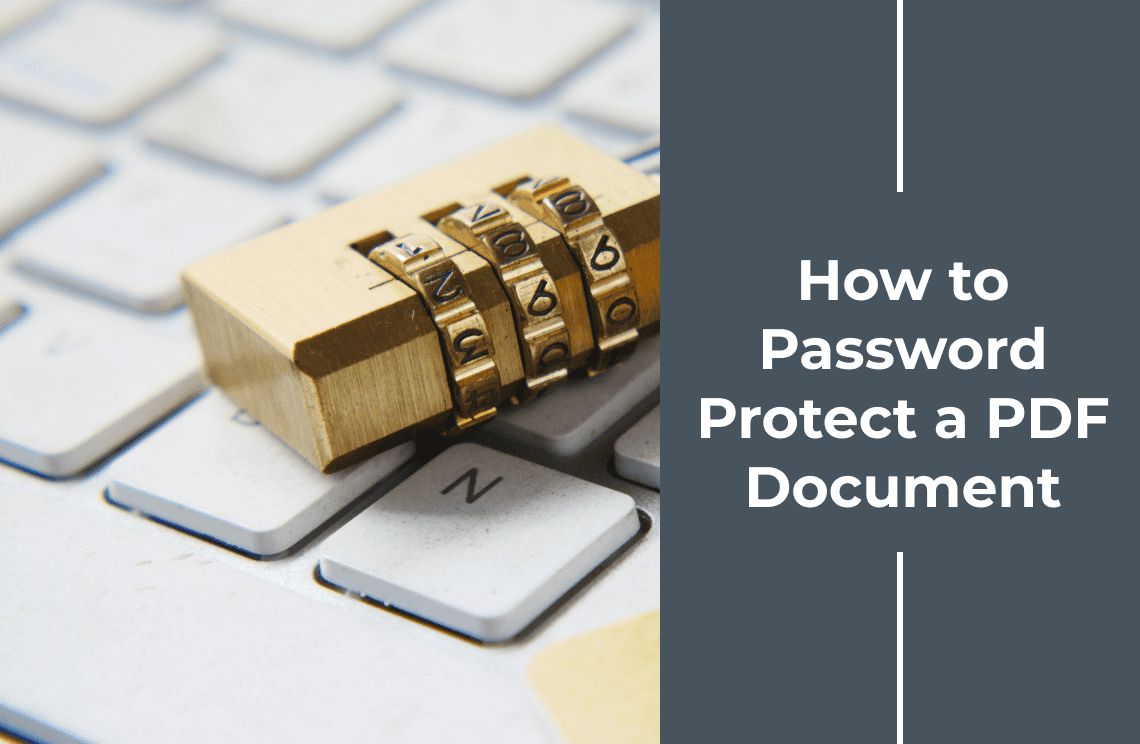Ever received a critical document with pages in a baffling order? Spent countless minutes manually rearranging them, feeling your productivity plummet? We've all been there. But what if you could conquer the PDF page shuffle and achieve document nirvana?
Imagine effortlessly reorganizing your PDFs, dragging and dropping pages with a satisfying click. Imagine streamlined workflows and presentations that flow flawlessly, leaving a lasting impression.
This guide unlocks the secrets to effortless PDF page reordering. We'll explore a variety of methods, from quick online fixes to the ultimate control offered by dedicated software. Get ready to transform PDF chaos into organized bliss!
How to Reorder and Rearrange PDF Pages with PDF Agile
Step 1: Download and Install PDF Agile
Head over to the official PDF Agile website and download the software compatible with your operating system (Windows or Mac). Follow the on-screen instructions to install PDF Agile on your computer.

Step 2: Open Your PDF
Launch PDF Agile and locate the "File" menu. Click "Open" and navigate to the location of your PDF on your computer. Double-click the file to open it within the PDF Agile program.
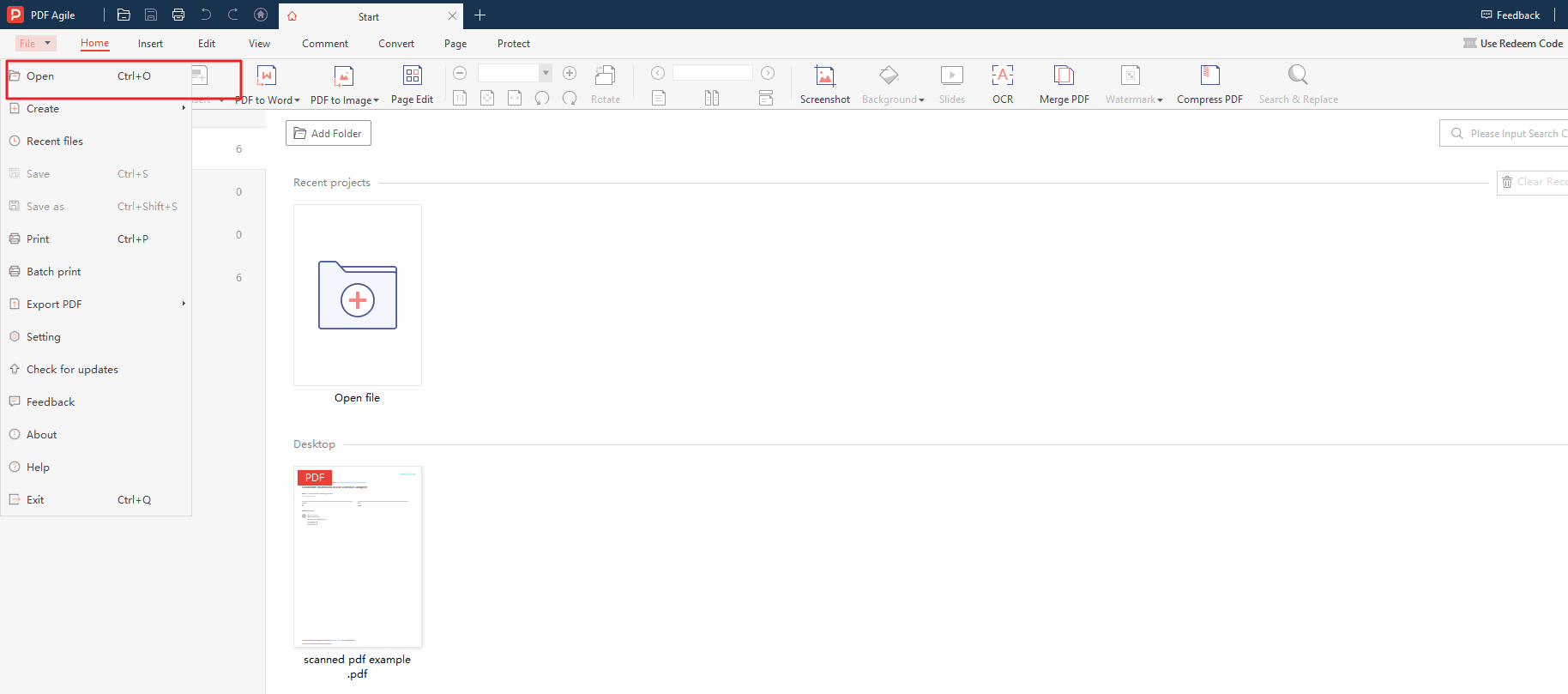
Step 3: Access Page Management Tools and Effortless Drag-and-Drop Reordering
Within the PDF Agile interface, locate the "Page" tab. This section will display thumbnails of all the pages in your PDF document. Thereafter, utilize the drag-and-drop functionality similar to online tools. Click and hold a page thumbnail, drag it to the desired new position within the sequence, and release. You can easily rearrange pages by dragging them up or down as needed.
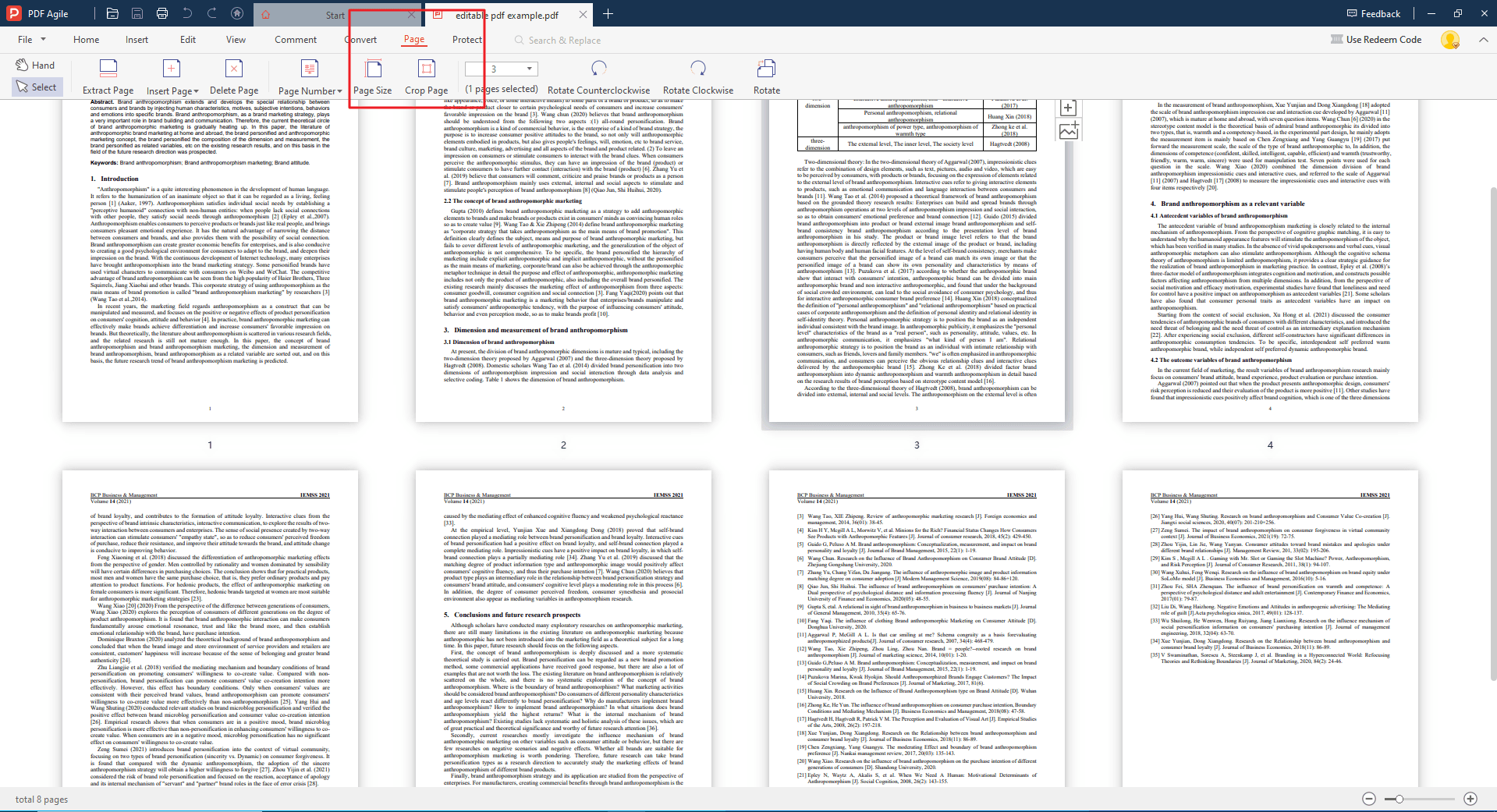
Step 4: Advanced Page Management Options
PDF Agile offers additional features for precise page control:
Rotation: Click the "Rotate" button on a specific page thumbnail to rotate it clockwise or counter-clockwise as needed.
Deletion: Select unwanted pages by clicking on the thumbnails. Right-click and choose "Delete" to remove them from your document.
Insertion: Right-click within the page thumbnails sequence where you want to insert a new page. Choose "Insert" and select "Blank Page" to add a blank page at that location.
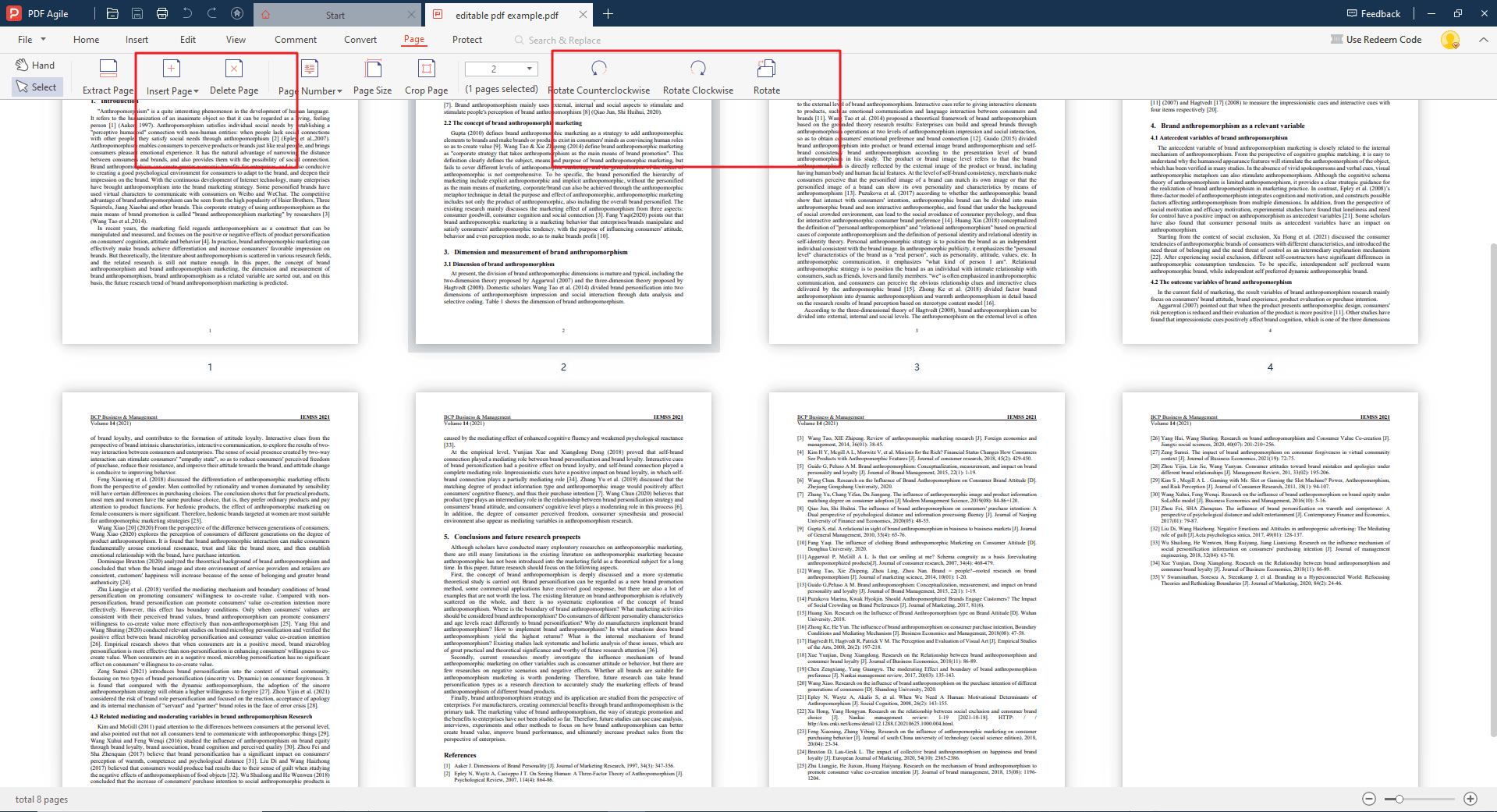
Step 5: Save Your Reorganized PDF
Once you've achieved the desired page order and applied any necessary adjustments, navigate to the "File" menu again. Click "Save" or "Save As" to save your newly rearranged PDF document to your computer
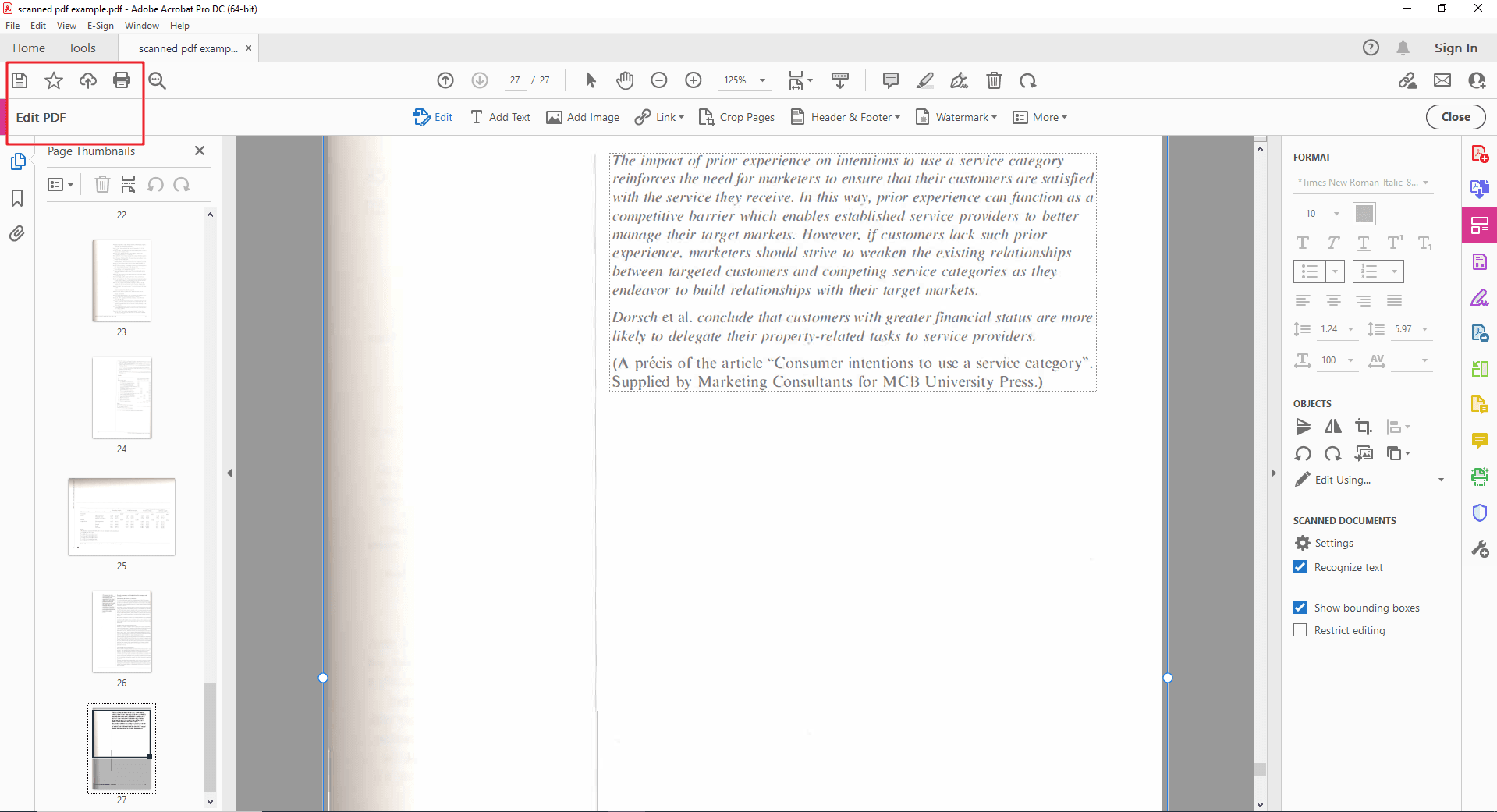
How to Reorder and Rearrange PDF Pages with Adobe Acrobat
Step 1: Open the PDF
Launch Adobe Acrobat and go to "File" > "Open." Select the PDF document you want to rearrange.
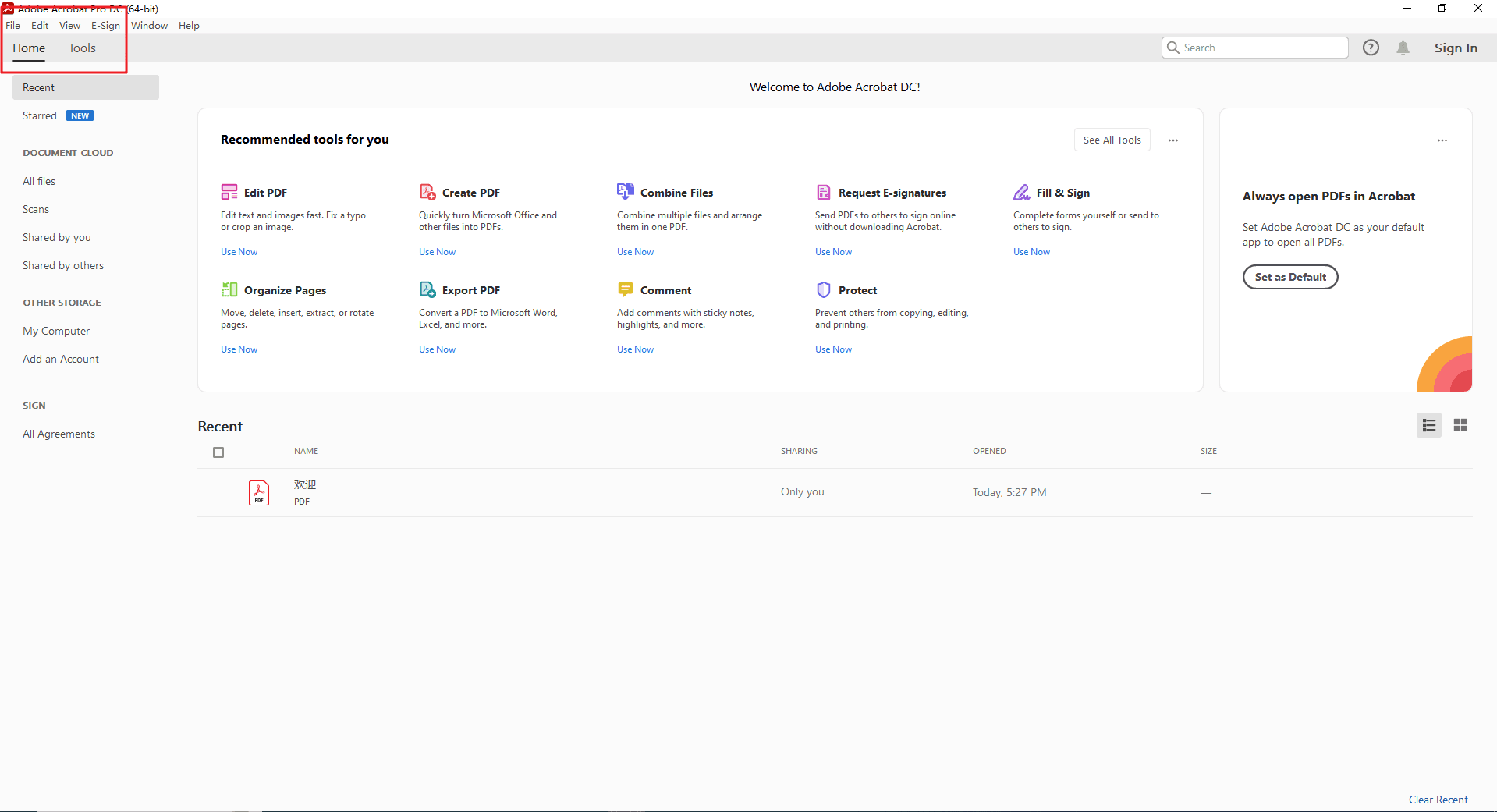
Step 2: Show Page Thumbnails
There are two ways to access the page thumbnails:
Right Navigation Pane: Click the arrow on the right side of the Acrobat interface to expand the tools menu. From there, select "Organize Pages" at the top of the menu. Thumbnails for all pages will appear in the document pane.
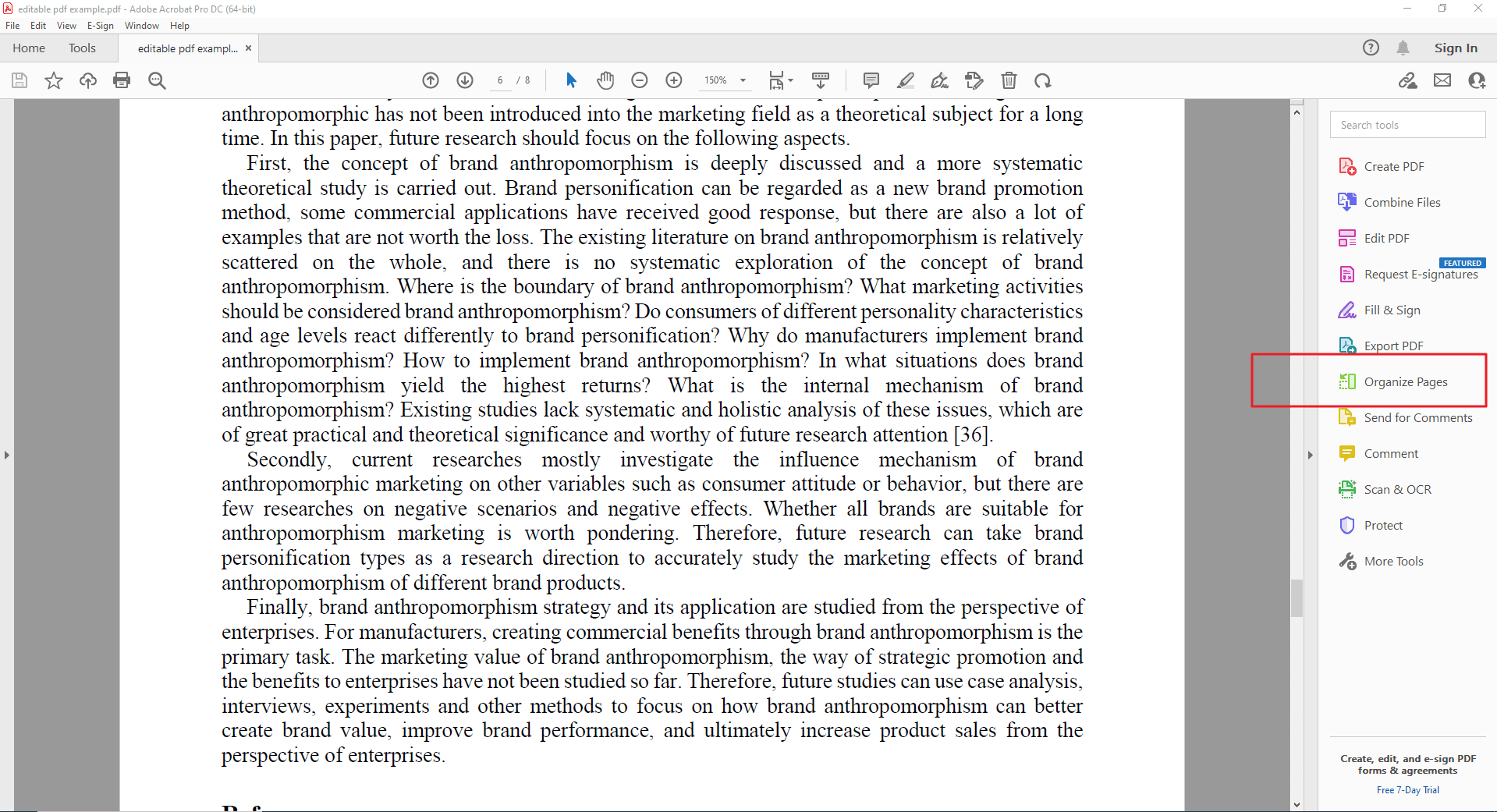
Global Bar: Alternatively, you can go to the top menu bar and navigate to "Tools" (or "Edit" in some versions). Choose "Organize Pages" from the dropdown menu. This also opens the page thumbnails panel on the left.
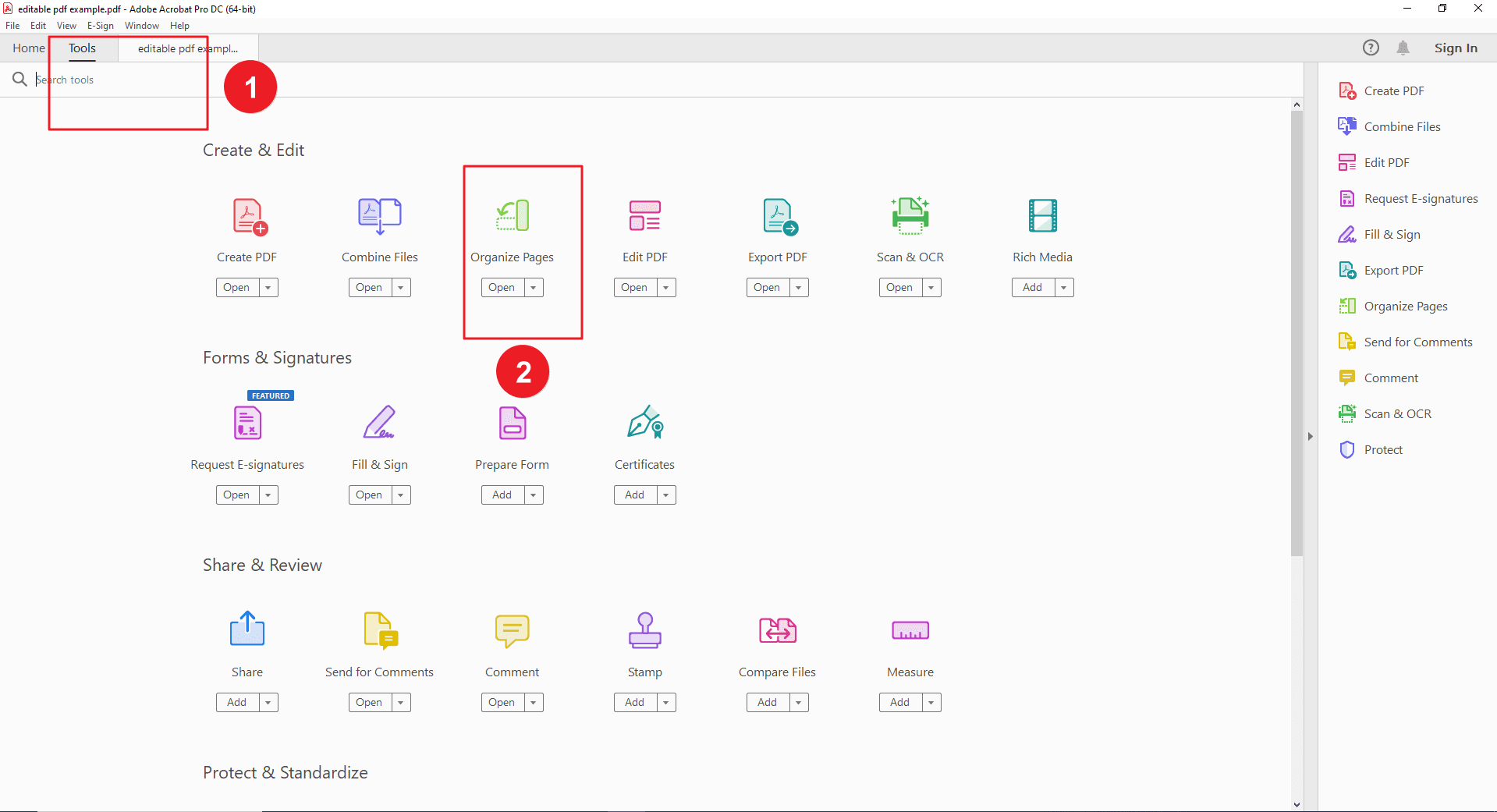
Step 3: Drag and Drop Pages
Firstly, click and hold on the thumbnail of the page you want to move. And then, drag the page thumbnail to its new desired location in the list of thumbnails. As you drag, a blue highlight will indicate the new position for the page. Finally, release the mouse button to drop the page in its new location.
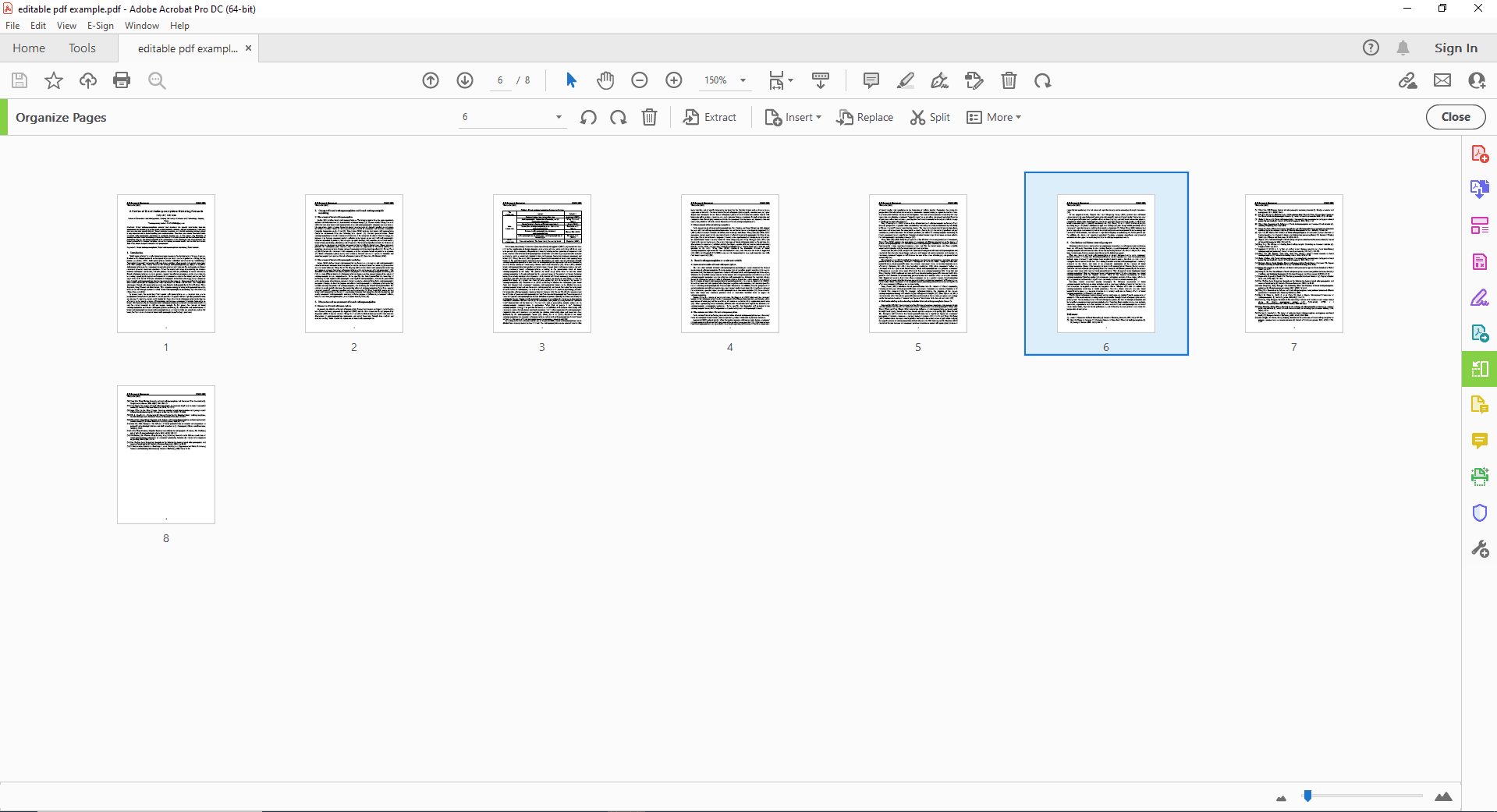
Step 4: Repeat and Save
Drag and drop other pages as needed to achieve your desired order. Once satisfied, go to "File" > "Save" (or "Save As" if you want to create a new reordered PDF) to save your changes.
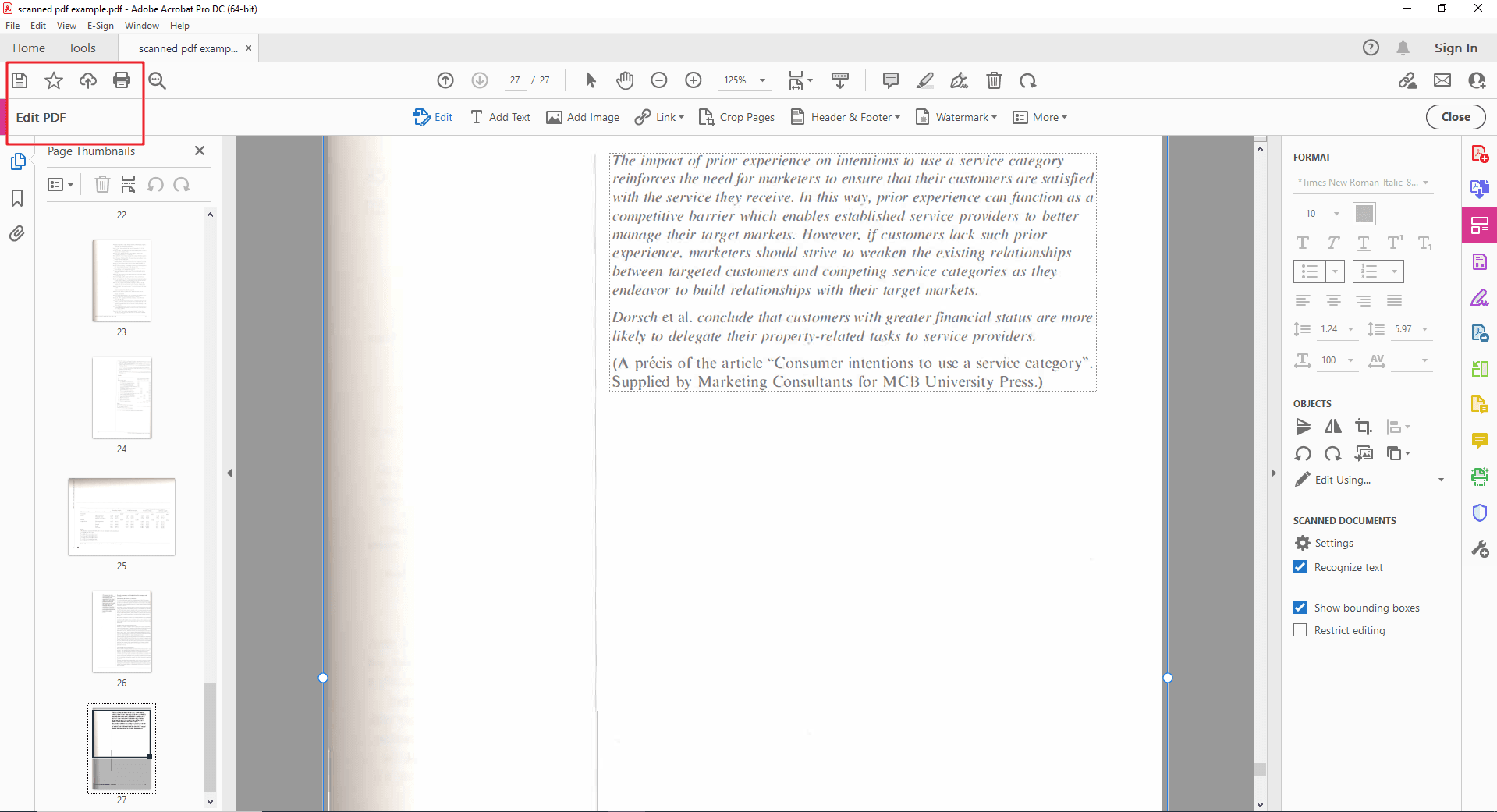
Advantages of PDF Agile
Here's what makes PDF Agile the ultimate page-rearranging companion:
Intuitive Drag-and-Drop Magic: Ditch the clunky methods and embrace the power of drag-and-drop functionality. Rearrange pages with ease, simply clicking and dragging them to their desired location. No more time-consuming manual adjustments – just pure organizational bliss!
Effortless for Everyone: Whether you're a seasoned professional or a casual PDF user, PDF Agile caters to all skill levels. The user-friendly interface makes page reordering a breeze, saving you valuable time and frustration.
More Than Just Rearranging: PDF Agile goes beyond basic page manipulation. Once you've achieved the perfect order, you can take advantage of additional editing features to further refine your document. Rotate pages for optimal viewing, delete unwanted content, or even insert blank pages for seamless integration of additional information.
Tailored Solutions: We understand that your needs might differ. PDF Agile offers a variety of options to match your preferences:
Quick Fixes on the Go? Explore the convenience of free online tools (mention a few options like Adobe Acrobat online, Smallpdf, Xodo without promoting specifically).
Seeking Advanced Control and Features? Download and install PDF Agile desktop software for a comprehensive solution with the power to handle even the most complex documents.
Benefits of Reorganizing PDF Pages: Unleash the Power of Order
Ever received a PDF document where the pages seem like they went through a whirlwind? Disorganized PDFs can be frustrating and hinder your productivity. But fear not! Reorganizing your PDFs offers a plethora of benefits, transforming them into well-structured and efficient documents. Here's how:
Boost Productivity: Imagine spending precious minutes manually rearranging pages, hunting for specific information. With reorganized PDFs, you can say goodbye to that struggle! Drag and drop functionality in online tools or dedicated page management features in desktop software like PDF Agile allow you to swiftly rearrange pages, saving valuable time for the tasks that truly matter.
Enhance Clarity: A well-organized PDF with a logical flow of information makes a strong impression. Reorganizing pages ensures your documents tell a clear story, guiding the reader through your content seamlessly. This is especially crucial for presentations, reports, or proposals where presenting information in a clear and concise manner is paramount.
Improve Organization: Let's face it, disorganized PDFs can be information black holes. Reorganizing allows you to categorize information logically, making it easier to navigate and find specific details within the document. This translates to increased efficiency and reduces frustration when you need to access specific sections quickly.
Professional Presentation: A well-organized PDF with rearranged pages conveys professionalism and attention to detail. This can be particularly important for business documents or client presentations where a polished image matters.
Enhanced Collaboration (For Team Projects): If you're working on a team project involving PDFs, rearranging can simplify collaboration. By organizing the document logically, team members can easily understand the flow of information and contribute effectively.
FAQ
Are there security concerns with online PDF rearranging tools?
While convenient, online tools can raise security concerns, especially for sensitive documents.
If using a free online service, choose a reputable provider with clear security policies.
Look for features like secure file transfer protocols (HTTPS) and temporary file storage (files deleted after processing).
Are there any alternative methods for rearranging PDF pages?
Some built-in PDF viewers offer basic page rotation or extraction functionalities. However, these features are often limited:
- Functionality might be restricted to rotating a single page at a time.
- Extracting pages might not allow for easy reinsertion within the document.
- Lack of comprehensive page management options like dragging and dropping for rearrangement.
How do I choose the right method for rearranging my PDF pages?
The best method depends on your needs:
For quick fixes and small files: Online tools offer convenience and ease of use.
For larger files, complex documents, or advanced features: PDF Agile desktop software provides ultimate control, security, and offline functionality.
For sensitive documents: Consider the security practices of online tools or prioritize PDF Agile desktop software for offline work.
Can I try PDF Agile before subscribing premium plan?
A: Absolutely! PDF Agile offers a free trial, allowing you to explore its advanced features and desktop software benefits before making a purchase. By considering your demands, you can make an informed decision and select the best method for rearranging your PDF pages with confidence!