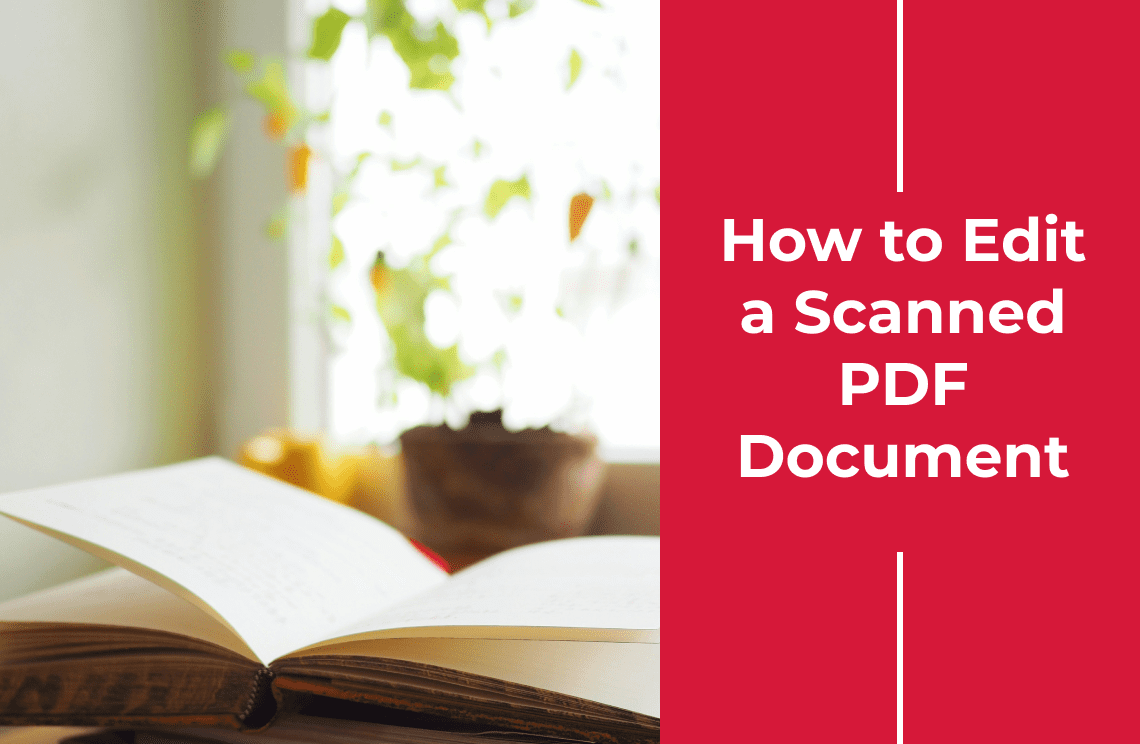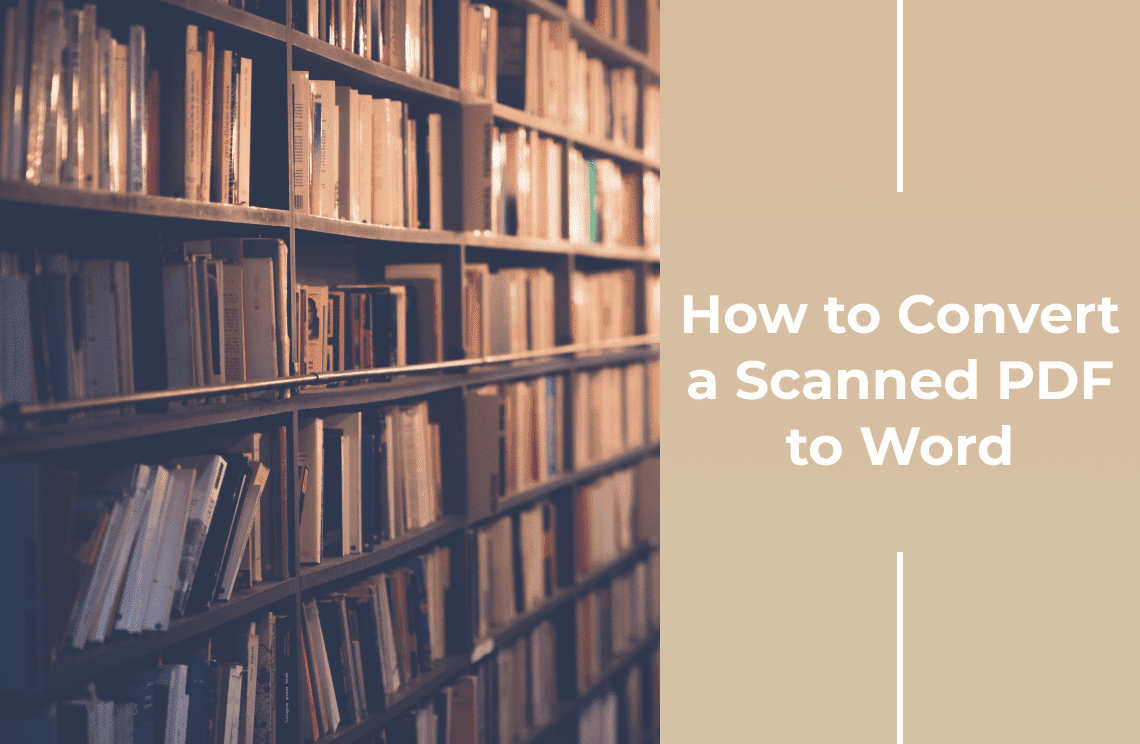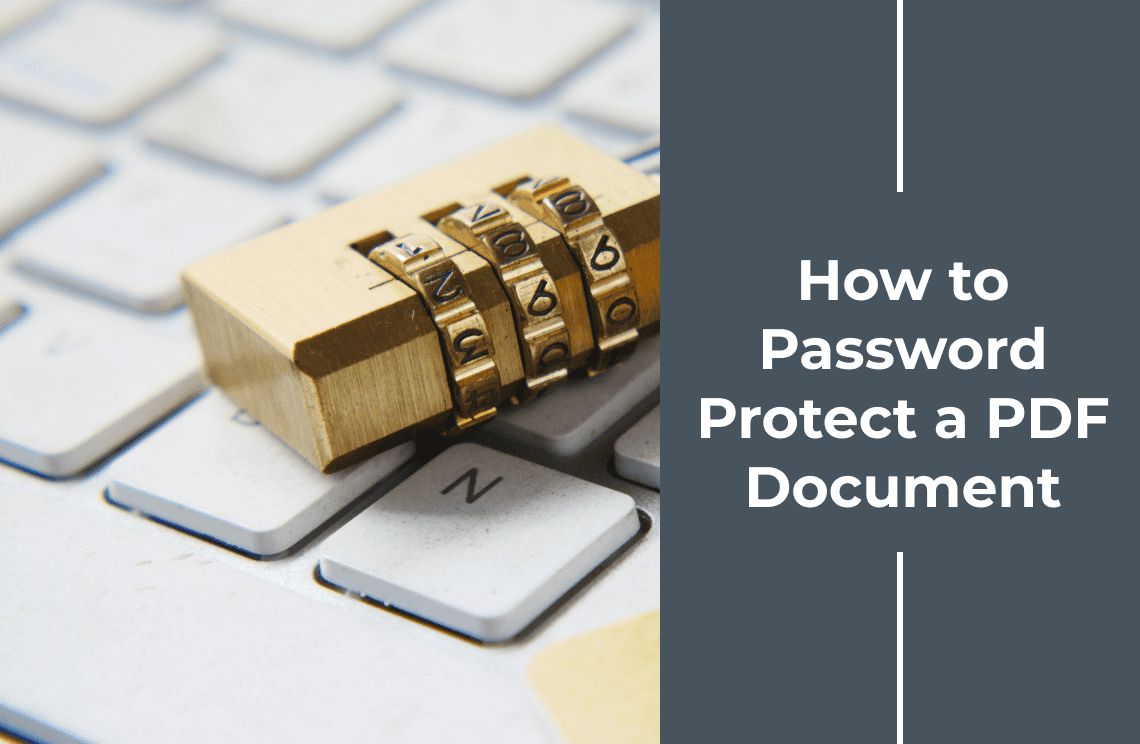Remember the frustration of receiving a scanned PDF document—a treasure trove of information locked away in an uneditable format? Hours spent retyping text, wishing you could simply edit the document directly? Those days are over! Imagine effortlessly converting scanned PDFs into editable Word files. Boost your productivity by editing information directly within the document, no more retyping necessary. Streamline collaboration by sharing editable files with colleagues for seamless teamwork. Welcome to the world of empowered scanned PDF editing, where you control the information and unlock the full potential of these documents.
How to Edit a Scanned PDF Document with PDF Agile?
This section dives into the advanced editing features offered by PDF Agile desktop software, empowering you to edit scanned documents directly without conversion.
Step 1: Download and Install PDF Agile
Head over to the official PDF Agile website and download the software compatible with your operating system (Windows or Mac). Once downloaded, follow the on-screen instructions to install PDF Agile on your computer.

Step 2: Open Your Scanned PDF
Launch PDF Agile and locate the "File" menu at the top of the interface, then click "Open" and navigate to the location of your scanned PDF on your computer. Double-click the file to open it within the PDF Agile program.
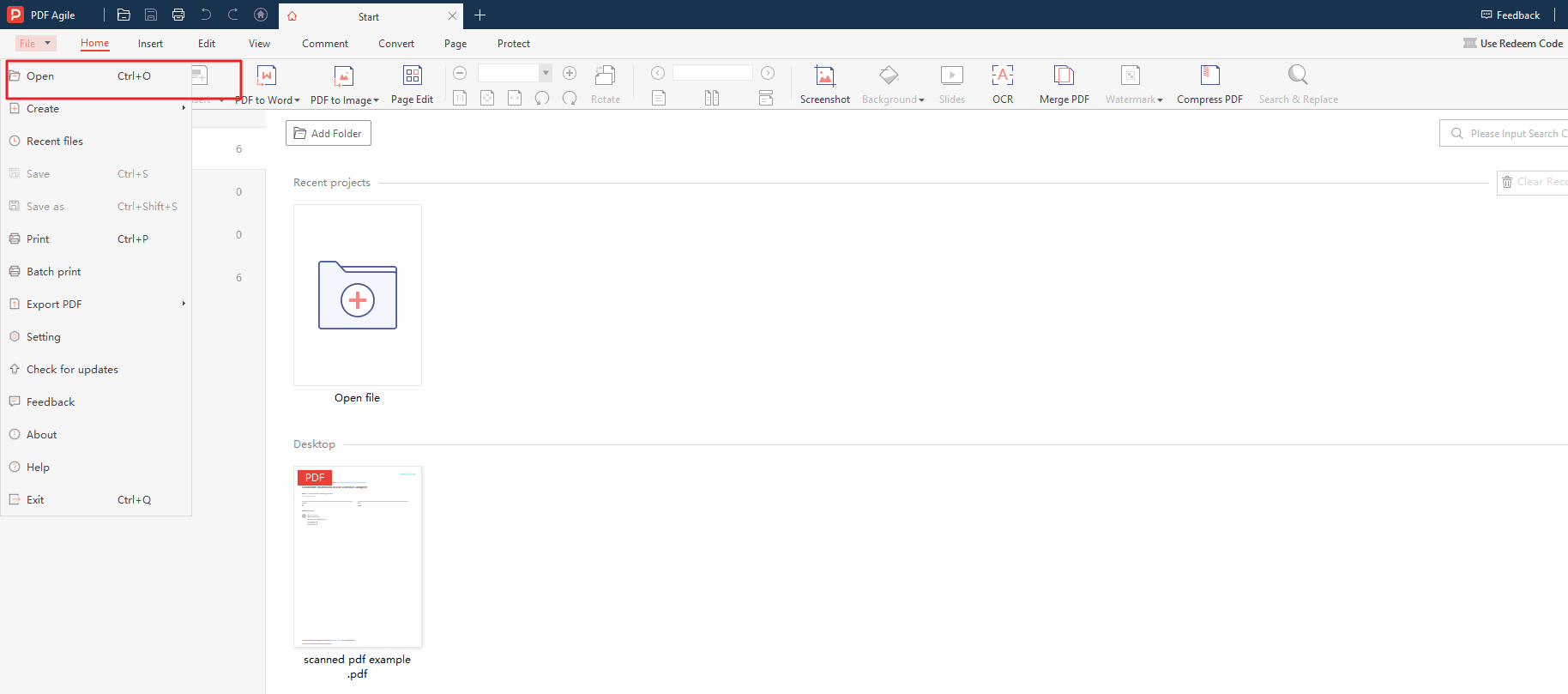
Step 3: Editing Text through OCR Conversion
With your scanned PDF open, locate the "Convert" section within the PDF Agile interface. Then, click on the "PDF to Word" button. There will be various conversion formats, which are docx, doc, and OCR model. After selecting the OCR model, PDF Agile analyzes the scanned images and converts the embedded text into editable characters.
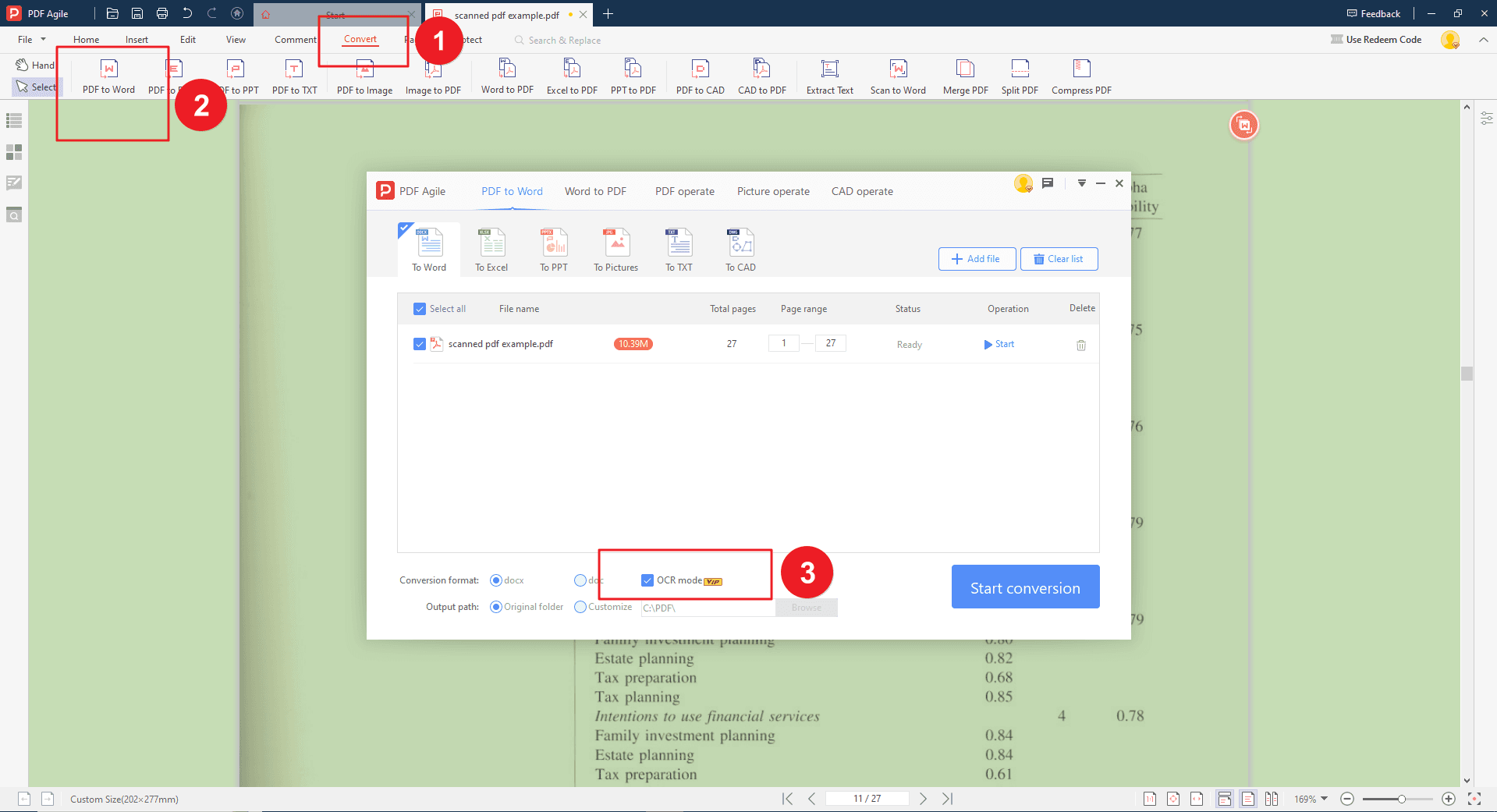
Step 4: Performing Conversion and Saving Edited PDF
Once click on the "Start" or "Start Conversion" button within the OCR menu. PDF Agile will perform the conversion process. The processing time might vary depending on the size and complexity of your scanned document. Once you've finished editing your scanned PDF, it's crucial to save your changes. Navigate to the "File" menu and select "Save." Choose a descriptive filename and select a suitable location on your computer to save your edited scanned PDF.
Note:
- PDF Agile's desktop software offers a more comprehensive editing experience compared to online conversion.
- It provides greater control over the editing process and allows you to directly modify the scanned document without needing an additional conversion step.
- Take advantage of the various editing tools available to personalize your scanned PDFs and enhance their functionality.

How to Edit a Scanned PDF Document with Adobe Acrobat?
Here's how to edit a scanned PDF document using OCR (Optical Character Recognition) in Adobe Acrobat:
Step 1: Open the Scanned PDF
Launch Adobe Acrobat and go to "File" > "Open", and select the scanned PDF you want to edit.
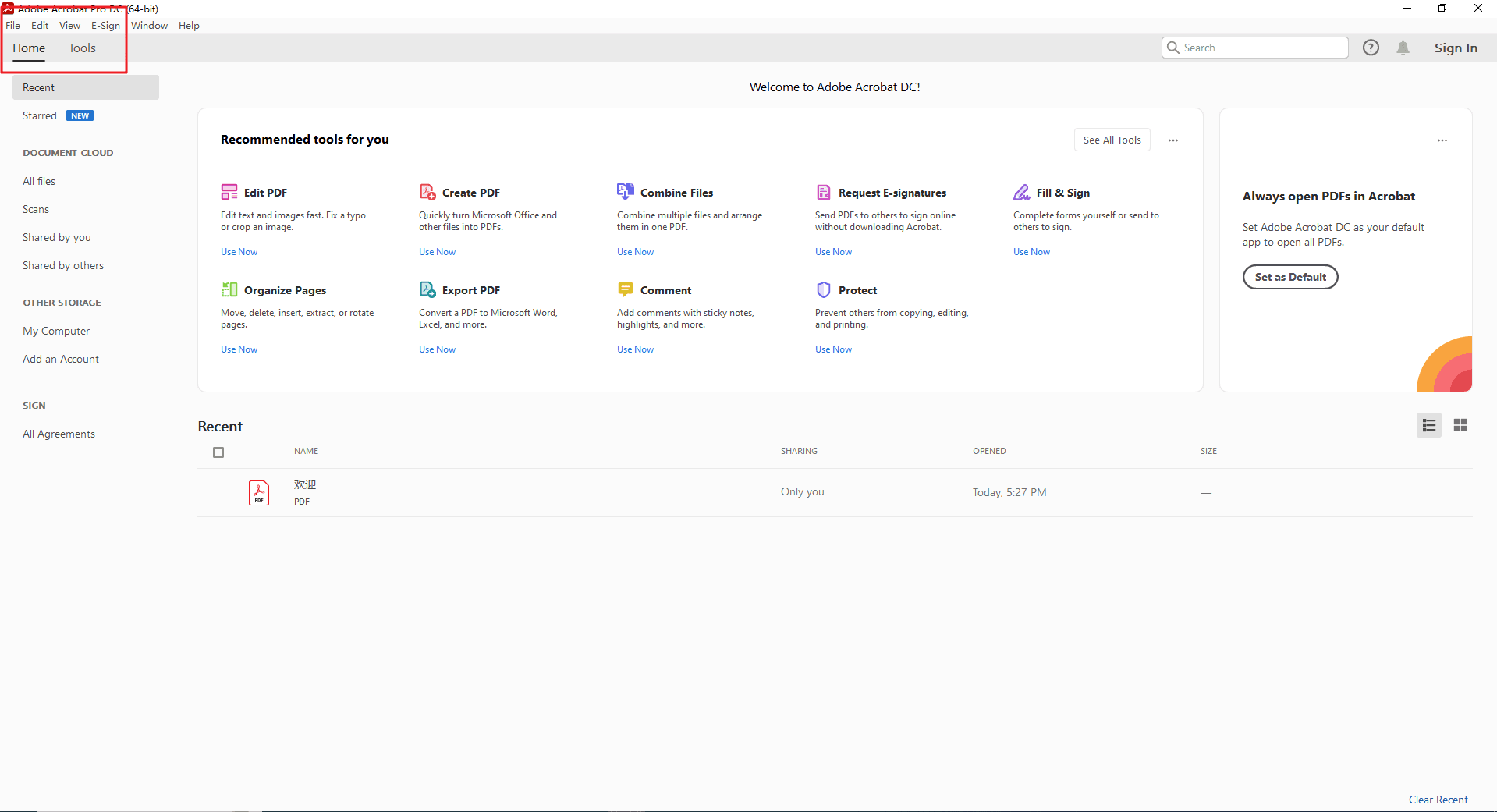
Step 2: Access the Edit PDF Tool to Apply OCR
In the right-hand pane, locate the "Tools" section and click "Edit PDF." Alternatively, go to "Tools" in the menu bar and select "Edit PDF." OCR might happen automatically when entering edit mode. You'll see a message or progress bar if this occurs. If OCR doesn't start, click the "Recognize Text" within "Edit PDF."
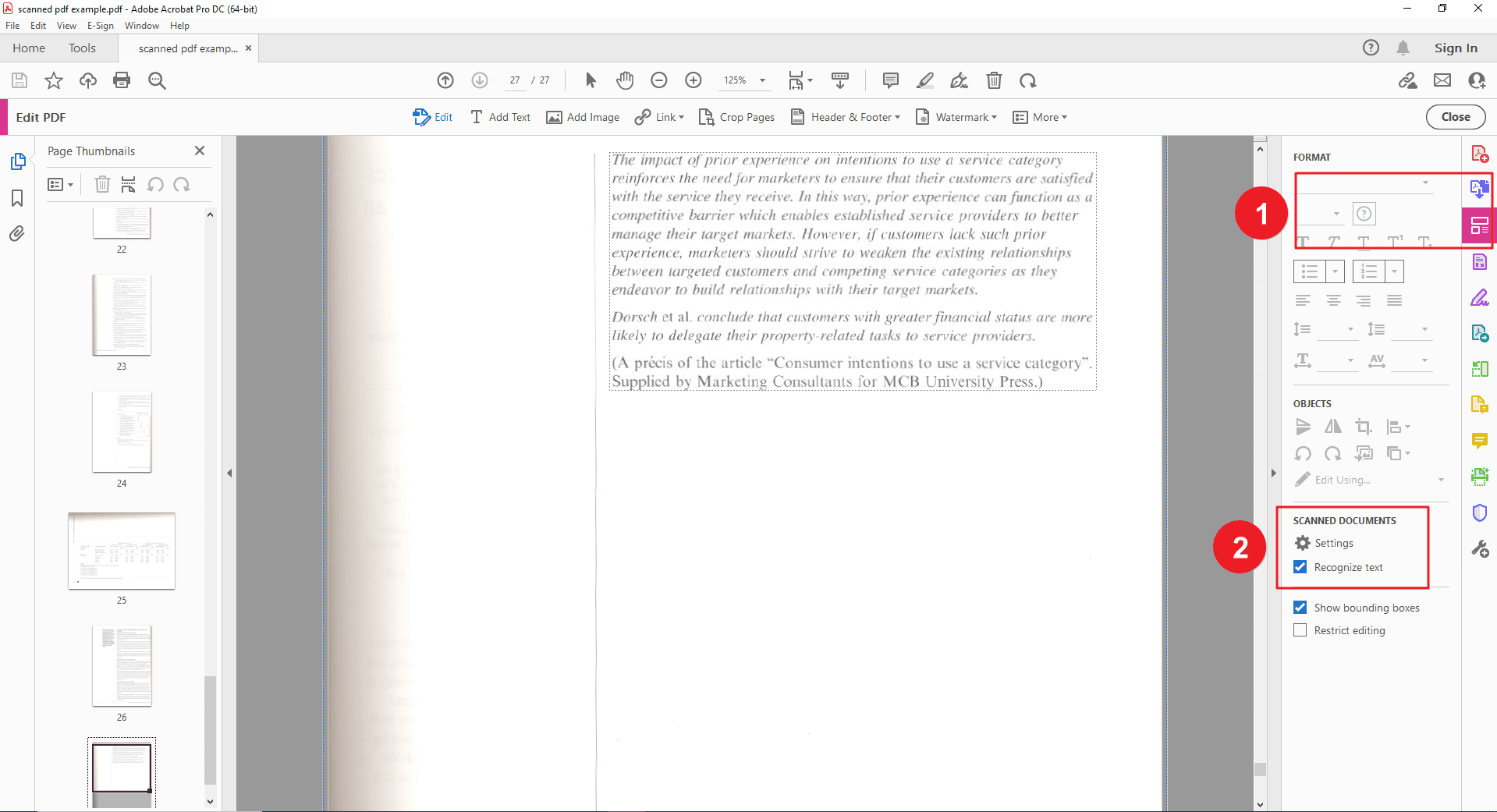
Step 3: Edit the Text and Other Elements
Once OCR is complete, the scanned PDF becomes editable. Click on any text block to modify. Use your keyboard and cursor to make changes directly within the PDF. Formatting options appear in a toolbar when you select text (font size, style, etc.). Acrobat allows some additional editing on scanned PDFs:
- Insert new images or crop existing ones.
- Make minor adjustments to the layout (limited functionality).
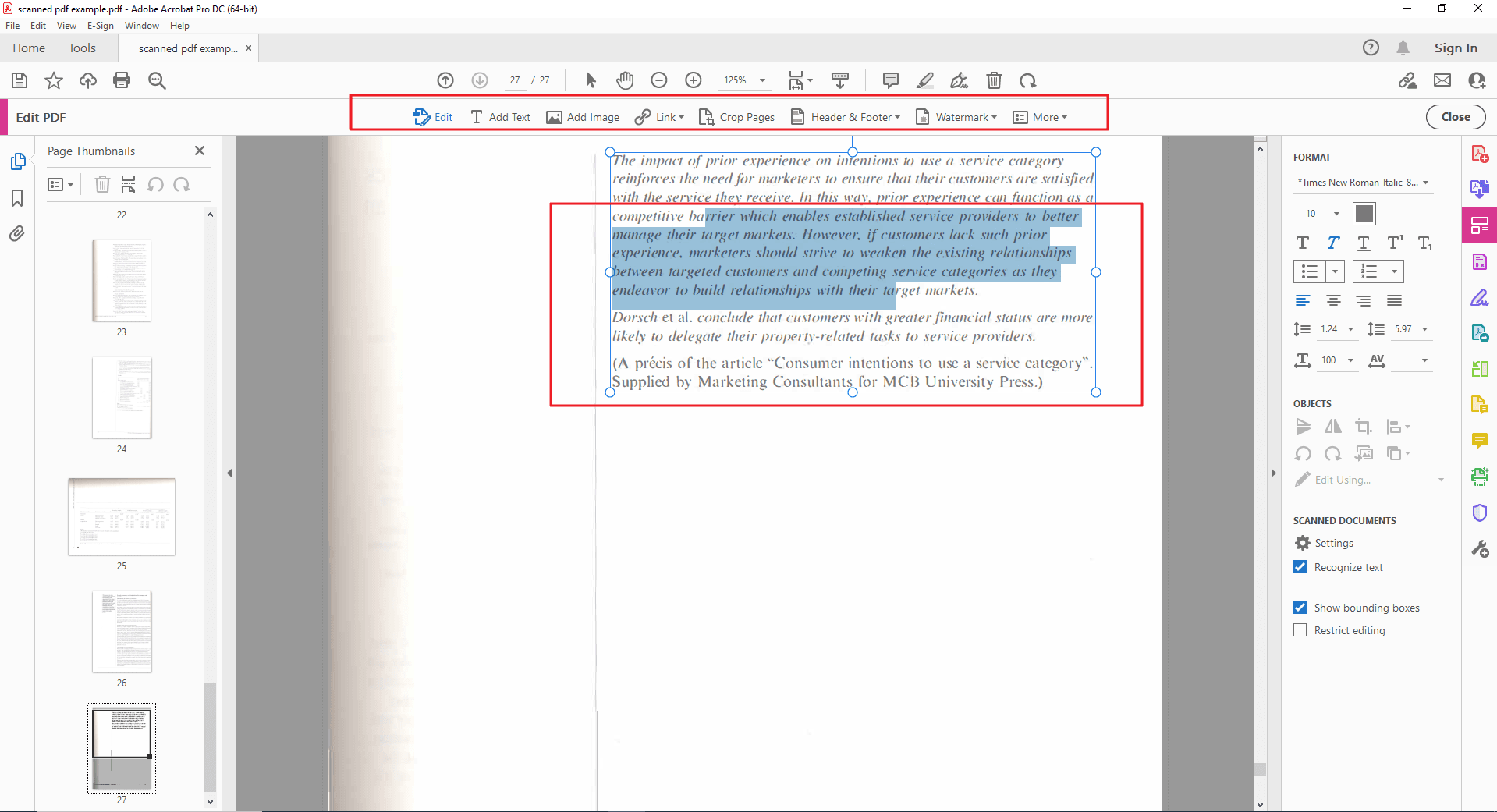
Step 4: Save the Edited PDF
Go to "File" and select "Save" (overwrites the original) or "Save As" (creates a new editable copy).
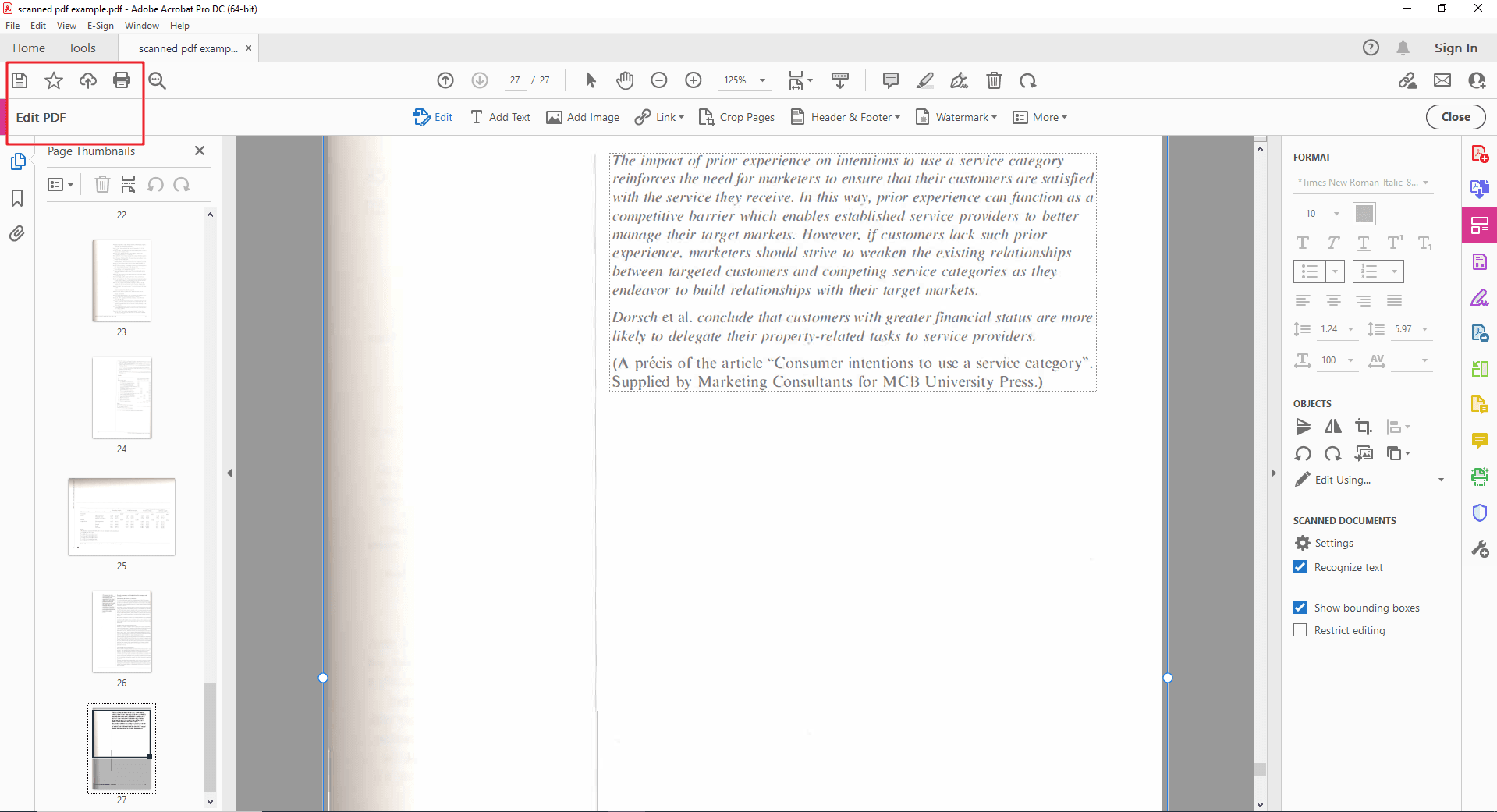
Benefits of Editing Scanned PDFs:
Boost Productivity: Say goodbye to the tedious task of manually retyping information from scanned documents. Editing scanned PDFs with PDF Agile allows you to make changes directly within the document, saving you valuable time and effort.
Enhance Collaboration: Effortlessly share editable versions of your scanned PDFs with colleagues, enabling seamless teamwork and efficient project completion. Imagine working on a document together, editing and revising content in real-time, without the need for cumbersome file conversions.
Improve Organization: Integrate scanned documents seamlessly into your digital workflow. Whether it's a scanned contract, receipt, or research paper, scanned PDFs can now become an active part of your digital document organization system, readily accessible for editing and reference.
OCR Technology Explained: Unveiling the Magic Behind Scanned PDF Editing
Ever wondered how scanned PDFs, essentially images, can be transformed into editable documents? The secret lies in a powerful technology called OCR (Optical Character Recognition). Here's a breakdown of this magic:
What is OCR?
Imagine a skilled detective meticulously examining a photograph and deciphering the written information within. OCR technology functions similarly, but electronically. It analyzes scanned documents, which are essentially digital images, and recognizes the individual characters within those images.
The OCR Process (Inspired by Insights from Adobe & Wondershare):
Image Preprocessing:
Similar to the detective sharpening a blurry photograph, OCR software might pre-process the scanned image. This can involve techniques like noise reduction, skew correction, and image binarization (converting the image to black and white) to enhance clarity for better character recognition.
Character Recognition:
The core of OCR magic! The software employs advanced algorithms to analyze the preprocessed image and identify individual characters. It compares the shapes and patterns within the image to its internal database of characters, recognizing letters, numbers, and symbols.
Text Reconstruction:
Once individual characters are identified, OCR software reconstructs the recognized characters into actual text. It considers the layout and spacing within the image to recreate the original text structure and order.
FAQ: Choosing the Best Tool for Editing Scanned PDFs
Are online OCR converters a good option for editing scanned PDFs?
Online converters can be a convenient solution for quick conversions of smaller, simpler scanned documents. They often offer free basic conversion, but might have limitations on file size, features, and processing speed.
When should I consider using PDF Agile's desktop software?
PDF Agile's desktop software is ideal for:
Large or complex scanned PDFs: It can handle bigger files and offers more processing power compared to online converters.
Advanced editing needs: Beyond conversion, it provides features like text formatting, image editing, and page management for a more comprehensive editing experience.
Enhanced security: It allows password protection and encryption for sensitive documents, features often absent in online converters.
Offline use: You can work on your scanned PDFs without an internet connection, offering greater flexibility.
Is there a difference between OCR accuracy for different software options?
Yes, OCR accuracy can vary depending on the software used. Factors like the quality of the scanned document and the sophistication of the OCR engine can influence accuracy. Generally, paid desktop software tends to offer higher OCR accuracy compared to free online converters.
Can I edit scanned PDFs on my mobile device?
There are mobile apps available that offer basic OCR and editing functionalities for scanned PDFs. However, their capabilities are typically more limited compared to desktop software. Consider factors like file size limitations, editing features, and subscription models when choosing a mobile app for editing scanned PDFs.