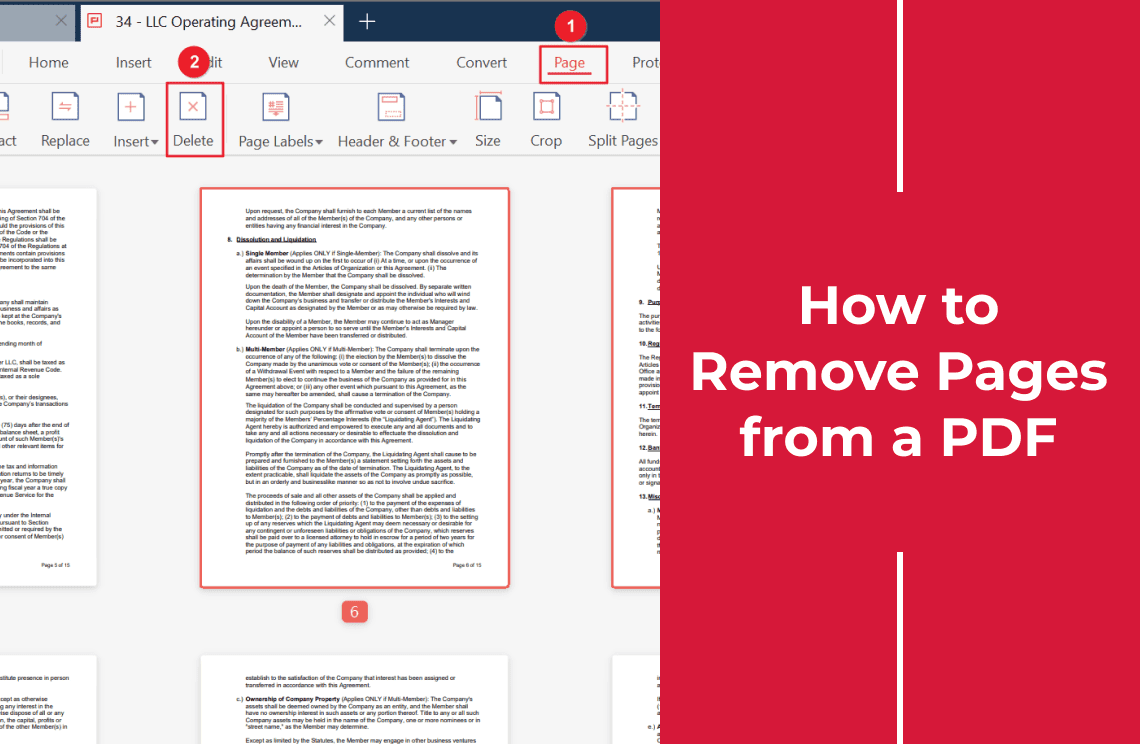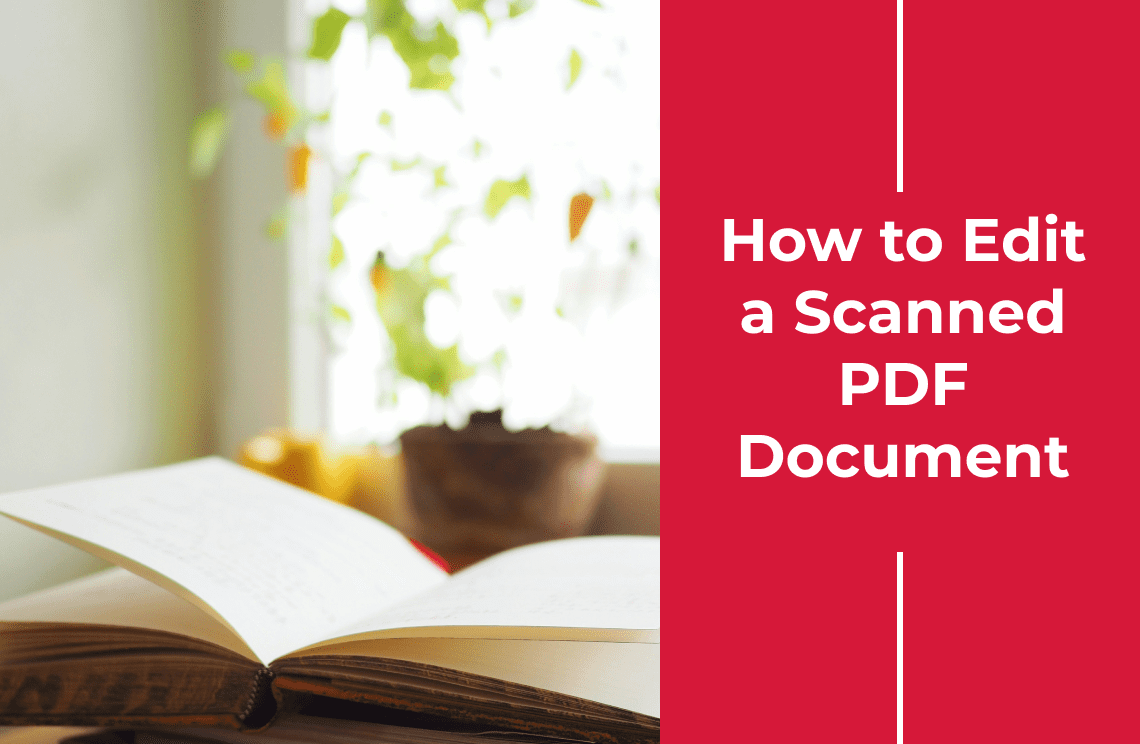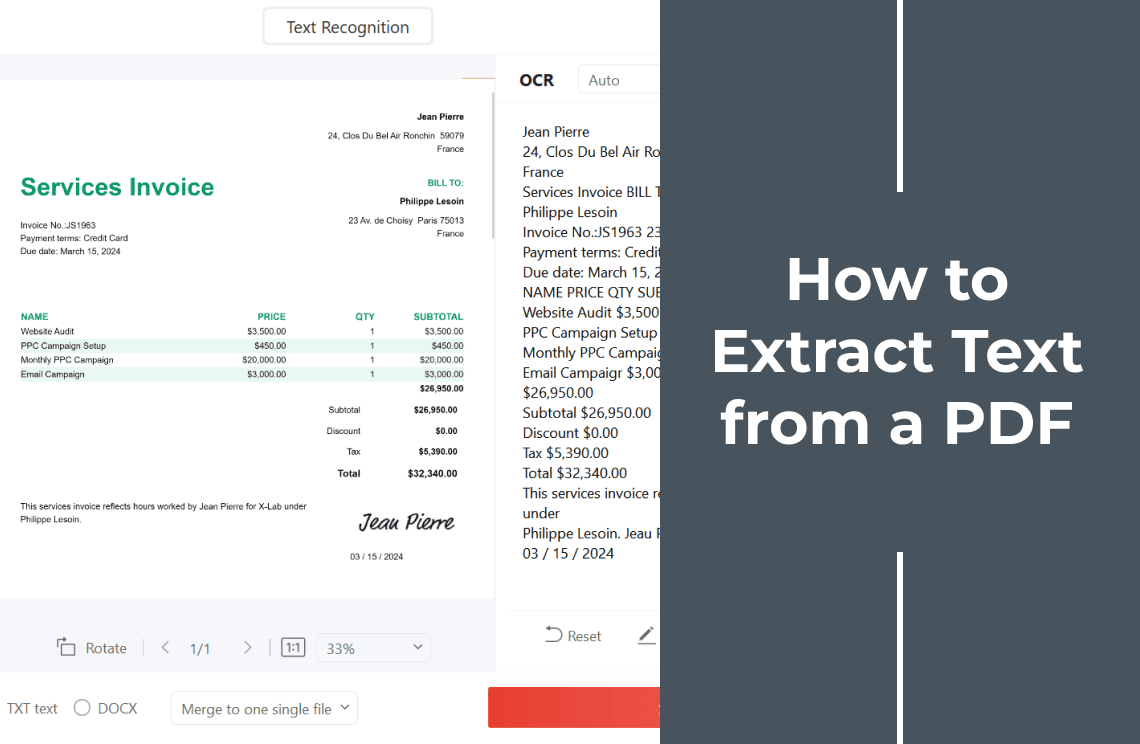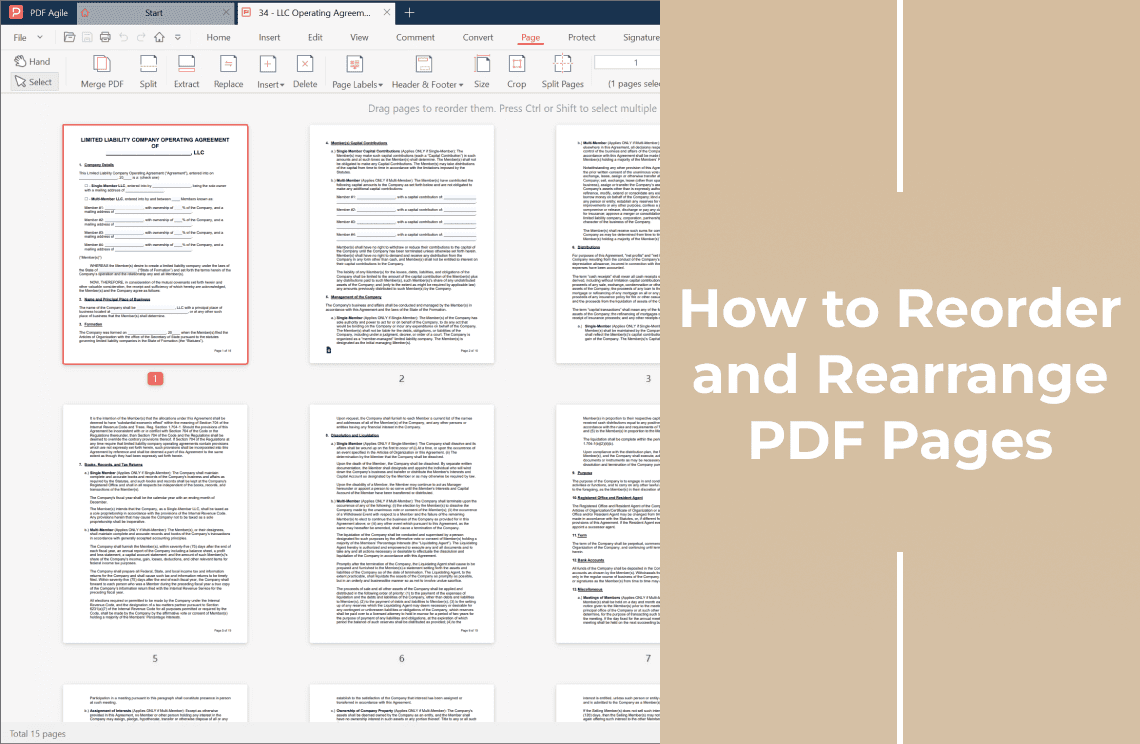PDFs are a fantastic format for sharing documents because they preserve formatting and ensure consistent readability across different devices. However, there might be times when you need to remove unwanted pages from a PDF. Perhaps you want to clean up unnecessary information before sharing a report, or maybe you only need a specific section of a longer document. Whatever the reason, removing pages from a PDF is a straightforward process. Remember, a clean and focused PDF can significantly improve readability and enhance communication!
How to Remove Pages with PDF Agile?
Here, we'll provide a step-by-step guide on removing pages using PDF Agile Software:
Step 1: Open the PDF Document
Firstly, launch the PDF Agile application. Thereafter, click on "File" and then "Open" from the menu bar. Once locate the PDF document you want to edit in the file explorer window, then select the file and click "Open."
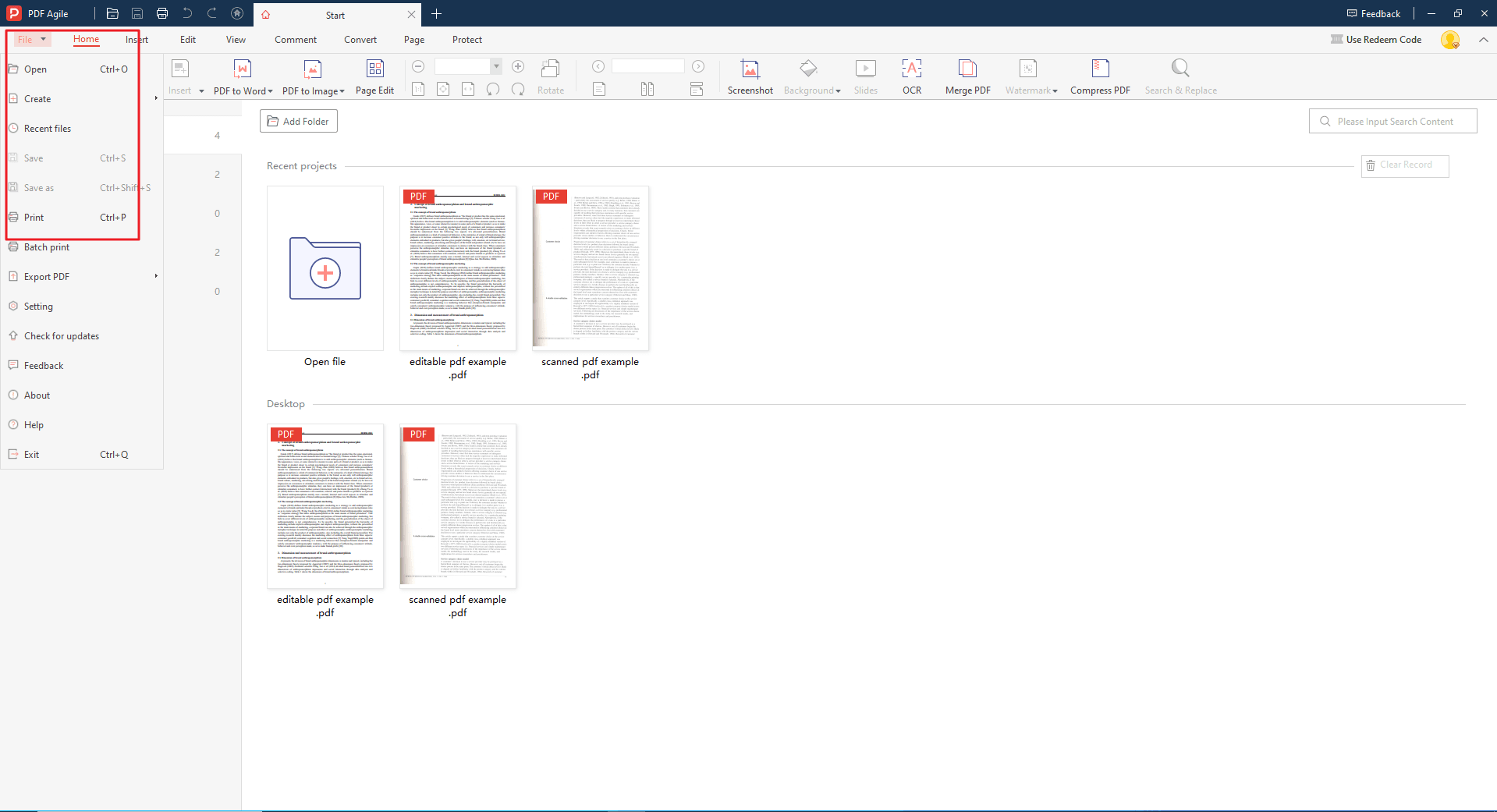
Step 2: Select pages through the "Pages" Tab
This is the first path. Navigate to the "Pages" tab located in the top toolbar. You can see that all pages of the PDF document go into thumbnail mode and take up the entire interface. Once you've selected the unwanted pages, click the "Delete" button on the toolbar.
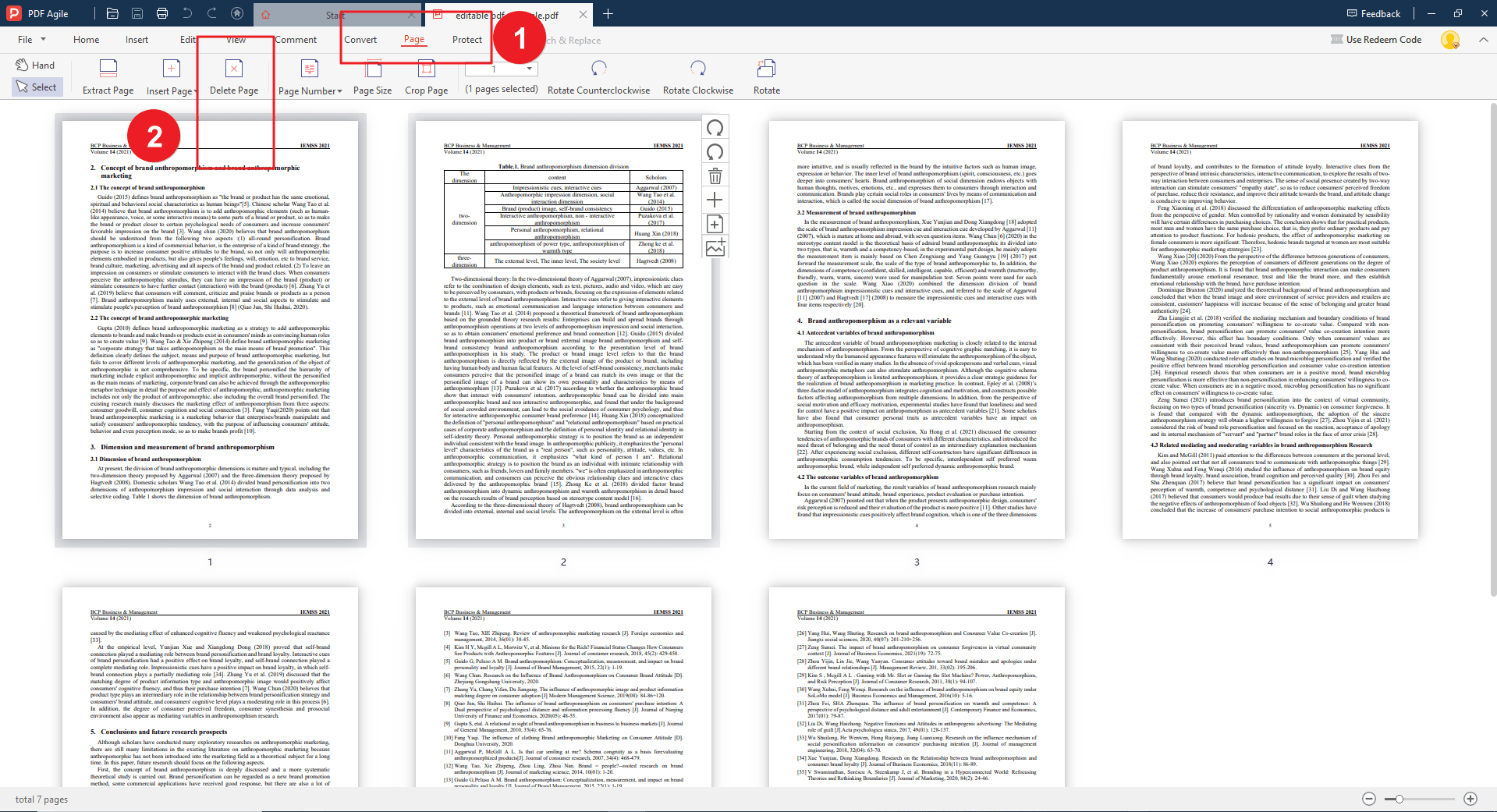
Step 3: Select pages through Thumbnail Pane (alternatively)
This is the second path. Click on the "Thumbnail" icon located on the left side of the interface. You can see a narrow thumbnail pane of all the pages appear on the left side of the software. Once you've selected the unwanted pages, right-click on the particular page, and then you can select the "Delete Page" option from the context menu.
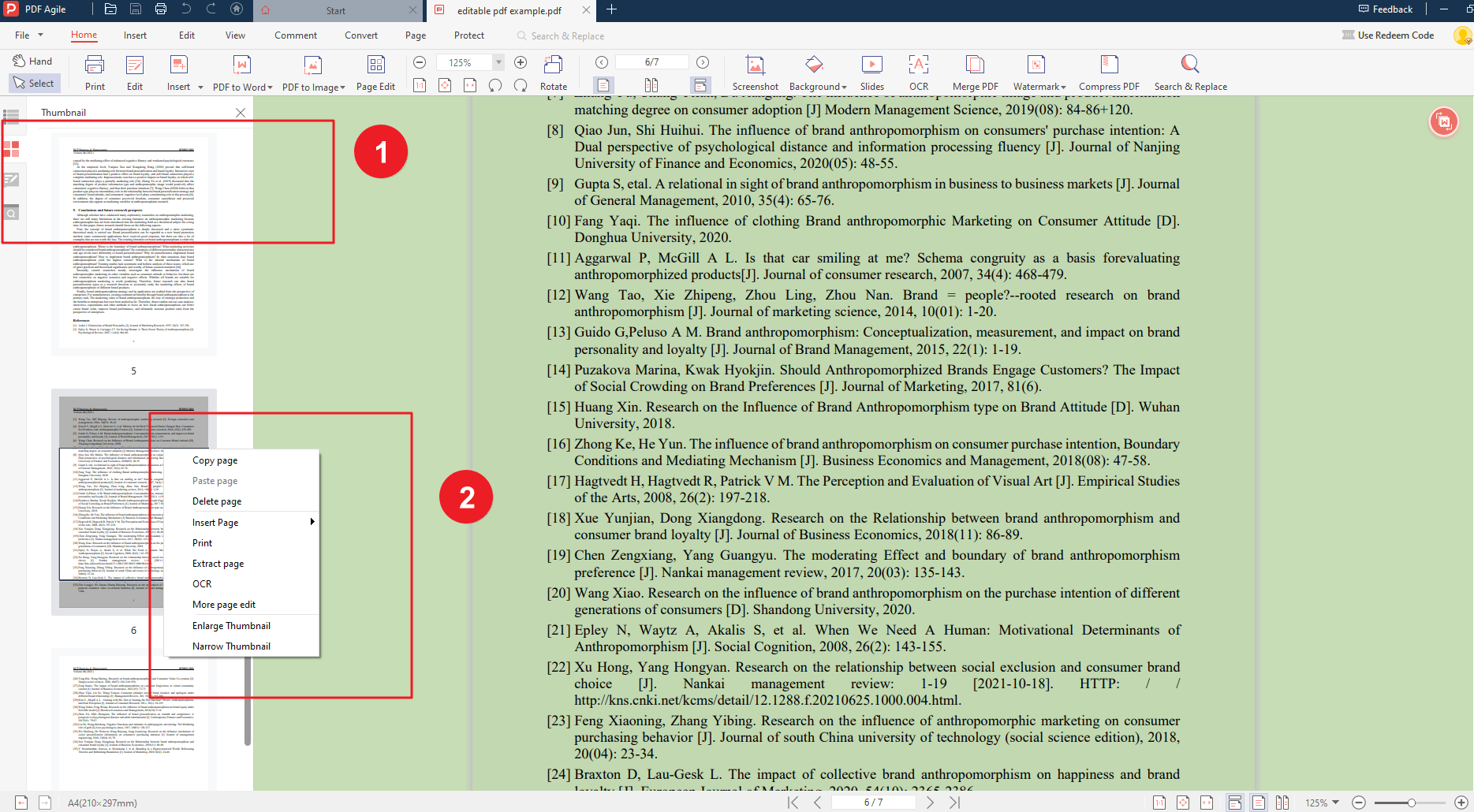
Step 4: Saving the Edited PDF
With the unwanted pages removed, navigate back to the main PDF Agile interface, and then click on "File" and then "Save" from the menu bar.
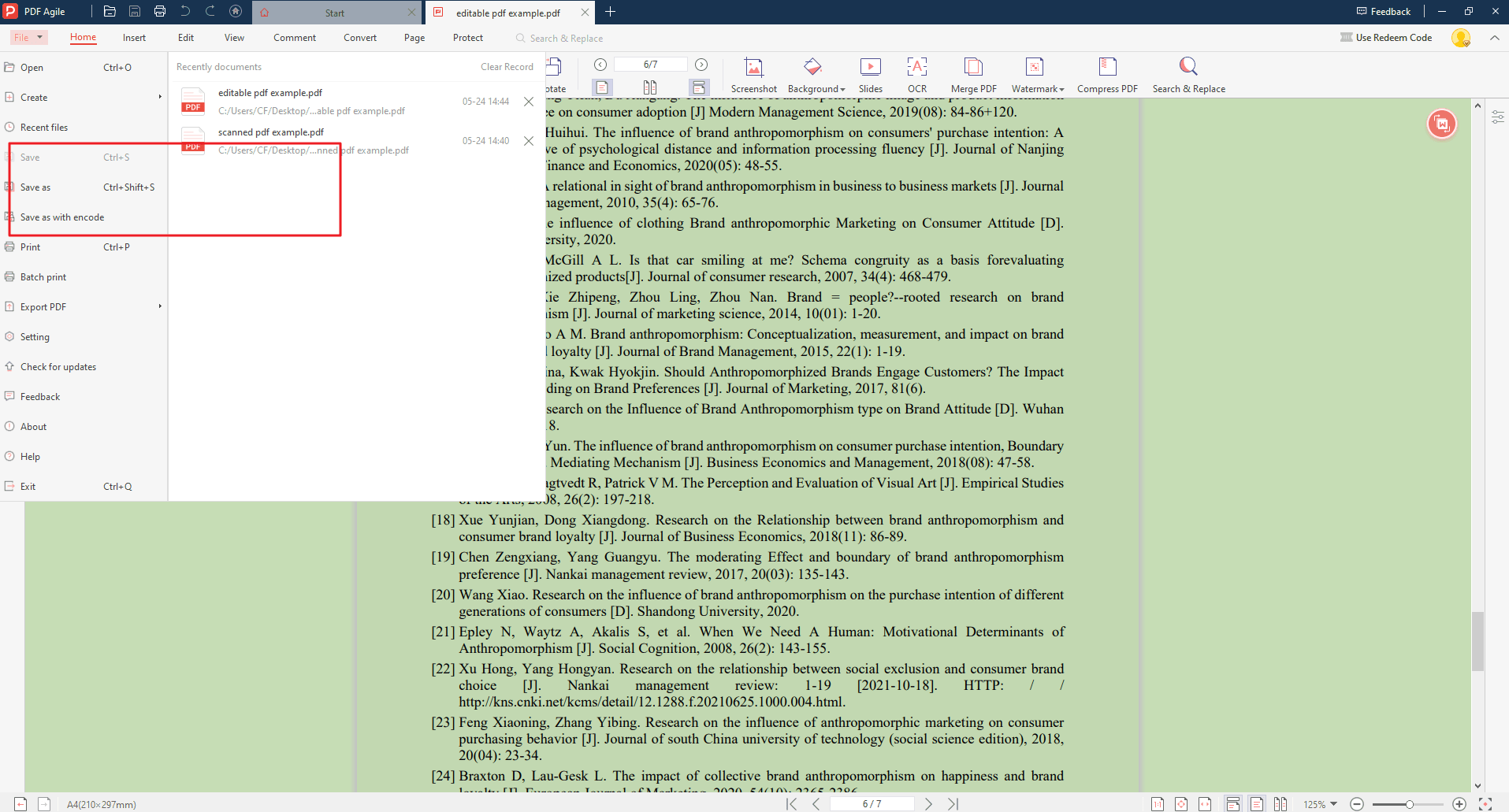
How to Remove Pages with Adobe Acrobat?
Here, we'll demonstrate how to remove pages using Adobe Acrobat, a powerful PDF editing software.
Step 1: Open the PDF Document
Launch Adobe Acrobat and open the PDF document containing the pages you want to remove.
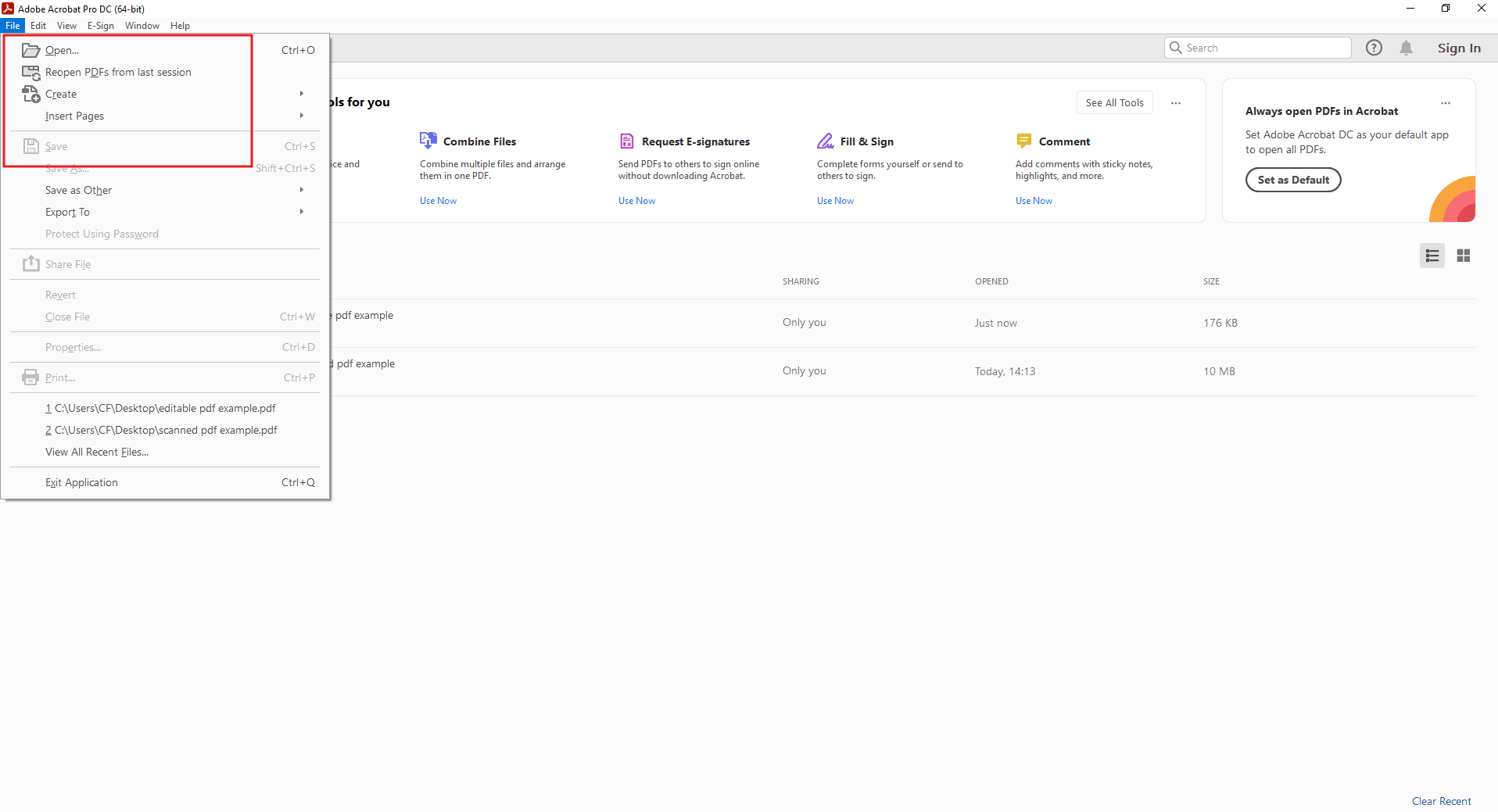
Step 2: Access the "Organize Pages" Tool
Navigate to the "Tools" menu within Acrobat. Under the "Pages" section, locate and select the "Organize Pages" tool.
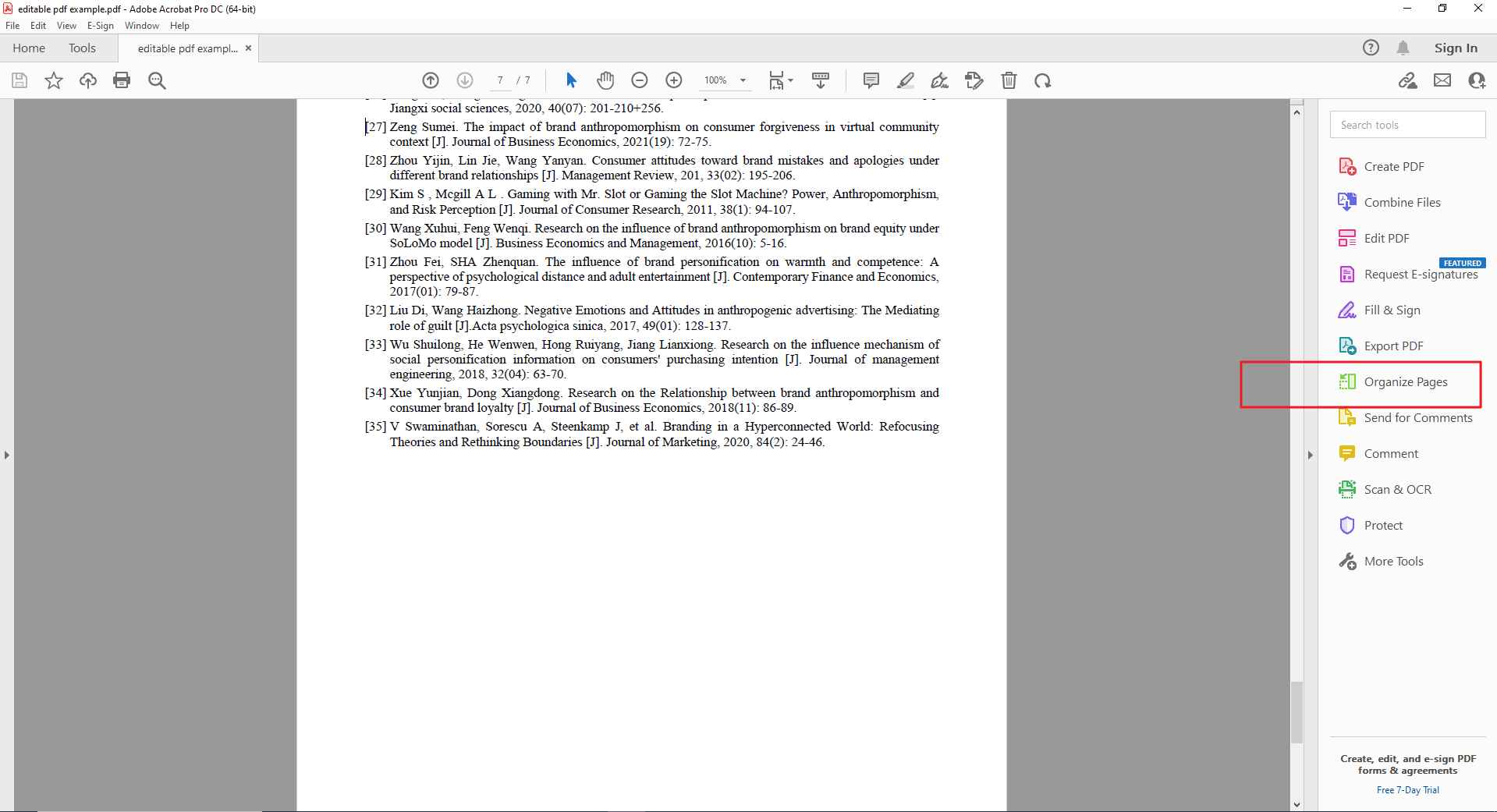
Step 3: Select the Pages and Delete
Thereafter, thumbnail Pane occupy the whole interface. Click on the thumbnails of the pages you want to remove. Once you've chosen the pages for deletion, several options appear in the "Organize Pages" pane. Click the "Delete" icon, which is a trash can symbol. Alternatively, right-click on the selected pages and choose "Delete Pages" from the context menu.
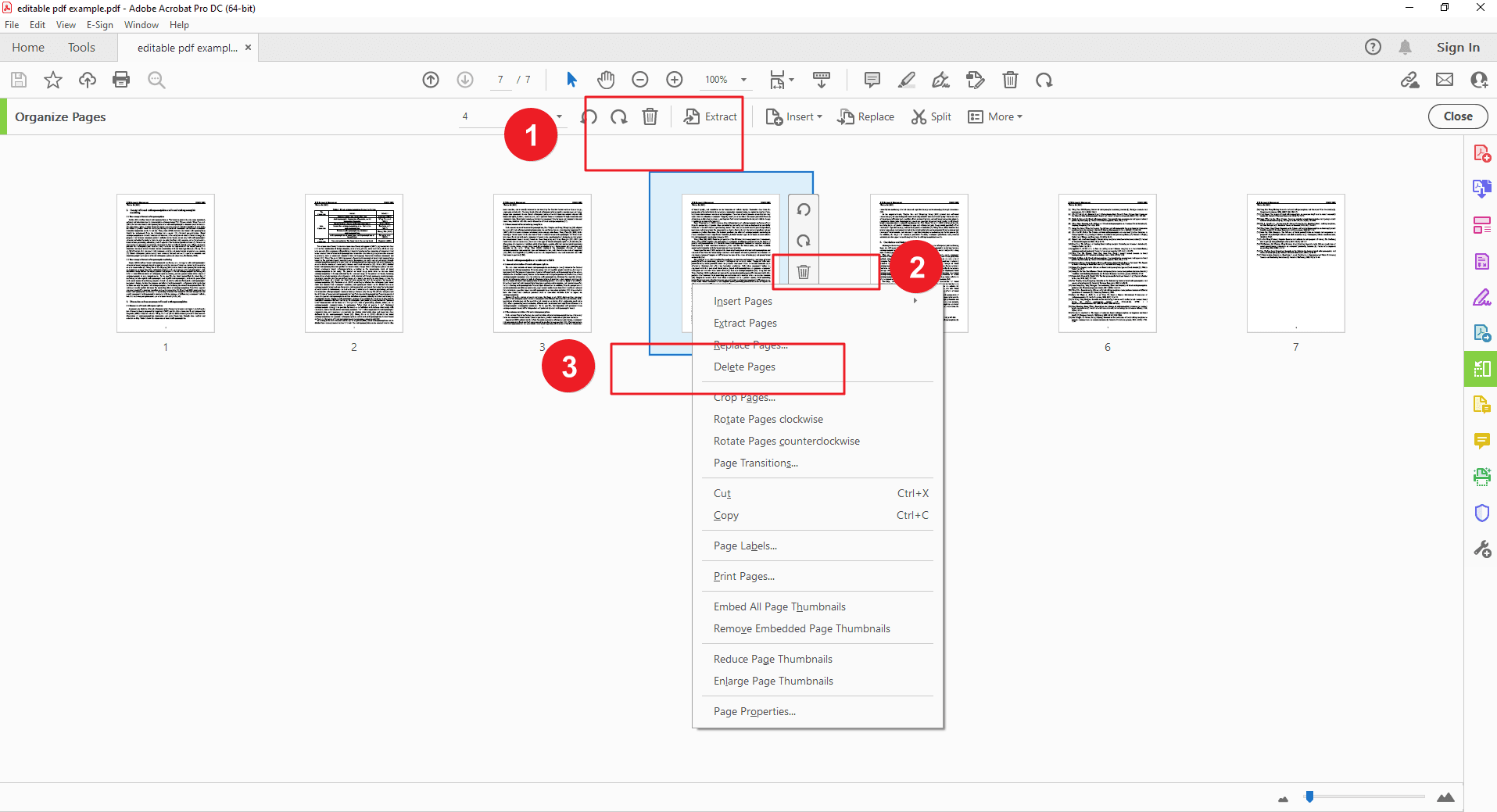
Step 4: Saving the Edited PDF
After deleting the unwanted pages, navigate to the "File" menu and select "Save" or "Save As" to save the edited PDF document. Choose a new filename if you don't want to overwrite the original document.
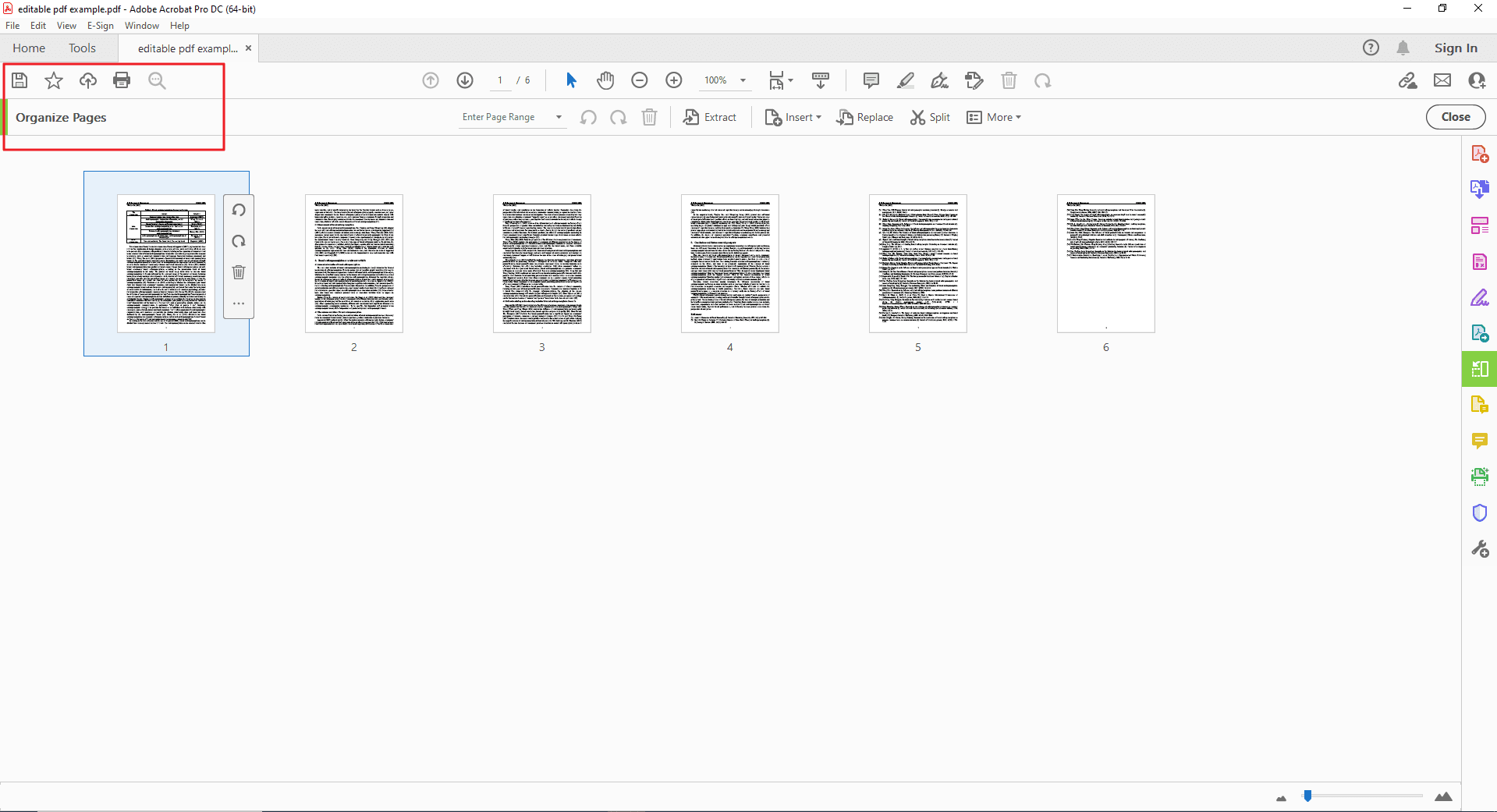
Conclusion
This guide has explored 2 effective methods for removing unwanted pages from your PDF documents: PDF Agile and Adobe Acrobat.
Choosing the Right Method:
Online tools offer a convenient and accessible solution, especially for quick edits on any device. However, some online tools might have limitations on file size or features in the free versions.
Desktop software like Adobe Acrobat provides more control and advanced editing capabilities, but it comes with a cost. Free and open-source alternatives might be worth exploring.
Built-in browser functionalities are a handy option for basic page removal when you don't have other tools available. Remember, this method creates a new PDF and doesn't modify the original.
Benefits of Removing Pages from a PDF:
Improved Clarity and Focus: Removing unnecessary pages can streamline your document, making it easier for readers to find the information they need.
Reduced File Size: Removing unwanted content can significantly reduce the file size of your PDF, making it easier to share and store.
Enhanced Security: By removing sensitive information, you can improve the security of your PDF document.
Why Consider PDF Agile?
Here are some general qualities to look for in a PDF editing software:
User-friendly Interface: A clear and intuitive interface makes editing PDFs a breeze.
Advanced Editing Features: Look for features beyond basic page deletion, such as adding annotations, redacting sensitive information, and converting PDFs to other formats.
Security and Privacy: Ensure the software prioritizes the security and privacy of your documents.