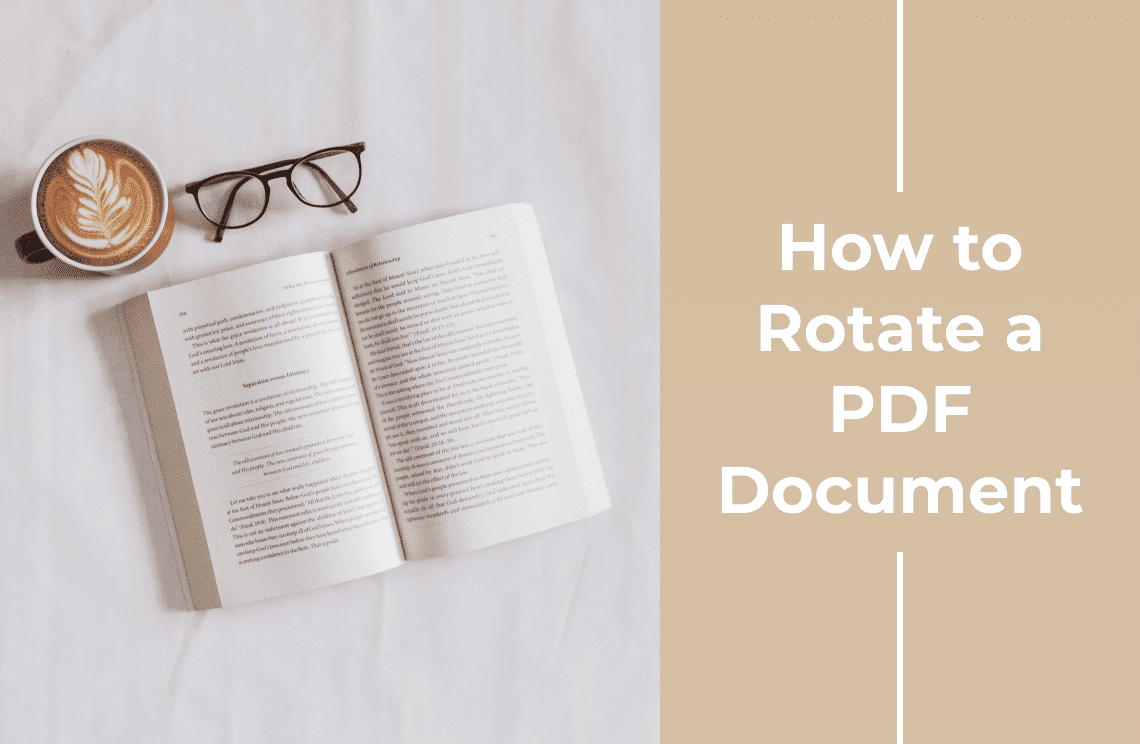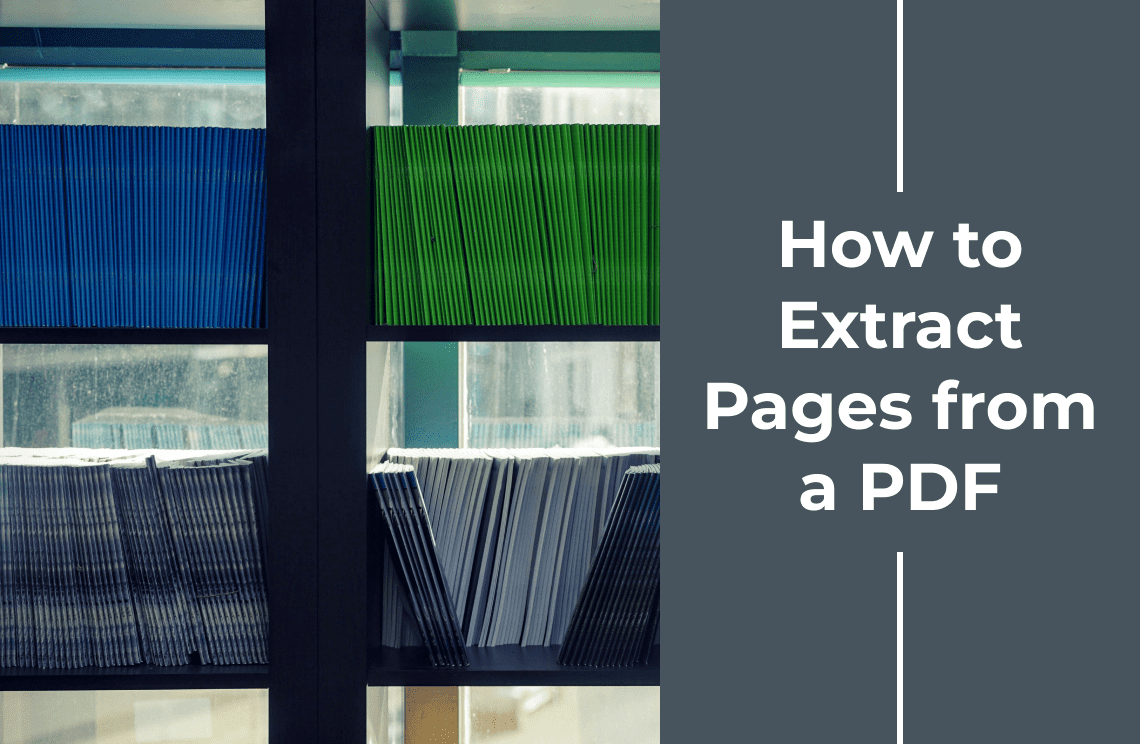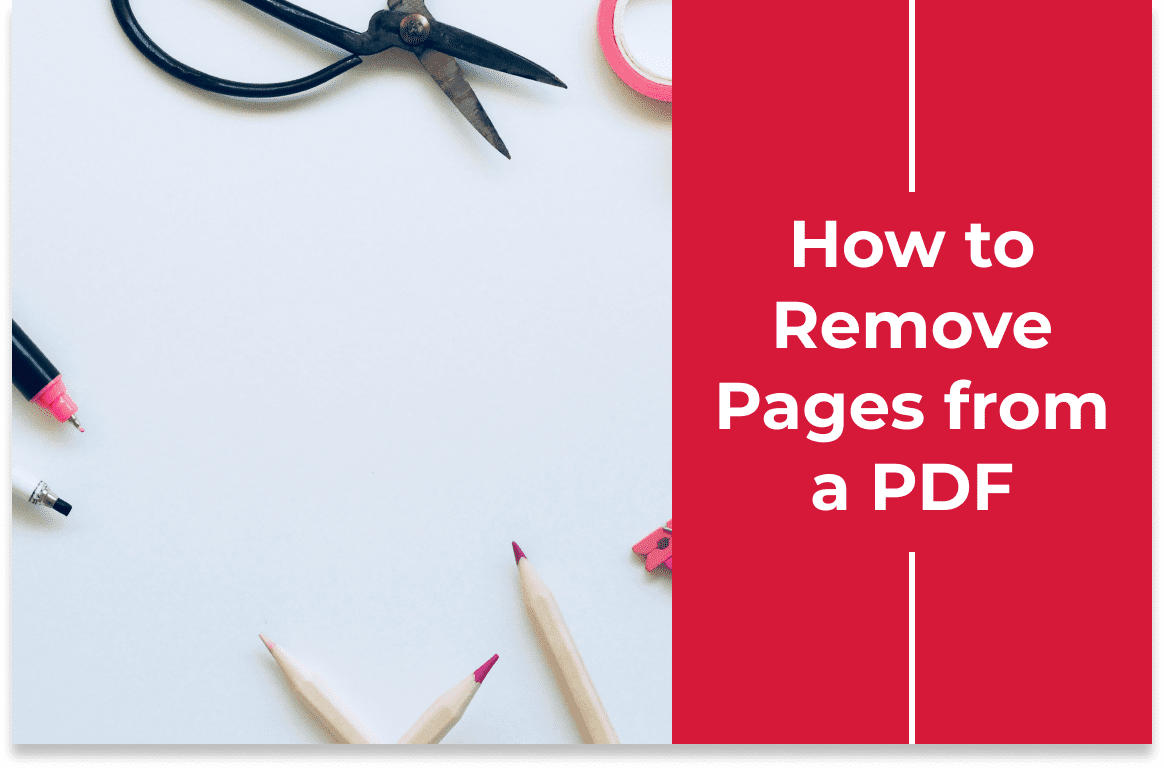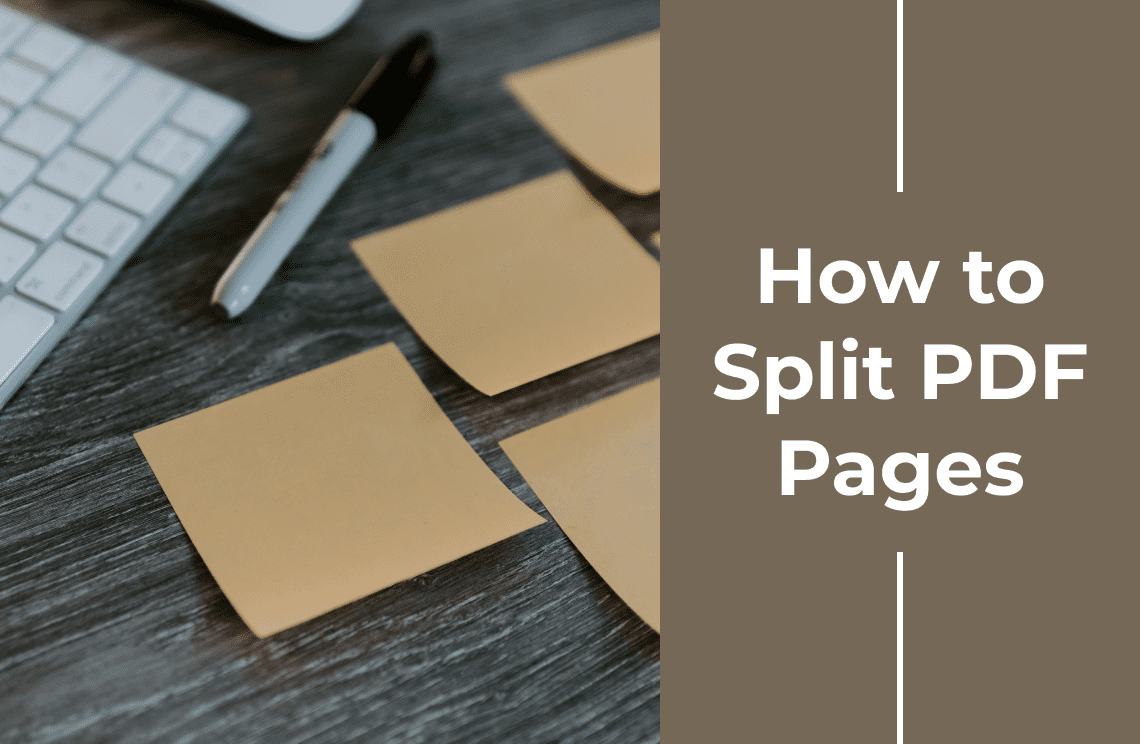Have you ever encountered a PDF document where some pages are sideways, while others are displayed correctly? This can be frustrating, especially if the information is crucial. The good news is that you can easily fix this by rotating the affected pages. This guide will focus on how to rotate PDF documents using PDF Agile. Whether you're dealing with scanned documents that weren't captured correctly or simply need to adjust the orientation of specific sections, PDF Agile offers a user-friendly solution.
Here are some key benefits of using PDF Agile for rotating your PDFs:
Simple and Intuitive Interface: PDF Agile makes the rotation process straightforward, even for users with limited technical experience.
Selective Rotation: You can choose to rotate individual pages, specific page ranges, or even all pages at once, depending on your needs.
Multiple Rotation Options: Depending on the capabilities of PDF Agile, you might be able to choose from various rotation angles (e.g., 90 degrees clockwise or counter-clockwise) or even set a custom rotation value for more precise control.
Preserves Document Quality: In an ideal scenario, rotating your PDF with PDF Agile shouldn't affect the overall quality of the document's content or layout.
How to rotate Pages with PDF Agile?
Having a PDF document with incorrectly oriented pages can be frustrating. Luckily, PDF Agile offers a user-friendly solution to rotate pages and ensure proper display. Here's how to achieve this:
Step 1: Opening the PDF Document
Firstly, launch the PDF Agile application. Thereafter, click on "File" and then "Open" from the menu bar. Once locate the PDF document you want to edit in the file explorer window, then select the file and click "Open."
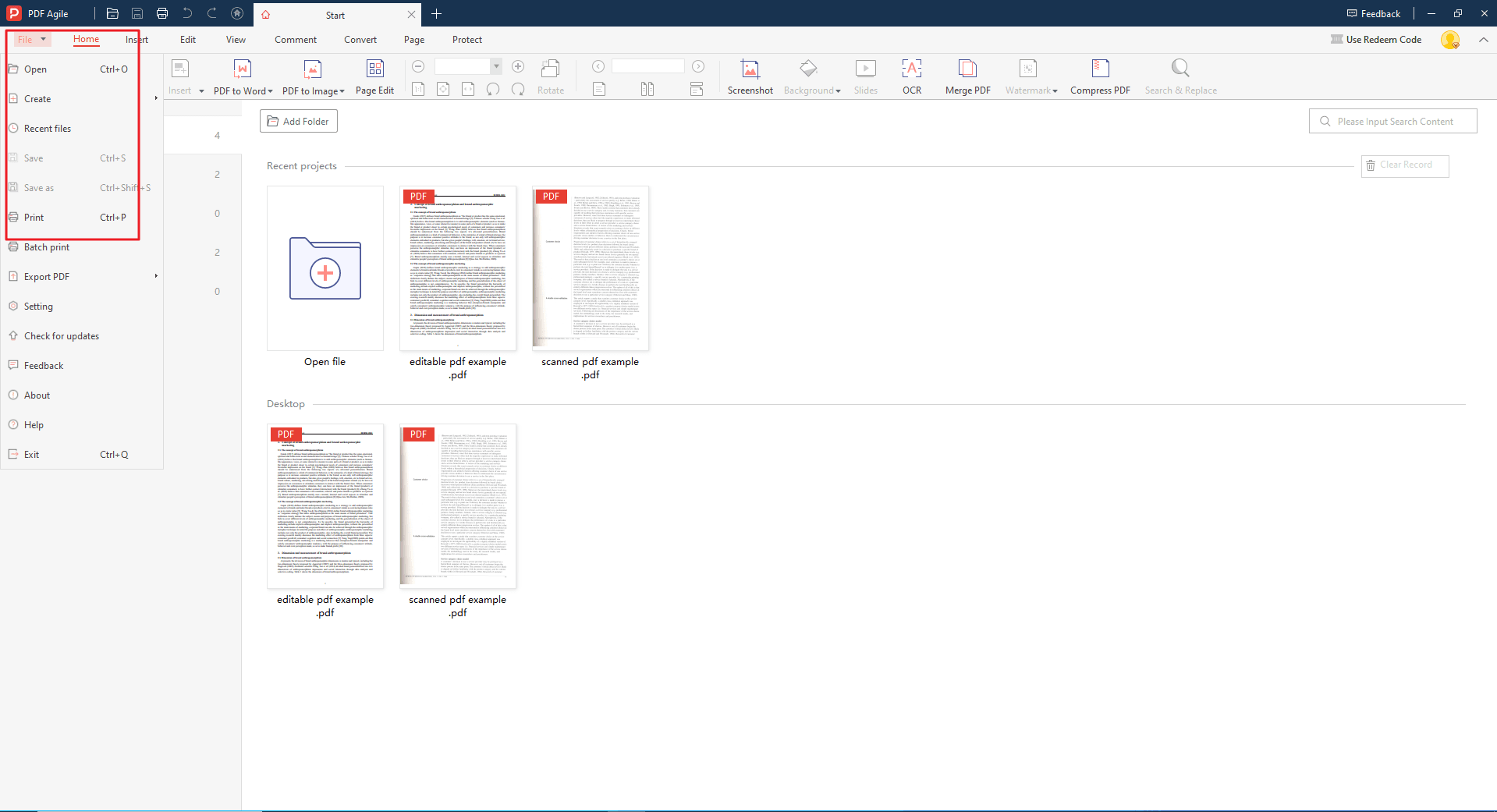
Step 2: Applying the Rotation
Click the "Page" tab on the top of the interface, all pages of pdf documents become thumbnails. There are two primary ways to select pages for rotation in PDF Agile:
Individual Pages: Locate the page thumbnails in the left-hand pane of the PDF Agile interface. Click on the thumbnail of the specific page you want to rotate.
Page Range: If you need to rotate multiple consecutive pages, hold down the "Shift" key on your keyboard and click on the thumbnails of the first and last page in the desired range. All pages between will be selected for rotation.
Once you've selected the pages, look for the "Rotate" options in the main toolbar of PDF Agile. You'll typically find two rotation buttons: Rotate Left: This button rotates the selected pages clockwise by 90 degrees. Rotate Right: This button rotates the selected pages counter-clockwise by 90 degrees. PDF Agile will instantly rotate the selected pages according to your selection.
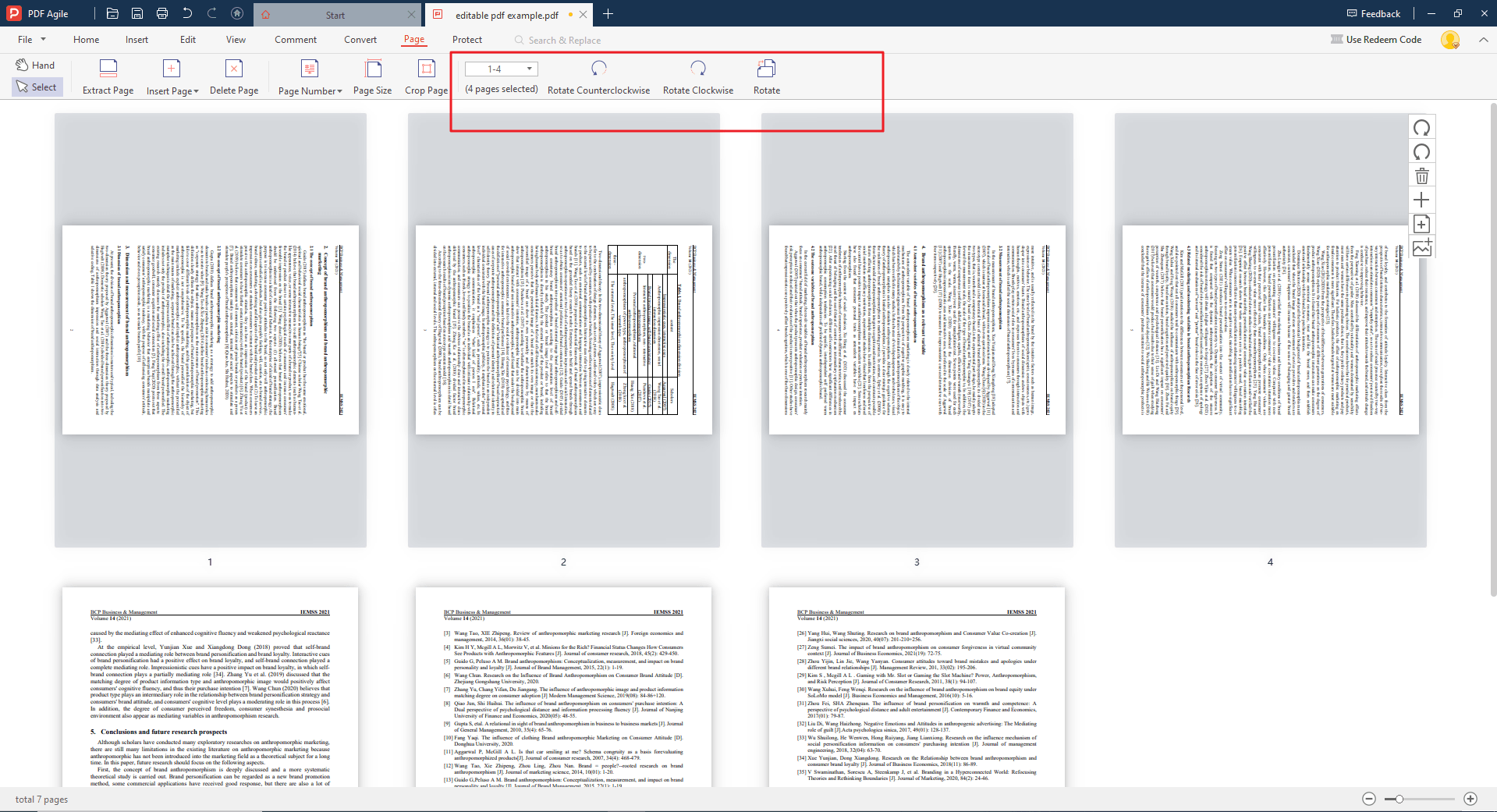
Step 3: Saving the Rotated PDF
To save your changes, go to the "File" menu and select "Save". Alternatively, click the "Save" icon in the top left corner of the PDF Agile window.
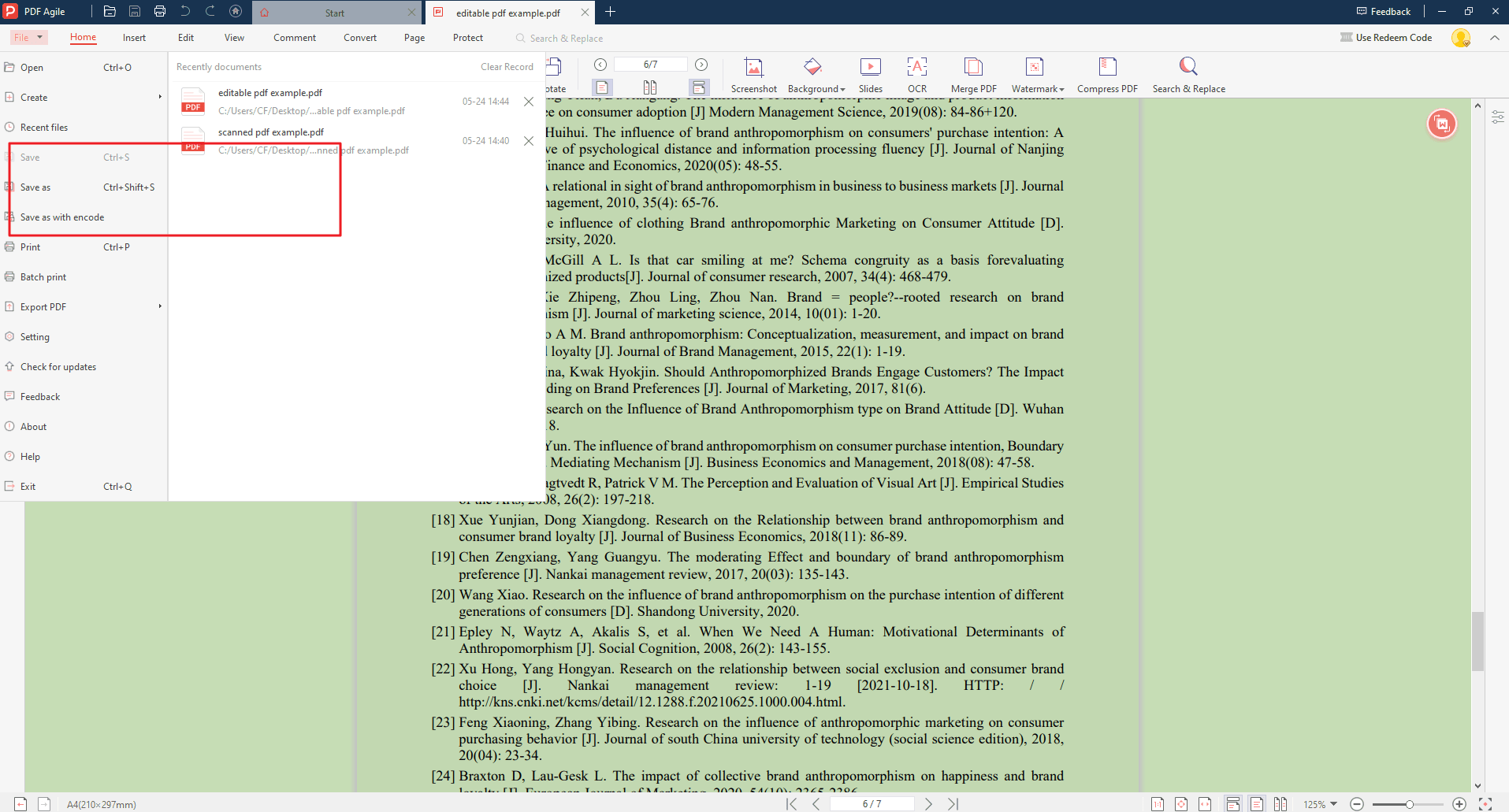
How to Rotate a PDF Document with Adobe Acrobat?
Here's a reference section explaining how to split PDF pages using Adobe Acrobat:
Step 1: Open the PDF Document
Launch Adobe Acrobat and open the PDF document containing the pages you want to rotate.
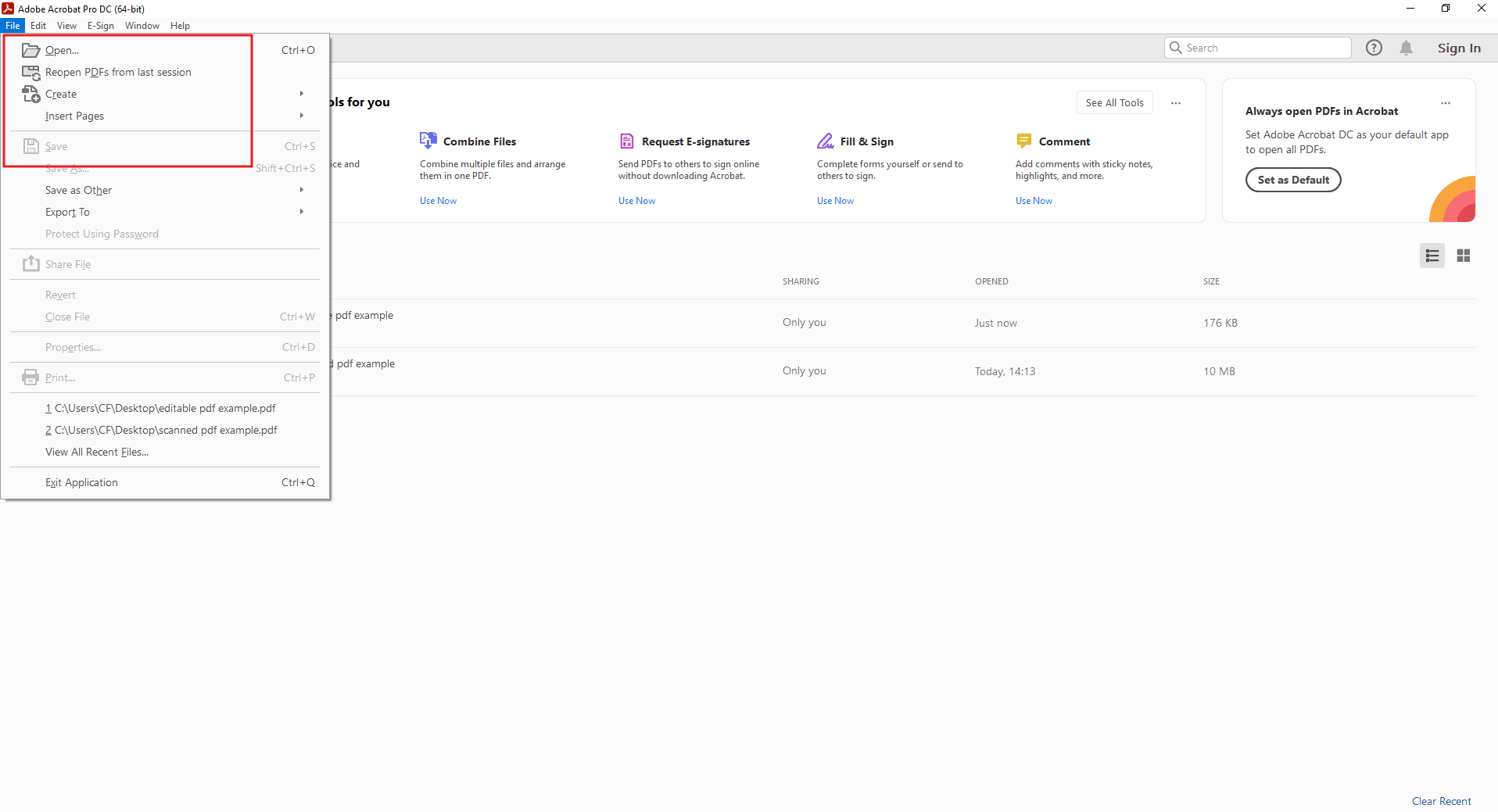
Step 2: Access the "Organize Pages" Tool
There are two ways to access the "Organize Pages" tool: Navigate to the "Tools" menu in the top toolbar. Thereafter, find the "Organize Pages" icon. Or look for the "Organize Pages" icon in the right-hand pane under the "Tools" section. Then, click on either the menu option or the icon to open the "Organize Pages" panel.
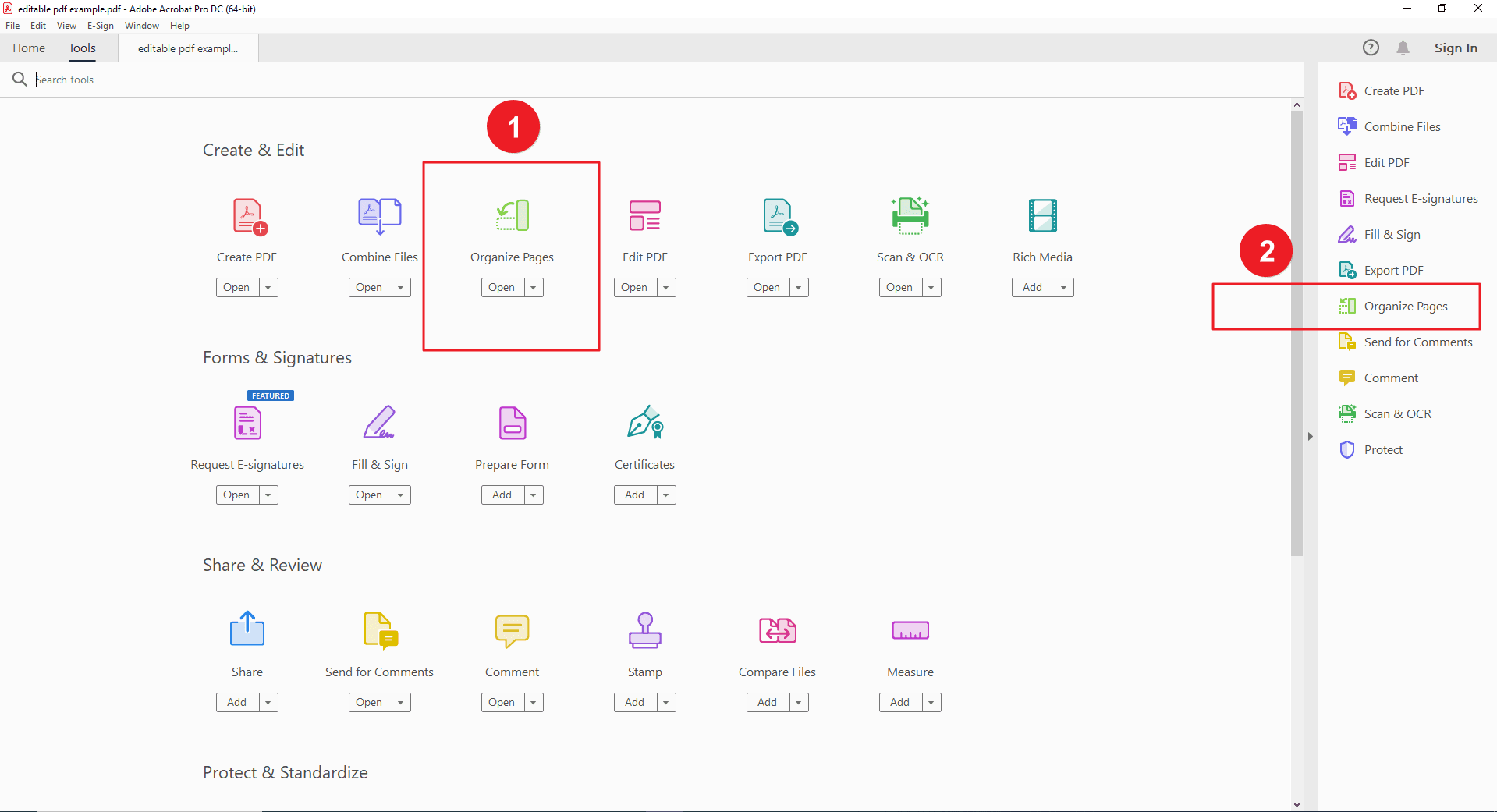
Step 3: Select the Pages to Rotate
In the "Organize Pages" window, you'll see page thumbnails for your entire PDF document. Decide which pages you want to rotate. Here are your options:
Single Page: Click on the thumbnail of the specific page you want to rotate.
Multiple Pages: Click on the first page you want to rotate, then hold down the "Shift" key and click on the last page you want to rotate. All pages between will be selected.
All Pages: To rotate all pages at once, right-click anywhere in the thumbnail pane and choose "Select All" from the context menu.
Look for the rotation buttons in the top right corner of the "Organize Pages" panel. There will be two buttons: one with a clockwise arrow and one with a counter-clockwise arrow. Click the button corresponding to the desired rotation direction (clockwise or counter-clockwise) for the selected pages.
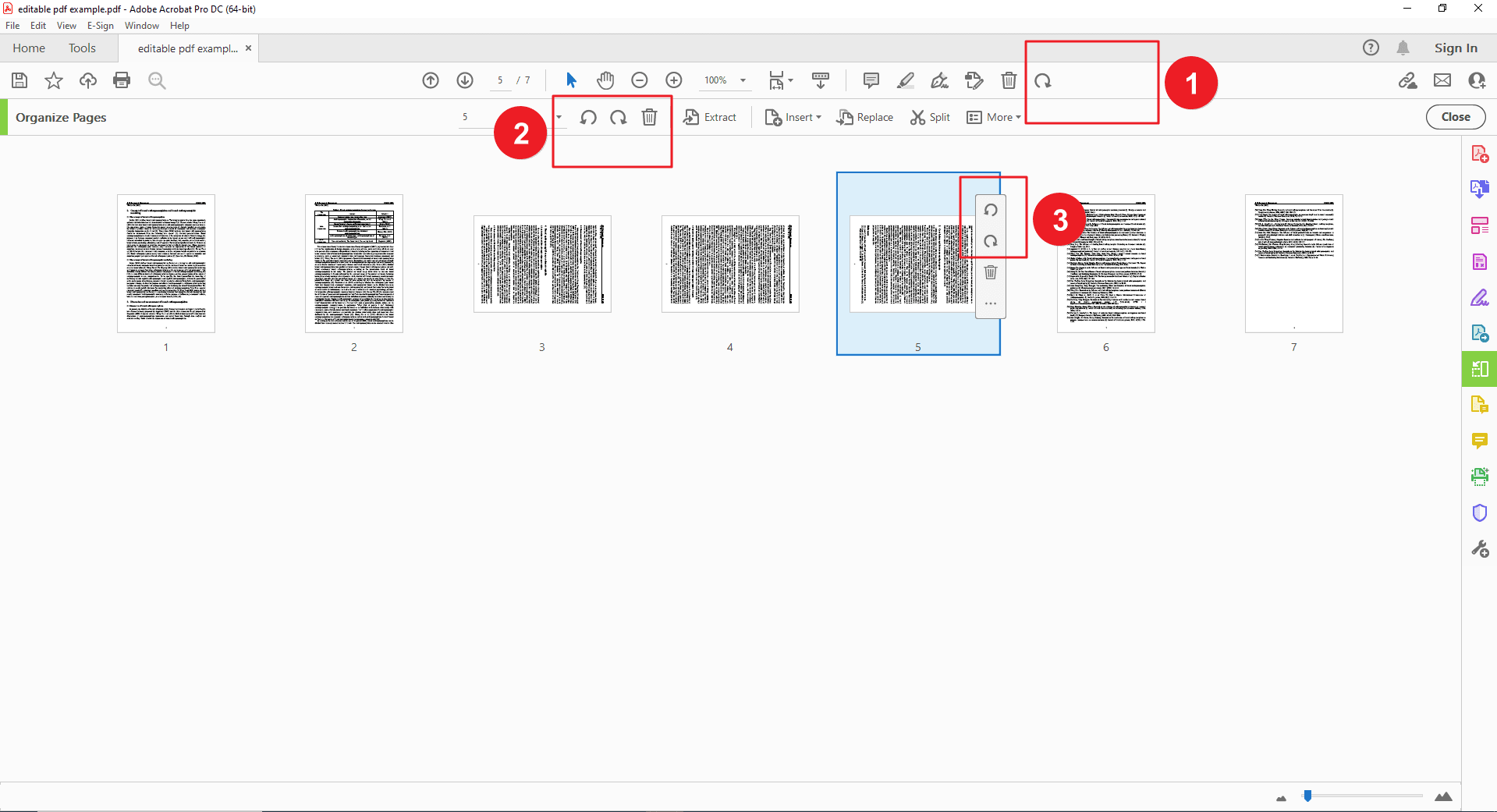
Step 4: Saving the Rotated PDF
Go to the "File" menu and select “Save”. You can choose to save the rotated document as a new file or overwrite the original document.
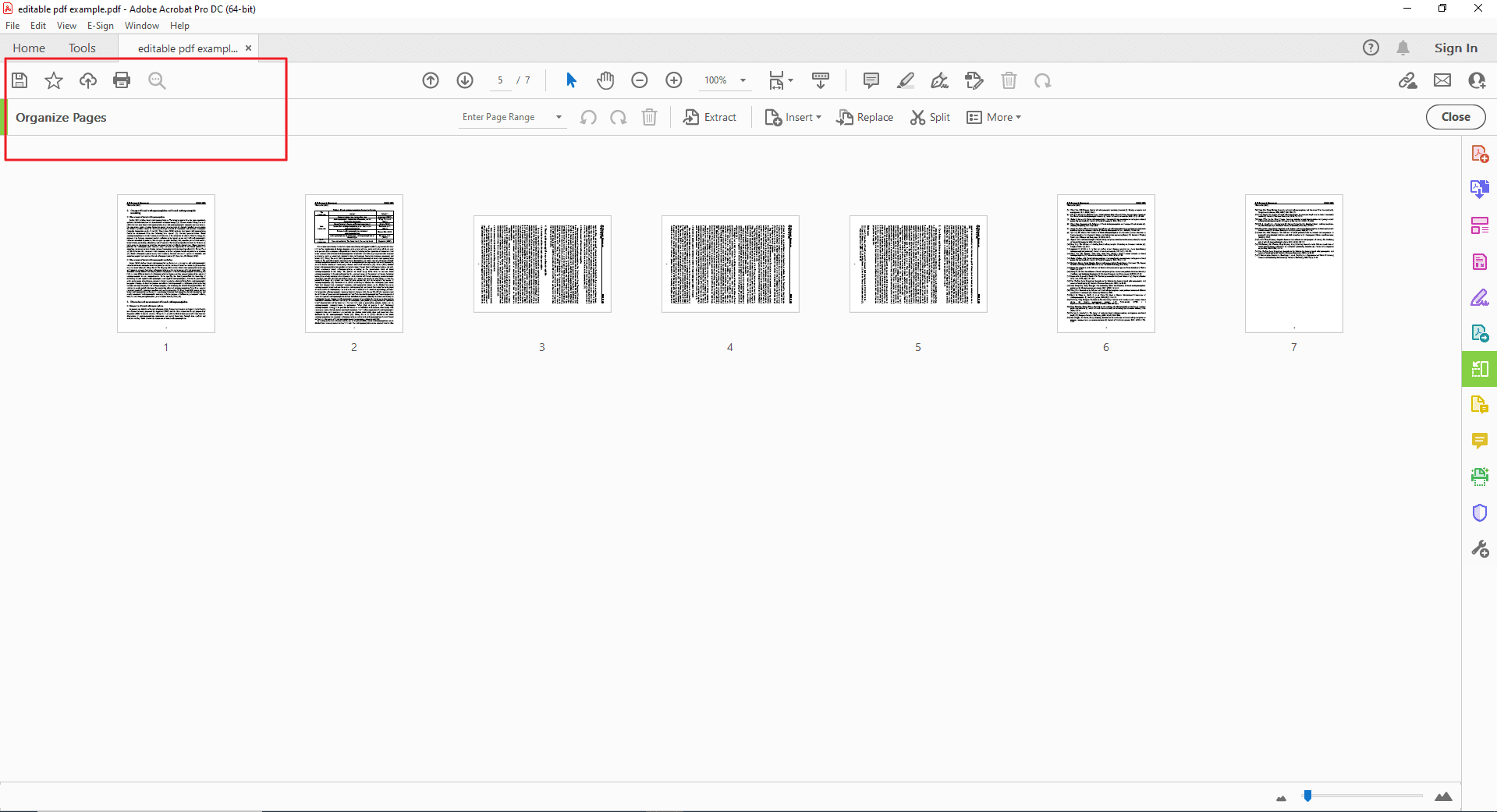
Conclusion
This guide explored how to rotate PDF pages using PDF Agile. With its user-friendly interface and options for selecting individual pages or entire ranges, PDF Agile makes adjusting the orientation of your PDF documents a breeze.
Benefits of Rotating Pages with PDF Agile:
Improved Readability: Correcting improperly scanned documents or aligning content with the proper orientation enhances readability and professionalism.
Flexibility: The ability to rotate individual pages or entire sections allows you to customize the layout of your PDF for optimal clarity.
Why Consider PDF Agile?
Here are some general qualities to look for in a PDF rotation tool:
User-friendliness: A clear and intuitive interface makes rotating PDFs a simple task.
Selection Options: Look for the ability to rotate individual pages, page ranges, or all pages at once.
Rotation Direction: The tool should allow for both clockwise and counter-clockwise rotation.