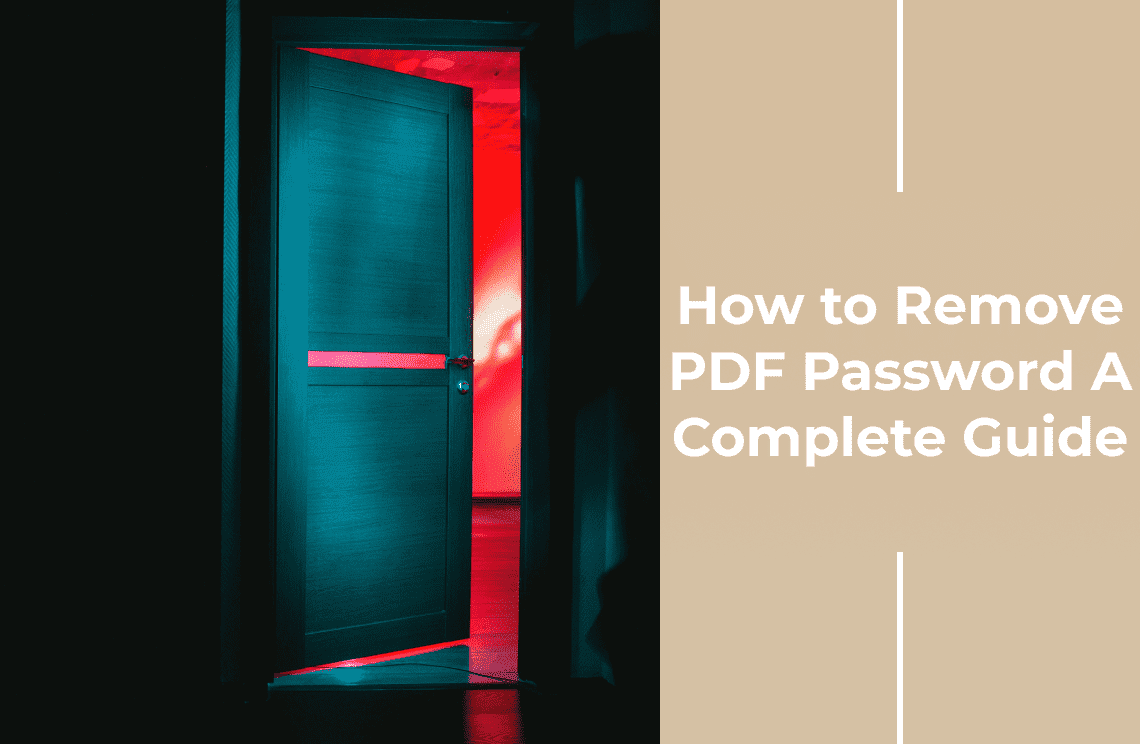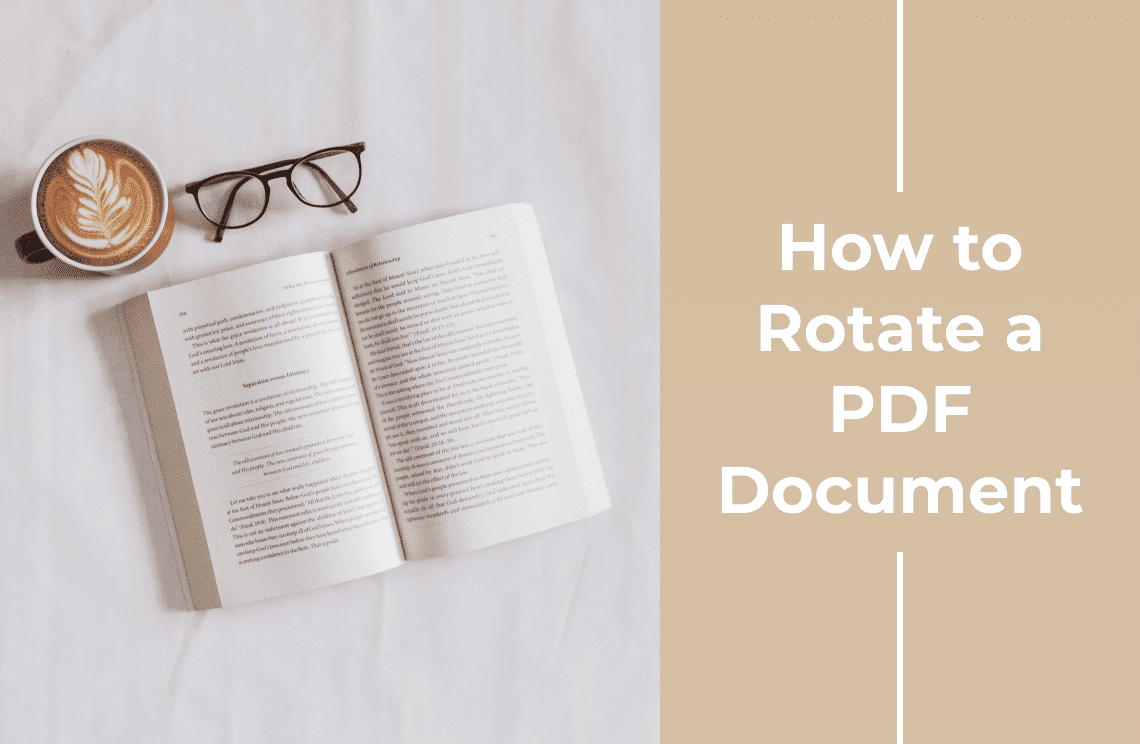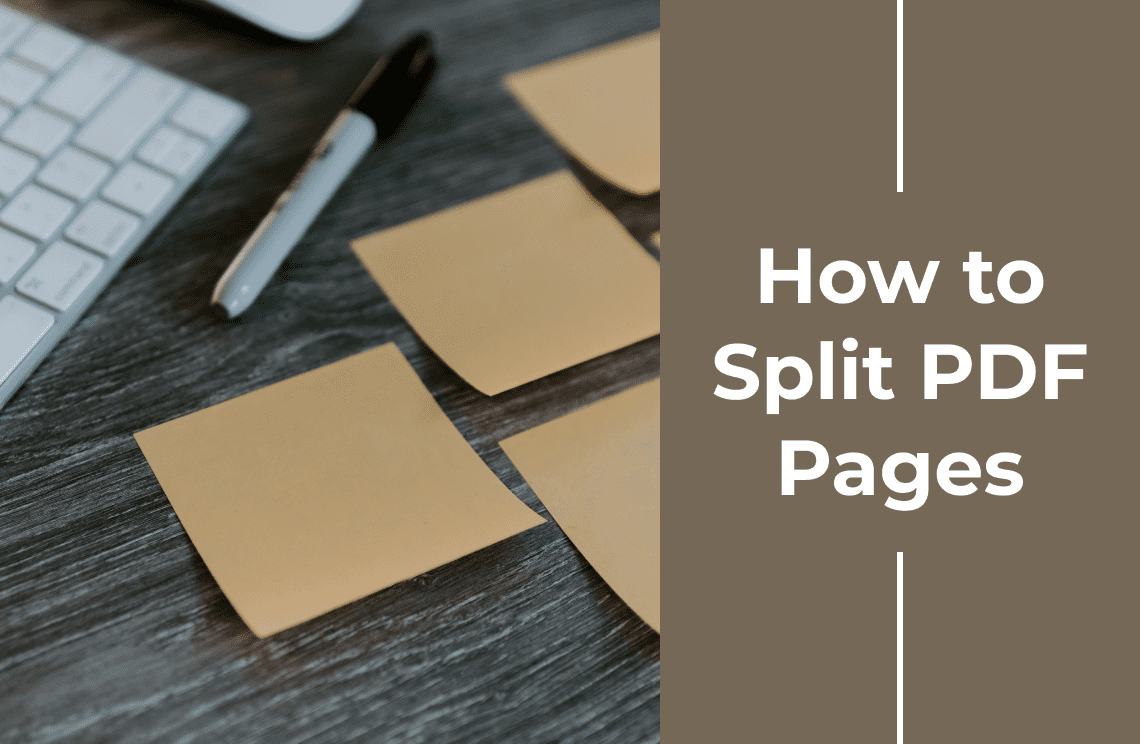Imagine you're reviewing a crucial document. Key points need emphasis, edits require clear marking, and collaboration demands seamless feedback. While traditional paper annotations have their place, digital PDFs offer a powerful alternative. But how do you unlock the potential of digital ink and effortlessly highlight, underline, and strikethrough text in your PDFs?
This guide empowers you to become a master of PDF annotation. We'll delve into the world of popular PDF readers, unveil their user-friendly annotation tools, and equip you with step-by-step instructions for highlighting, underlining, and strikethrough. No more messy scribbles or misplaced notes – digital annotations ensure clarity, searchability, and effortless editing, revolutionizing the way you interact with your PDFs. Prepare to transform your PDF experience from passive reading to active engagement. Let's embark on this journey together and unlock the power of digital ink!
Popular PDF Readers and Their Annotation Tools
This section highlights user-friendly PDF readers with strong annotation capabilities for Windows users.
Adobe Acrobat
A widely available and free option from Adobe, which offers basic annotation tools, including highlighting text boxes, comment tools, and a drawing tool (which can be used for underlining and strikethrough). While not as feature-rich as paid options, it's a good starting point for basic annotation needs.
PDF Agile
A user-friendly and affordable PDF editing and annotation tool specifically designed for Windows, which offers a comprehensive set of annotation tools, including highlighters, text boxes for comments (including underlining and strikethrough options), and drawing tools. Additional features include the ability to add sticky notes, insert images and stamps, and collaborate on documents with others (depending on the chosen plan).
Additional Options
Microsoft Edge (Built-in Windows 10/11): The built-in PDF reader in Edge offers basic annotation features like highlighting and drawing (can be used for underlining and strikethrough).
Note: While Microsoft Edge offers basic annotation, it may not be as feature-rich as dedicated PDF readers like PDF Agile. Consider your specific annotation needs when choosing a PDF reader.
Highlighting, Underlining, and Strikethrough Text
This section provides step-by-step instructions for highlighting, underlining, and strikethrough text in two popular PDF readers for Windows: Adobe Acrobat DC and PDF Agile.
How to use PDF Agile to Highlight, Underline, and Strikethrough Text?
Function 1: How to Highlight Text in PDF?
Firstly, open your PDF document in PDF Agile. Then, click and drag your cursor over the text you want to highlight. Select the "Highlight" tool (it looks like a yellow highlighter). The selected text will be highlighted in yellow (you can change the color using the options bar).
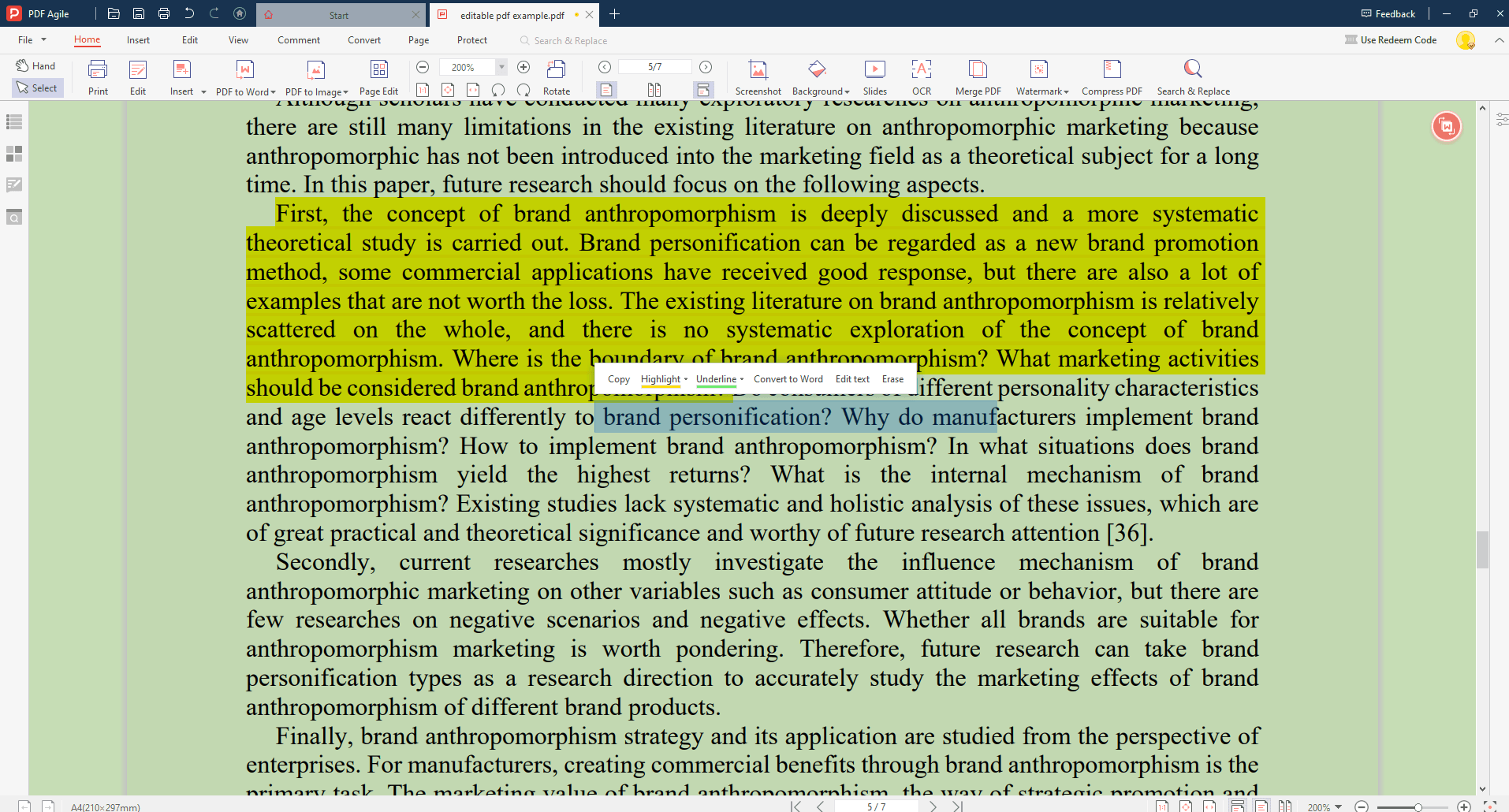
Function 2: How to Underline Text in PDF?
Path 1: Open your PDF document in PDF Agile. Then, click and drag your cursor over the text you want to underline. Select the "Underline" option (it looks like a line with a straight underneath).
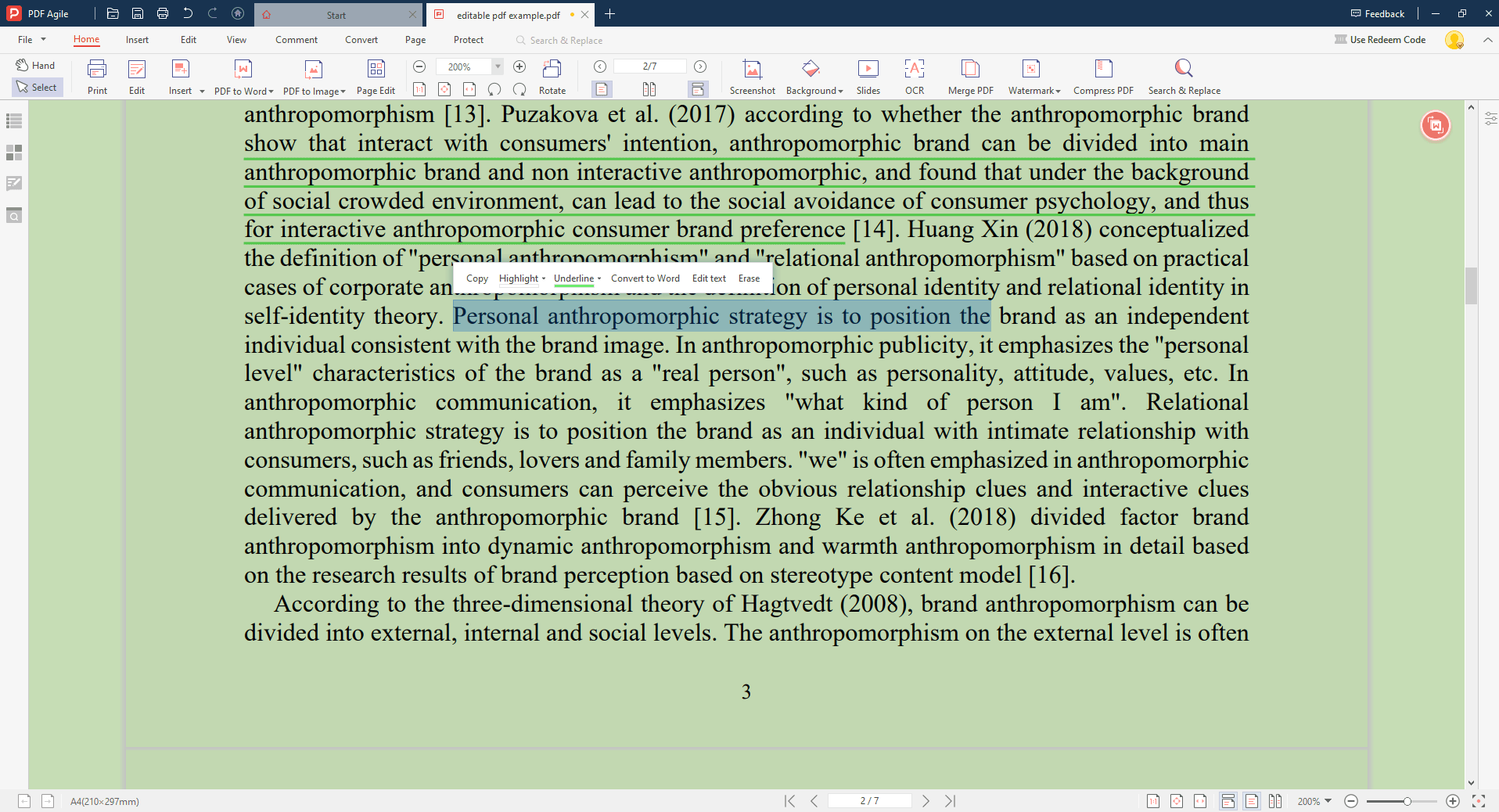
Path 2: Click the "Edit" Tab in the above main toolbar. You can find the "Underline" icon in the Text Properties Panel located in the right of the interface. Then, click and drag your cursor over the text you want to underline. Select the "Underline" icon.
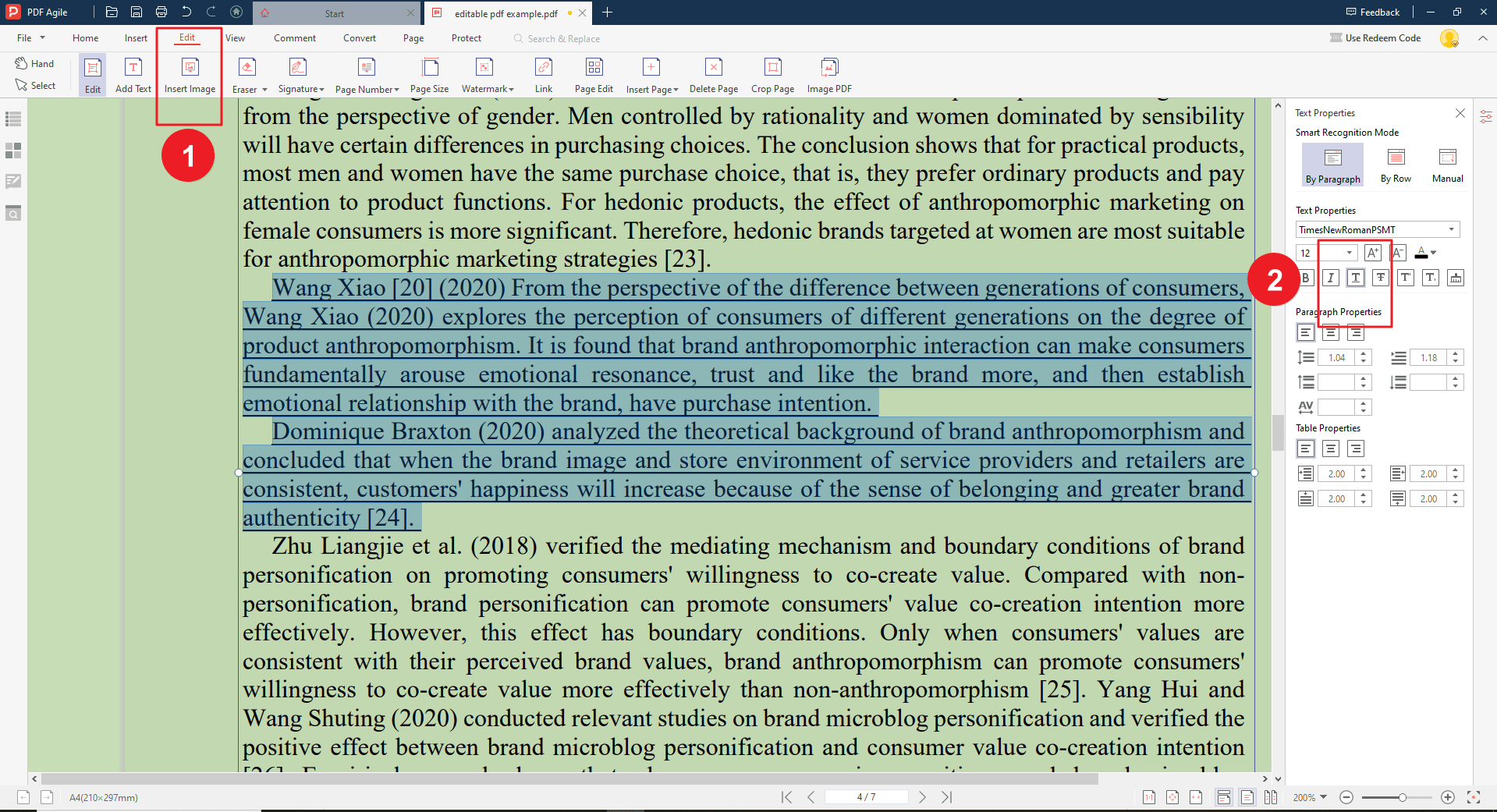
Function 3: How to add Strikethrough in PDF?
Step 1: Open your PDF document in PDF Agile. Then, click and drag your cursor over the text you want to add Strikethrough. Select the "Edit Text" option.
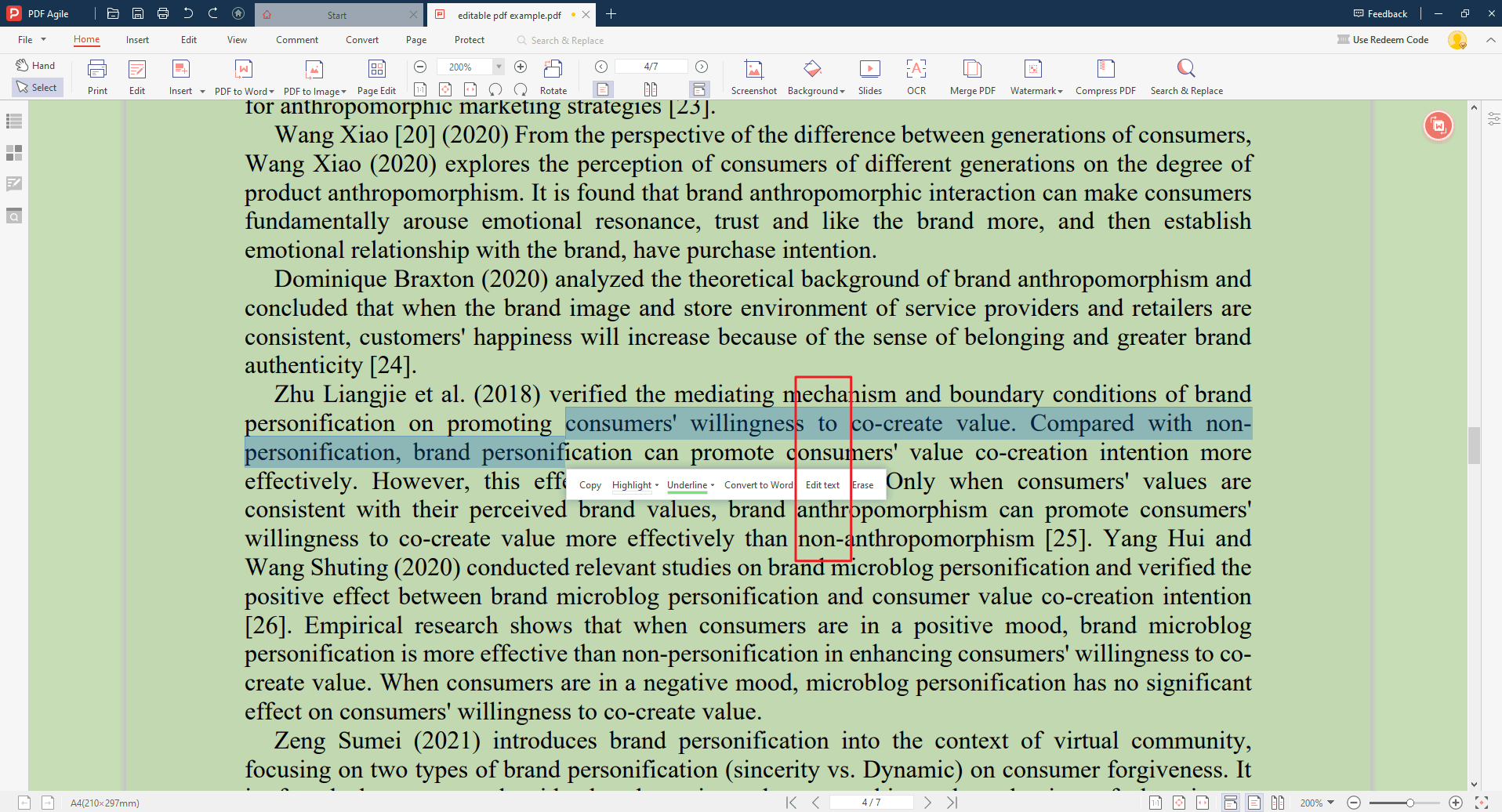
Step 2: You can find the "add Strikethrough" icon in the Text Properties Panel located in the right of the interface. Then, click and drag your cursor over the text you want to underline. Select the "Underline" icon.
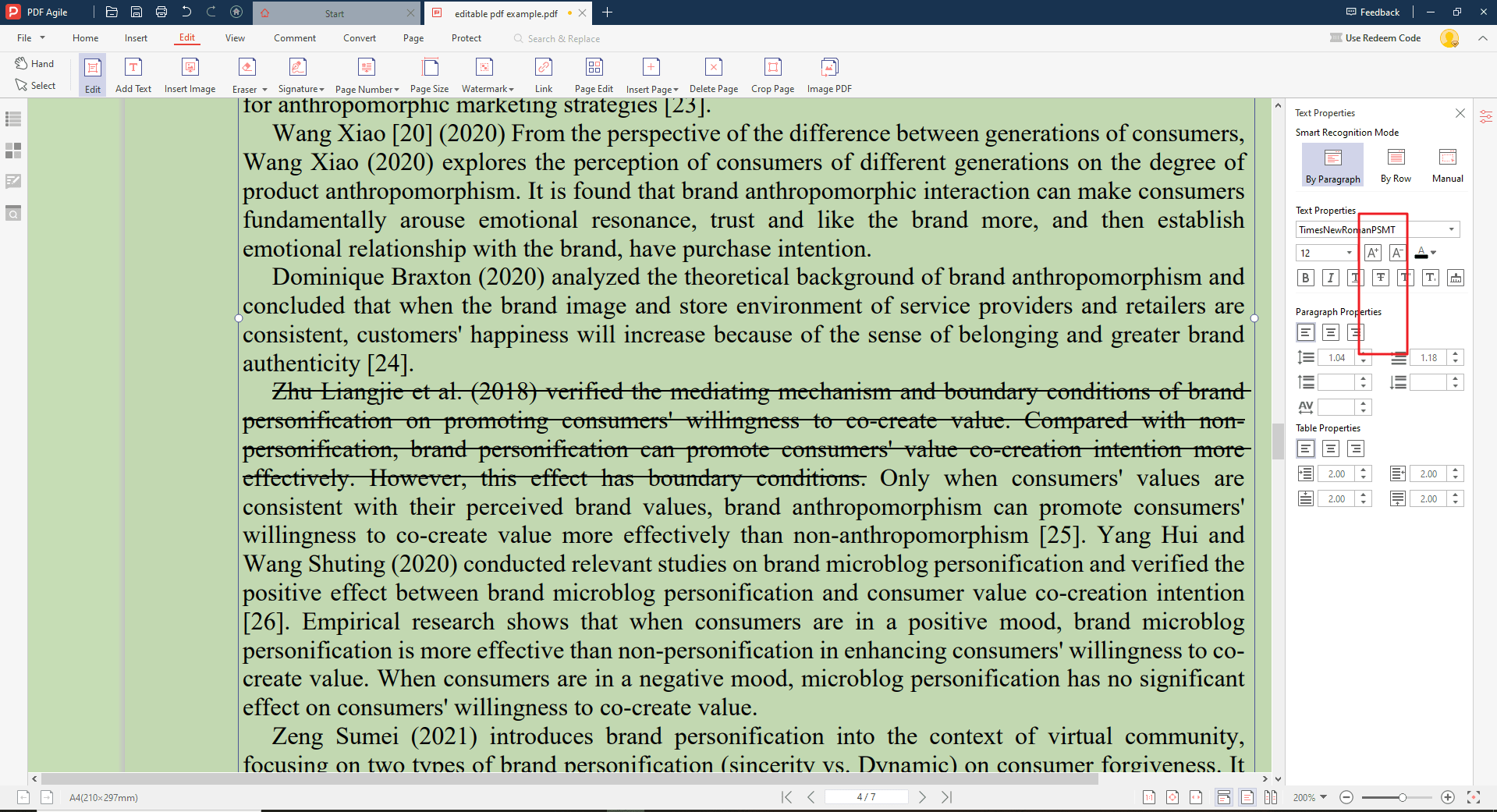
How to use Adobe Acrobat to Highlight, Underline, and Strikethrough Text?
Function 1: How to Highlight Text in PDF?
Open your PDF document in Adobe Acrobat. Click and drag your cursor over the text you want to highlight. Select the "Highlight Text" icon which looks like a yellow highlighter.

Function 2: How to Underline Text in PDF?
Path 1: Open your PDF document in PDF Agile. Then, click and drag your cursor over the text you want to underline. Select the "Underline" icon which looks like the word "T" with a straight underline.

Path 2: Click the "Edit PDF" Tab in the right toolbar. You can find the "Underline" icon in the FORMAT Panel located in the right of the interface. Then, click and drag your cursor over the text you want to underline. Select the "Underline" icon.
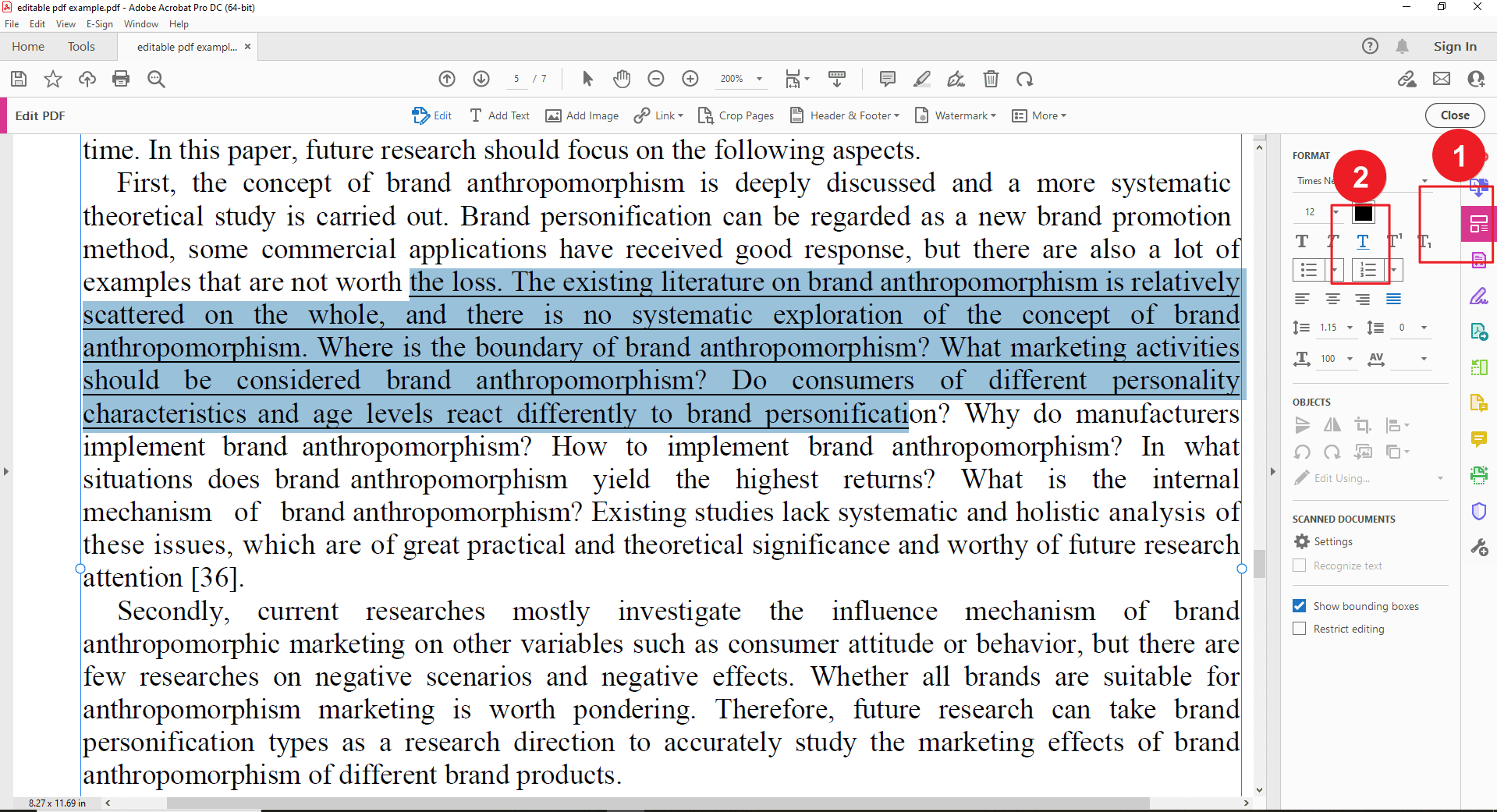
Function 3: How to add Strikethrough in PDF?
Open your PDF document in PDF Agile. Then, click and drag your cursor over the text you want to add Strikethrough. Select the "Strikethrough Text" icon which looks like the word "T" with Strikethrough.
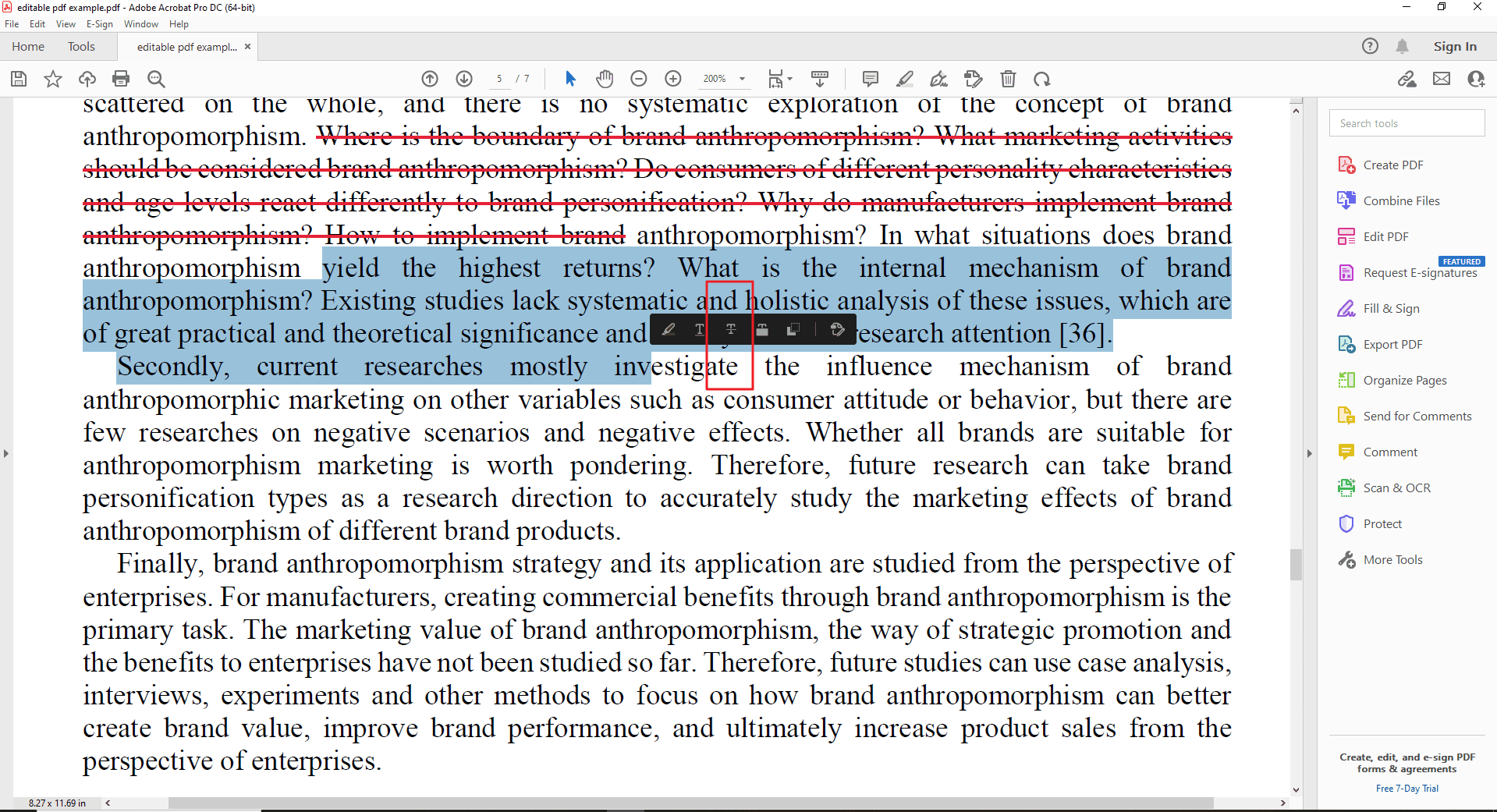
Additional Tips for Effective PDF Annotation
Mastering the art of PDF annotation goes beyond simply highlighting text. Here are some additional tips to ensure your annotations are clear, concise, and contribute to a productive document workflow:
Choose the Right Tool for the Job:
Highlight text for key points or passages you want to revisit easily.
Use strikethrough for outdated information or text you want to remove.
Employ comments and text boxes for detailed explanations, questions, or feedback.
Leverage drawing tools (like arrows or circles) to direct attention to specific areas.
Some points to Enhance your PDF:
Clarity is Key: Keep your annotations concise and easy to understand. Avoid lengthy comments that might overwhelm readers.
Color Coordination: If your chosen PDF editor allows it, consider using color-coding to categorize your annotations. For example, use yellow highlights for key points and blue for areas needing clarification.
Descriptive File Naming: When saving your annotated PDF, use a descriptive filename that reflects the nature of your annotations. This simplifies searching and organizing annotated documents later.
Utilize Search Functionality: Take advantage of the search function within your PDF reader to quickly locate specific annotations throughout the document.
FAQs
Can I highlight, underline, and strikethrough text in a free PDF reader?
Yes! Several free PDF readers offer basic annotation tools like highlighting and drawing (which can be used for underlining and strikethrough). This article highlights two options:
Adobe Acrobat Pro DC: A widely available and free option from Adobe. It offers basic annotation tools, including highlighting and drawing tools.
PDF Agile: A convenient, swift, and fabulous PDF editor and reader. It offers basic annotation features like highlighting and drawing.
What are the benefits of using a paid PDF reader for annotations?
Paid PDF readers like PDF Agile typically offer a wider range of annotation features compared to free options. Here are some advantages:
More Annotation Tools: Dedicated tools for underlining, strikethrough, text boxes for comments, and sticky notes.
Customization Options: The ability to personalize the appearance of annotations (color, opacity, etc.).
Advanced Features: Real-time document sharing and annotation capabilities for collaboration, and the ability to insert images and stamps.
Are there any security risks involved in annotating PDFs?
Annotating a PDF itself is generally safe. However, if you're sharing annotated PDFs, be mindful of the information they contain. Here are some tips:
Redact sensitive information: If your document contains sensitive information, consider using the redaction tool in some PDF editors to permanently remove it before sharing.
Control access permissions: If you're using a paid PDF editor with advanced features, you might be able to control who can view or edit your annotations.
Conclusion
The ability to highlight, underline, and strikethrough text in PDFs offers a powerful tool for comprehension, collaboration, and document management. This guide explored user-friendly PDF readers like Adobe Acrobat and PDF Agile that empower you to annotate your documents with ease.
Beyond the Basics:
While this guide focused on core annotation tools, some PDF readers like Adobe Acrobat offer even more advanced features. These might include:
Customization Options: The ability to personalize the appearance of highlights, underlines, and strikethroughs (color, opacity, etc.).
Sticky Notes and Stamps: Adding comments and visual markers for specific points of interest.
Collaboration Tools: Real-time document sharing and annotation capabilities for efficient teamwork.