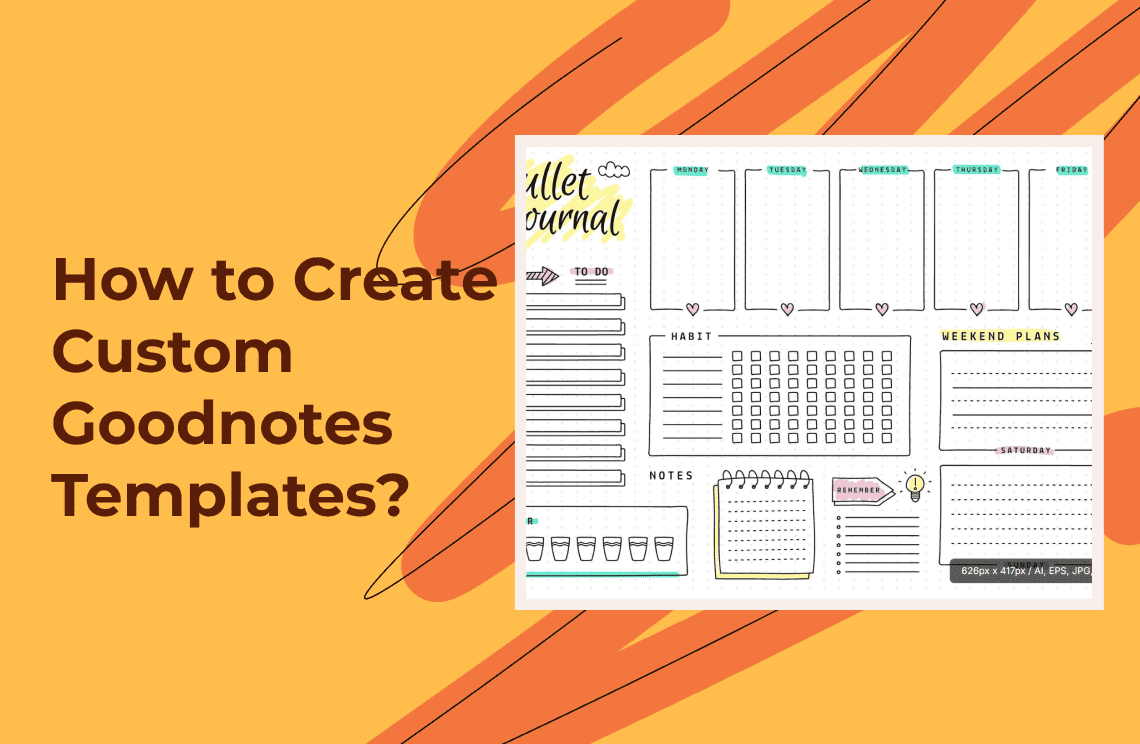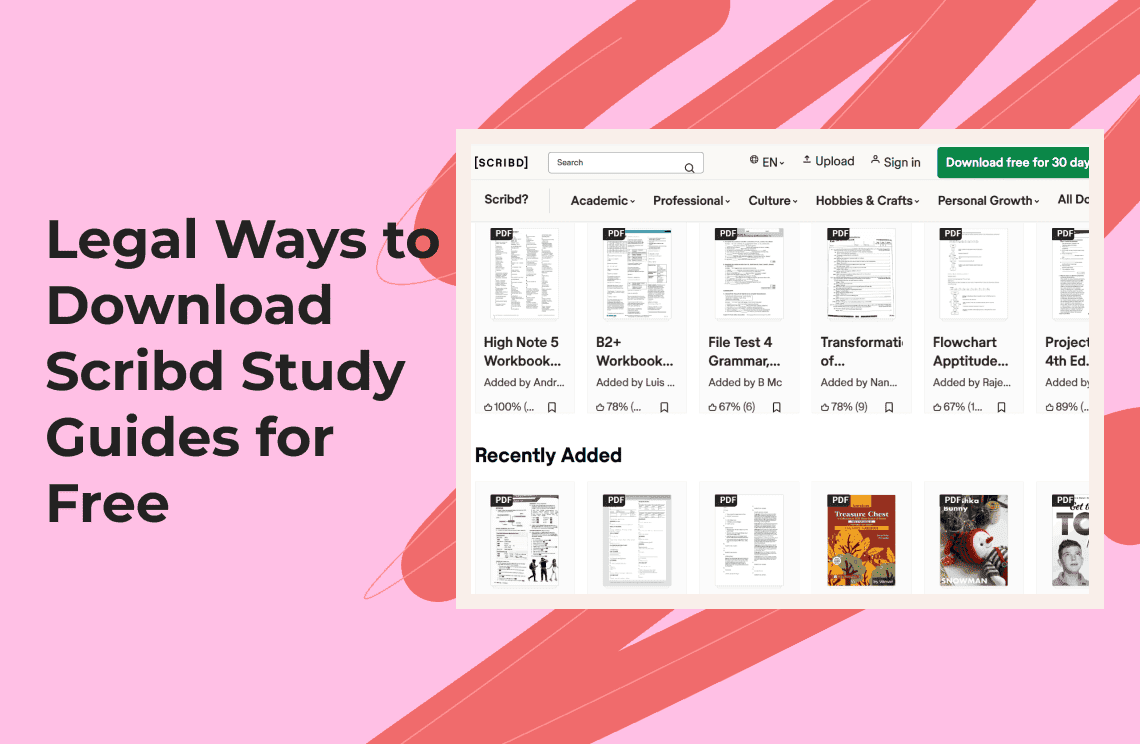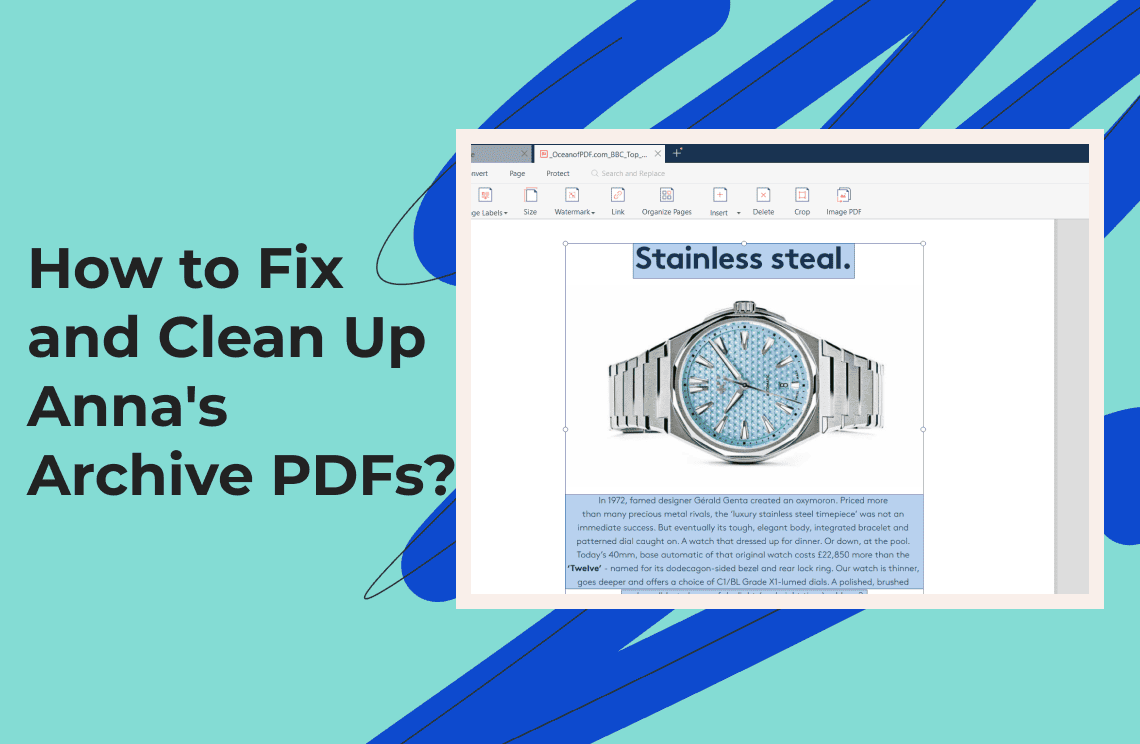Goodnotes is an AI app for notetaking and it is popular globally. Templates within GoodNotes can make a big difference in your note-taking and productivity life. If you want to organize your plans and notes better so that they can be followed more effectively, then you should use Goodnotes templates designed for that purpose. The templates are available in different forms and you can even design one for yourself. Custom templates promote the personalization of Note-taking. Working with personalized templates increases fun and makes planning more exciting. This informative write-up will show you how to create custom Goodnotes templates for a better note-taking experience.
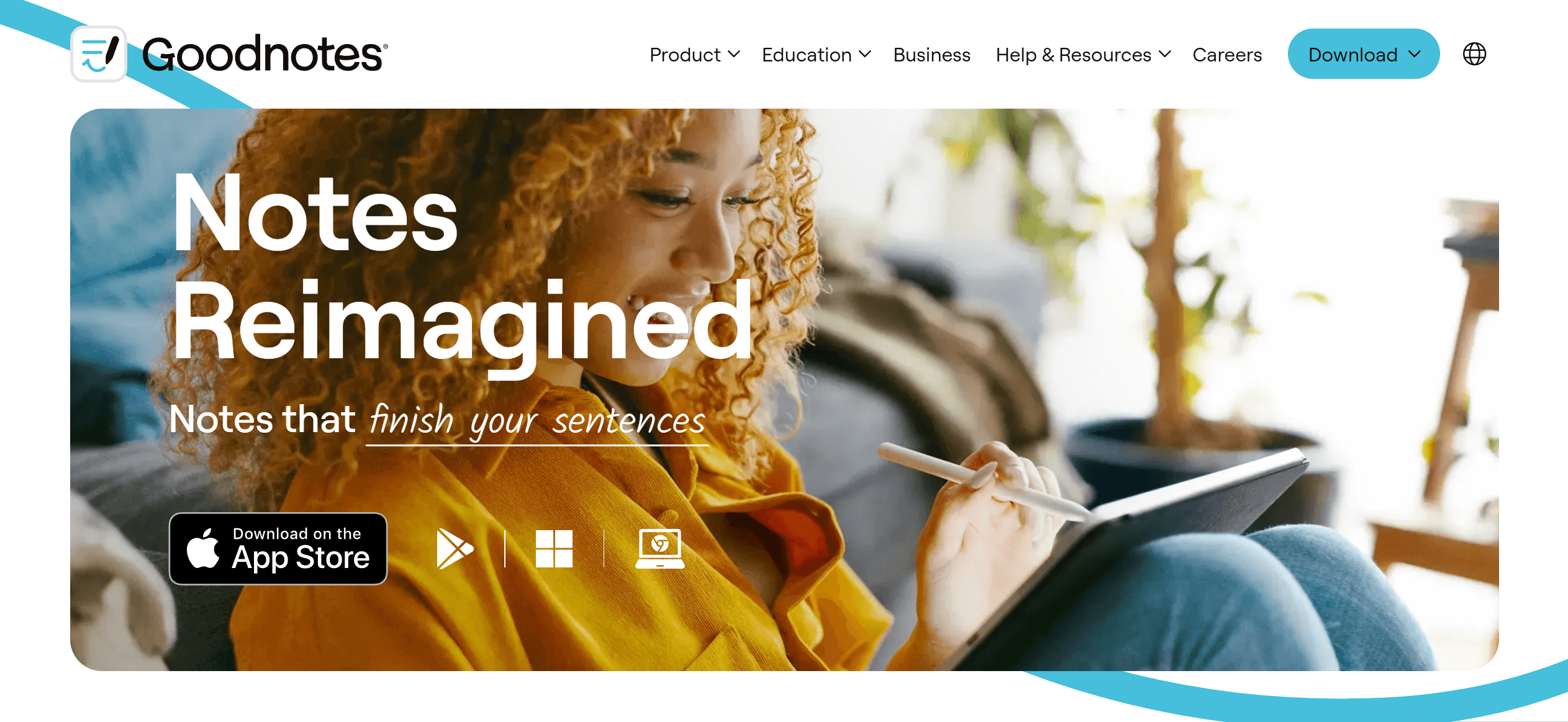
Why Use Custom GoodNotes Templates?
The benefits of using GoodNotes are immeasurable. If you are the type that loves keeping notes, make sure you do so using Good Notes custom templates. It offers improved organization, allowing you to manage your notes more effectively. Improved note organization using Good notes can also help in quicker information retrieval. The templates will reduce how much time you spend on notetaking and retrieval. You can equally personalize templates based on your taste and choice, which is engaging. GoodNotes templates can contain details specific to your purpose so that you can feel more connected to the notes you have taken.
Aside from saving time in creating new notes or planners, using pre-designed or custom templates will make your day run more smoothly and efficiently. The templates can relieve you from starting from scratch with each new document, thus making your work a lot simpler.
Steps to Design a Custom Goodnotes Template
If this is the first time you will be creating custom GoodNotes templates, the steps below will guide you every step of the way:
Step 1: Choose Your Design Tool
You can design your template with tools like Canva, Photoshop, or Notability. These tools have various design functionalities that can help you create an attractive layout. There are also many free tools you can rely on for this purpose, enabling you to create templates in Goodnotes at no cost.
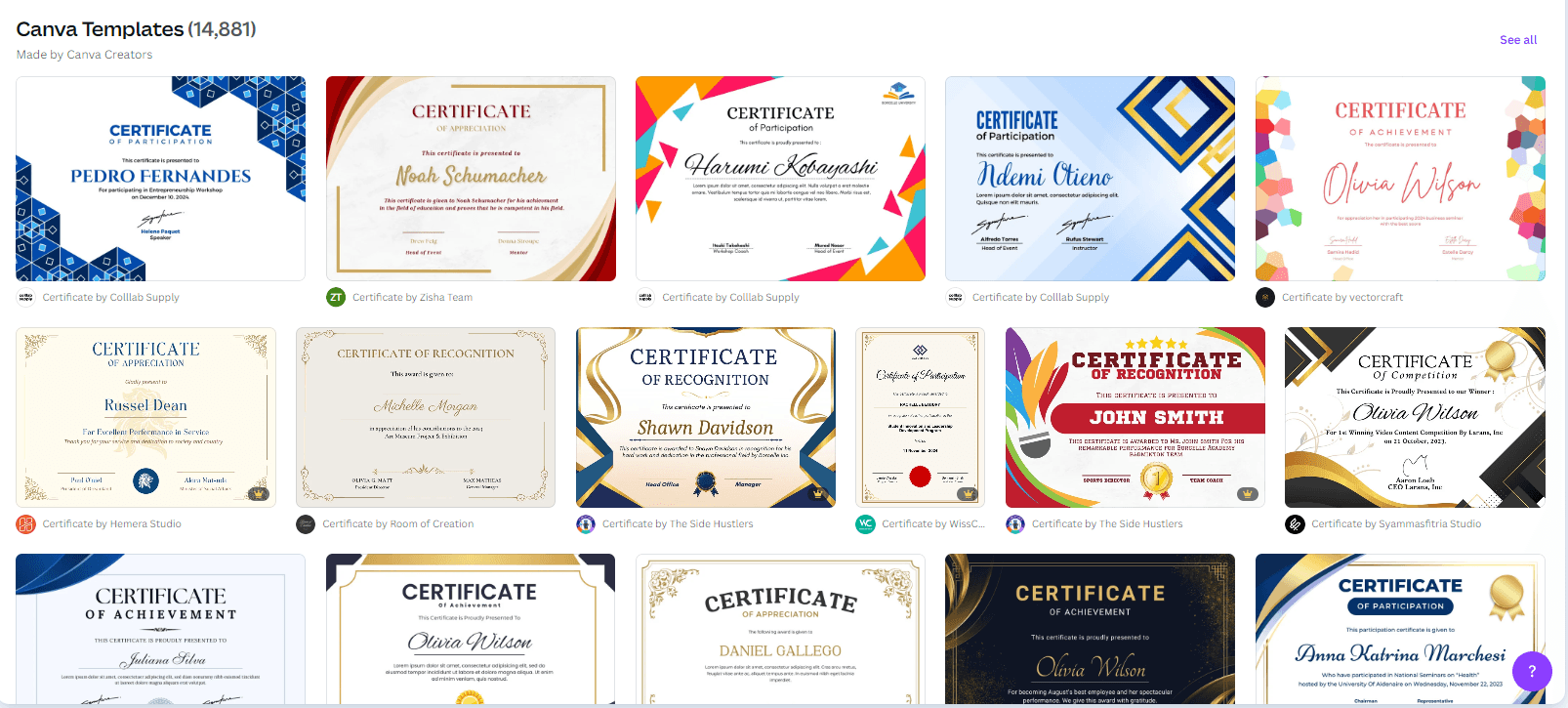
Step 2: Select the Size
After you have launched your preferred design tool, you need to select the size of your template, which will determine how big the final design will be. The size is A4 or letter size by default, but you can easily alter it based on your specific needs.
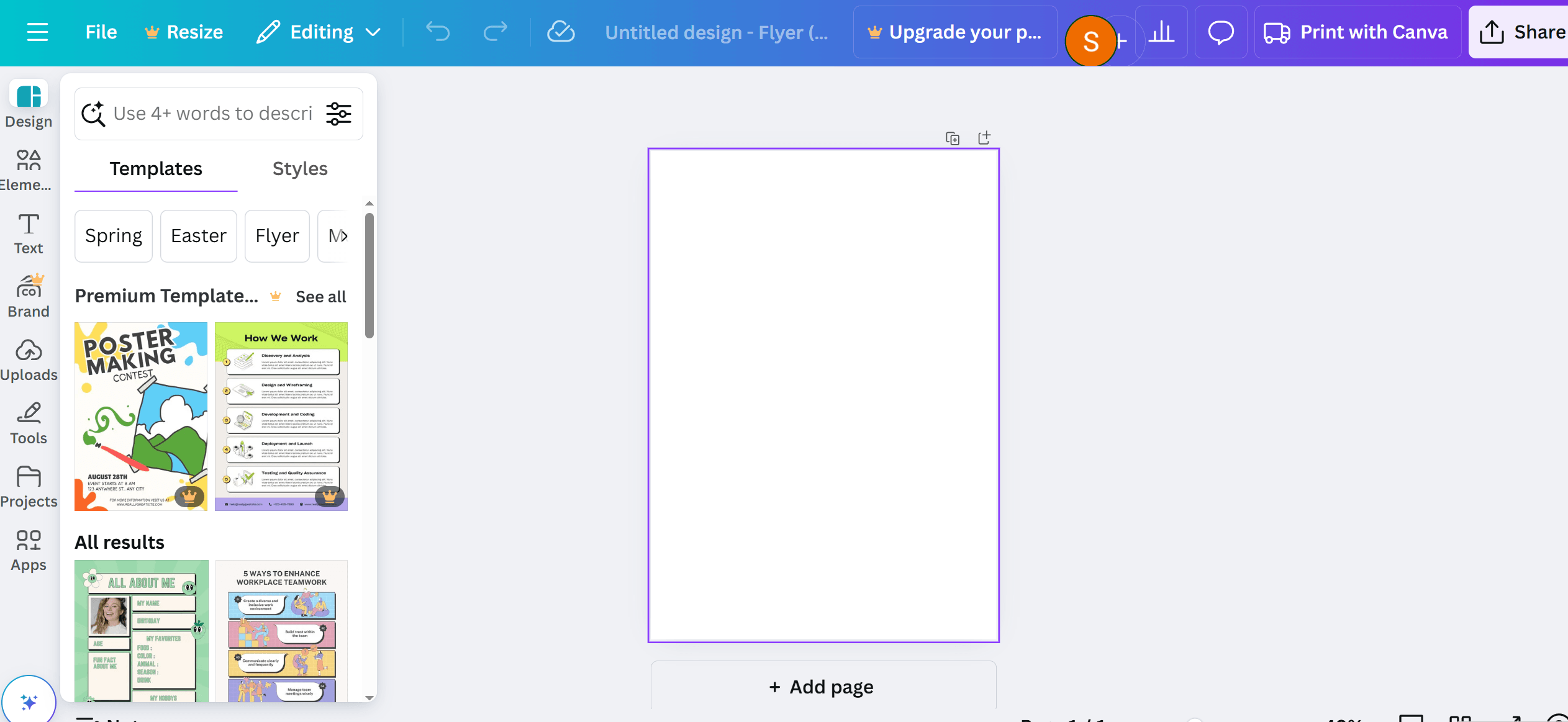
Step 3: Design Your Template
The tips below will help you make the most of your template designs:
- Include spaces for headings, bullet points, or grids as needed.
- Include color, fonts, and graphics to make it feel personal.
- Ensure the design is clean and functional so that it can be read easily.
Step 4: Export Your Template
After you have designed the template, you should save your finished design in a PDF file or an image format that GoodNotes can read. Saving the work prevents it from being lost. It is even better to save the template as the design progresses instead of waiting until you complete the entire design before you save.
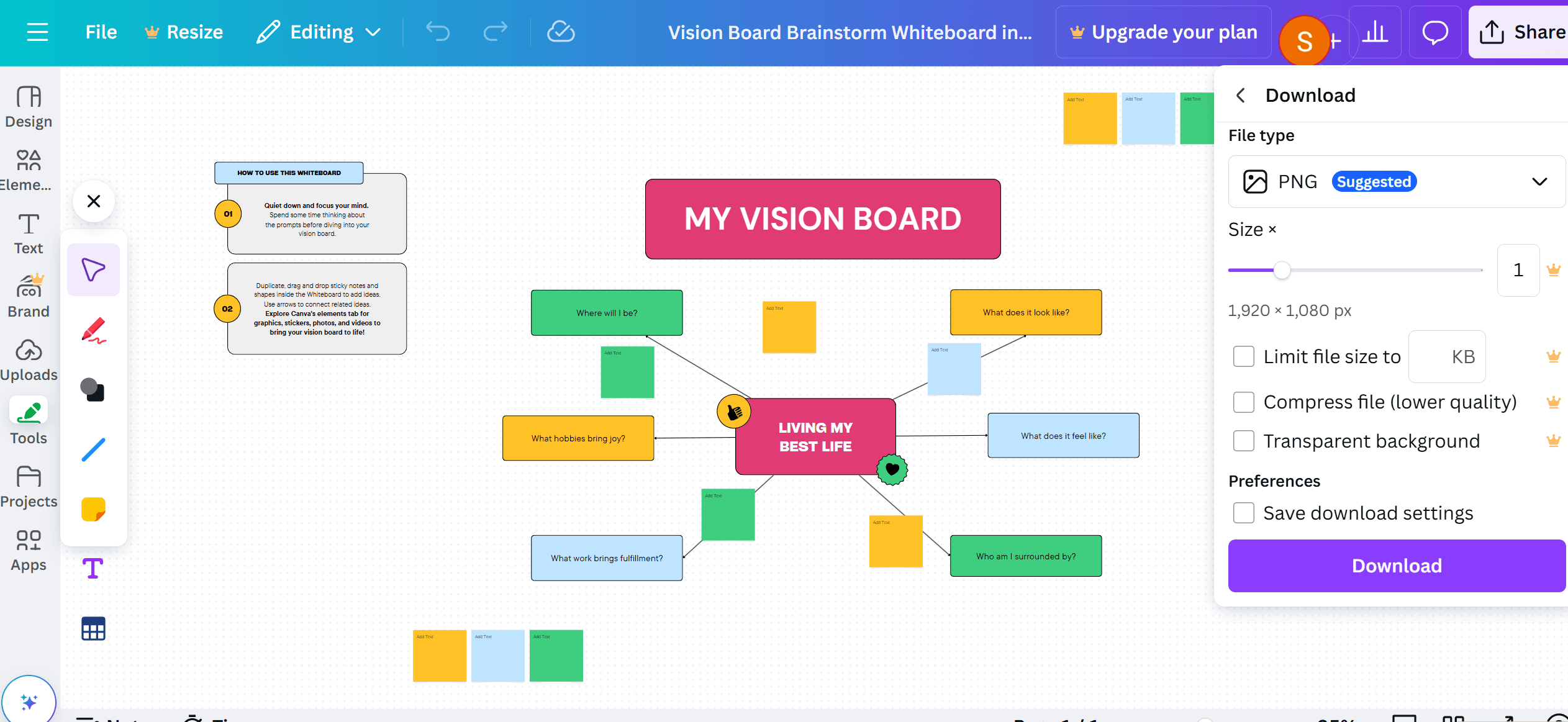
Step 5: Import into GoodNotes
You need to import the template into GoodNotes before you can use it for note-taking. Follow the steps below to import the designed template into GoodNotes:
1. Launch GoodNotes and go to the Documents page.
2. Tap on the Settings icon and select Notebook Templates.
3. Click the + button to add a new section and name it (e.g., "Custom Templates").
4. Click on Import and select your exported file from the file browser.
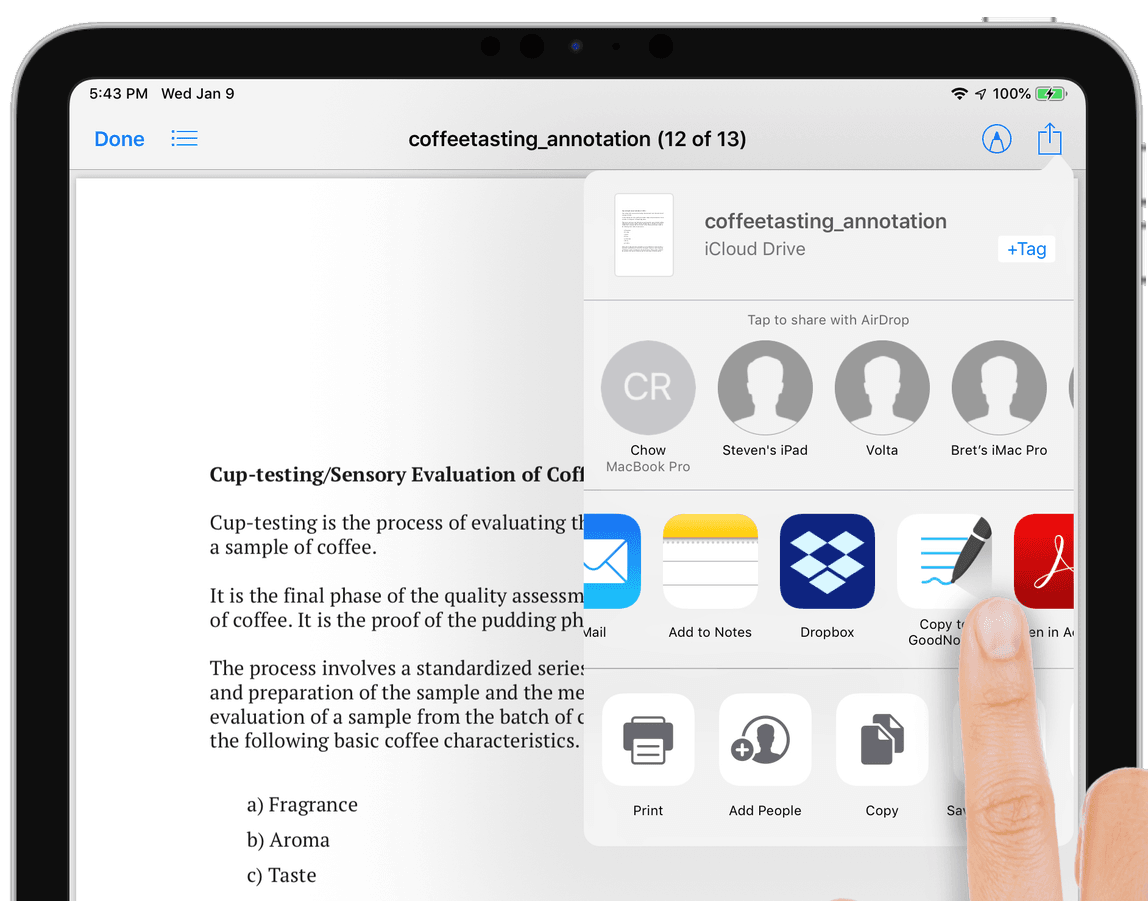
Best Practices when Designing GoodNotes Templates
The tips below will guide you when creating GoodNotes templates:
- Be Wary of Sizing: You should be wary of sizing when creating your GoodNotes templates. Make sure you create your template exactly as you create the notebooks you will be applying the template to. This way, you will get the size right. You should also avoid cropping on import in GoodNotes.
- Layout Ideas: The type of note you create can influence your layout choice. You can structure the template in grids or sections for different types of notes, such as project planning or daily journaling. This approach helps organize and visually structure information, making it easier to navigate, understand, and use the notes effectively for various purposes.
- Test Compatibility: It is important to test if the designed GoodNotes template is compatible with different devices. You should try it out on devices like iPhones, iPads, etc., to ensure it looks good on all devices. Some tweaking might be necessary based on screen sizes.
How to Save and Use Your Template in Goodnotes?
Follow the steps below to save your templates in GoodNotes:
Step 1: Saving Your Template
After importing your template into GoodNotes, it is automatically saved in the Notebook Templates directory so that you can reuse it later.
Step 2: Duplicating Templates
To keep lots of notebooks using the same template:
1. Go to the Documents page.
2. Select the template that you want to duplicate.
3. Tap on Duplicate from the list.
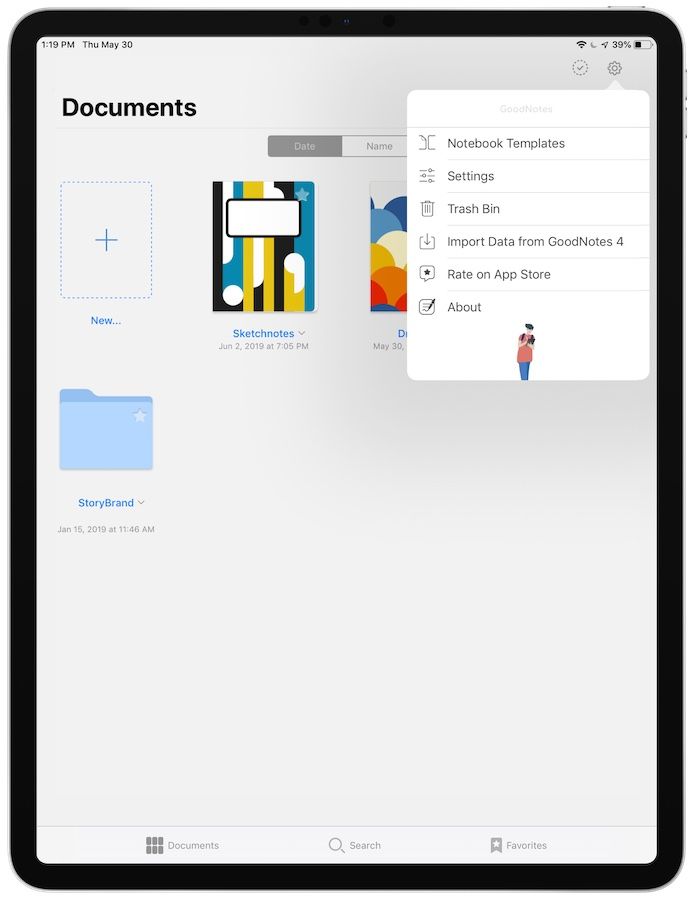
Step 3: Applying Templates
Select your custom template from the Notebook Templates area when creating a new notebook. You can also edit pages in an existing notebook by selecting the page, and then choosing a different template from your template library. This flexibility allows you to tailor your notebook layout according to your needs, whether starting fresh or modifying an existing one.
FAQs
Q: Can I rely on free tools to create Custom goodnotes templates?
A: Yes, some free tools, like Figma can be used to create templates in Goodnotes. If you do not have the money for a premium tool, just go for the free ones. However, some of the free ones offer limited features for free users, and you will have to pay to get all of them.
Q: Is a custom template for Goodnotes worth it?
A: Yes, the benefits are many. For instance, it improves your organization and helps you save a lot of time when using Goodnotes for note-taking. It will also enable you to personalize note-taking, making the process more enjoyable. The templates will equally improve your efficiency a great deal.
Q: In what file formats can I create templates in goodnotes?
A: You can create the templates in PDF, JPEG, and PNG. Those who want to create multi-page templates should opt for PDF. PNG is best for templates with transparent backgrounds.
Q: Is it possible to share my custom templates with others after creating them?
A: Yes, this is possible. Just look for the Share button on your preferred design tool to share with others via cloud storage, AirDrop, or email.
For Further Reading
The information provided above must have enlightened you on how to use the Goodnotes Windows planner. If you are a first-timer, the information above will simplify the process for you. The notetaking app can be used as is, but creating custom templates will undoubtedly increase the fun and make the AI tool even more effective in note-taking. Creating custom templates for Goodnotes is very easy, even for a beginner. However, make sure your mobile device is compatible with your preferred design tool. Some mobile devices may not work with the latest versions of tools like Canva or Photoshop.
If you want to learn more things about PDF Drive or PDF resources, please check Knowledge Blogs | PDF Agile.