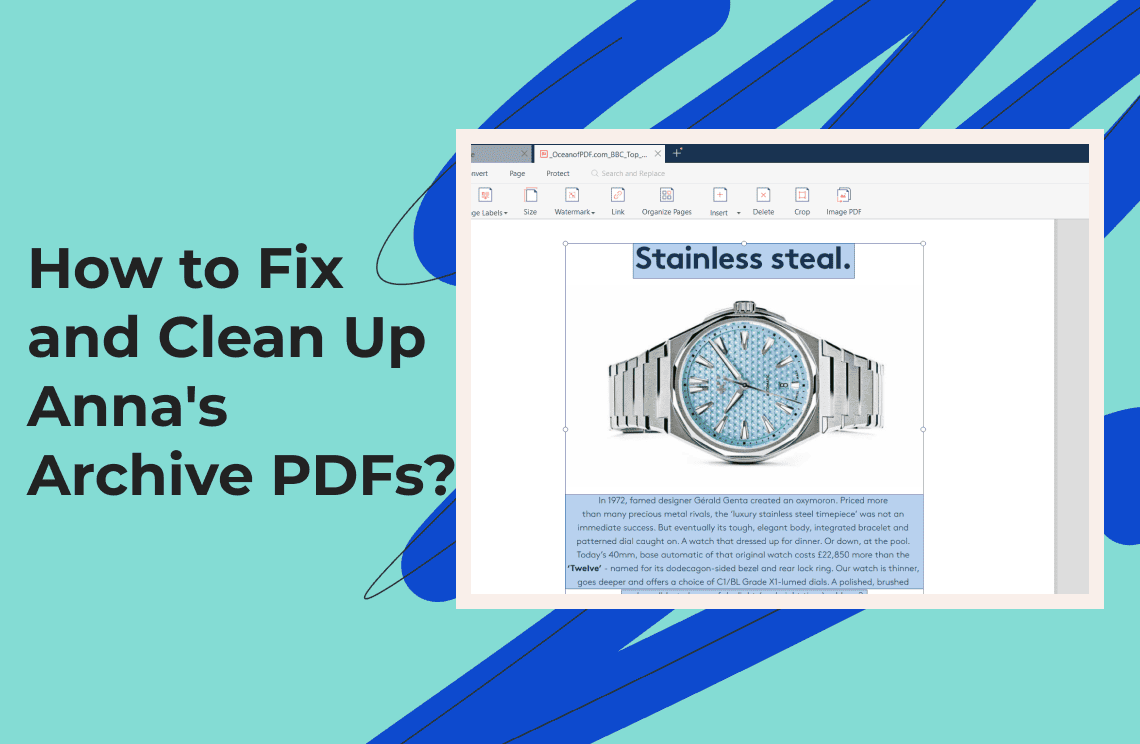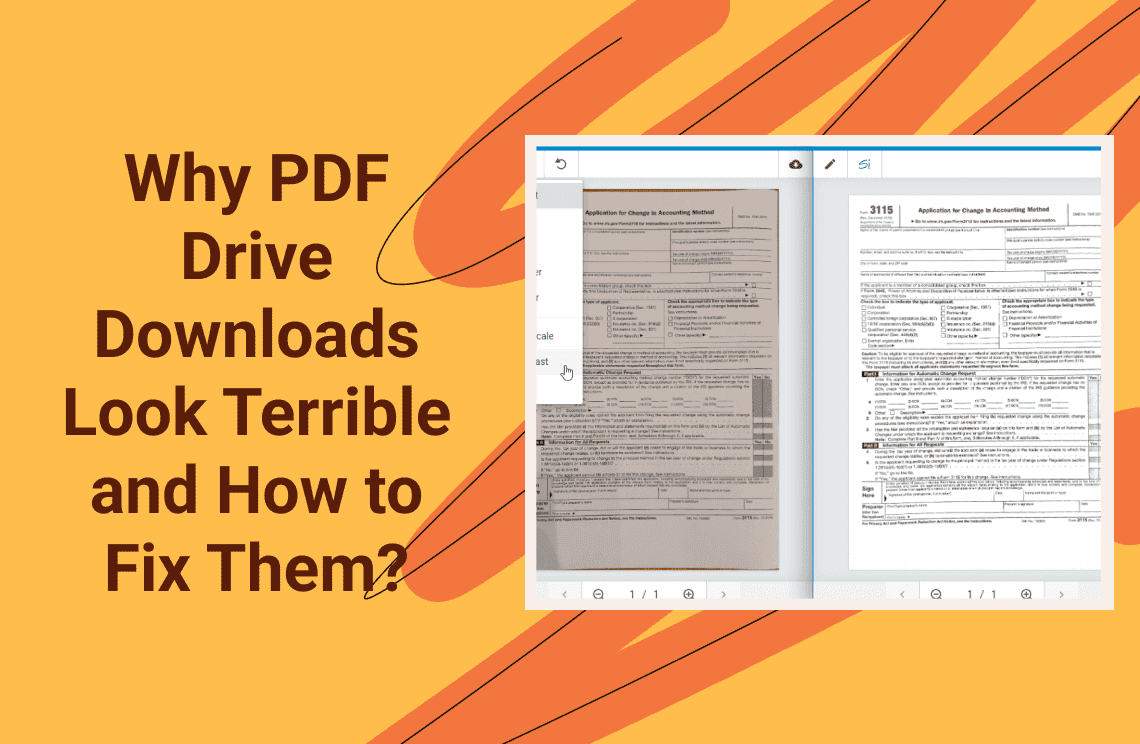Anna’s Archive is a go-to resource for free books and academic papers, offering a vast collection of PDFs from various sources. The resources available on the platform are also accessible as PDF or EPUB. It offers resources on comics, metadata, library records, papers, magazines, and books on different fields. The platform is also relatively safe, removing the concerns about downloading computer viruses when you download any of the files available. However, many of these files come with issues that make them difficult to read or use efficiently. Blurry text, large file sizes, missing fonts, watermarks, and even corrupted pages are common problems that users face when downloading PDFs from Anna's Archive.
The company has made efforts to control attacks on its hardware and software but its efforts have not yielded desired fruits. For instance, it spent $608,069 on a 2-year Cloudflare contract, while also paying the heavy salaries of its 34 full-time employees, who were hired to mitigate the attacks. Despite the effort, nothing much has been achieved. Anna's archive compensated OCLC to the tune of $5,333,064 consequent to the platform's cyberattacks, a compensation that had little bearing on what OCLC has lost due to the attacks. To ensure you do not suffer cyber-attacks or encounter errors when you download PDFs from Anna's Archive, we will enlighten you on how to fix and clean up PDFs you download from the platform.
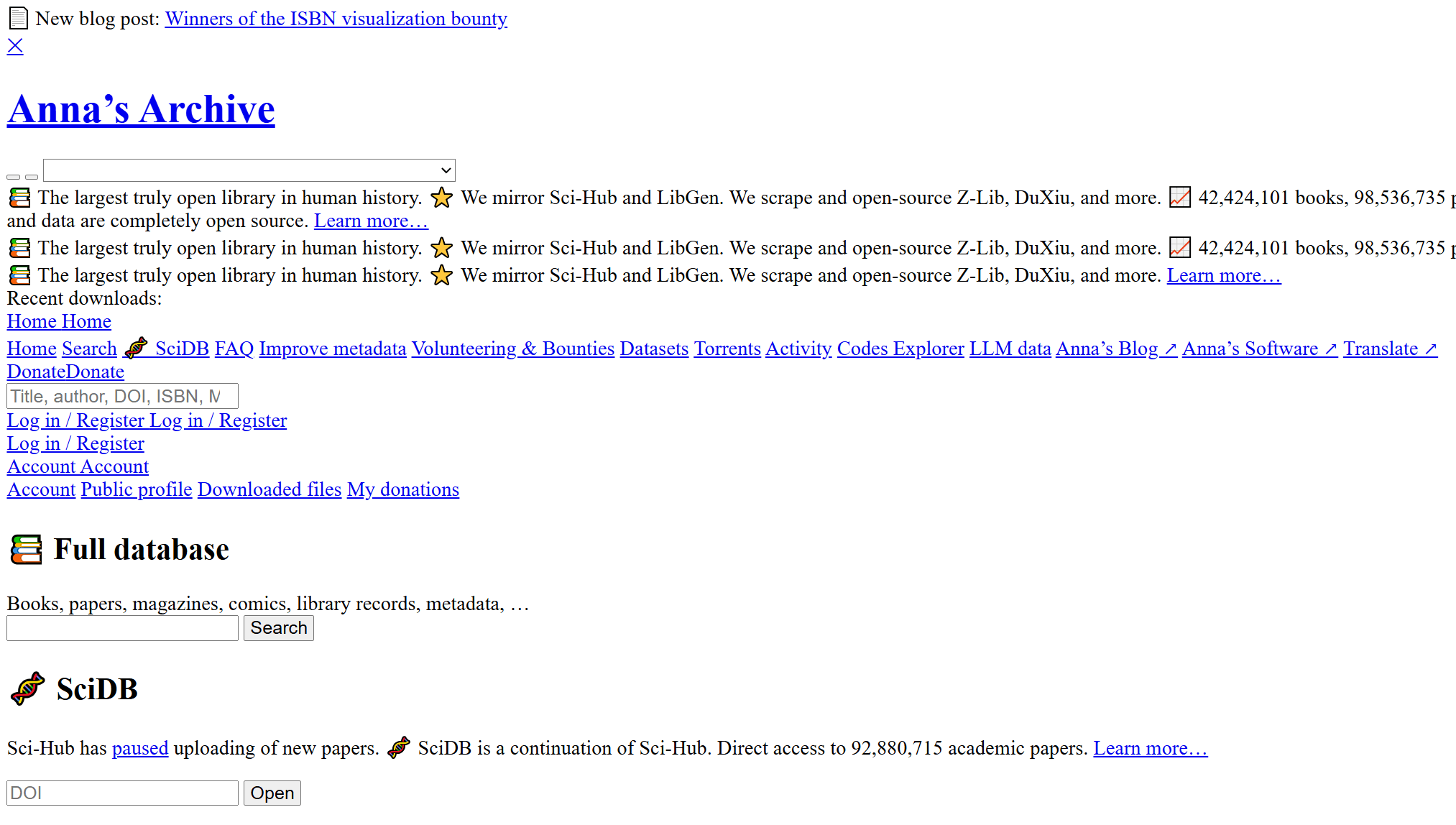
Common Issues with Anna’s Archive PDFs
Anna's Archive end-users have put up several complaints, but the most common among Anna's Archive PDF errors are highlighted below:
- Low-Quality Scans & Blurry Text: Many PDFs are scanned copies with unreadable sections. The PDFs can sometimes suffer from poor scan quality and formatting issues. Some end-users have also complained of missing pages, making reading very difficult.
- Large File Sizes: Some files are unnecessarily large due to unoptimized images. The images also cannot be reduced or readjusted due to PDF privacy features.
- Corrupted PDFs: Incomplete downloads or damaged files can make PDFs unreadable. Some of the end-users complained that the PDFs look like negatives (white text on black background), making them difficult to read. Some texts also show trails or smearing, especially when accessed on macOS systems.
- Unsearchable Text (OCR Issues): Many PDFs are image-based and lack selectable text. Some end-users complained about poor text recognition, making it difficult to edit, copy or search the texts.
- Watermarks & Annotations: Some PDFs contain unnecessary marks that obstruct the content. Some of the contents also come with restrictions, preventing editing, highlighting or annotations. Annotation tools can equally malfunction if the PDF file download is corrupted.
- Formatting Issues: Misaligned text, broken tables, and missing fonts also occur. The texts are sometimes not compatible with certain devices, meaning the end-users must first convert the file format into something readable on their specific devices.
How to Fix and Clean Up PDFs from Anna’s Archive?
1. How to Repair Corrupted PDFs?
You can use PDF repair tools like PDF Agile, Adobe Acrobat, or online repair services to repair corrupted PDF files. These tools can repair corrupted files while retaining the file's original formatting. Make sure you save the repaired PDF file to retain the repairs affected.
You should also try re-downloading the PDF if corruption is due to an incomplete download. Also, we do have a professional article teaching you how to repair damaged pdf document.
2. How to Improve the Readability of Scanned PDFs?
You can apply OCR (Optical Character Recognition) via PDF Agile to convert images into searchable text. OCR can also make the file easy to edit. After you have enabled OCR, do not forget to clean up the images or texts in the PDF.
In addition, you can enhance contrast and remove noise from the PDF using image enhancement tools like Adobe Scan or specialized software. Also, we do have a professional article teaching you how to use OCR for your scanned PDFs.
3. How to Reduce PDF File Size?
You can use the compression tools in PDF Agile or other PDF editors. Follow the steps below:
1. Open the PDF file in PDF Agile.
2. Click on File or Tool from the menu and locate Optimize PDF or Compress PDF.
3. Select a suitable compression level among High Compression, Medium Compression and Low Compression.
4. Review the compression and save.
You can also optimize images inside the PDF by adjusting the resolution and removing unnecessary elements.
4. How to Remove Watermarks and Unwanted Annotations?
This can be done using redaction or eraser tools in PDF editors. Microsoft Word can also be used for removing watermarks from PDFs. Import the PDF file into Microsoft Word to convert it to an editable document. You can now select the watermark and click on delete. Next, save the document as a PDF. Aside from Microsoft Word, other tools you can use include Google Docs, PDFelement, and Adobe Acrobat Pro. Also, we do have a professional article teaching you how to remove watermarks and how to remove unwanted comments.
5. How to Fix Formatting and Broken Layouts?
You can convert the PDF to Word/Excel to fix the layout and formatting issues in the PDF file. Then convert it back to PDF. Tables and fonts can be reformatted in the PDF document to improve consistency.
6. How to Make PDFs Searchable & Editable?
You can do this by running OCR text recognition on image-based PDFs. Additionally, it is possible to manually edit and correct errors in the extracted text. This ensures greater accuracy and usability. Also, we do have a professional article teaching you how to make a PDF Searchable and what are the benefits.
Best Tools to Fix and Clean Up PDFs
Tool 1: PDF Agile
It offers highly comprehensive editing, allowing end-users to add multimedia elements, modify layouts, change fonts, and edit texts at will. In addition, its OCR capability enables end-users to extract texts from scanned documents and images across 22 languages. Moreover, its repair features are also easy to use, providing seamless functionality for all types of file edits. This makes the platform particularly suitable for both beginners and professionals alike.

Tool 2: Adobe Acrobat
It is a popular tool for fixing and cleaning up PDFs but it is somewhat expensive. Nevertheless, you will get value for money. The tool enables end-users to effortlessly edit pages, images, and texts. It features generative AI for efficient research and document summarization. In addition, it offers annotation tools for team commenting and collaboration directly on the PDF. This makes it a powerful choice for both individuals and businesses seeking to enhance their document workflow and productivity.
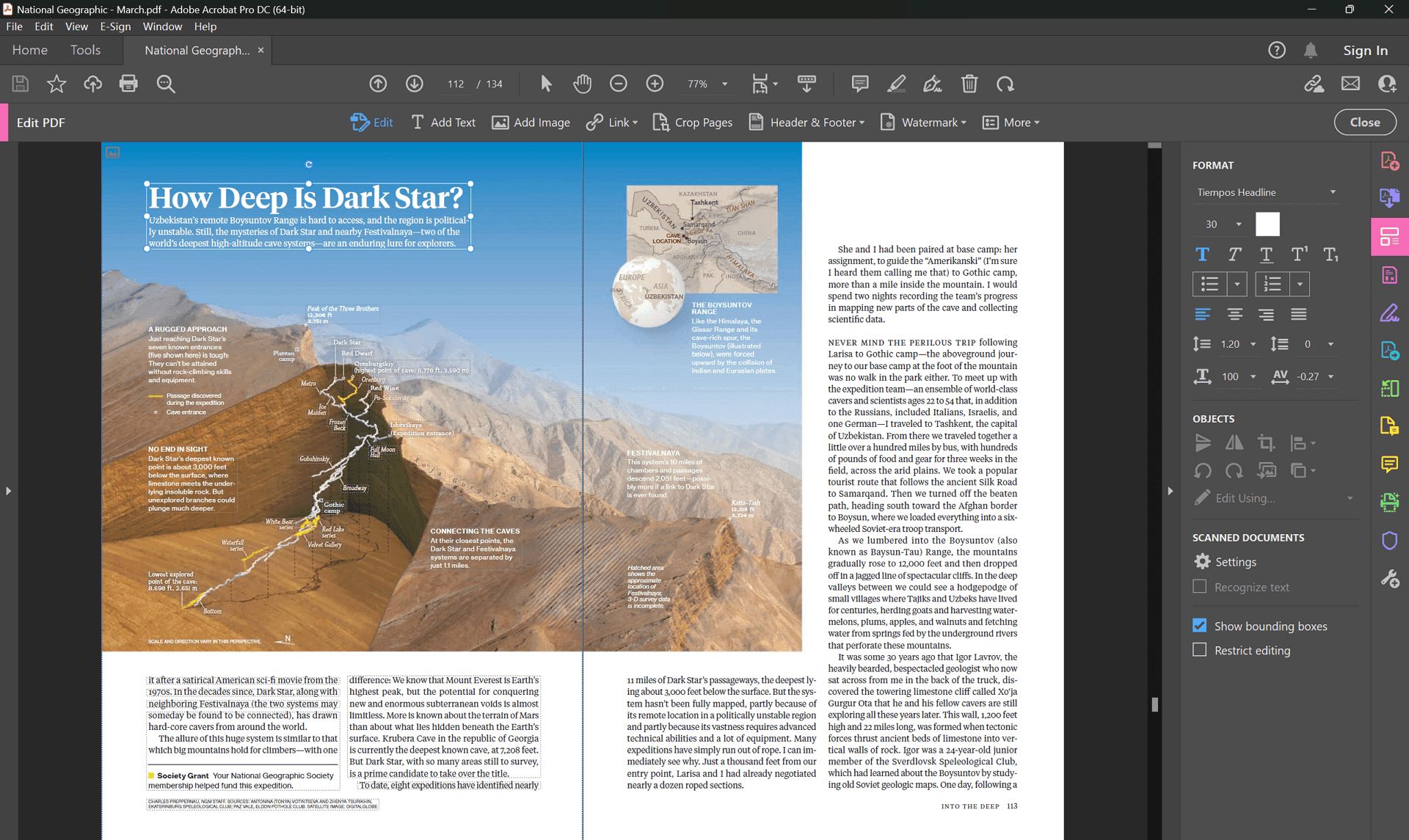
Tool 3: Smallpdf
The tool offers quick online fixes for PDFs. Being cloud-based increases its convenience and makes it accessible across multiple devices. It also offers tools for compressing, annotating, splitting and merging PDFs. You can use the tool to convert PDFs into PowerPoints, Excel and Word. Another tool like Smallpdf is iLovePDF.
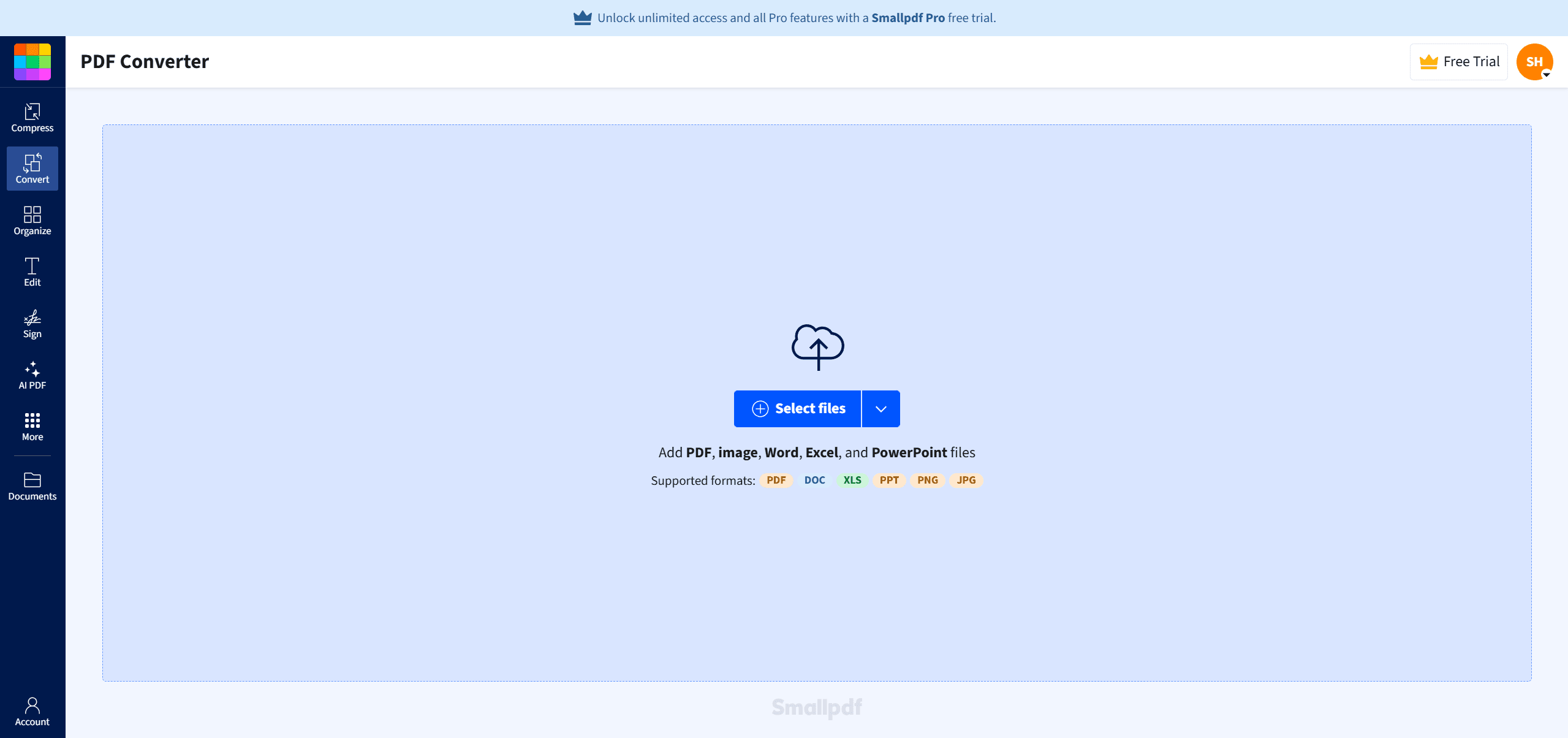
Tool 4: ABBYY FineReader
It is included with advanced AI algorithms, which enable accurate text recognition from images or scanned documents, you can trust the tool for effectively comparing different PDF versions too. Its editing precision is highly impressive.
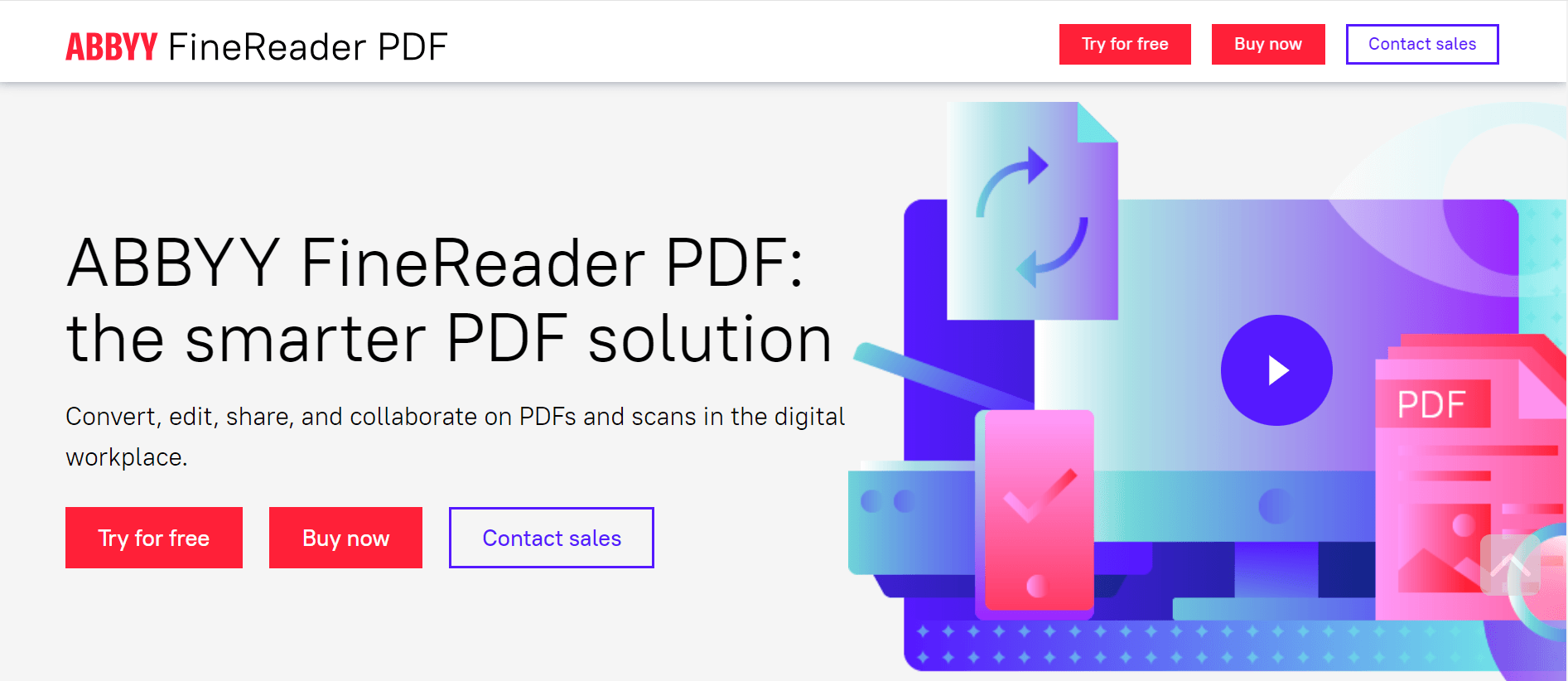
For Further Reading
Anna’s archive is a great PDF resource but it is bedeviled by so many issues. You need to fix and clean up PDFs from the archive to transform a frustrating reading experience into a seamless one. Whether you're dealing with blurry scans, oversized files, corrupted documents, or unsearchable text, the right tools and techniques can help restore these files to a more usable state. The various tips and tools provided above can make fixing and cleaning up very easy for you. Try out any of the tools for fixing so that you can make the most of Anna's archive PDFs.
If you want to learn more things about PDF Drive or PDF resources, please check Knowledge Blogs | PDF Agile.