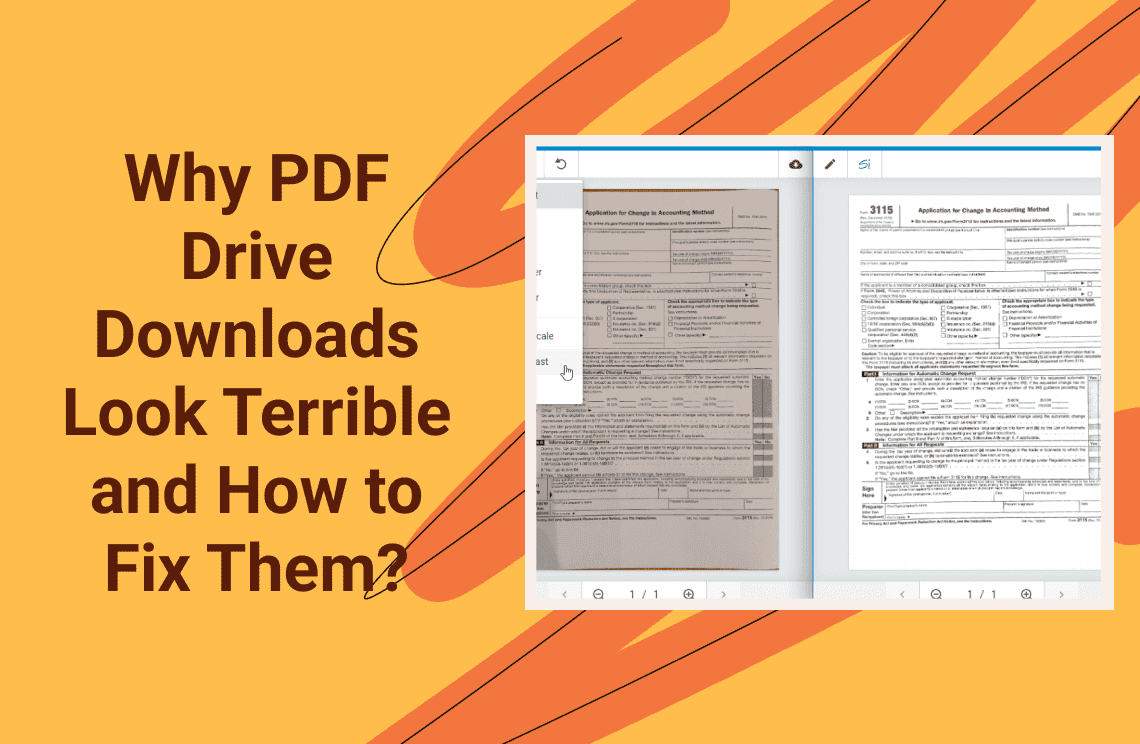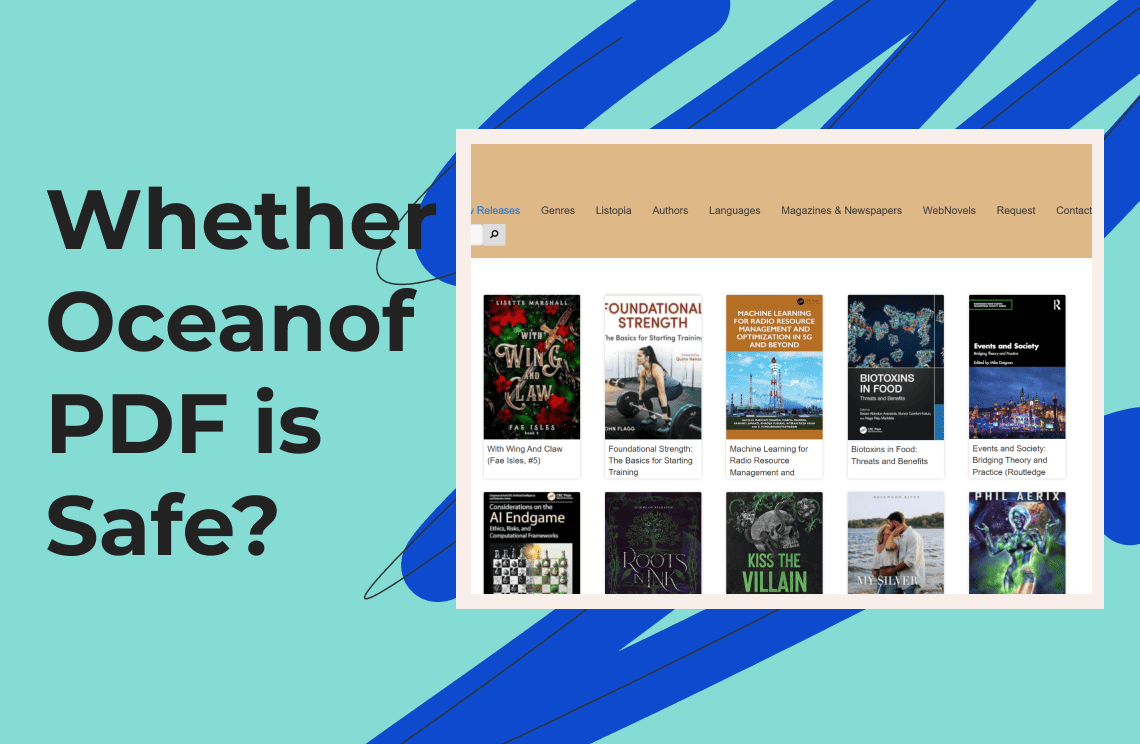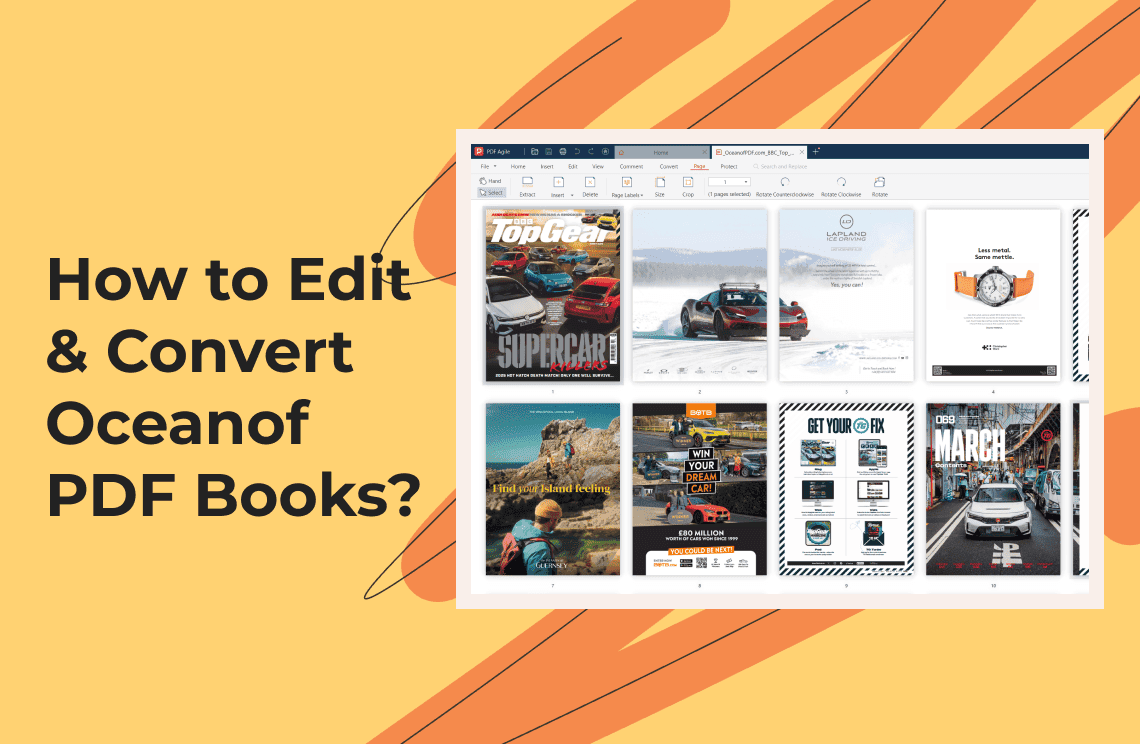Portable Document Format, simply known as PDF, is a universal document format that people use for, well, just about anything. PDFs are an excellent way to save academic papers, eBooks, or user manuals. They work well for resumes, invoices, or various forms. Many people also showcase their creative work, like art or photography, in PDF documents. Now, the most common way to download PDFs from the Internet is by using PDF Drive.
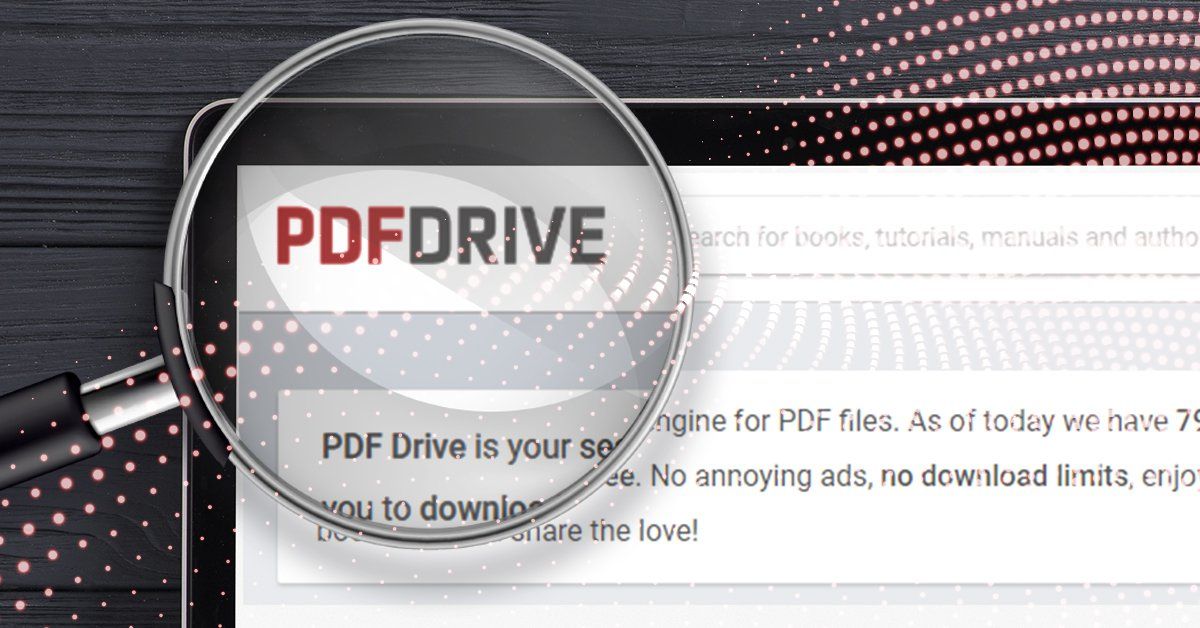
A Brief Introduction to PDF Drive
PDF Drive is an extremely popular platform for people in search of PDF files. It features an expansive library that consists of millions of PDFs, which anyone can download for free. High-quality PDFs are just there, waiting to be found. However, it also frequently happens that people end up getting poor-quality downloads. The text might be blurry, or the images may appear pixelated. This can be extremely frustrating, right? Well, in this article, we will explore the reasons behind these issues and offer practical solutions to enhance the quality of your PDF downloads.
Reasons for Poor Quality in PDF Drive Downloads
After searching for hours for a specific PDF, then waiting patiently for it to download, you open it and what do you see? Blurry text and dismal-quality images! We feel you – that would be really frustrating. But why does it happen?
Several factors can take the blame, one of which is low resolution. If the creator or sharer of the file did so in low resolution in the first place, you can't expect it to be crisp and clear when you download it. It could also be that the PDF was originally in a different file format, and the quality dropped during the conversion process. This usually happens when there is no proper optimization.
Still, another possible reason is excessive compression. Reducing file size is important for storage concerns but doing it too much will diminish the quality of the PDF Drive downloads. Sure, the file might take up less space but it will lose a lot of sharpness and detail. Similarly, PDFs that are created from scanned images usually have low clarity to begin with. It’s even worse if the scanning device is not of optimum quality.

Why Are My PDF Drive Downloads Always Blurry?
As mentioned above, low resolution is responsible for many cases of blurry PDFs. If the image quality in the file is already low, the final PDF will surely be lacking in sharpness and detail. The same case with reducing file size – this causes a lot of pixelation, ending in blurry documents. In some cases, heavy compression of PDF files also leaves noticeable artifacts, especially in graphics and text-heavy documents. Also, there are PDF viewers who struggle to render certain fonts or images. This would result in visual distortion as well. And of course, the reason for blurriness might just be something as simple as using a PDF reader that is not up to date.
How to Fix the Issues and Improve PDF Quality?
The problem of blurry or low-quality PDF Drive downloads has become quite rampant. It's a good thing that there are a few quick and effective ways to fix the issue and improve PDF quality. Here are the top solutions that we can suggest. If the first blurry PDF fix doesn't work, just try the next one until the problem is solved.
Step 1. Use PDF Optimization Tools
Many cases of poor-quality PDF files can be improved by the use of the right PDF optimization tools. Start by picking the right tool – some trusted ones are Adobe Acrobat Pro, Foxit PhantomPDF, and PDFsam. Then using your chosen tool, make adjustments to the PDF and save it in an optimized version.
As an example, here are the steps to do it in Adobe Acrobat Pro. First, open your downloaded PDF with Acrobat. Go to “File” > “Save As Other” > “Optimized PDF”. Here you can make changes to the settings to boost resolution, enhance image quality, and eliminate compression artifacts. When satisfied, save the file with improved quality.
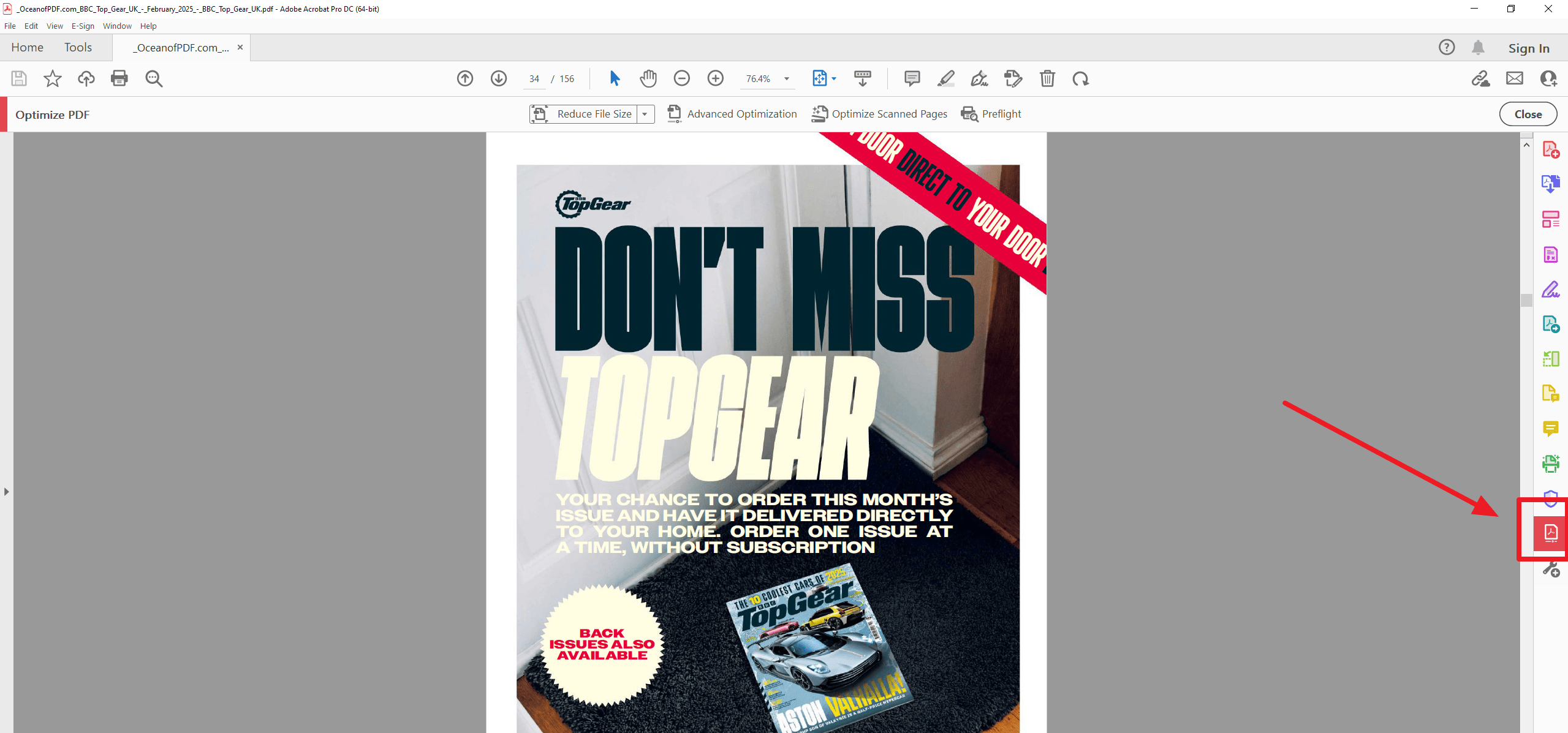
Step 2. Download from Trusted Sources
We cannot say this enough – download your PDF files only from verified sources. Unreliable sites might not only give you poor-quality files, but they can pose serious security risks as well, and that's a headache you do not want. We suggest going for official PDF repositories like PDF Drive, Google Books, Project Gutenberg, or JSTOR. These are your best bets for downloading high-quality and properly formatted PDFs.
Step 3. Adjust Settings for Higher Resolution
Some platforms allow users to choose from various resolution options for PDF downloads. Default settings are usually in the middle range but if you want the best quality, tick the box for the highest resolution, if it is available.
Step 4. Convert Files with High-Quality Settings
During the process of converting a different file type into a PDF, you can choose the settings for image quality and sharpness. Generally, all converters offer this option so you should look into it instead of automatically saving your files to PDF using the default settings.
Best Practices for Getting High-Quality PDF Drive Downloads
Poor-quality PDFs will always be out there, that's just a fact. You can sometimes fix them as we have just discussed above, but it is much better if you can just veer away from them altogether. Here are some best practices for doing just that.
First, and we will say it again and again, download only from verified sources. Reputable platforms like PDF Drive, Google Scholar, and other official publisher websites will almost certainly give you stellar-quality PDFs.
It also helps a lot to use a reliable PDF reader. If your current reader is not giving you top-notch rendering capabilities, just switch to a better one like Adobe Acrobat or Foxit. If you are the one who has to save and share a PDF that others might eventually download, you would want to lay back on the compression a bit to preserve clarity.
Another important practice is to regularly update your PDF reader. Outdated software can struggle to render modern PDFs properly, leading to visual artifacts. Finally, always check for original file formats. Whenever possible, download the original document rather than a scanned or converted version.
For Further Reading
PDF Drive downloads that look terrible are usually the result of low resolution, improper conversion, or excessive compression. By using the right PDF optimization tools, downloading from reliable sources, and making sure to adjust your resolution settings properly, you can improve PDF quality tremendously.
If you want to learn more things about PDF Drive or PDF resources, please check Knowledge Blogs | PDF Agile.