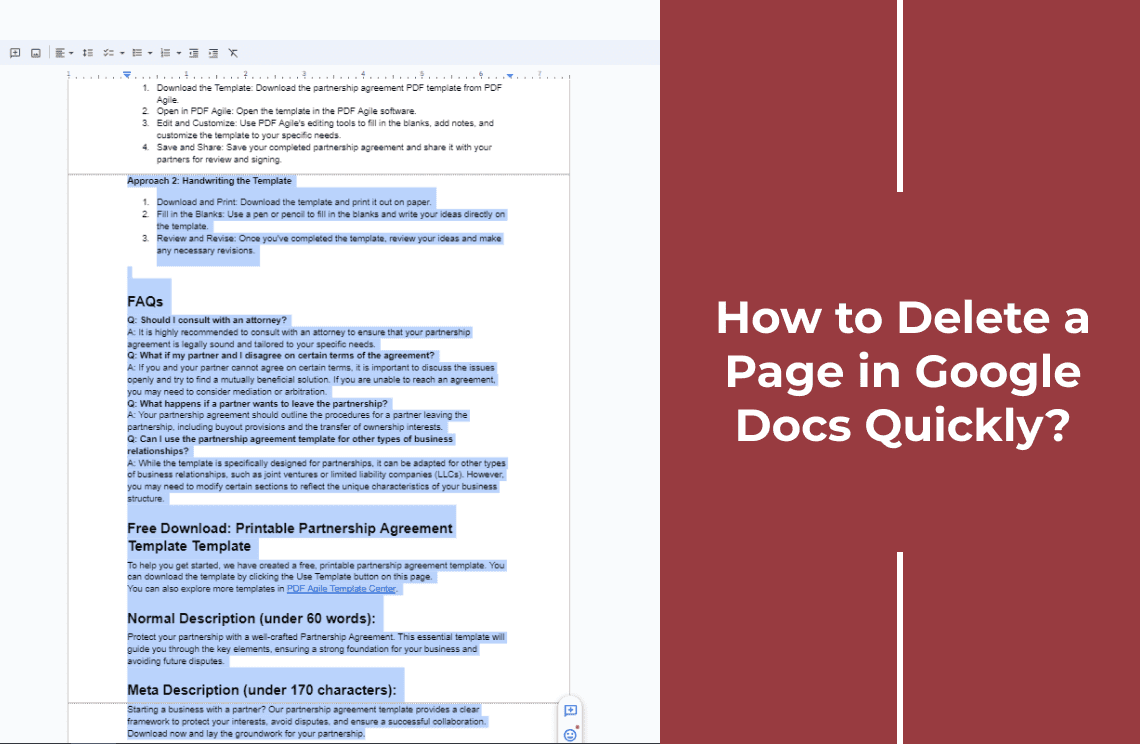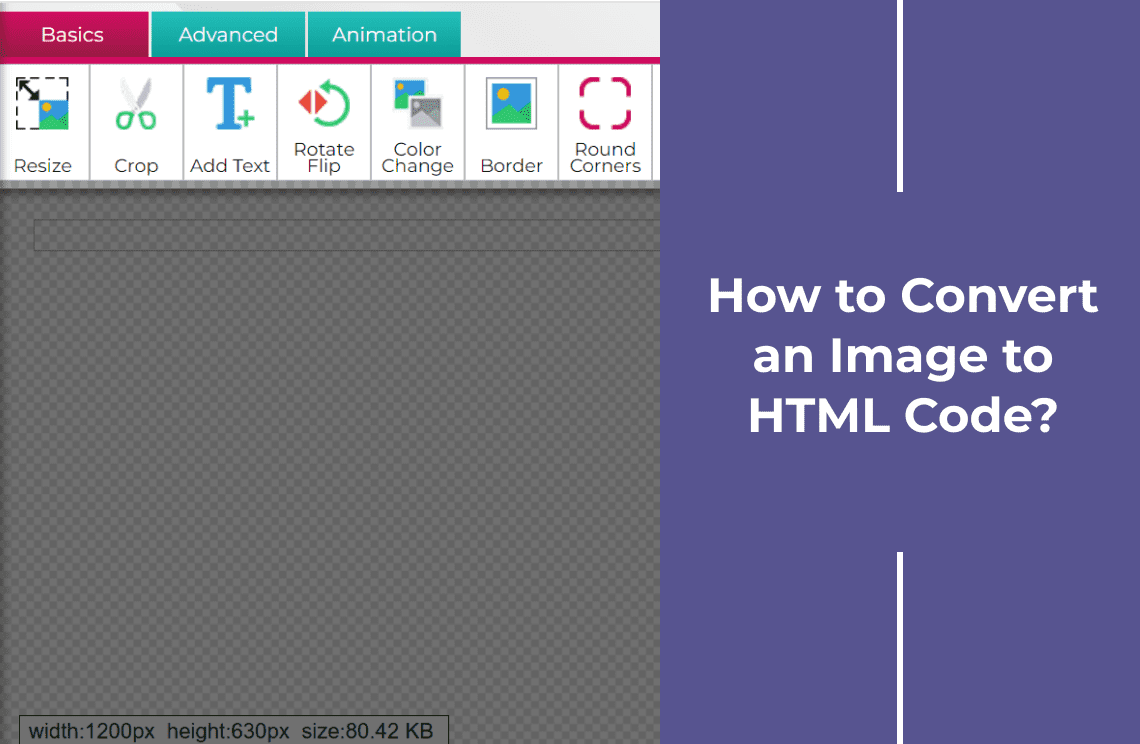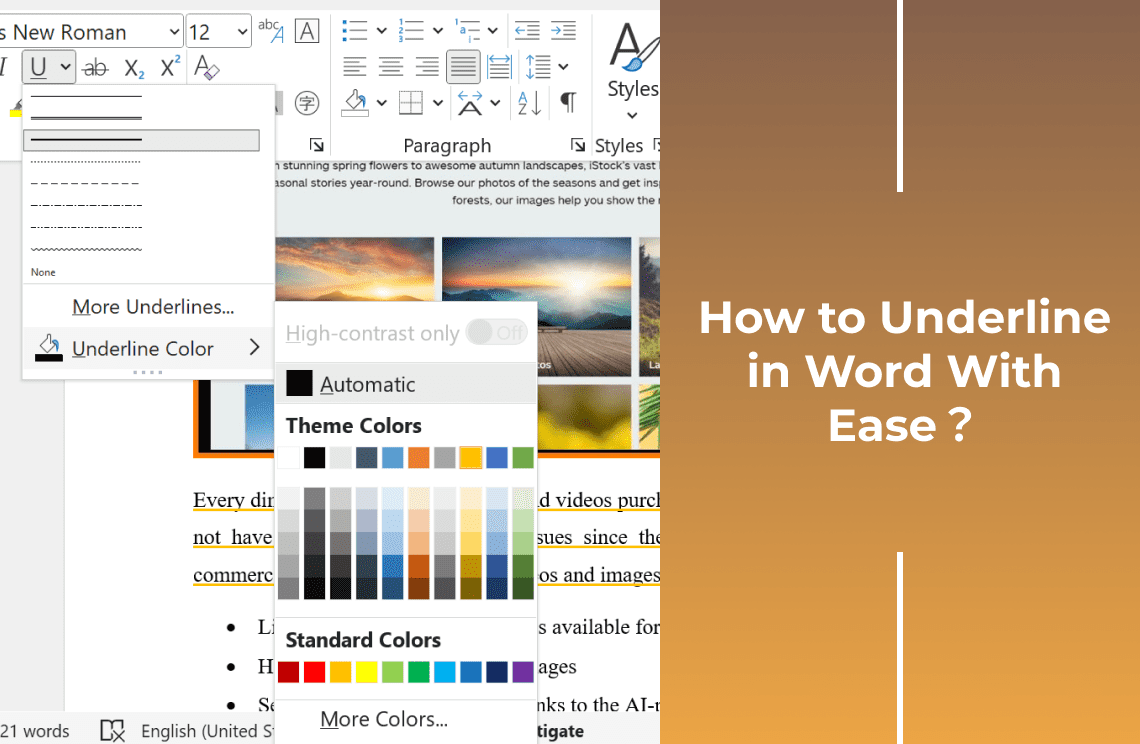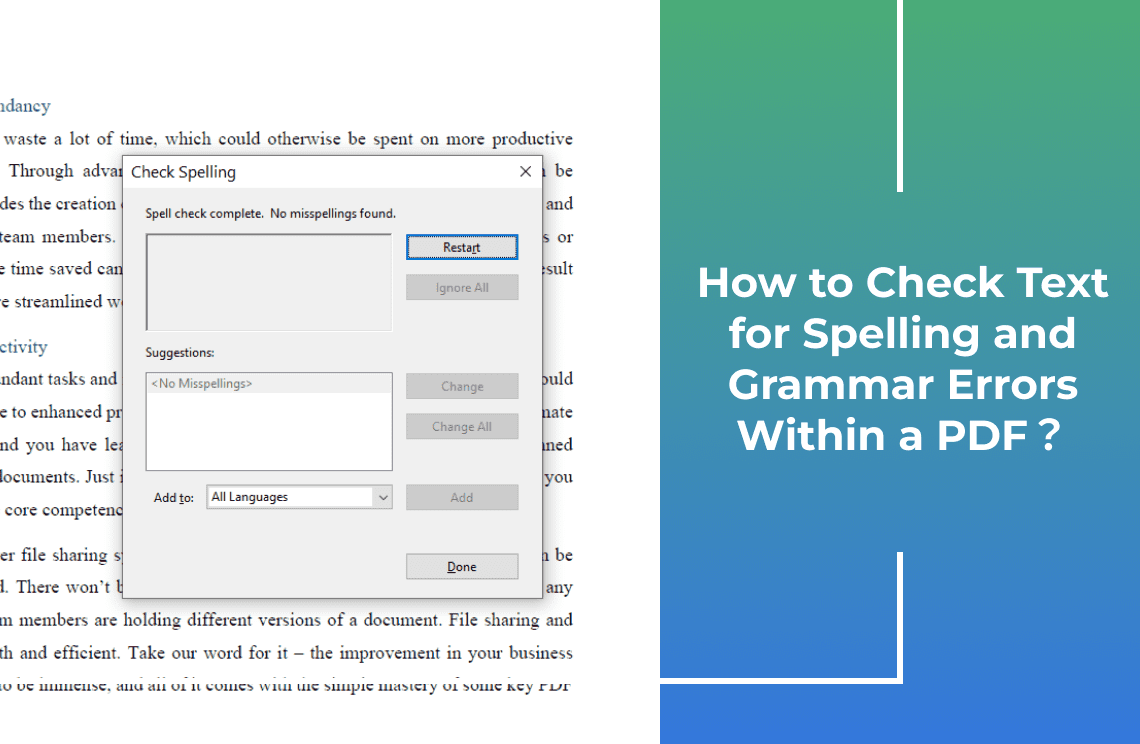Ever found yourself staring at a Google Doc that's longer than a Harry Potter novel, but only half of it is actually useful? It's time to get rid of those extra pages! Deleting pages might sound simple, but there are a few tricks to make it a breeze. In this guide, we'll show you how to delete pages like a pro. Whether you're dealing with one page or a whole bunch, we've got you covered. Let's dive in and make your Google Docs look sleek and streamlined.
Step-by-Step Guide: Deleting a Page in Google Docs
Step 1: Locate the Page and Select the Page Content
Use the scroll bar or navigate through your document using the keyboard arrows to find the specific page you want to delete. And then, click at the beginning of the page and then press Ctrl + A (Windows) or Command + A (Mac) to select the entire content of the page. Alternatively, you can drag your mouse over the page to select the content manually.
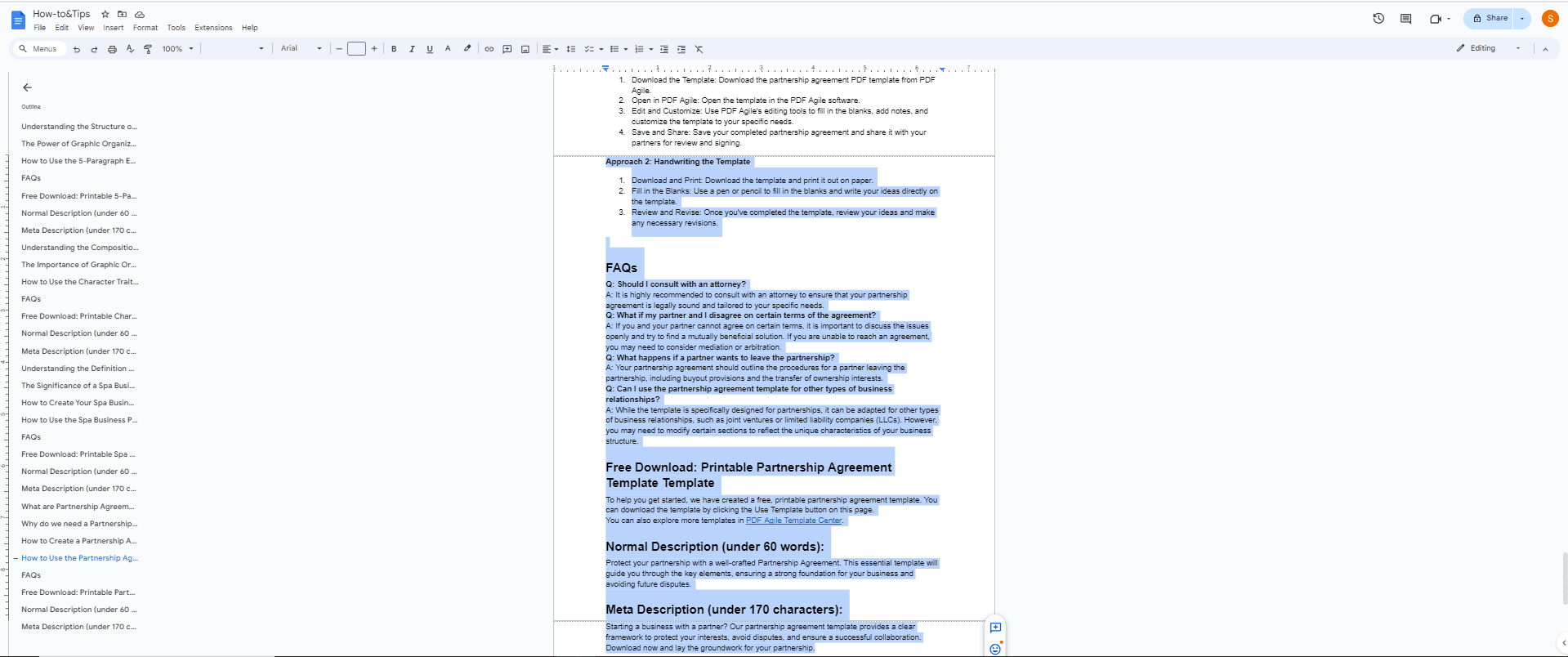
Step 2: Delete the Page
- Method 1: Using the Delete Button: Right-click on the selected content and choose "Delete" from the context menu.
- Method 2: Using Keyboard Shortcuts: Press Delete (Windows) or Backspace (Mac) to delete the selected content and effectively remove the page.

Step 3: Verify Deletion
Scroll through your document to ensure that the page has been successfully removed. If you notice any remaining content from the deleted page, you may need to select and delete any additional elements. Eventually, Google docs will save automatically.
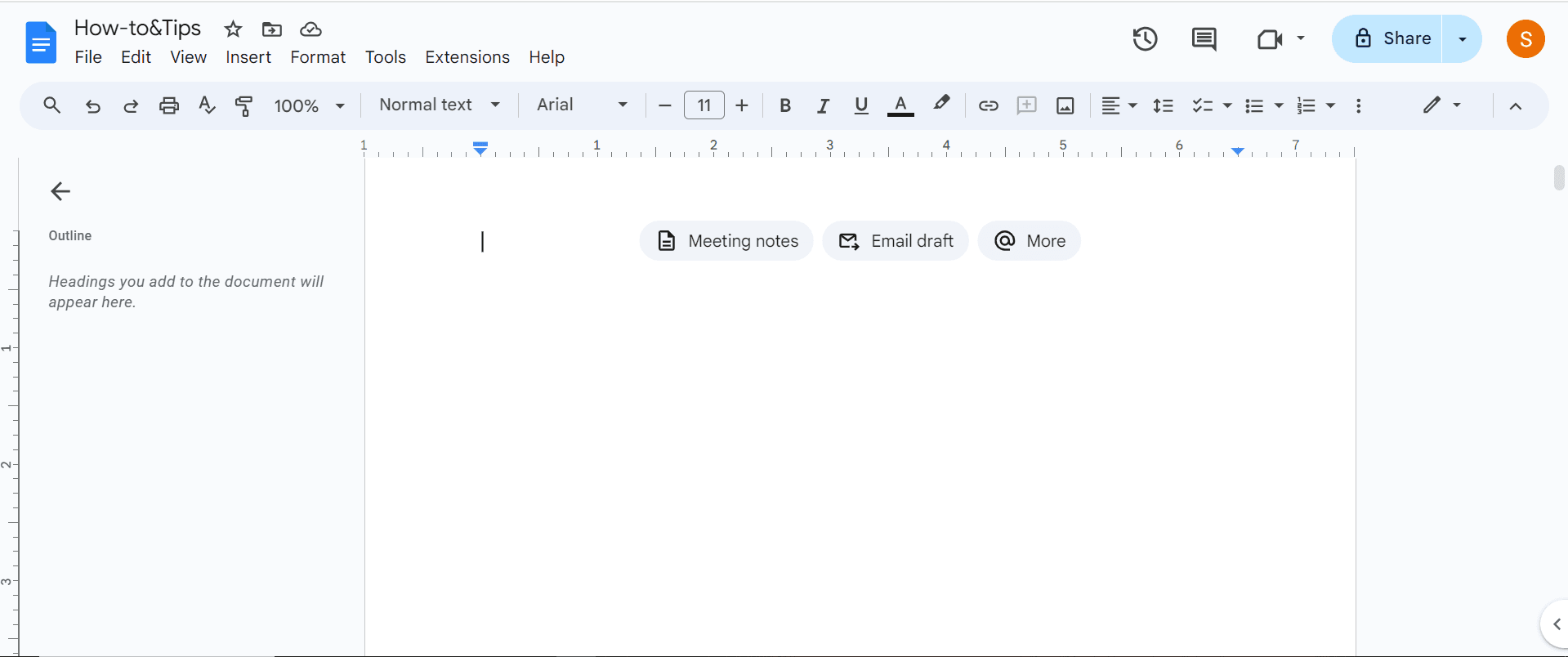
Advanced Techniques for Deleting
Deleting Blank Pages
- Identify the Blank Page: Scroll through your document to locate the blank page. It will appear as a completely empty space.
- Select the Page: Click anywhere on the blank page to select the entire content (even if there's no visible content).
- Delete the Page: Use the "Delete" button or keyboard shortcut as described in the previous step.
Undoing Accidental Deletions
If you accidentally delete a page or part of a page, Google Docs provides an "Undo" feature to help you recover the deleted content.
- Immediately Undo: Press Ctrl + Z (Windows) or Command + Z (Mac) immediately after deleting the content to undo the action.
- Undoing Multiple Actions: If you've performed multiple actions, you can continue pressing Ctrl + Z or Command + Z to undo each action sequentially.
Deleting Multiple Pages at Once
To delete multiple pages simultaneously, you can follow these steps:
- Select the Pages: Use the scroll bar or navigate to the first page you want to delete. Click at the beginning of the page and then drag your mouse down to select the desired number of pages.
- Delete the Pages: Press Delete (Windows) or Backspace (Mac) to remove all selected pages.
Conclusion
Deleting pages in Google Docs is a straightforward process that can help you streamline your document and remove unnecessary content. By following the steps outlined in this guide, you can efficiently delete individual pages, blank pages, or multiple pages at once.
Still have questions about Document Editing? Explore our website for additional how-to articles covering a wide range of document-related topics. From editing document elements to converting formats, we've prepared various solutions for you.