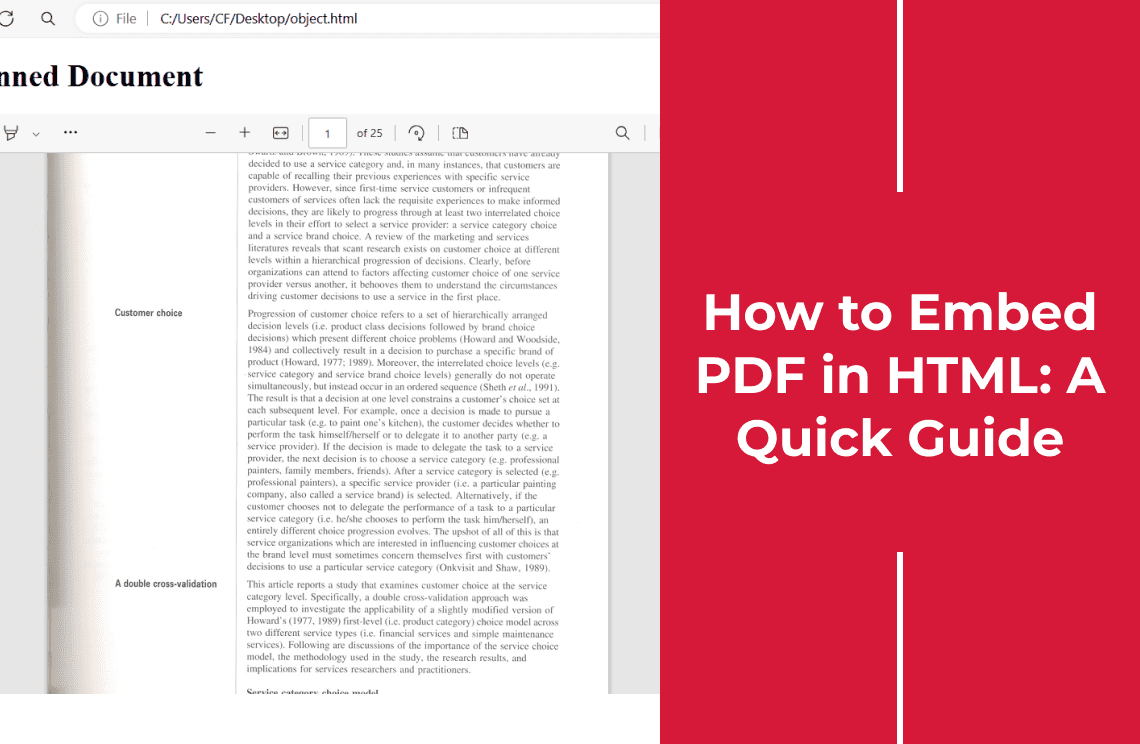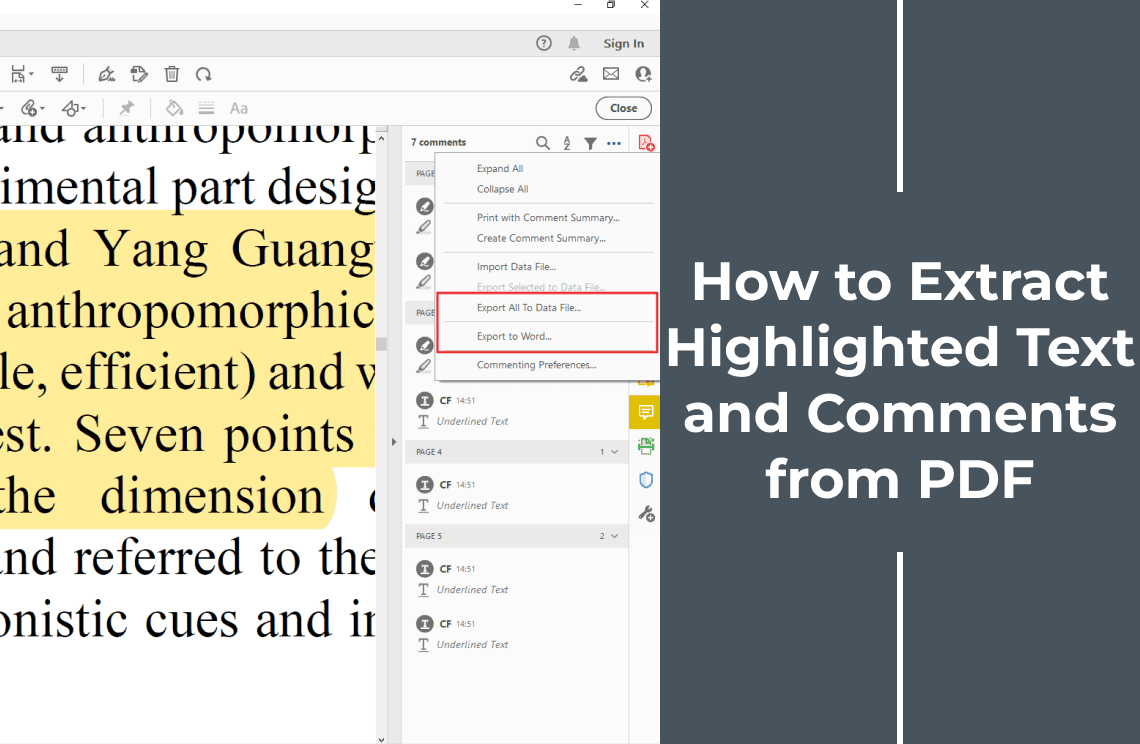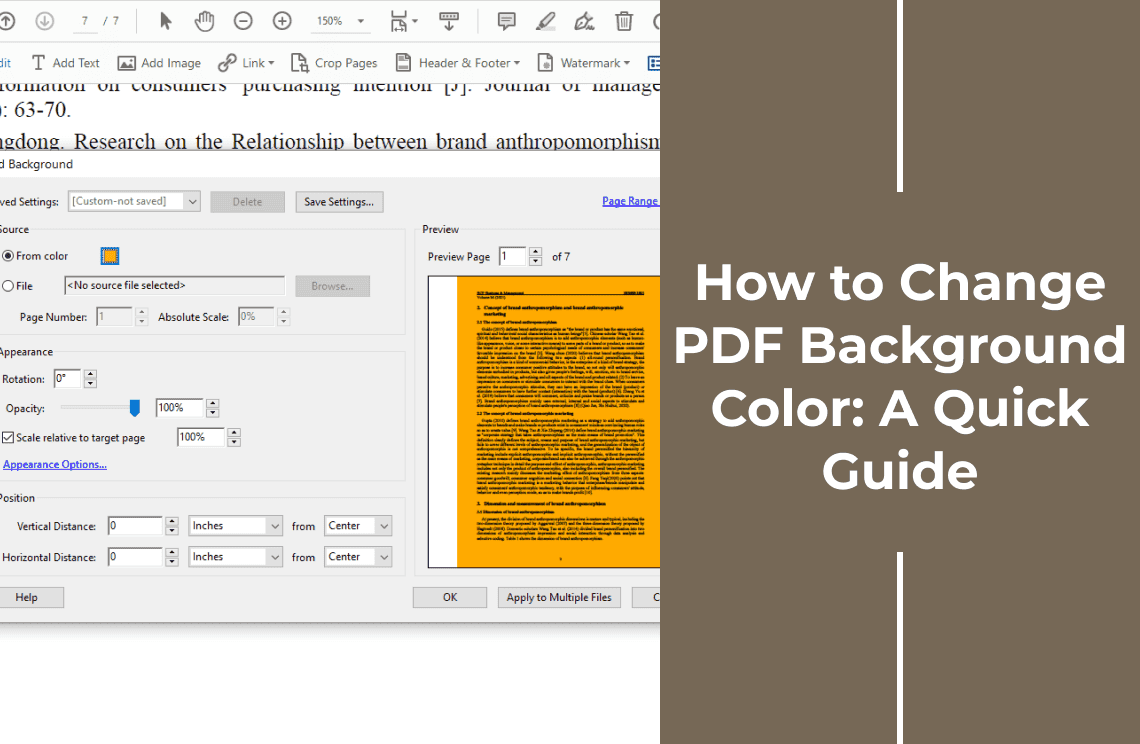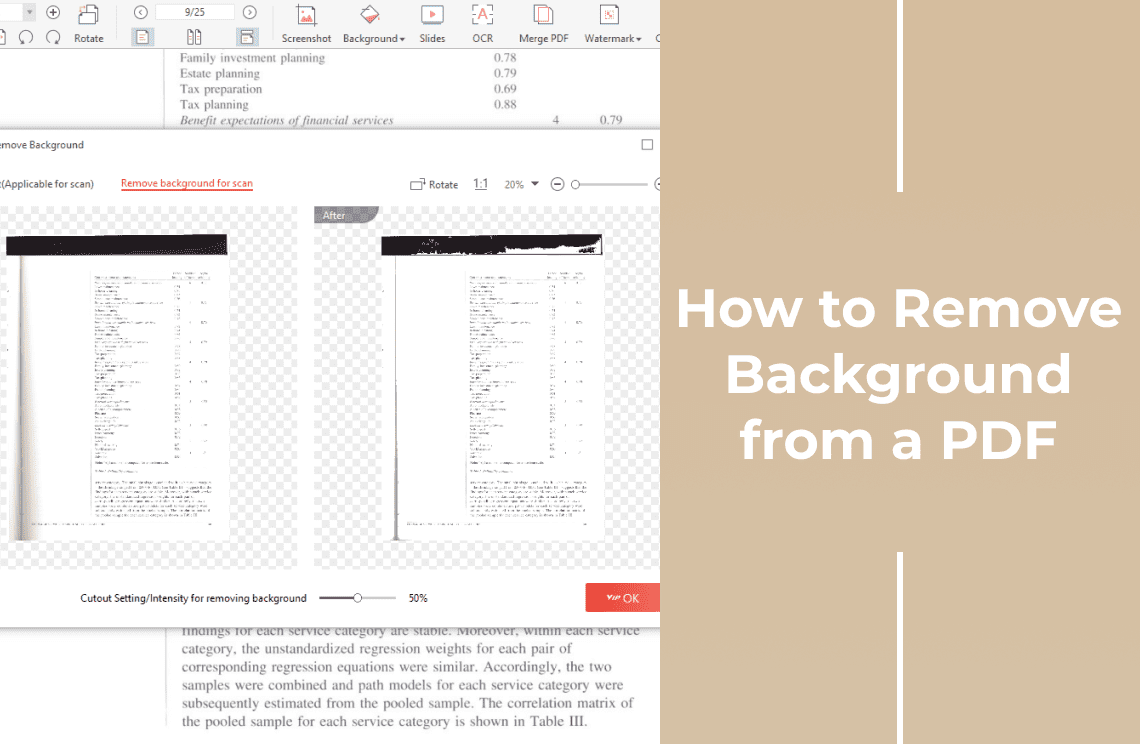Have you ever encountered a situation where you wanted to seamlessly share a document within your website but standard text or images just wouldn't do? Perhaps it's a detailed report, a product brochure, or even a downloadable form. This is where the magic of embedding PDFs in HTML comes in!
Imagine this: visitors browsing your webpage can conveniently access and view important documents directly without leaving the site. It streamlines the user experience, keeps everything organized, and eliminates the need for separate downloads.
In this beginner-friendly guide, we'll walk you through the step-by-step process of embedding PDFs in your HTML code. We'll explore two popular methods, explain the underlying principles, and even touch upon some handy tools and troubleshooting tips. So, whether you're a web design enthusiast or simply want to add a touch of interactivity to your website, get ready to unlock the power of PDF embedding in HTML!
Learning the Basic Principle of PDF Embedding in HTML
Imagine your webpage as a canvas and the HTML code as your paintbrush. HTML, or HyperText Markup Language, is the language used to build the structure and content of webpages. It tells the web browser what to display and how to arrange it, like text, images, and videos.
However, PDFs (Portable Document Formats) are self-contained documents with their own formatting and layout. So, how do we get a PDF, which lives in its own world, to play nicely within the world of an HTML webpage?
Here's the magic trick: We use special HTML tags to act as interpreters. These tags essentially tell the web browser, "Hey, there's a PDF here that you need to display for the user." There are two main tags we can use for this: the <object> tag and the <iframe> tag.
Think of these tags as bridges connecting the island of your webpage with the island of the PDF. The tags provide instructions on how to find the PDF and how to present it within the webpage layout. In this section, we'll delve into the world of HTML and how it interacts with PDFs for seamless integration on web pages.
Concept 1: The Building Blocks of Webpages: HTML
Imagine HTML as the blueprint for a website. It's a code language that defines the structure and content layout you see on a web page. HTML uses various tags to instruct web browsers on how to display elements like text, images, videos, and yes, even PDFs!
Concept 2: Embedding: Bringing External Files into HTML
Embedding refers to the process of incorporating external content within an HTML document. This allows you to combine different elements like images, videos, and PDFs into a single webpage, creating a richer and more interactive user experience.
Concept 3: Embedding PDFs: Two Main Approaches
When it comes to embedding PDFs in HTML, there are two primary methods:
The <object>Tag: This method offers a simple way to embed PDFs within your HTML code. It acts like a container, specifying the PDF as the content to be displayed.
The <iframe>Tag: This approach provides more control over the embedded PDF. It essentially creates a frame within your webpage that displays the PDF document. This allows for potential customization of the appearance and interaction (depending on the software used).
Methods for Embedding PDFs in HTML
Now that you understand the basic principle of embedding PDFs, let's dive into the two most common methods used in HTML:
Approach 1: Using the <object> Tag (Simple Approach)
The <object> tag acts like a container within your HTML code, allowing you to embed various types of content, including PDFs. It's a simple and straightforward approach, perfect for beginners. Here's a breakdown of how it works:
The <object> Tag: Imagine this tag as a special box in your HTML code. Inside this box, you'll specify details about the content you want to embed, in this case, a PDF.
Key Attributes: To instruct the browser on how to handle the PDF, you'll use specific attributes within the <object> tag:
data: This attribute is like the address label for your PDF file. Here, you'll specify the exact path (location) of the PDF on your website or server.
type: This attribute tells the browser what kind of content you're embedding. In our case, set it to "application/pdf" to indicate a PDF document.
width & height: These attributes allow you to control the size of the displayed PDF within your webpage. Simply specify the desired width and height in pixels (px) or other relevant units.
Code Example: Here's a basic example of using the <object> tag to embed a PDF:
<object data="path/to/your/file.pdf" type="application/pdf" width="600" height="400"
Your browser may not support this object.
</objectApproach 2: Using the <iframe> Tag (More Flexible Approach)
The <iframe> tag is another powerful tool for embedding content. It allows you to display a complete webpage or specific content from another source within your current webpage. While it might sound complex, it's surprisingly easy to use for embedding PDFs. Here's why it's a good choice:
Wider Browser Compatibility: The <iframe> tag is generally more compatible with older browsers compared to the <object> tag. This ensures a wider audience can access your embedded PDF without issues.
Simple Setup: Similar to the <object> tag, you'll use the src attribute within the <iframe> tag to specify the URL of your PDF file. This can be a link to the PDF on your website or even an external source (if publicly accessible).
Code Example: Here's an example of using the <iframe> tag to embed a PDF:
<iframe src="https://www.example.com/your/pdf/file.pdf" width="800" height="600"</iframe
Choosing the Right Method:
Both methods effectively embed PDFs in your HTML. If you prioritize simplicity and have control over the PDF's location, the <object> tag is a great choice. However, for wider browser compatibility or embedding an externally hosted PDF, the <iframe> tag offers more flexibility.
Listing Several Common Issues with PDF Embedding: A Smooth Landing
While embedding PDFs offers a convenient way to share documents, there can be a few bumps on the road. Let's address some common issues to ensure your embedded PDF lands smoothly on your webpage:
Slow Loading Times: Large PDFs can take a while to load, especially on slower internet connections. Consider optimizing your PDF by reducing file size (tools are available online) or providing a link to download the document for offline viewing.
Accessibility Concerns: Screen readers, used by visually impaired individuals, might not be able to interpret the content within the PDF. If accessibility is a priority, explore alternative methods like converting the PDF to HTML or providing a text summary alongside the embedded document.
Sizing Mishaps: The embedded PDF might appear too large or too small on your webpage. This can be easily fixed by adjusting the width and height attributes within the HTML code you used for embedding. Experiment with different values to find the perfect fit.
The PDF Isn't Showing Up! Don't panic! This could be due to a simple typo in the file path or URL you specified in the code. Double-check for any errors and ensure the path leads to the correct location of your PDF.
These are just a few common concerns, and with a little troubleshooting, you can ensure your embedded PDF provides a seamless experience for your visitors.
Tips for Embeding PDF in HTML
Choosing the Right Embedding Method:
Simple Embedding: Use the <object> tag for basic needs where you just want to display the PDF without customization.
Advanced Embedding: Leverage the <iframe> tag if you require more control over the appearance (e.g., setting width, height, adding borders) or potentially want to create interactive features within the embedded PDF (consider mentioning if PDF Agile supports this functionality based on your research).
Accessibility:
Ensure your embedded PDF is accessible to users with disabilities by providing alternative text descriptions using the appropriate attributes within the chosen embedding tag (e.g., alt attribute for <object> or title attribute for <iframe>). Briefly explain what alternative text is and its purpose.
Testing and Responsiveness:
Thoroughly test the embedded PDF on different web browsers and devices (desktop, mobile) to ensure proper display and responsiveness across platforms.
Consider using responsive design techniques within the <iframe> tag's attributes (if applicable in PDF Agile) to guarantee the embedded PDF adapts to various screen sizes.
By following these considerations and tips, you can ensure a smooth and successful PDF embedding experience using PDF Agile, making your web pages more informative and user-friendly.
Conclusion
By leveraging PDF Agile, embedding PDFs in your HTML becomes a breeze. This user-friendly software empowers you with:
Effortless Embedding: Generate embed codes for both basic and advanced scenarios with a few clicks, eliminating manual coding complexities.
Customization Options: Tailor the appearance of your embedded PDF (if applicable in PDF Agile), ensuring a seamless visual integration with your web page.
Enhanced User Experience: Go beyond static documents. Explore the potential of creating interactive PDF experiences within your web pages (if supported by PDF Agile).
Security and Control: Maintain complete control over your PDFs. Unlike online embedding tools, PDF Agile keeps your documents secure on your device.
Beyond Embedding: A Suite of PDF Management Tools
PDF Agile is more than just an embedding solution. It equips you with a comprehensive suite of PDF editing and management tools to:
- Compress large PDFs for faster web loading.
- Optimize PDFs for web viewing with features like mobile responsiveness (if applicable).
- Edit text, images, and layouts directly within your PDFs.
- Convert PDFs to various formats (e.g., Word, Excel) for broader integration.
Unlock the Full Potential of Your PDFs Today
Don't settle for clunky and difficult PDF embedding methods. Download the free trial of PDF Agile and discover a world of seamless PDF integration, user-friendly customization, and a powerful set of management features.