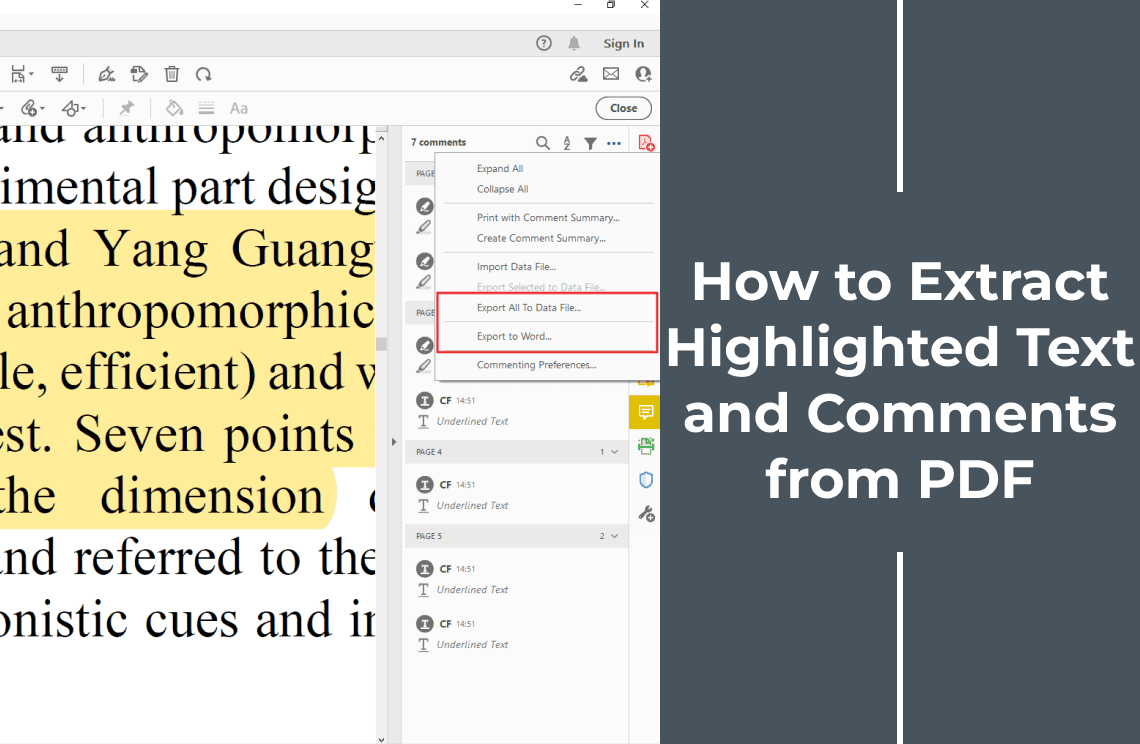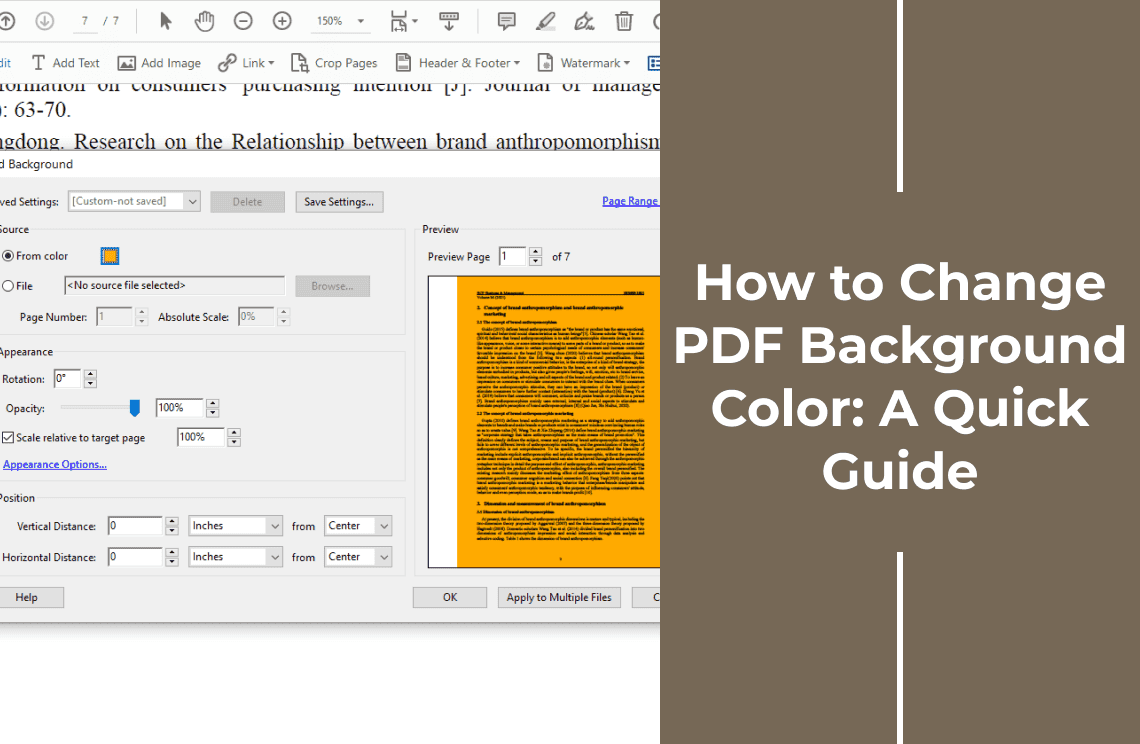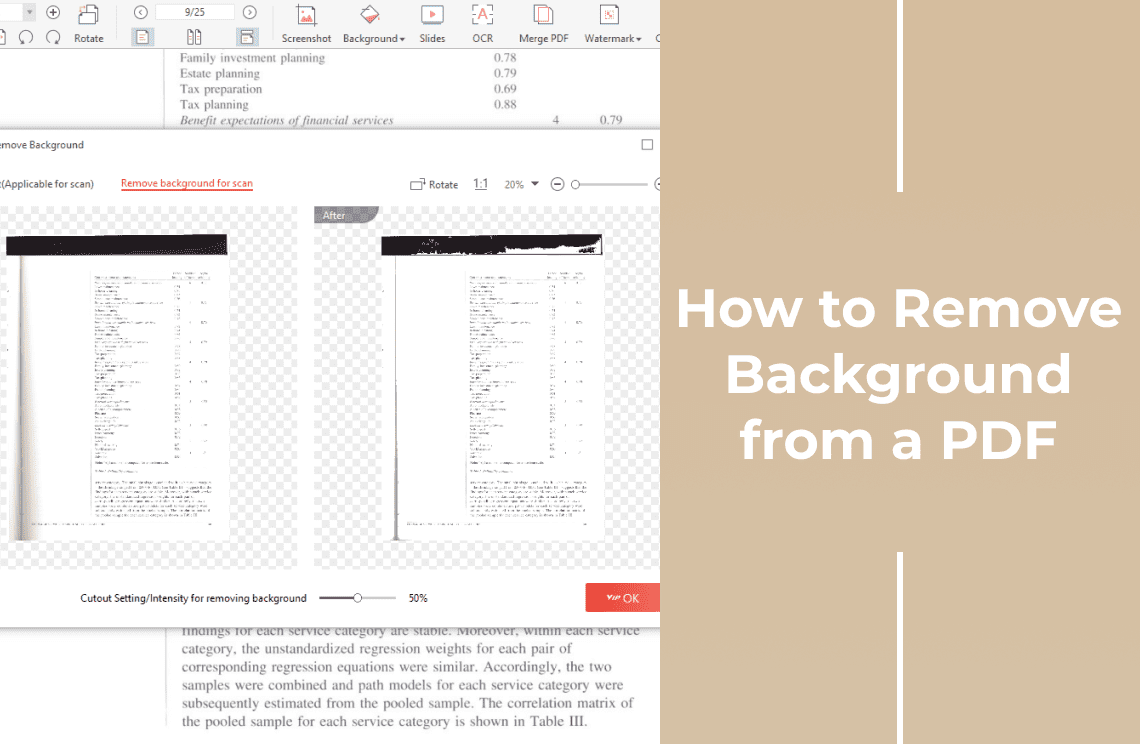Have you ever meticulously highlighted key passages in a PDF document, only to realize later you can't easily extract those insights for further use? Perhaps you've collaborated on a PDF with colleagues, leaving comments and feedback that would be valuable to compile into a summary report. Extracting these annotations – highlights and comments – from a PDF can be a frustrating task with standard PDF readers. They often lack the functionality to efficiently capture this crucial information.
This is where PDF Agile steps in. It empowers you to effortlessly extract highlights and comments from your PDFs, transforming them into usable data. No more tedious copying and pasting! Whether you're a student summarizing research findings, a professional compiling feedback on a draft proposal, or simply someone who wants to organize your highlighted information for future reference, PDF Agile and Adobe Acrobat offers a user-friendly solution.
Understanding Annotations in PDFs
In the world of PDFs, annotations act like digital sticky notes and highlighters, allowing you to add comments, emphasize key points, and interact with the document's content. Here's a breakdown of some common annotation types:
Highlights: These visually mark specific passages of text, typically with a colored block or underline. Different colors might be used to categorize highlights or indicate different reviewers.
Comments: These are text boxes attached to specific locations within the PDF. They allow you to add notes, questions, or feedback directly on the document.
Text Boxes: Similar to comments, text boxes provide a way to insert additional information within the PDF, but they are not always tied to a specific location.
Underlines: These digital versions of their physical counterparts offer a more informal way to add comments or reminders.
It's important to distinguish between annotations and the actual text content of the PDF. Annotations are a separate layer of information overlaid on top of the document's main content. While some software might allow limited editing of highlights (e.g., changing color), they are not directly part of the text itself.
How to use Adobe Acrobat to Extract Highlights and Comments?
While PDF Agile offers a user-friendly solution for extracting annotations, some users might already have Adobe Acrobat installed. Here's a brief guide on extracting highlights and comments using this software.
Method 1: Exporting Comments as FDF/XFDF File
Step 1: Open the PDF
Launch Adobe Acrobat and open the PDF document containing the highlights and comments you want to extract.
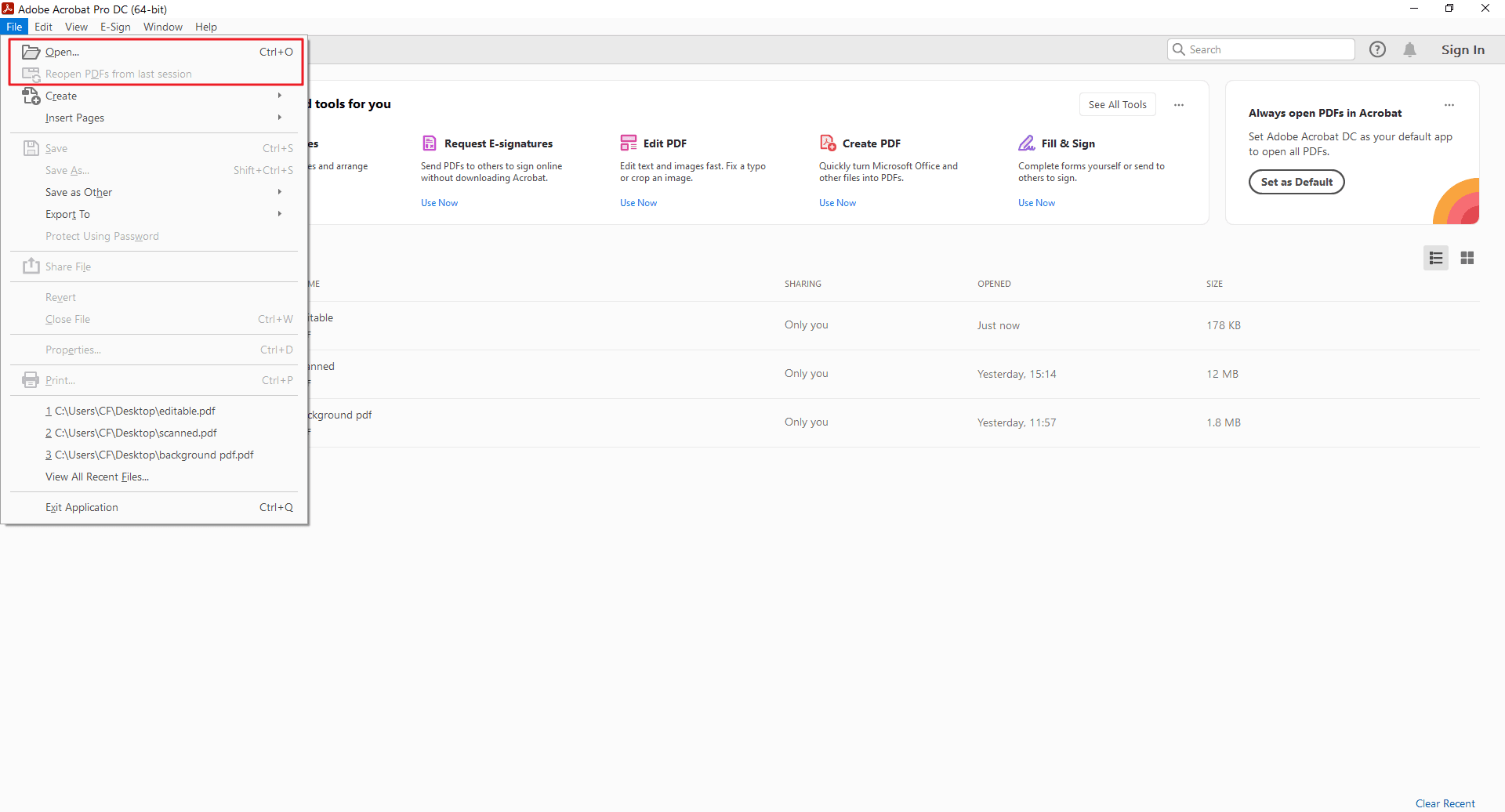
Step 2: Access the Comments Pane
Navigate to the top menu and select "Tools" (or "Comment" in older versions). Then, choose "Comments" from the submenu. This will open the "Comments" pane on the right side of the window.

Step 3: Explore Extraction Options: Extracting All Comments
You have two options for exporting:
Export All Comments: Click the options menu (three dots) in the top right corner of the "Comments" pane. Select "Export All To Data File" from the menu. Choose a filename and location to save the FDF/XFDF file.
Export Selected Comments: If you only want specific comments, select them in the "Comments" pane (hold Ctrl/Cmd for multiple selections). Then, right-click on the selected comments and choose "Export Selected To Data File" from the context menu. Follow the same steps as above to save the file.
Note: Selective Extraction: While Adobe Acrobat doesn't offer extensive filtering for comment extraction, you can utilize the search function within the Comments pane to locate specific comments by author, keyword, or date. You can then manually copy and paste the desired comments.
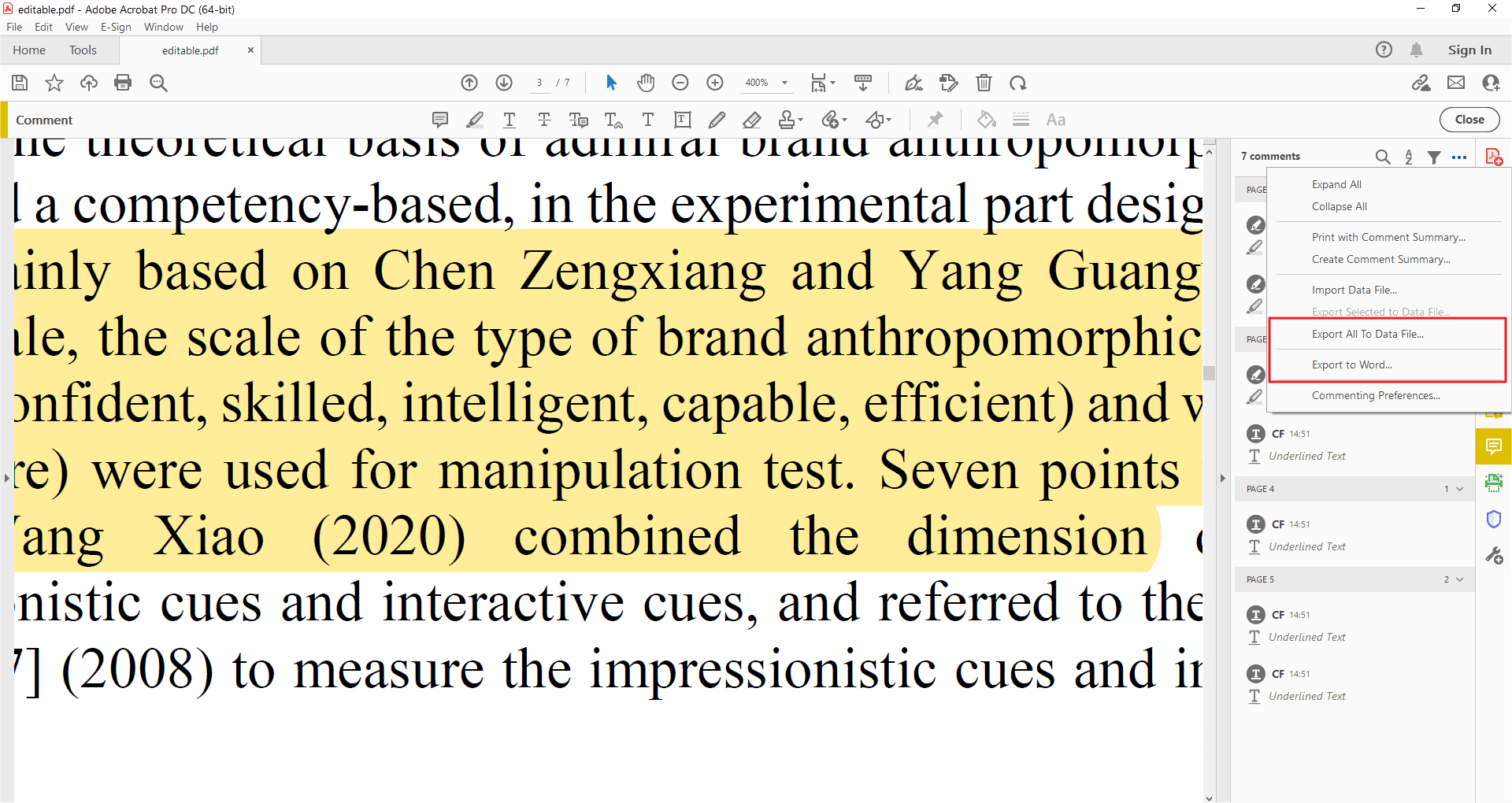
Step 4: Saving Extracted Data
For data file exports (FDF or XFDF), choose a designated location on your computer and save the file. FDF and XFDF are file formats specifically designed for storing comment data in PDFs. They might not be directly readable by other programs without additional processing.
You can convert the FDF/XFDF file to a more usable format like CSV (comma-separated values) using third-party tools.
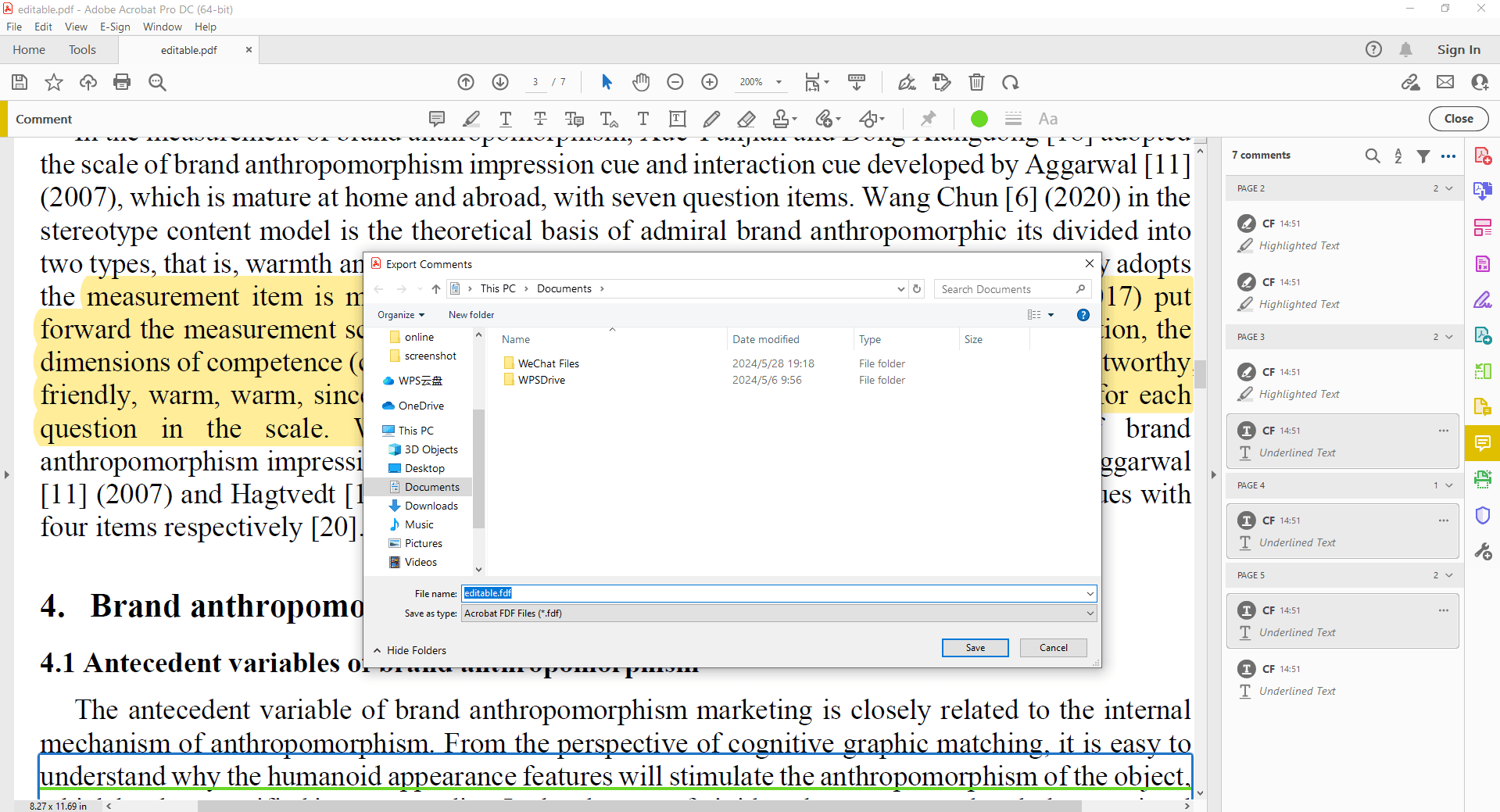
Method 2: Creating a Comment Summary
This method (available only in Acrobat Pro versions) generates a new PDF document summarizing all the highlights and comments in the original document. It includes the highlighted text snippet, author, and creation time for each comment.
Step 1: Open your PDF
Launch Adobe Acrobat Pro and open the PDF document containing the highlights and comments.
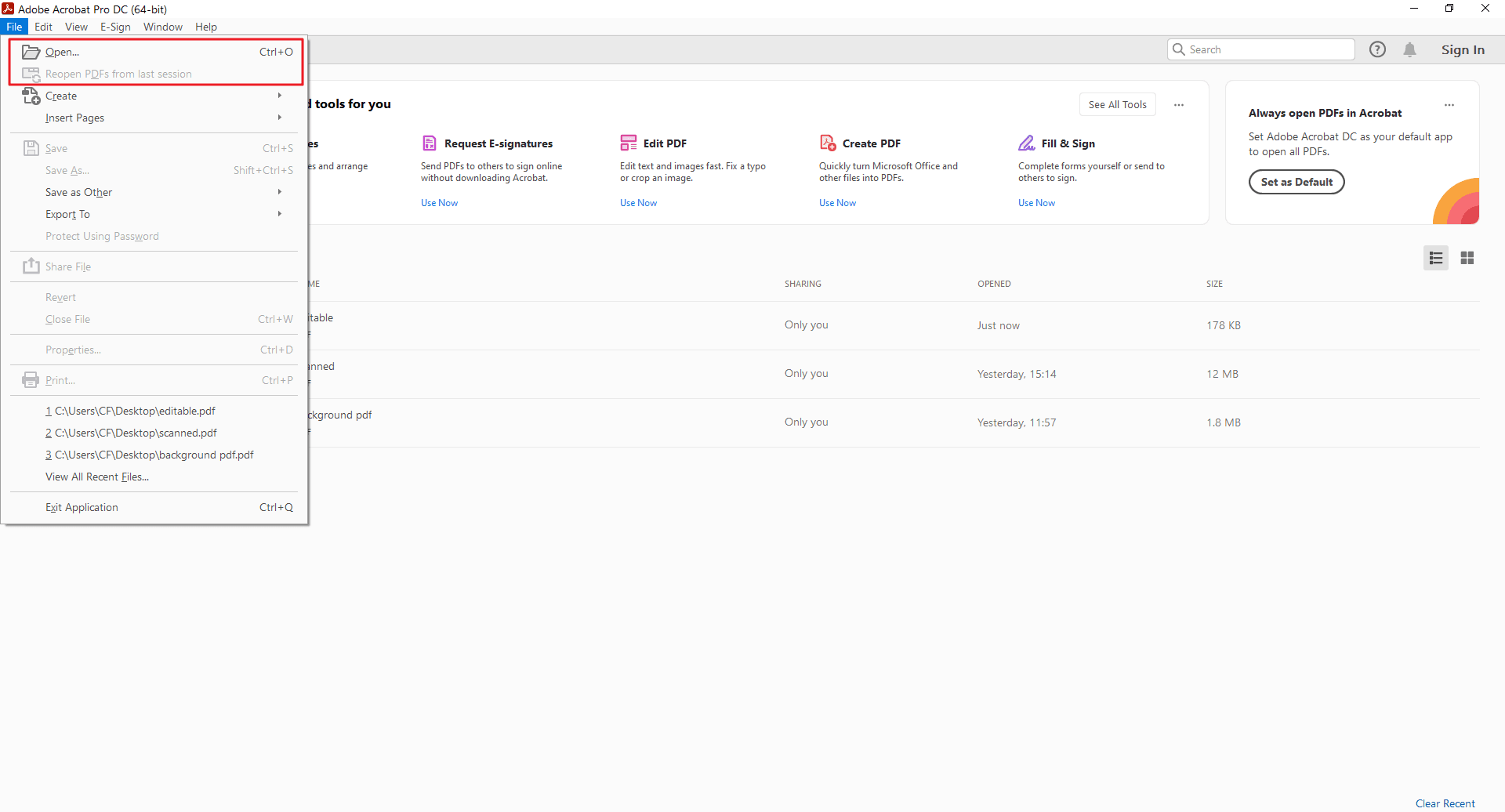
Step 2: Open the Comments Pane
Similar to method 1, navigate to "Tools" (or "Comment") and choose "Comments" from the submenu to open the "Comments" pane.
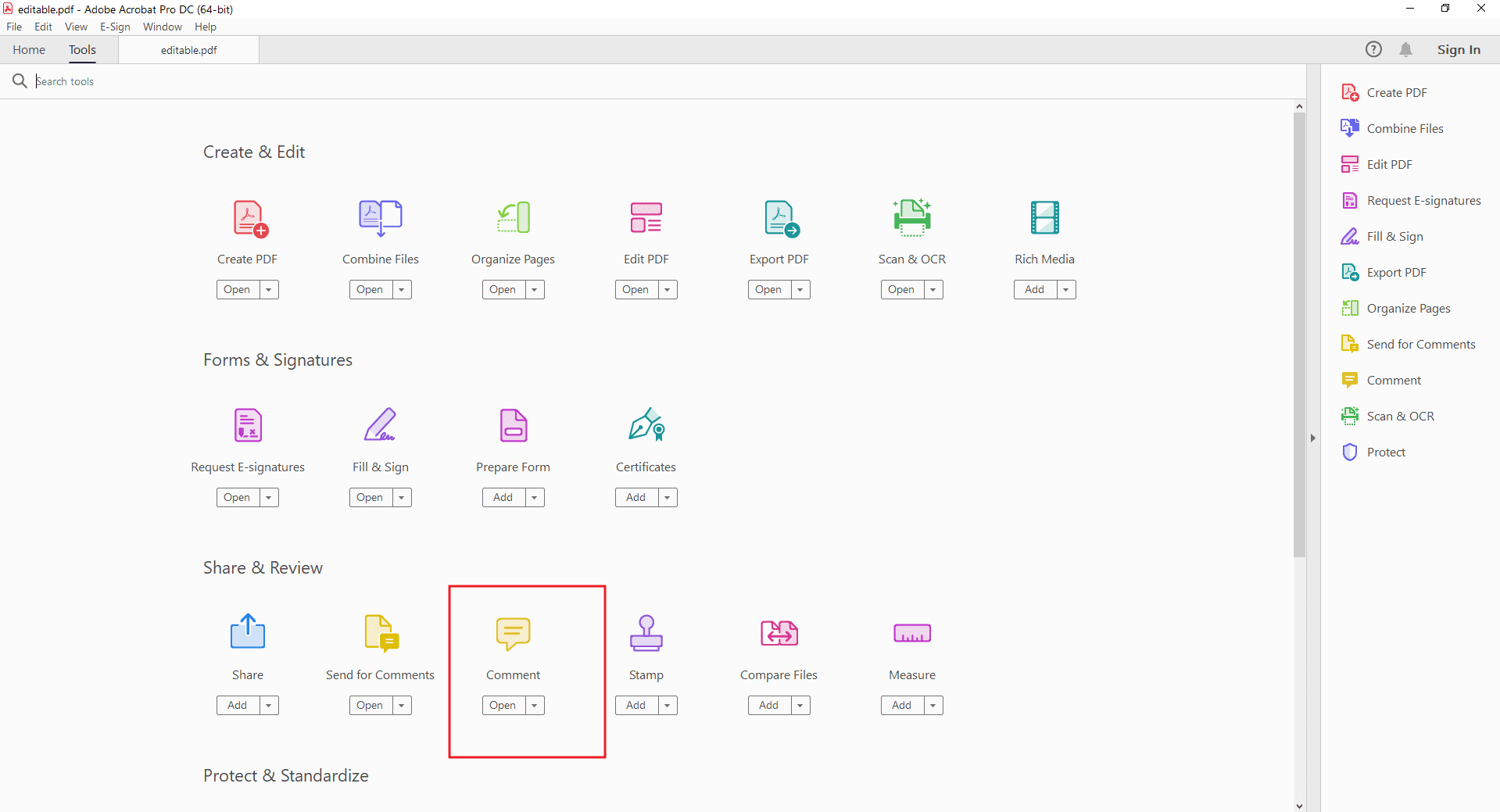
Step 3: Create Comment Summary
Click the Settings button in the top right corner of the "Comments" pane. Select "Create Comment Summary" from the menu.
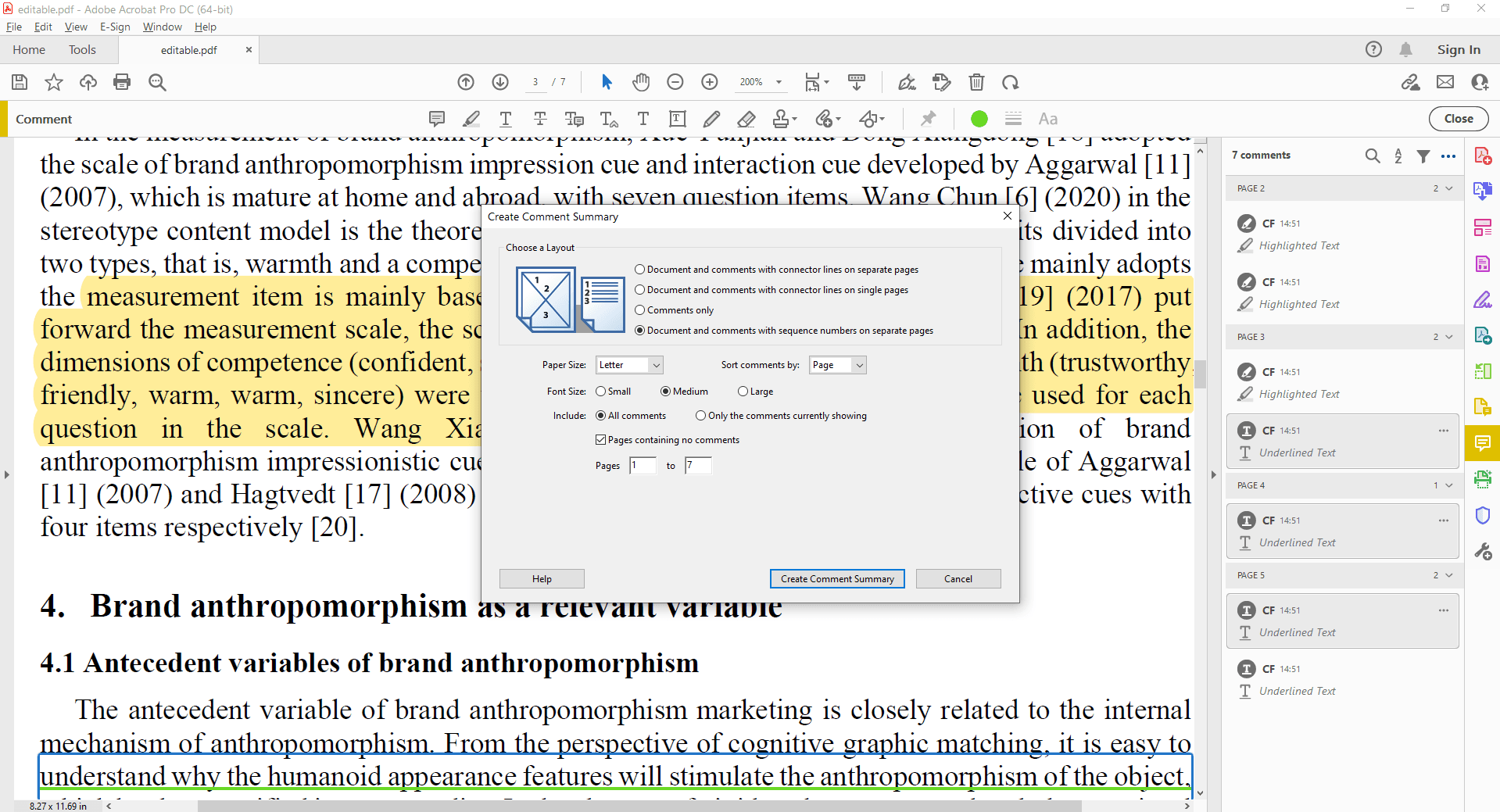
Step 4: Choose Output Format
A dialog box will appear with options for the comment summary. You can choose:
Comments only layout: This creates a new PDF with only the highlights and comments, including the highlighted text snippets.
Annotations and summary layout: This creates a new PDF with both the original document content and a summary of the highlights and comments on the side.
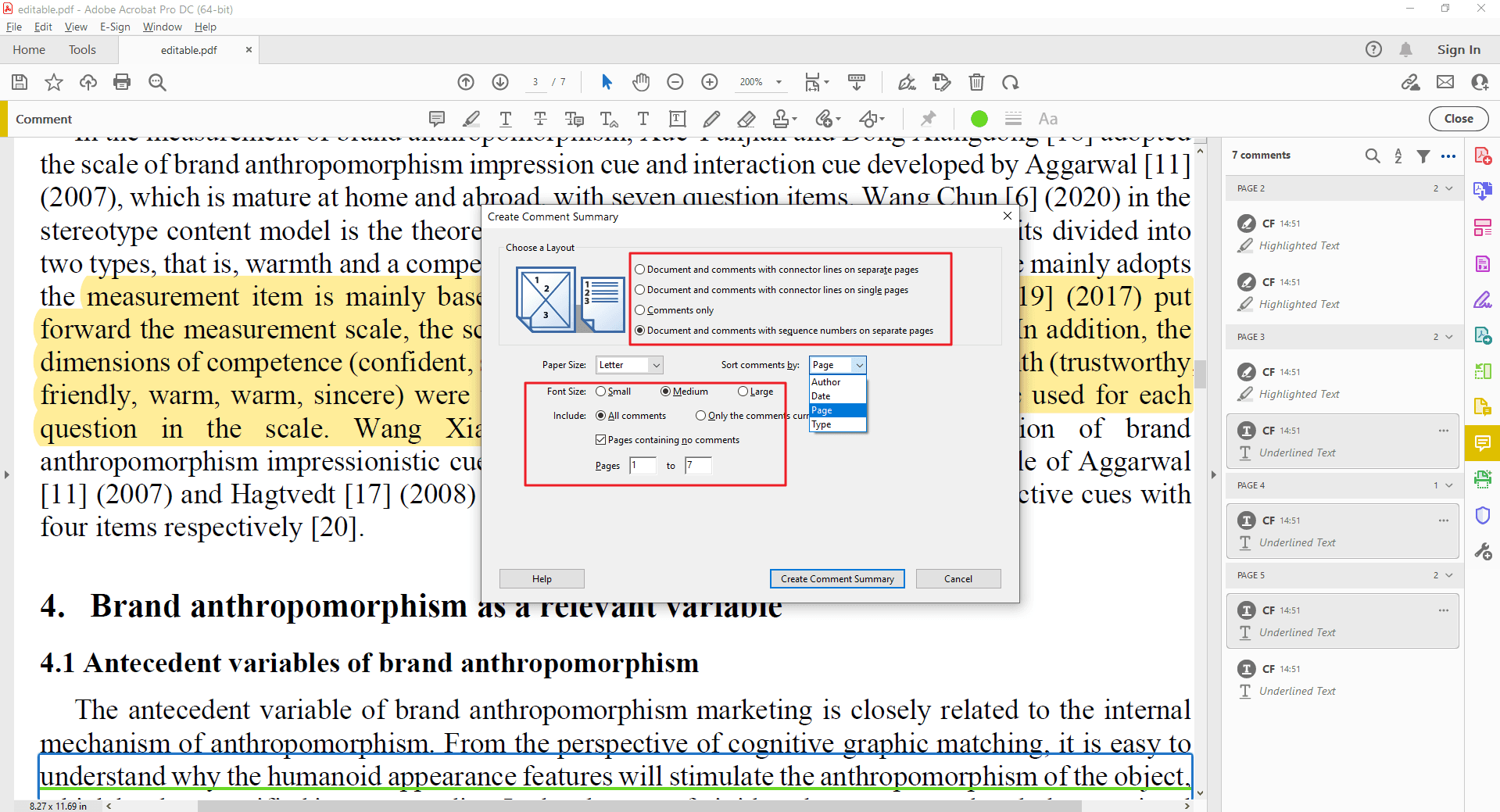
Tips for Extracting Highlighted Text and Comments
Complexity of the PDF:
The extraction process might be affected by the complexity of the PDF. A simple PDF with basic highlights and comments will be easier to handle than one with a large number of annotations, nested comments (replies within comments), or embedded objects (tables, images with annotations).
For highly complex PDFs, consult the PDF Agile documentation or support for specific extraction strategies.
Highlighting Consistency:
Using clear and consistent highlighting colors throughout your PDFs can significantly improve the extraction process.
Limitations and Advanced Techniques:
While PDF Agile offers powerful extraction capabilities, there might be limitations. Extracting annotations within complex elements like tables or heavily formatted areas might require advanced editing techniques beyond the scope of basic extraction. Consider consulting PDF Agile's resources or support for guidance on advanced extraction scenarios.
Conclusion
Extracting highlights and comments from PDFs with PDF Agile goes beyond simple convenience. It unlocks a world of possibilities for researchers, students, and professionals alike. Imagine:
Effortlessly compiling research findings: Consolidate your insights from highlighted passages and comments into a central location for easy reference. No more flipping through pages or hunting for specific notes.
Streamlining collaborative feedback: Gather comments from colleagues or reviewers in a single, organized format. This eliminates the need for lengthy email chains or version control headaches.
Boosting your productivity: Save valuable time by readily accessing extracted highlights for review or incorporating them into new projects. No more manual copying and pasting!
Enhancing searchability: Turn your comments into searchable data. Find specific feedback or revisit notes with ease, saving you time and frustration.
But PDF Agile isn't just about extraction. It empowers you to take full control of your annotated PDFs:
- Edit content directly: Make changes to text and images within your PDFs without needing separate software.
- Simplify collaboration: Respond to comments directly in the PDF, fostering smoother teamwork and feedback exchange.
- Expand your workflow: Convert PDFs to different formats for effortless integration with your existing tools and applications.
- Secure your documents: Protect your sensitive PDFs with password encryption, ensuring confidentiality.
Don't settle for letting valuable annotations languish within your PDFs. Download a free trial of PDF Agile and experience the power of informed PDF management. Discover how to extract, manage, and utilize the insights hidden within your highlighted text and comments. Take control of your annotated documents and unlock their full potential.