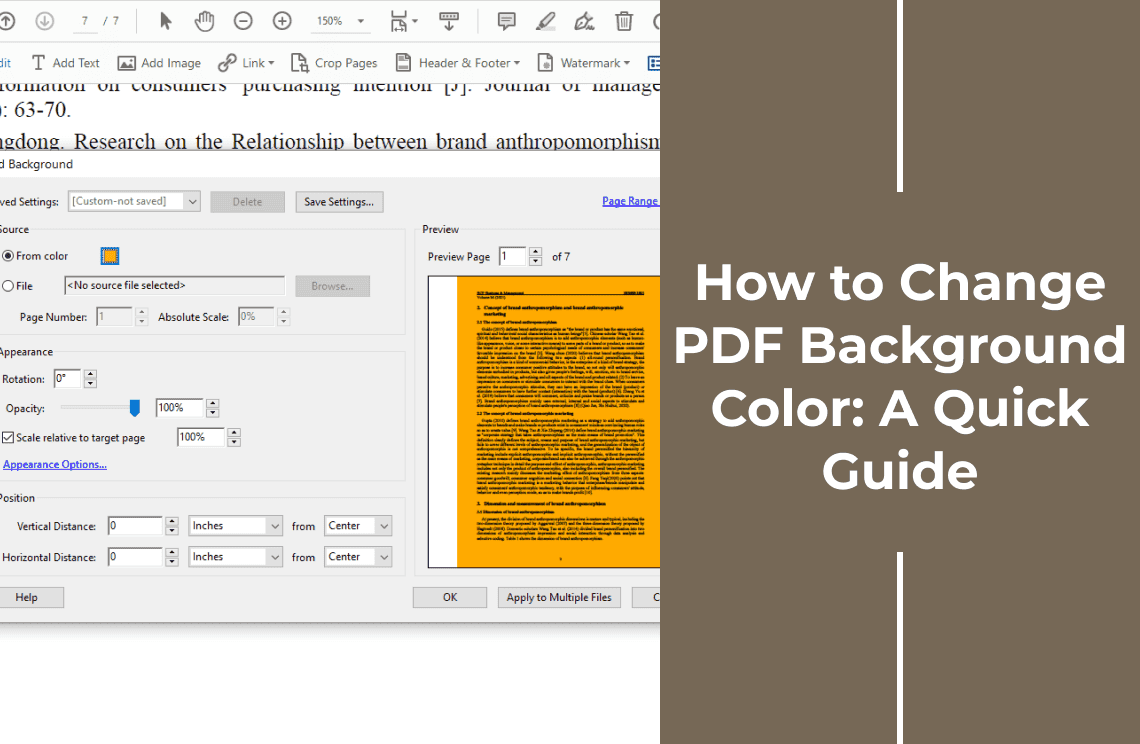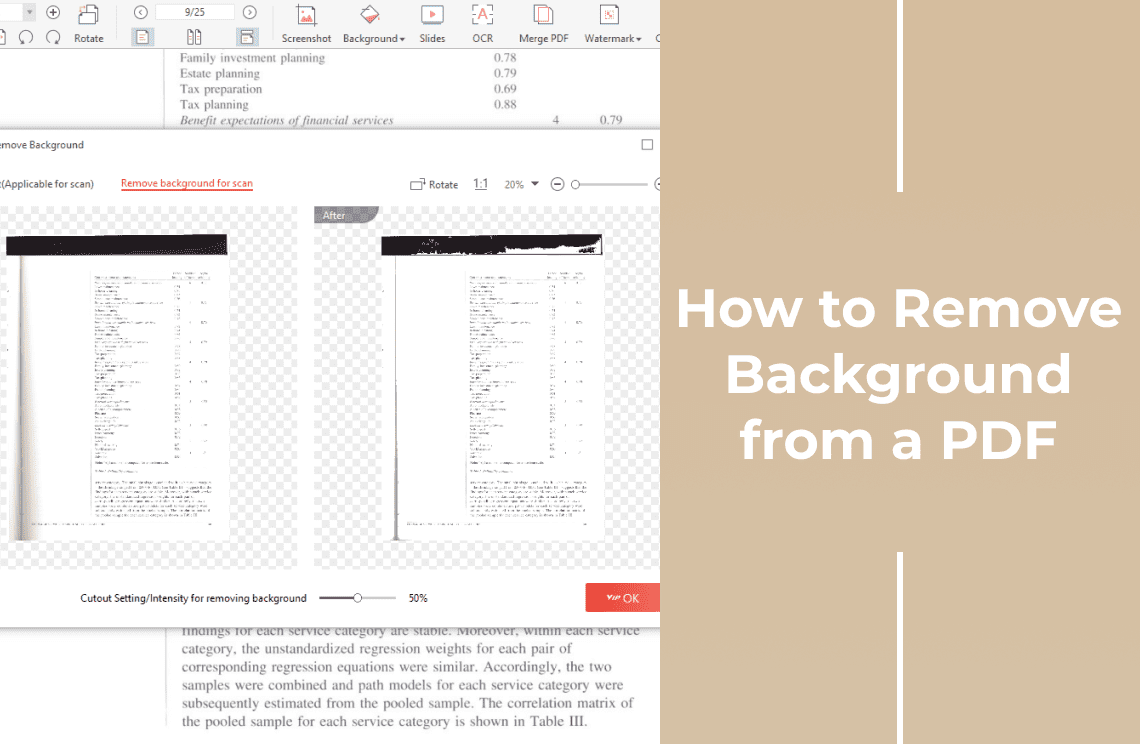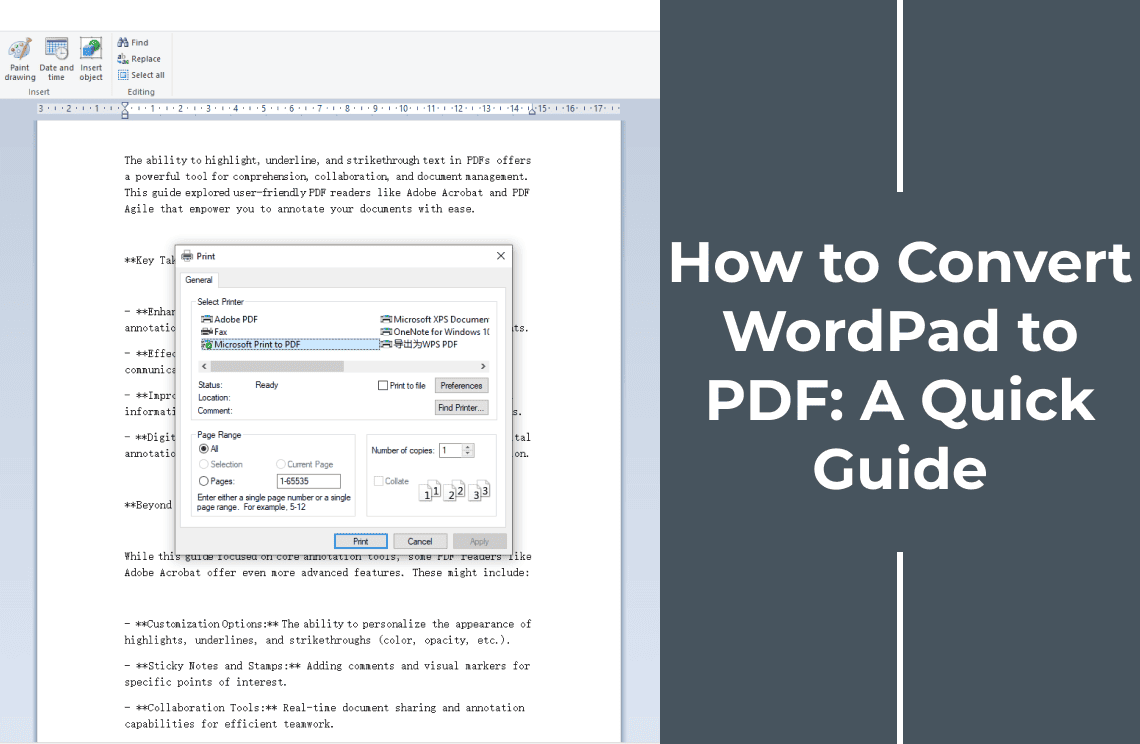Have you ever received a PDF document with a background color that strains your eyes or clashes with your branding? Perhaps you'd like to personalize a scanned document by adding a colorful background. While standard PDF readers don't offer built-in background editing options, there's a simple solution! This guide will introduce you to PDF Agile, a user-friendly software that empowers you to effortlessly change or add background colors to your PDFs.
Whether you're looking to improve readability, enhance visual appeal, or create a consistent look across your documents, PDF Agile provides a powerful yet straightforward approach to background color manipulation. By following this guide, you'll discover how to transform your PDFs with a splash of color, all within the secure and feature-rich environment of PDF Agile.
Understanding Backgrounds in PDFs
PDFs can be created in two main ways:
Digitally Created PDFs: These PDFs are generated from digital documents like Word or PowerPoint files. They typically consist of distinct layers, separating the text and images (foreground) from the background. This allows for easier editing of specific elements within the PDF.
Scanned PDFs: These PDFs are created by scanning physical documents with a scanner. The resulting PDF is essentially an image file, where the text, images, and background are all merged into a single layer. This makes editing individual elements more challenging.
When it comes to changing the background color, the type of PDF plays a crucial role. In digitally created PDFs, the software can easily identify and modify the background layer. However, in scanned PDFs, there might not be a separate background layer defined. In these cases, applying a new background color essentially overlays the color onto the existing content.
This is important to consider because the quality of the original scan and the complexity of the elements within the scanned PDF can affect the final outcome. For instance, applying a light background color to a dark scan might result in poor readability of the text. Additionally, intricate details or text within the scanned document might blend in with the new background color, requiring further editing adjustments. In that case, we recommend convert your scanned PDF to editable PDF.
How to Use Adobe Acrobat to Add or Change Background Color?
While this guide focuses on PDF Agile, here's a brief overview of the process in Adobe Acrobat for reference purposes:
Step 1: Open the PDF document
Launch Adobe Acrobat and open your desired PDF.
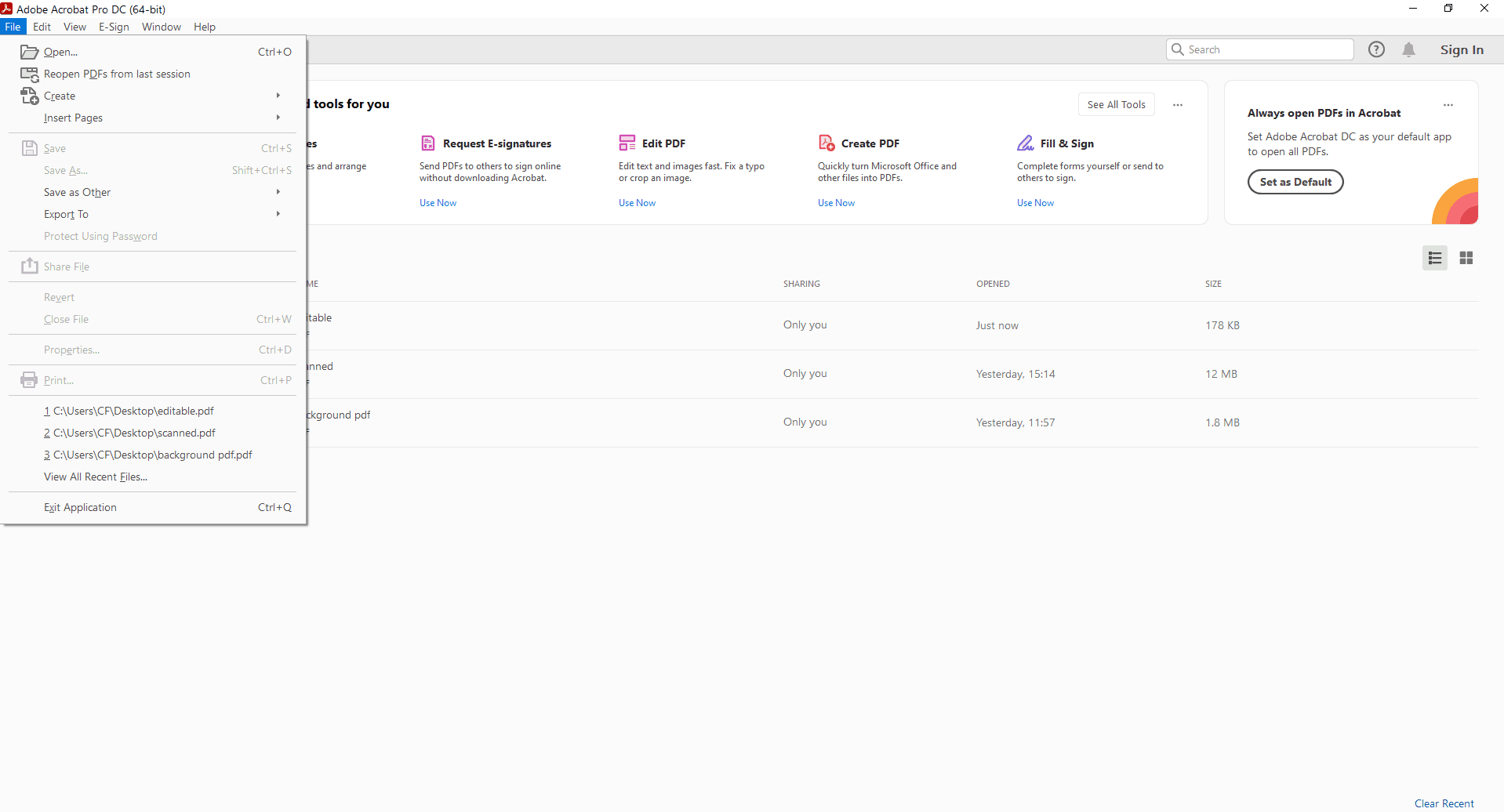
Step 2: Enter Edit PDF
Navigate to the "Tools" tab in the top menu bar. In the "Tools" center, select the "Edit PDF" option. A secondary toolbar for editing PDFs will appear. Click on "More" in this toolbar. From the dropdown menu, choose "Background".
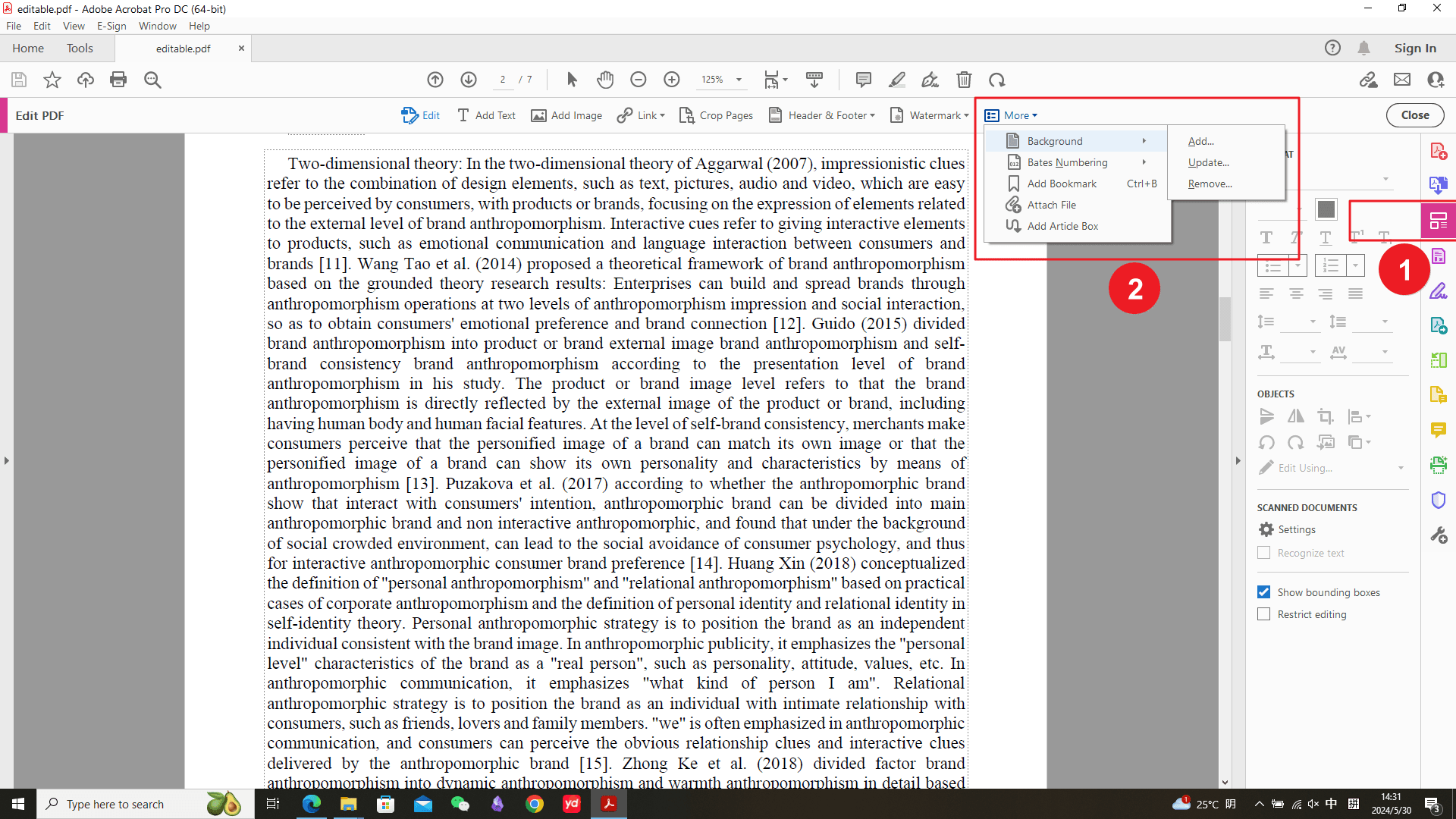
Step 3: Adjust the Color of Background
A dialog box titled "Add Background" will appear. Here, you can choose between adding a new background color or replacing an existing one.
To add a new background color: Select "From Color" and choose a color from the color picker or pre-defined swatches.
To replace an existing background color: Select the color from the preview window or choose a new color from the options.
Optionally, adjust the opacity level to control the transparency of the background color. You can also select the "Page Range" options to define which pages you want to apply the background color to (e.g., all pages, specific pages).
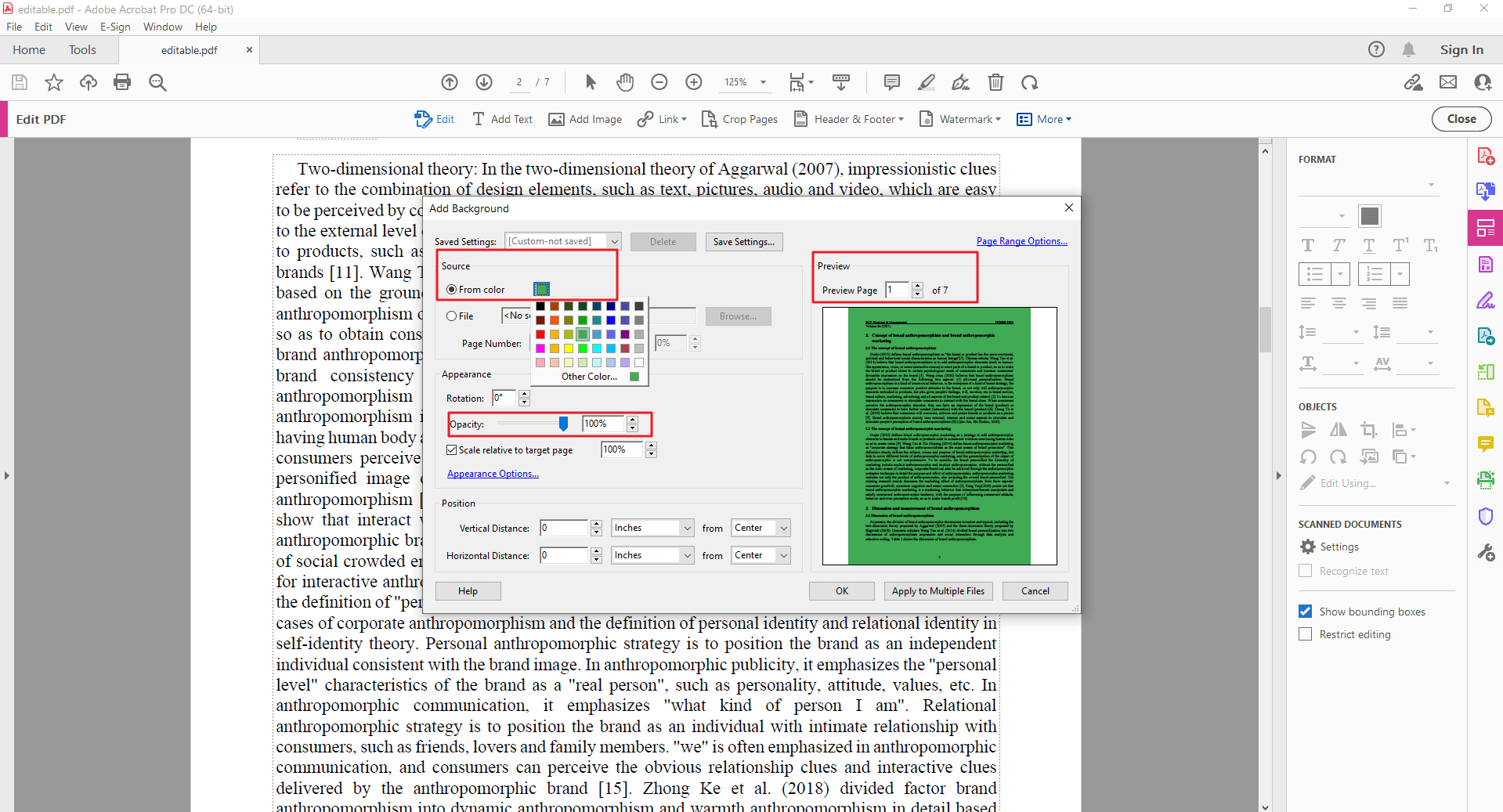
Step 4: Save as a new PDF with color
Finally, click "OK" to confirm the changes. Save your edited PDF with the new background color.
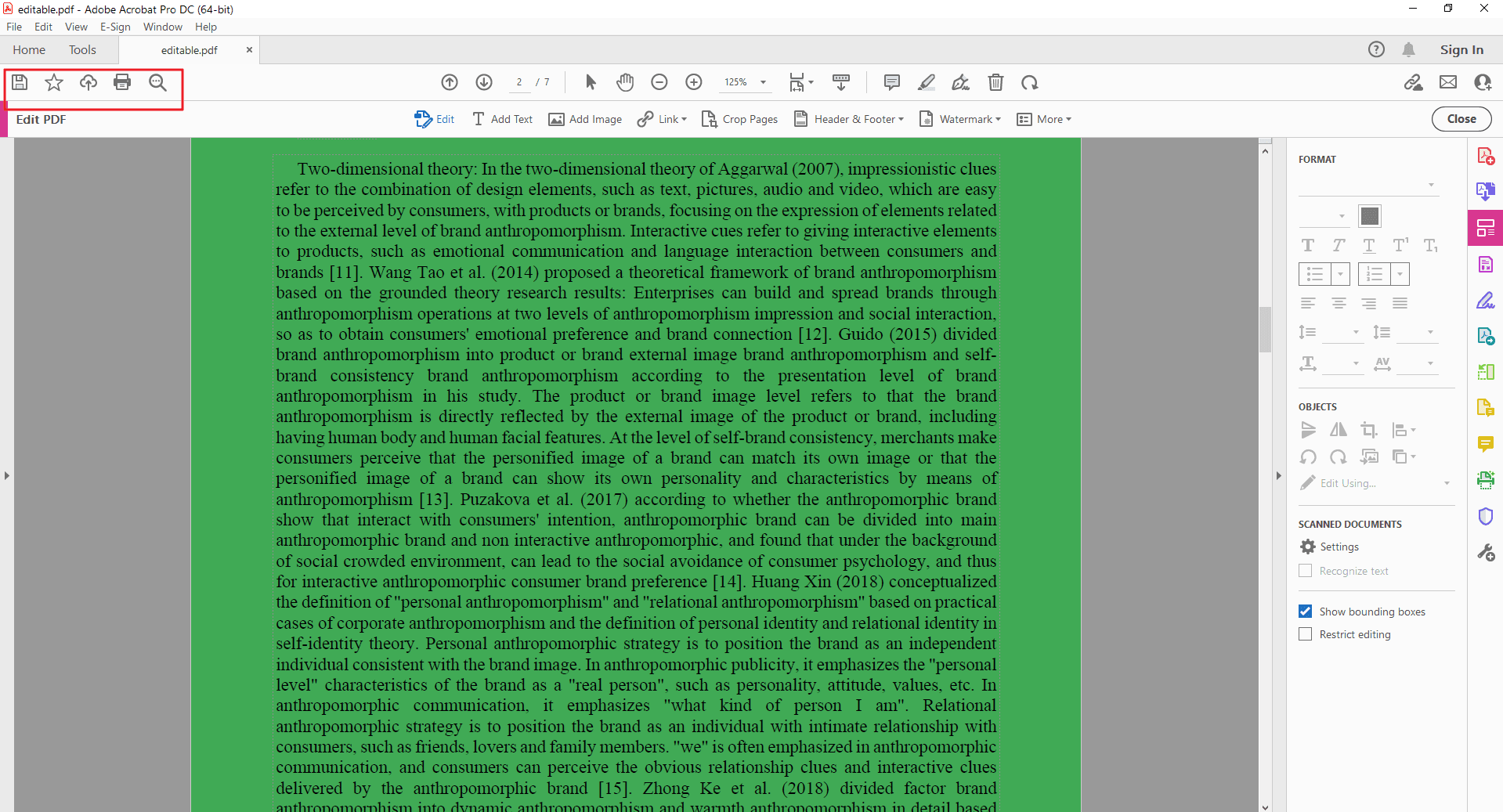
How to Use Online Tools to Add or Change Background Color?
Here's a step-by-step guide on how to change the background color of a PDF using an online tool. There are many good options available, but for this example, we'll use Pdfcandle, a popular and user-friendly online PDF editor.
Step 1: Go to Pdfcandle
Open a web browser and navigate to Pdfcandle official website.
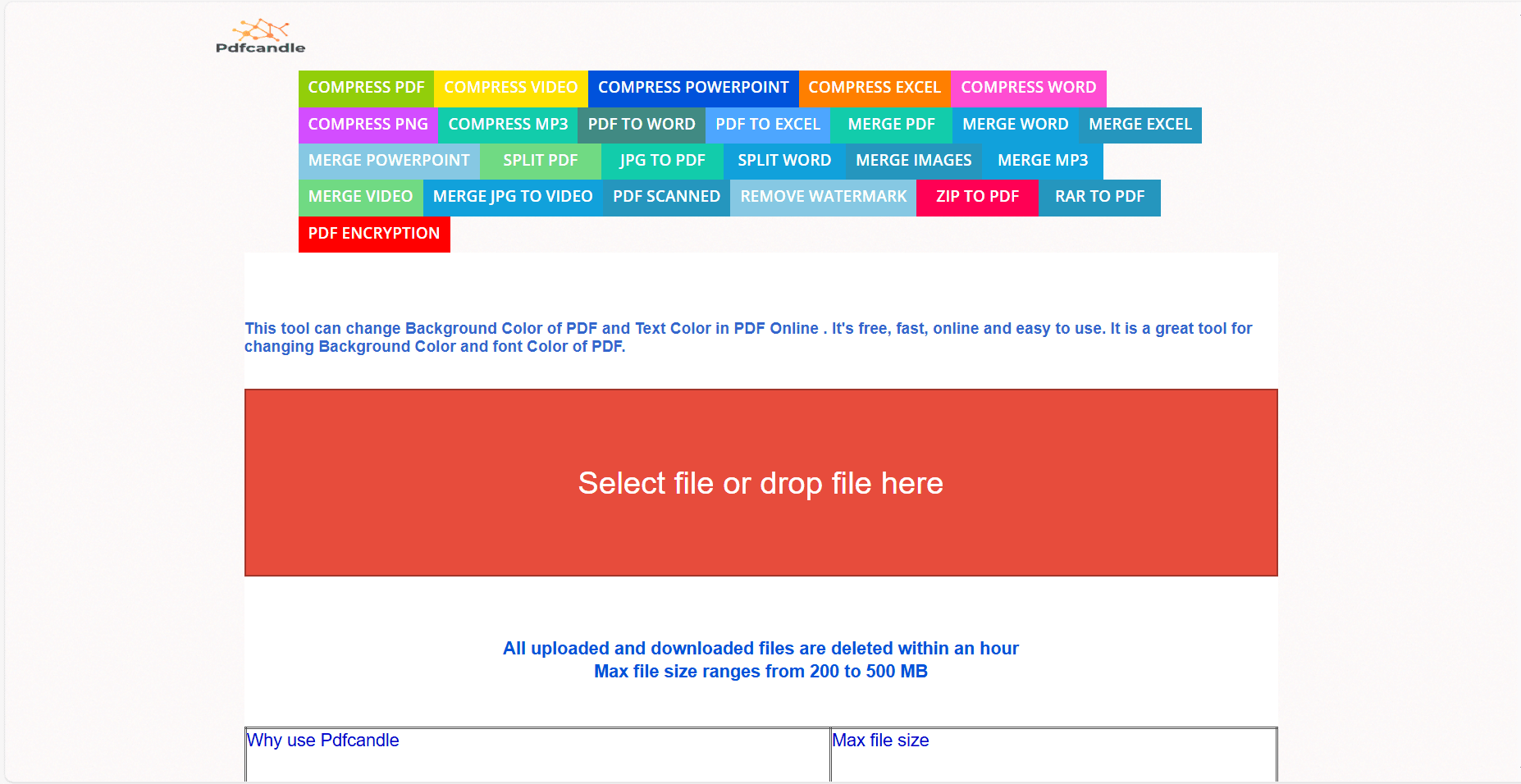
Step 2: Upload your PDF
Click the "ADD NEW" button in the top left corner. Here, you'll see options to upload your PDF. Choose either "Upload Document" to select the file from your device or integrate with cloud storage services like Google Drive or Dropbox.
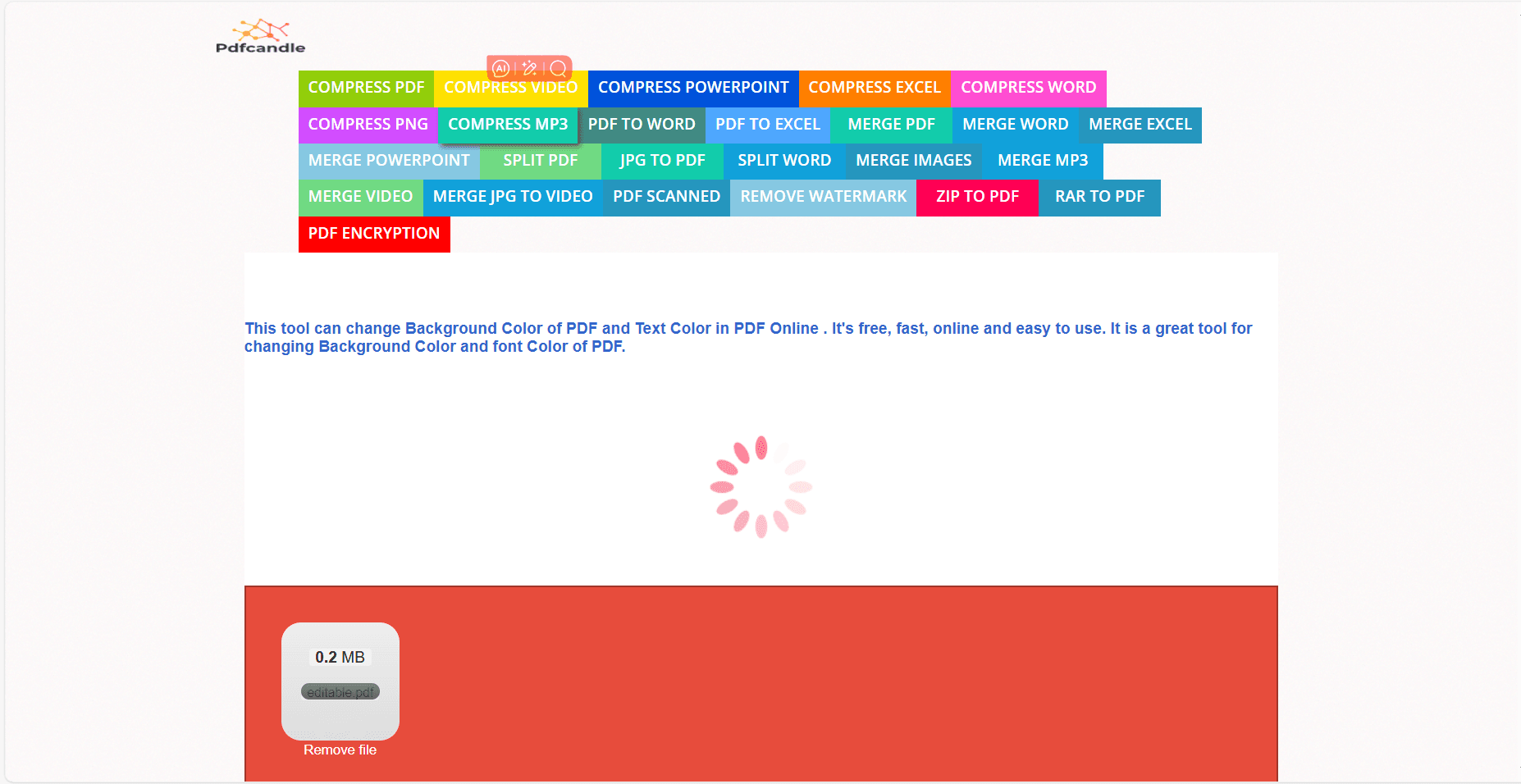
Step 3: Select your desirable color
Once uploaded, you can select your desired font color and background color. Note: the options of colors are merely 6 kinds, which are Black, White, Blue, Yellow, Red, Green.
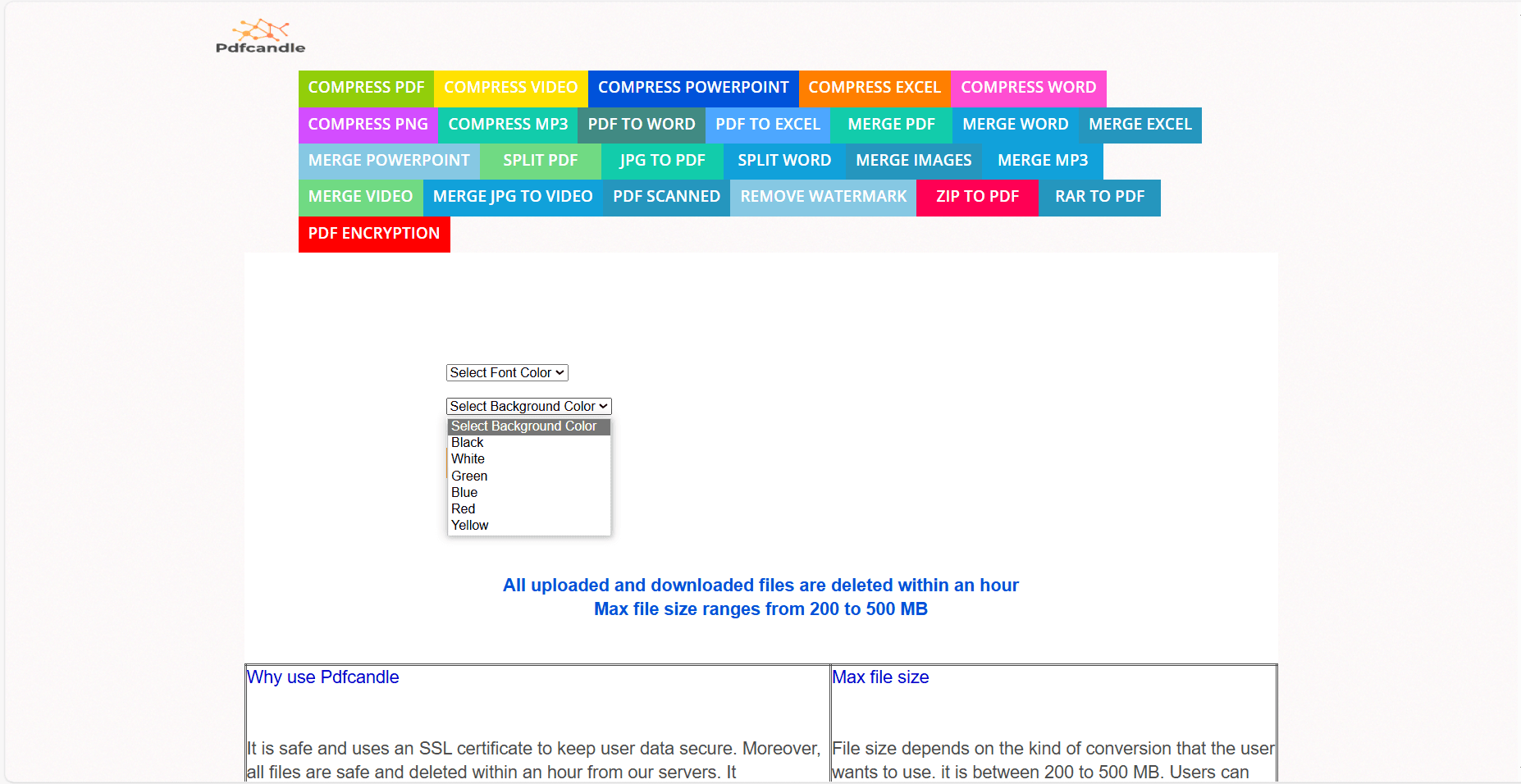
Step 4: Save your changed document
After clicking the "Change Color" option, download the finished PDF document. Remember to consider creating a copy of your PDF before editing in case you make mistakes. By following these steps and exploring the editing tools, you should be able to change the background color of your PDF using an online tool. Remember that free plans might have limitations, so check the specific features offered before proceeding.
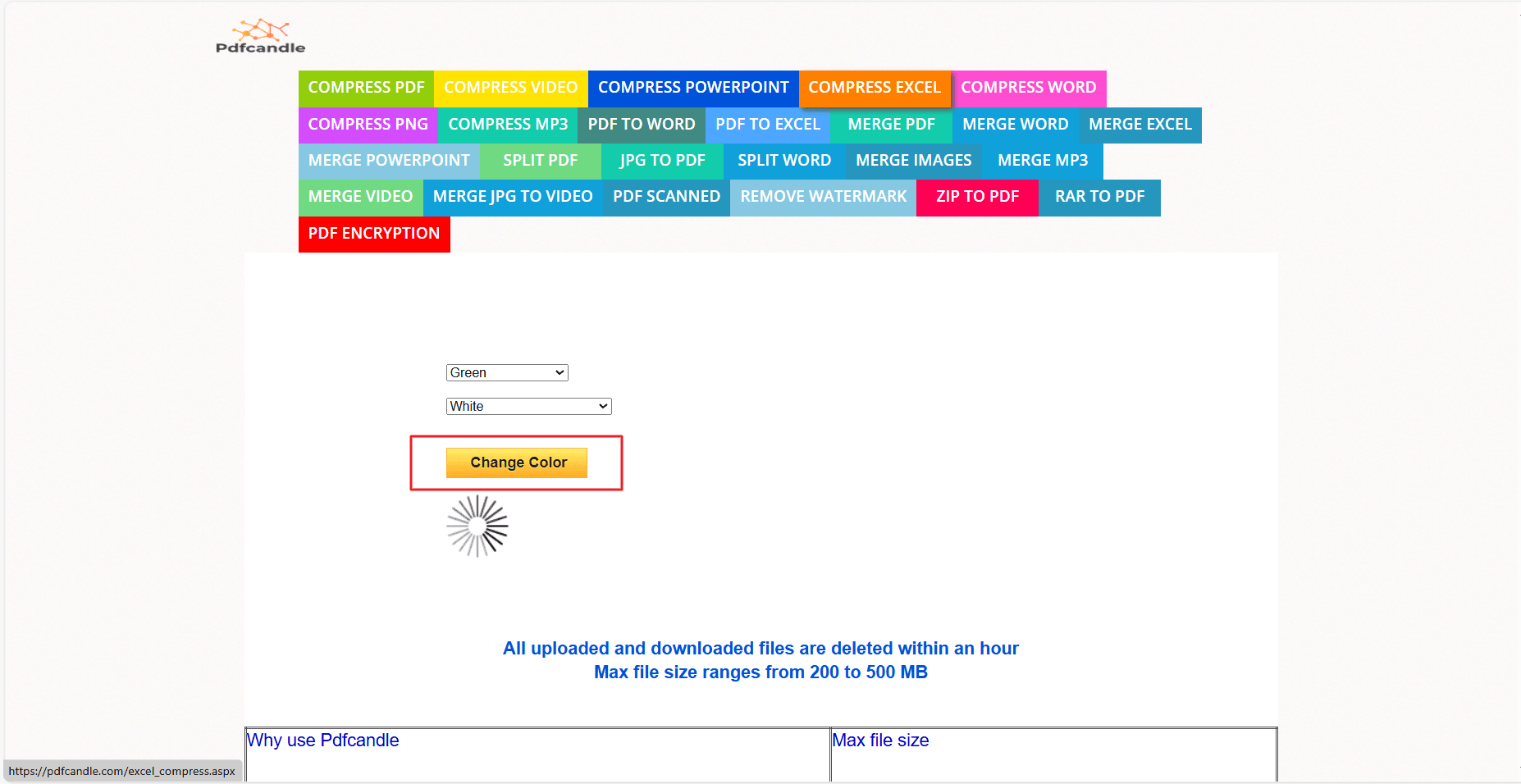
Tips for Changing PDF Background Color
Scanned PDFs: The quality of the original scanned document can impact the final results. Lower quality scans with intricate text or images might require adjustments after applying conversion to editable PDF in PDF Agile.
Readability: Consider the purpose of your PDF. If it's intended for extensive reading, choose a background color that provides good contrast with the text to avoid eye strain.
Preview Before Saving: Always utilize the preview function before saving your edited PDF. This allows you to ensure the background color application meets your expectations and make any necessary adjustments.
Branding Consistency: Applying a consistent background color across multiple PDFs can enhance brand recognition and create a professional aesthetic for presentations or reports.
Advanced Editing Needs: While PDF Agile offers user-friendly background color options, changing the color of specific elements within the PDF content (like text boxes or shapes) might require more advanced editing techniques. These might involve additional tools or functionalities within PDF Agile or exploring more specialized design software.
Conclusion
While changing background colors can significantly improve the aesthetics and readability of your PDFs, PDF Agile empowers you to do much more. This versatile tool offers a range of editing functionalities that cater to various real-world needs:
- Students: Highlight key passages, add notes and annotations for clearer understanding, and easily convert PDFs to editable formats for further analysis in research papers or assignments.
- Design Professionals: Ensure brand consistency across marketing materials and presentations by applying a uniform background color to your PDFs. Additionally, PDF Agile's editing tools allow for minor design tweaks, such as image adjustments or text formatting, for a more polished look.
- Business Professionals: Improve communication and collaboration by adding comments and annotations to PDFs shared with colleagues or clients. Password protection features also ensure the confidentiality of sensitive documents.
Beyond these examples, PDF Agile's potential extends to various workflows. Explore the software's full feature set to discover how it can streamline your PDF management and editing tasks, ultimately saving you time and effort.
In essence, PDF Agile goes beyond basic background color manipulation. It equips you with the power to transform your PDFs into dynamic and functional documents that perfectly suit your specific requirements.