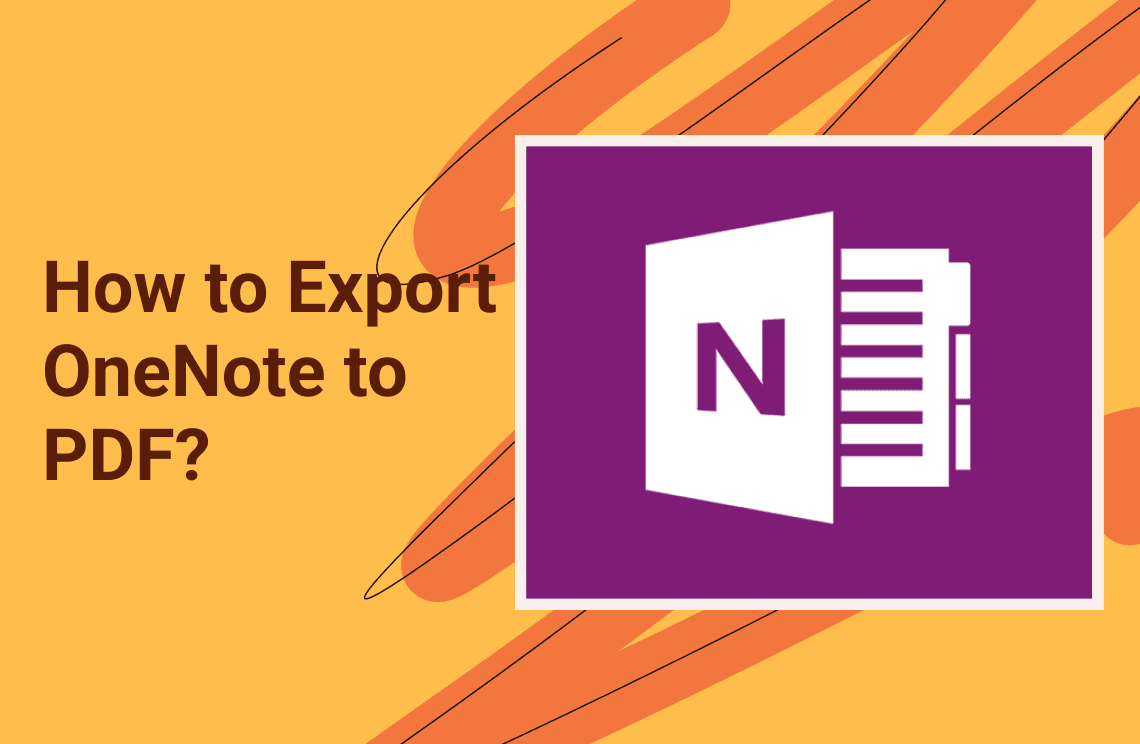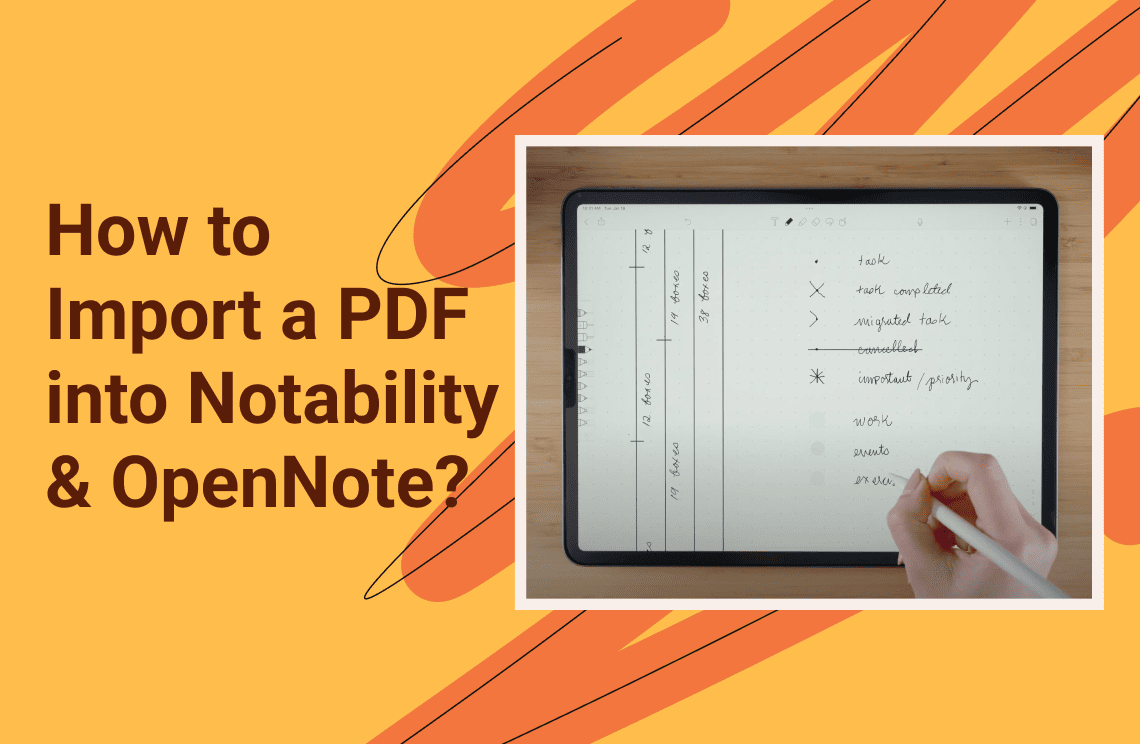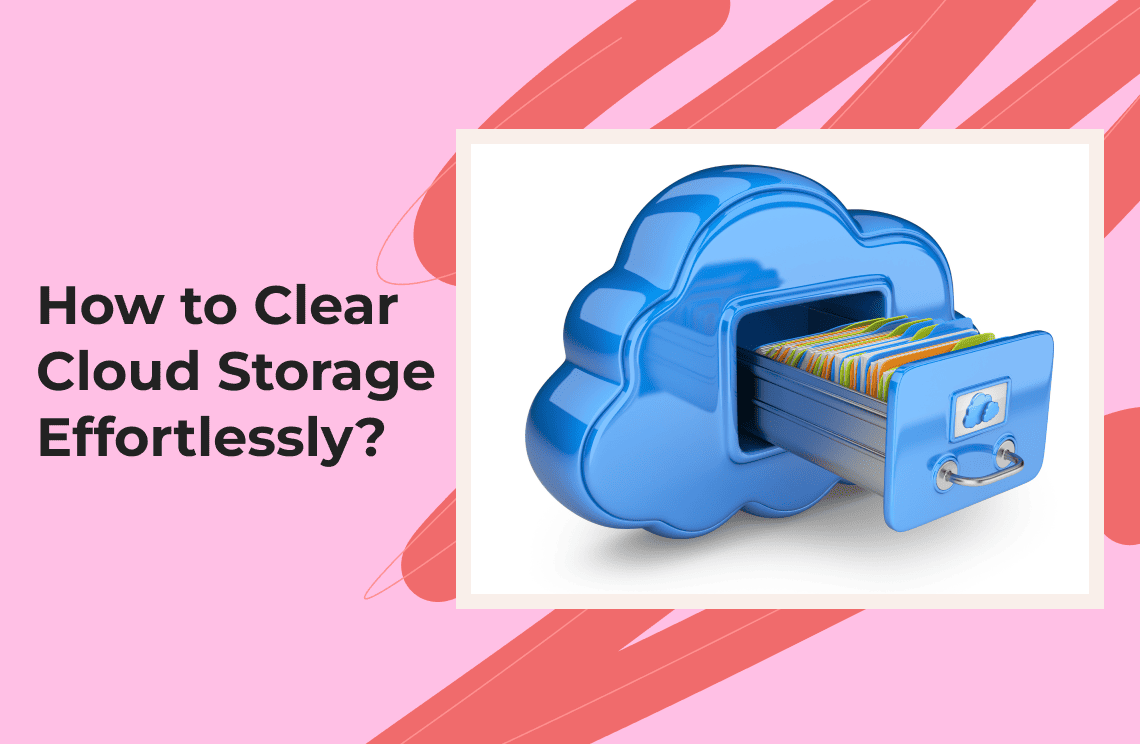OneNote is a digital app used for taking notes. It enables end users to keep their notes, information, plans and research in a single place. If you need a place to keep details from school, work and home, this app will work just perfectly for that. The app removes the need for paper, enabling easy organization, printing, and sharing. You can also easily export information from OneNote to PDF and the process is very easy. It will enable you to create a static copy of your notes, whether it be for sharing, printing, or creating an archive. In this informative write-up, we will guide you on how to export Onenote to PDF with complete ease.
Exporting from OneNote Desktop Application (Windows)
If you work with the desktop version of OneNote, 2016 and later, this would be quite easy to achieve:
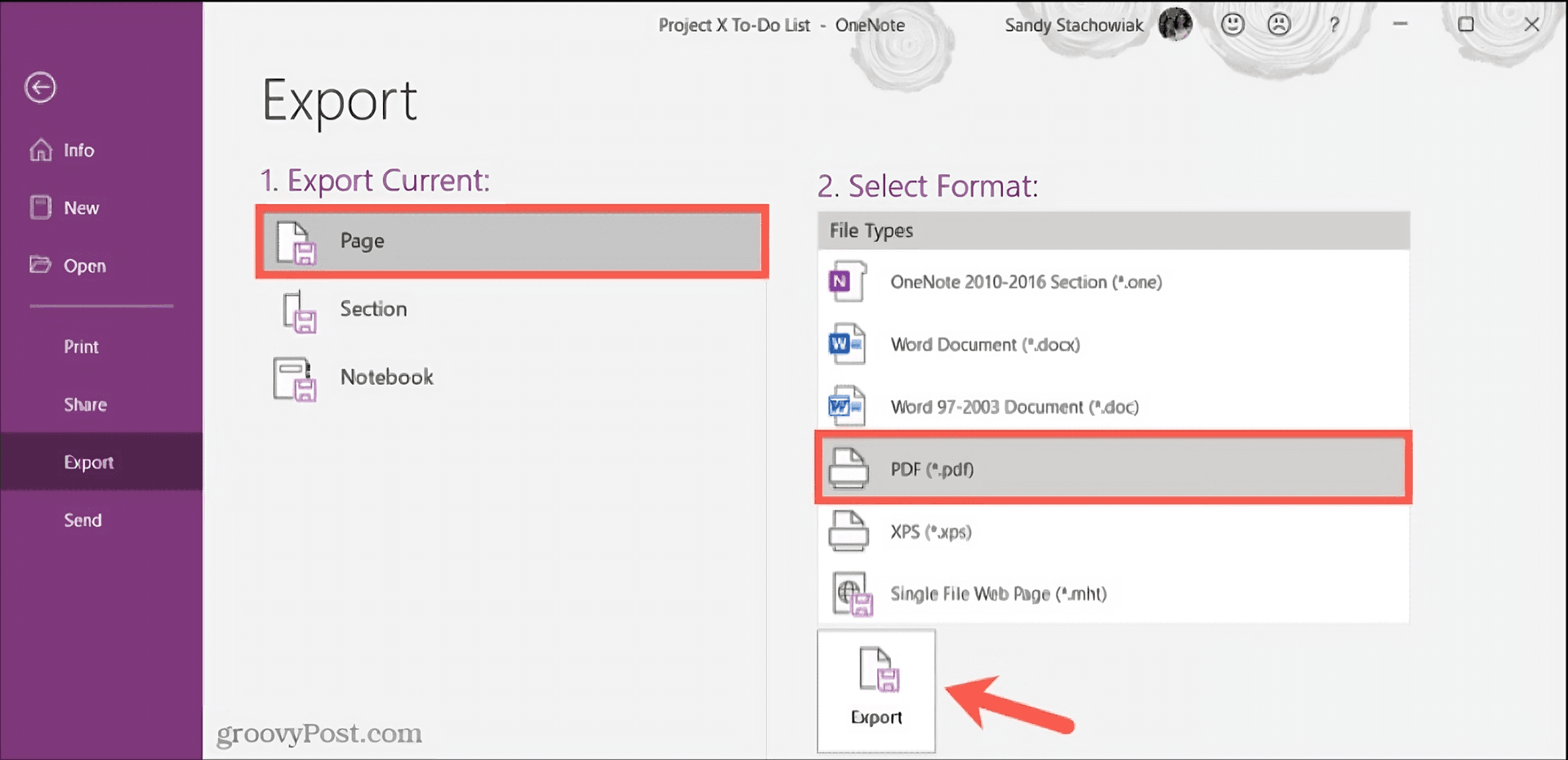
- Open the application and select the note you want to export.
- At the top left, find and click on the File menu.
- The side panel opens up; on that select Export.
- Under "Export Current," choose from Current Page, Section, or Notebook.
- Choose PDF (.pdf) as the format.
- Click on the Export button.
- A dialog box opens where you will select a location on your computer to save this PDF file. You can change the name of the file at this point.
- Click Save to complete the process.
This will let you export specific pages, sections, or even an entire notebook, whatever suits your needs.
Exporting from OneNote for Windows 10
The Windows 10 version of OneNote does not have a direct export feature like its desktop counterpart. You can export notes, however, with the print function:
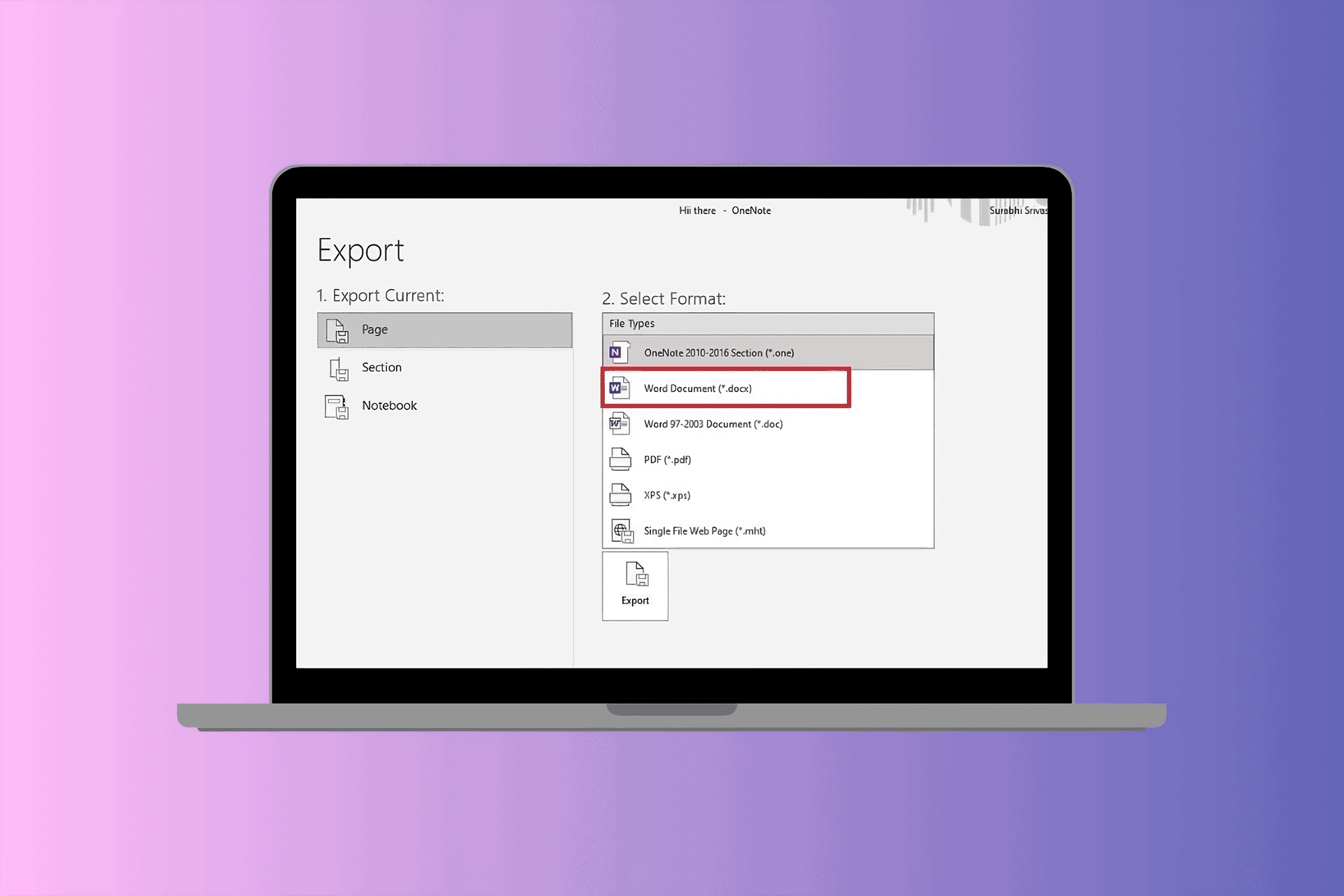
- Open the app, and open the note you want to export.
- In the upper right, click the three dots Settings and More.
- From the drop-down, select Print
- Select Printer
- In the Print popup, select Microsoft Print to PDF as your printer
- Choose What to Print
- You can specify printing only the current page and include additional pages if required.
- Click Print, then select where to save your PDF file and click Save.
This will, in effect, save a PDF of your note, although some formatting may not be perfectly preserved.
Exporting from OneNote on Mac
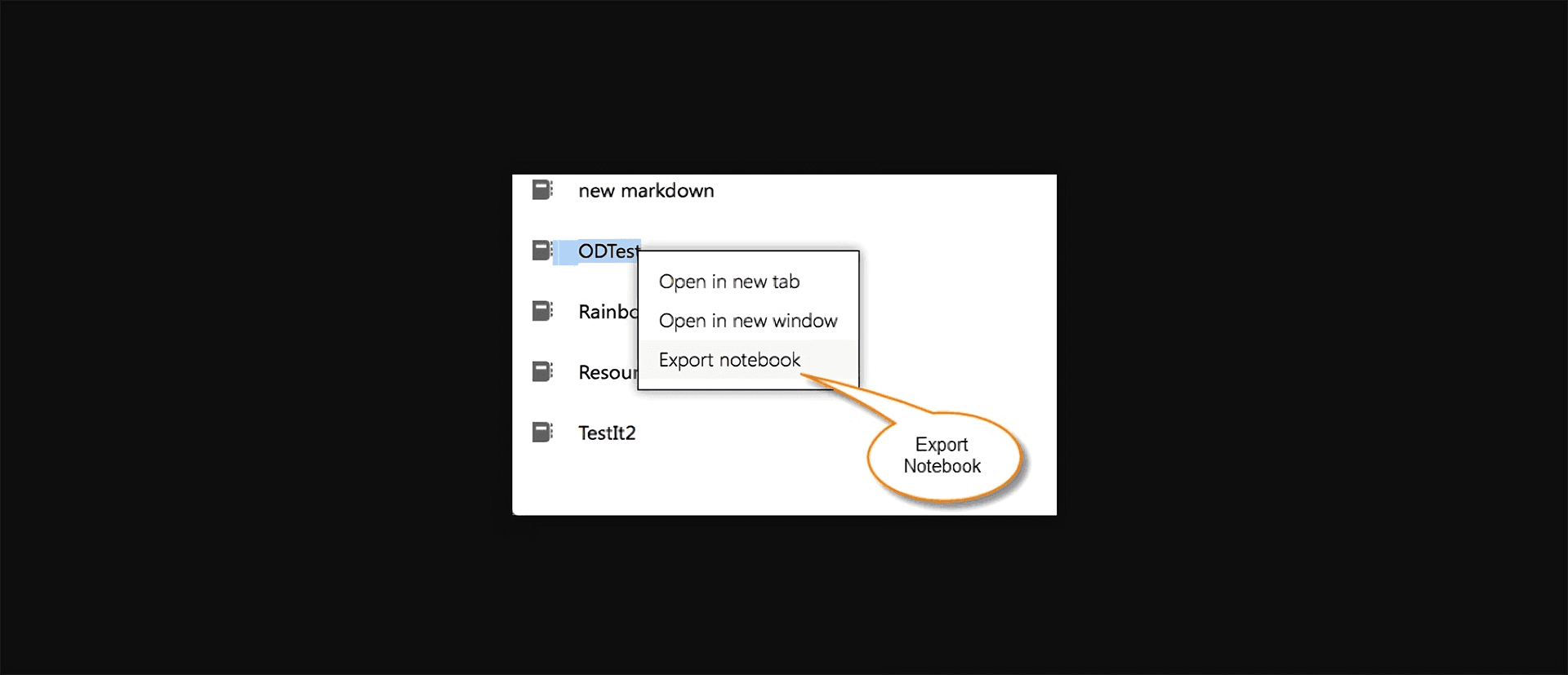
- Open the application and open the note you want.
- Click the File menu on the menu bar.
- Choose Save as PDF from the dropdown list.
- You are taken through naming your PDF and selecting a location to save. Once you've selected where the file will be saved, click Save.
- This option is quick, straightforward, and has less follow-through with your file.
Exporting from OneNote Online
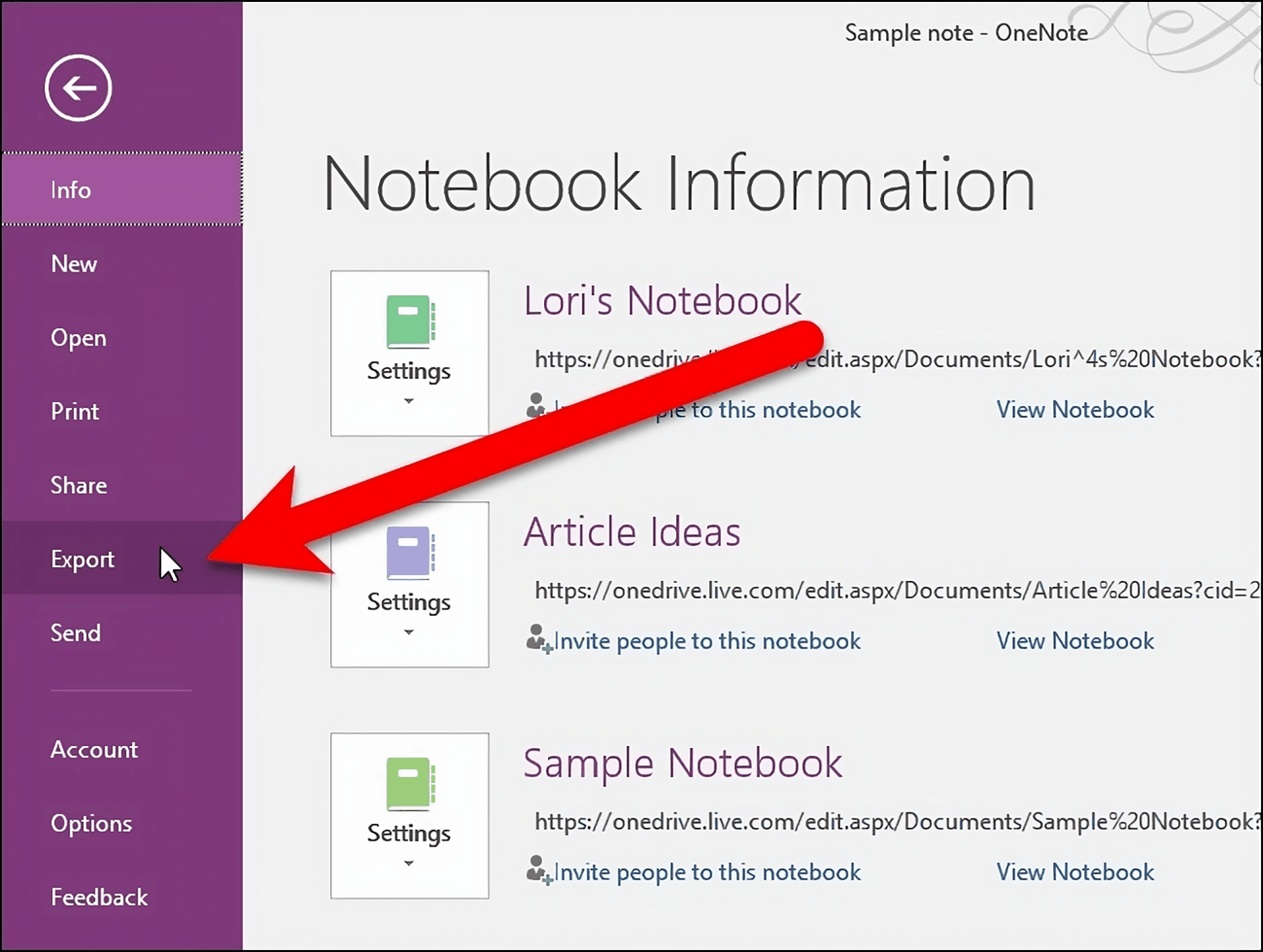
OneNote for the web will not allow you to directly export an entire notebook or section as a PDF, although individual pages can be printed:
- Access your notes through your web browser.
- Navigate to the specific page you want to export.
- Click on the File menu at the top left corner.
- Choose Print from the dropdown list.
- In the print dialog box that opens, under Printer, select Microsoft Print to PDF.
- Click Print, click where you'd like to save your file, and click Save.
This way, you will be able to create a PDF for single pages, whereas in this way options for exporting entire sections or notebooks as a single unit are limited.
Additional Tips on Exporting OneNote to PDF
- Preserve formatting: To ensure that your formatting remains constant at the time of export, especially if using the print options, take a minute to check page layout settings within OneNote before exporting.
- Use reliable software: If you need more features or flexibility in the export of notes, such as batch export, you can consider using third-party applications compatible with OneNote and managing PDFs.
- Backup your notes frequently: Before performing any exporting or major editing, have all your notes backed up onto cloud services such as OneDrive or locally stored in your device.
- Check for compatibility to use on other devices: This has special relevance if you'll need to export your Notes onto another device or ecosystem in case that environment is not prepared for some kind of complex formatting or attached content.
FAQs
Q: Is it possible to export an entire OneNote notebook to PDF?
Yes, you can export an entire OneNote notebook into PDF. When you go to export, click on "Notebook" under "Export Current" in the Export options. This way, you will be able to make an extended PDF with all the pages and sections included in that notebook.
Q: What if I don't see Notability or OpenNote in the share menu?
If you don't see Notability or OpenNote in your share menu: Tap the three dots (More) at the end of the app list to find additional options. Ensure that both apps are installed on your device and updated to their latest versions.
Q: Are there any limitations on file size when exporting PDFs?
OneNote might not set a limit on this, but having too big of a file does indeed take more processing time or may cause your operating systems running on older devices to become problematic. It would also be best to keep these file sizes in check for optimal functionality of OneNote.
Q: How would I maintain my formatting from this file when exporting?
To be certain that the formatting carries well upon export:
- If possible, export using the in-program export instead of printing, as this usually preserves more formatting information.
- Check your page setup in OneNote before exporting.
Conclusion
Exporting notes from OneNote to PDF is one of the conveniences that allow users to create highly shareable documents without losing the content and structure of their notes. Whether you're using OneNote on Windows, Mac, or online, following these steps will help you efficiently convert your notes into PDFs for various purposes such as sharing with colleagues, printing for meetings, or archiving important information. By understanding how each platform handles exports, you will be able to choose the best method that suits your workflow.